Как настроить роутер tp-link в режиме wds-моста
Содержание:
- Старая прошивка
- Настройка клиента MikroTik для режима моста WDS
- Режимы «bridge» и «router» — в чем между ними разница
- Проблема выбора: точка доступа или маршрутизатор
- Устаревшие компоненты WDS
- Как настроить беспроводной мост (WDS) между двумя Wi-Fi роутерами? Используем роутер как «Репитер». На примере роутера от TP-Link.
- Настройка главного роутера
- Aerocool Orbit
- Aerocool Orbit
- Шаг 4: Решение возможных проблем
- Подключаем роутер Mercusys к другому роутеру по Wi-Fi
- Что такое WDS в роутере, как включить и настроить режим?
- Как расширить покрытие сети?
- Новая прошивка
- Используем роутер TP-Link как «Репитер»
- [edit] Режимы соединения
Старая прошивка
Если вы видите, что у вас при входе совсем по-другому выстроены пункты меню, то скорее всего у вас новая прошивка. Просто перейдите к главе ниже, в которой я подробно рассказать про новые модели ТП-Линк.
Настройка основного роутера
Я буду всё рассказывать по шагам и давать короткие объяснения для чего мы делаем те или иные действия.
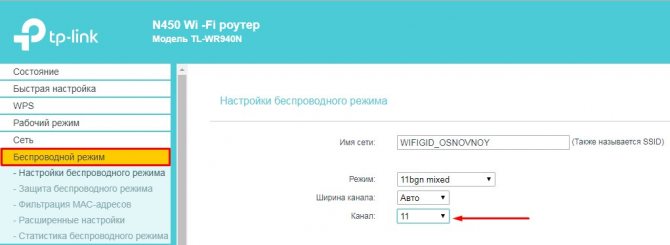
- В левом меню выберите раздел «Беспроводной режим».
- Имя сети моего основного роутера будет называться как «WIFIGID_OSNOVNOY». Но вы можете установить своё название.
- Самое главное установить выделенный канал. Я установил в «11», так как он зачастую наиболее свободный. Вы можете выбрать любой, но самое главное запомните число. В самом конце нажмите «Сохранить».
Канал нам нужно выбрать, чтобы потом установить такой же на втором роутере, так чтобы они можно так сказать – работали на одной волне. Всё настройка первого роутера закончена, теперь идём настраивать второй. Как подключиться к нему вы уже должны знать.
Настройка второстепенного роутера
Смотрите у нас есть два аппарата, который по молчанию имеют один и тот же IP адрес 192.168.0.1. Конечно, если мы построим между ними мост, начнутся конфликт адресов и у нас ничего не получится.
- Надо поменять IP адрес второго маршрутизатора. Для этого в левом меню выбираем раздел «Сеть» и чуть ниже LAN».
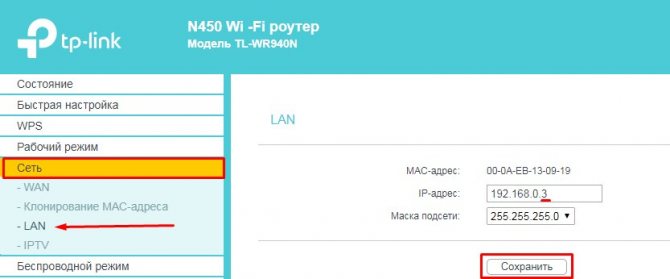
- Теперь поменяйте последнюю цифру. Вообще можно менять на любое значение кроме 1 и 255. Я поставил 3. В итоге у меня получилось 192.168.0.3. В конце не забываем сохранить настройки.
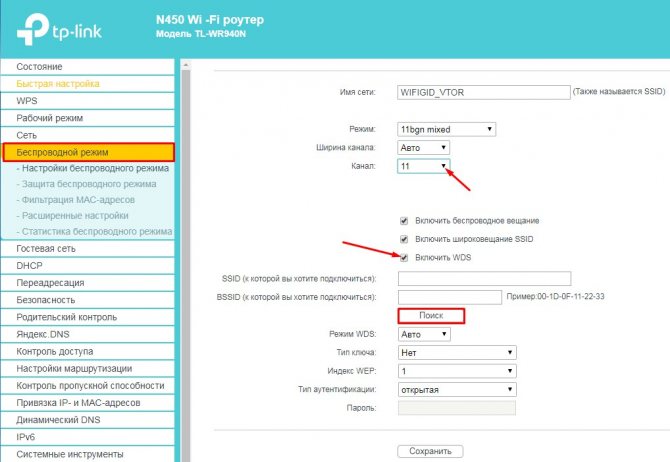
- Итак, теперь на втором, идём в «Беспроводной режим». Устанавливаем канал, такой же как на первом аппарате. Я поставил 11, у вас может быть другой. Имя сети я поставил как «WIFIGID_VTOR».
- Теперь нажимаем на третью галочку «Включить WDS». Откроется небольшое меню. Можно, конечно, ввести название сети и MAC вручную, но лучше всего нажимаем на кнопку «Поиск».
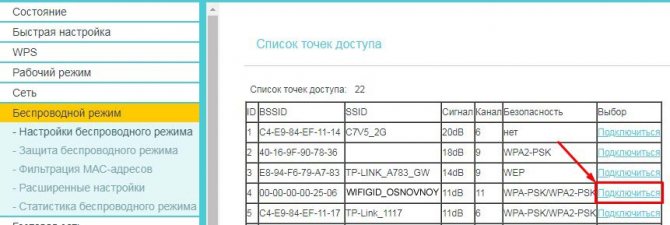
- И так, теперь вы должны увидеть список всех ближайших вай-фай сетей. Находим название нашей, в моём случае это «WIFIGID_OSNOVNOY» и напротив неё нажимаем «Подключиться».
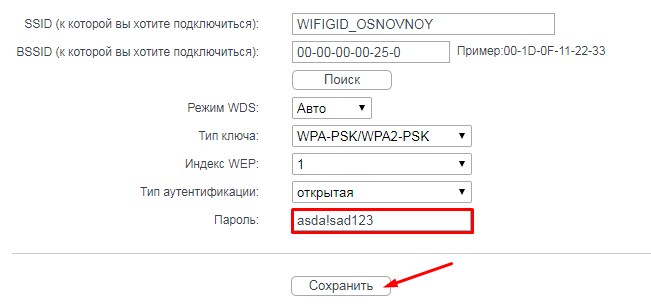
- Всё останется ввести пароль в соответствующей строчке и нажать «Сохранить». Теперь надо перезагрузить роутер.
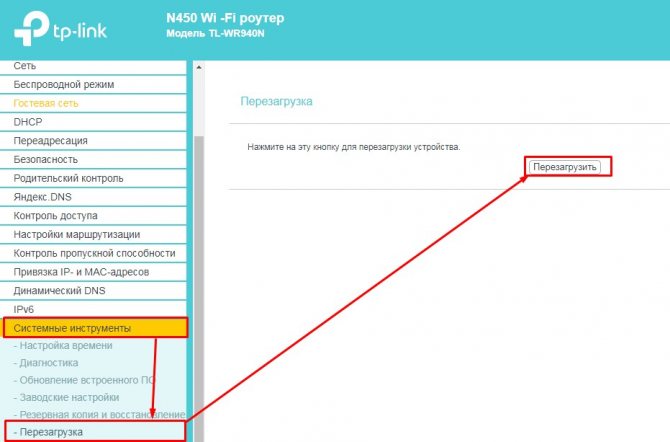
- Для этого переходим в «Системный инструменты» – «Перезагрузка» и жмём на единственную кнопку.
- После перезагрузки в разделе «Состояние» найдите строчку «Состояние WDS». Статус должен быть в режиме «Включено».
- Теперь нам надо как-то обозвать нашу беспроводную сеть на второстепенном роутере и задать свой пароль.
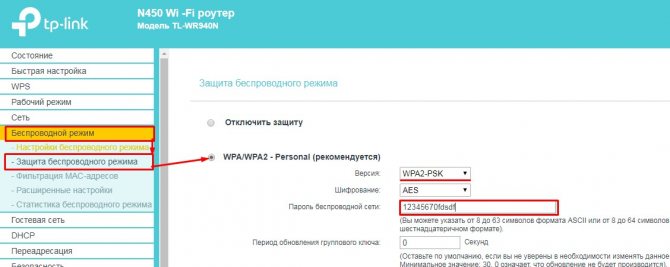
- «Беспроводной режим» – «Защита беспроводного режима». Ставим версию шифрования WPA2-PSK». После этого придумайте пароль и впишите в третье поле. Не забудьте сохранить настройки, кнопкой, которая находится в самом низу.
Настройка клиента MikroTik для режима моста WDS
Принимающая сторона WiFi моста будет использовать режим station wds, который также является проприетарным режимом MikroTik и совместим только с оборудованием MikroTik.
Нужно обратить внимание на такие параметры:
- Режим работы WiFi модуля Mode;
- Стандарт WiFi Band;
- Канал Chanell Width;
- Частота Frequency;
- Название WiFi сети SSID;
- WiFi протокол WiFi Protocol;
- Параметры NV2: Security, Preshared Key.
/interface wireless set band=2ghz-b/g/n channel-width=20/40mhz-XX \ disabled=no mode=station-wds nv2-preshared-key=mikrotikconfigukr \ nv2-security=enabled security-profile=Security-WiFi ssid=MT-WDS tx-power=\ 5 tx-power-mode=all-rates-fixed wireless-protocol=nv2
После успешного согласования параметров WiFi моста, со стороны базовой станции будет создан интерфейс WDS, по которому и будет происходить обмен между двумя WiFi устройствами MikroTik.
Режимы «bridge» и «router» — в чем между ними разница
Что такое «бридж» понятно — это опция, которая делает маршрутизатор посредником. В таком режиме он не может выполнять функцию точки доступа, то есть будет принимать пакеты и отправлять их дальше.
Если включена опция «router», то сетевое устройство берет полный контроль над трафиком, который через него проходит. Данная функция активна по умолчанию. Маршрутизатор, работающий в этом режиме, по сути — компьютер, который получает, преобразует и передает информацию. Он автоматически выбирает, кому передавать данные, а кого блокировать (в случае несанкционированного доступа). То есть это режим, используемый для раздачи Интернета на «домашние» устройства.
Есть в сетевом оборудовании еще один режим под названием «репитер», и не стоит его путать с «мостом». Многие неопытные пользователи считают, что если подключить один роутер к другому, то второй становится «репитером». Это не так, ведь второй девайс создает независимую самостоятельную сеть со своим паролем. Репитеру подобный функционал недоступен.
Проблема выбора: точка доступа или маршрутизатор
Кроме того, что точки доступа могут выполнять в виде отдельных законченных решений, существуют так называемые беспроводные маршрутизаторы, в которых беспроводная точка доступа является составной частью устройства. Соответственно, при развертывании беспроводной сети встает вопрос выбора между точкой доступа и беспроводным маршрутизатором. Выбор в пользу того или иного устройства зависит от того, как именно будет использоваться беспроводная сеть. Рассмотрим несколько типичных ситуаций.
В простейшем случае несколько компьютеров объединяются в беспроводную сеть исключительно для обмена данными между ПК. В этом случае оптимальным выбором будет точка доступа, которая подключается к одному из ПК сети (причём ПК, к которому подключается точка доступа, не должен быть оборудован беспроводным адаптером).
Во втором варианте предполагается, что помимо обмена данными между компьютерами, объединенными в беспроводную сеть, необходимо реализовать для всех компьютеров разделяемый доступ в Интернет с использованием аналогового модема (модема, который подключается к телефонной линии). В этом случае модем подключается к одному из компьютеров беспроводной сети, а Интернет-соединение настраивается в режиме разделяемого доступа. К этому же компьютеру подключается точка доступа, а на всех компьютерах беспроводной сети настраивается выход в Интернет в режиме доступа через локальную сеть. Понятно, что оптимальным решением в рассмотренном случае так же является именно использование точки доступа.
И, наконец, последний вариант топологии беспроводной сети – использование высокоскоростного доступа в Интернет с использованием DSL, кабельного модема или Ethernet-подключения. В этом случае оптимальным вариантом является использование точки беспроводного доступа, встроенной в маршрутизатор.
Маршрутизаторы являются пограничными сетевыми устройствами, то есть устройствами, устанавливаемыми на границе между двумя сетями или между локальной сетью и Интернетом, и в этом смысле они выполняют роль сетевого шлюза. С конструктивной точи зрения они должны иметь как минимум два порта: к одному из них подключается локальная сеть (этот порт называется внутренним LAN-портом), а ко второму — внешняя сеть (Интернет) и этот порт называется внешним WAN-портом. Как правило, маршрутизаторы, используемые для дома или небольшого офиса (SOHO-маршрутизаторы), имеют один WAN-порт и несколько (от одного до четырёх) внутренних LAN-портов, которые объединяются в коммутатор. В большинстве случаев WAN-порт коммутатора имеет интерфейс 10/100Base-TX и к нему может подключаться xDSL-модем с соответствующим интерфейсом либо сетевой Ethernet-кабель.
Интегрированная в маршрутизатор точка беспроводного доступа позволяет организовать беспроводной сегмент сети, которая, с точки зрения маршрутизатора, относится к внутренней сети, и в этом смысле компьютеры, подключаемые к маршрутизатору беспроводным способом, ничем не отличаются от тех, что подключены к LAN-порту.
Использование беспроводного маршрутизатора вместо точки доступа выгодно не только потому, что это позволяет сэкономить на покупке дополнительного сетевого Ethernet-контроллера или мини-коммутатора, но и потому, что маршрутизаторы предоставляют дополнительные средства защиты внутренней сети от несанкционированного доступа. Так, практически все современные маршрутизаторы класса SOHO имеют встроенные аппаратные брандмауэры, которые также называются сетевыми экранами или firewall.
Устаревшие компоненты WDS
Если вы выполняете устаревшие функции управления, установите следующую запись реестра, чтобы включить отслеживание в компоненте RISetup:
- Путь:
- Имя: EnableFileTracing
- Тип значения: REG_DWORD
- Данные значения: 1
Чтобы получить журнал трассировки в операции WDSCapture, выполните следующие действия:
-
Запустите изображение загрузки Windows pe.
-
Когда мастер захвата запускается, нажмите SHIFT+F10, чтобы открыть командную подсказку.
-
Включить трассировку в компоненте WDSCapture. Для этого выполните следующие действия:
- Откройте редактор реестра.
- Установите следующую запись реестра, чтобы включить отслеживание в компоненте WDSCapture:
- Путь:
- Имя: EnableFileTracing
- Тип значения: REG_DWORD
- Данные значения: 1
-
Запустите второй экземпляр компонента WDSCapture. Затем воспроизведем проблему с помощью второго экземпляра WDSCapture.
Примечание
Не закрывай исходный экземпляр WDSCapture. При закрытии исходного экземпляра WDSCapture Windows PE. Вместо этого нажмите ALT+TAB, чтобы перейти между экземплярами WDSCapture.Создается следующий файл журнала трассировки: X: Windows трассировки \ \ \ WDSCapture.log.
Как настроить беспроводной мост (WDS) между двумя Wi-Fi роутерами? Используем роутер как «Репитер». На примере роутера от TP-Link.
Например у Вас дома уже установлен один роутер, но его мало и сеть ловит не по всему дому. Для усиления Wi-Fi сети конечно же есть специальные устройства – Wi-Fi репитеры. Которые просто ловят сигнал от роутера и раздают его дальше. Но почти все современные роутеры могут работать в таком режиме, то есть, они могут выступать в роли Wi-Fi репитера.
Если Вы еще не поняли, что и как я буду настраивать, то я на официальном сайте TP-Link нашел отличную картинку, которая наглядно показывает схему такого подключения.
Вот еще комментарий, который был оставлен несколько дней назад, на него мы сегодня и будем отвечать.
Настройка главного роутера
После того, как пользователь получил возможность менять параметры маршрутизатора, ему понадобится:
- Зайти в раздел с настройками соединения беспроводного типа.
- Изменить имя сети и канал. Это необходимо для удобства дальнейшего изменения параметров.
Важно: запомнить число, которое пользователь назначил каналу. Значение этого параметра должно быть идентичным у обоих маршрутизаторов
Сохранить внесенные изменения.
Если речь идет об уже настроенном основном роутере, то на этом все. В случае, если основной девайс до этого не был подключен к сети, то его также необходимо настроить: ввести тип подключения, айпи, а также маску подсети. Все это можно уточнить у провайдера.

Интересно: у недорого N301 есть специальная клавиша WPS на корпусе. С ее помощью пользователь может за секунду запустить защиту wi-fi.
Aerocool Orbit
Это самый недорогой из более-менее качественных вентиляторов с многоцветной RGB подсветкой.
Вообще бренд Aerocool не славится вентиляторами, качество большинства из них оставляет желать лучшего, но это исключение.
Характеристики Aerocool Orbit
| Скорость | >1200 об/мин |
| Воздушный поток | 56 CFM |
| Коннектор | 3-pin (МП) / 3-pin (5V ARGB) |
| Регулировка оборотов | DC (МП) |
| Подшипник | гидродинамический |
| Уровень шума | ниже среднего |
Несмотря на невысокие обороты, этот вентилятор создает нормальный воздушный поток и при этом отличается низким уровнем шума, что является заслугой удачной конструкции лопастей.
Что касается подсветки, то здесь используется так называемая адресная RGB подсветка, требующая наличия на материнской плате соответствующего 3-контактного разъема ARGB с напряжением питания 5 В.
Такими разъемами оснащаются некоторые материнские платы с подсветкой, что позволяет гибко управлять цветом каждого светодиода с помощью специального ПО (ASUS Aura, MSI Mystic Light, Gigabyte Fusion, ASRock Polychrome) и создавать уникальные эффекты.
Также некоторые материнки могут оснащаться 4-контактными разъемами для управления подсветкой (12V GRB) с напряжением питания 12 В, с которыми совместимы комплектующие с соответствующим разъемом.
Кроме этого некоторые вентиляторы оснащаются своим фирменным разъемом для управления подсветкой, который подключается только к контроллерам подсветки и корпусам от того же производителя.
Если на вашей материнской плате нет необходимого для вентилятора разъема, то он будет работать без подсветки. Но это решается приобретением комплекта, в который обычно входит 3 вентилятора, контроллер и пульт для настройки подсветки.
В общем данные вентиляторы заслуживают внимания – работают тихо, охлаждают нормально, выглядят красиво и все это за вполне адекватную цену.Вентилятор Aerocool Orbit RC
Aerocool Orbit
Это самый недорогой из более-менее качественных вентиляторов с многоцветной RGB подсветкой.
Вообще бренд Aerocool не славится вентиляторами, качество большинства из них оставляет желать лучшего, но это исключение.
Характеристики Aerocool Orbit
| Скорость | >1200 об/мин |
| Воздушный поток | 56 CFM |
| Коннектор | 3-pin (МП) / 3-pin (5V ARGB) |
| Регулировка оборотов | DC (МП) |
| Подшипник | гидродинамический |
| Уровень шума | ниже среднего |
Несмотря на невысокие обороты, этот вентилятор создает нормальный воздушный поток и при этом отличается низким уровнем шума, что является заслугой удачной конструкции лопастей.
Что касается подсветки, то здесь используется так называемая адресная RGB подсветка, требующая наличия на материнской плате соответствующего 3-контактного разъема ARGB с напряжением питания 5 В.
Такими разъемами оснащаются некоторые материнские платы с подсветкой, что позволяет гибко управлять цветом каждого светодиода с помощью специального ПО (ASUS Aura, MSI Mystic Light, Gigabyte Fusion, ASRock Polychrome) и создавать уникальные эффекты.
Также некоторые материнки могут оснащаться 4-контактными разъемами для управления подсветкой (12V GRB) с напряжением питания 12 В, с которыми совместимы комплектующие с соответствующим разъемом.
Кроме этого некоторые вентиляторы оснащаются своим фирменным разъемом для управления подсветкой, который подключается только к контроллерам подсветки и корпусам от того же производителя.
Если на вашей материнской плате нет необходимого для вентилятора разъема, то он будет работать без подсветки. Но это решается приобретением комплекта, в который обычно входит 3 вентилятора, контроллер и пульт для настройки подсветки.
В общем данные вентиляторы заслуживают внимания – работают тихо, охлаждают нормально, выглядят красиво и все это за вполне адекватную цену.Вентилятор Aerocool Orbit RC
Шаг 4: Решение возможных проблем
В отдельный шаг мы решили выделить решение возможных проблем, ведь не всегда у пользователя с первого раза получается организовать подобное соединение. Виной этому могут стать другие настройки маршрутизатора, использующего технологию WDS, поэтому откройте его веб-интерфейс и выполните такие действия:

Отключите DHCP-сервер, поместив маркер в соответствующий пункт.

В качестве шлюза по умолчанию установите IP-адрес главного маршрутизатора.

Это же можно сделать и с главным DNS, параметр которого называется «Primary DNS».

Остается только сохранить настройки, чтобы маршрутизатор автоматически отправился на перезагрузку, после чего можно попытаться снова реализовать соединение при помощи WDS. Отметим, что при надобности сброса всех настроек вы можете откатить их, вернув все измененные параметры в состояние по умолчанию или полностью сбросив конфигурацию устройства, о чем детальнее читайте далее.
Источник
Подключаем роутер Mercusys к другому роутеру по Wi-Fi
Перед настройкой я рекомендую сделать сброс настроек роутера (если он уже был настроен). Для этого нужно на 7-10 секунд зажать кнопку Reset. Должны загореться и погаснуть все индикаторы.
Кабель в WAN-порт подключать не нужно!
Подключитесь к роутеру по Wi-Fi, или с помощью сетевого кабеля и зайдите в настройки. В браузере перейдите по адресу http://192.168.1.1/ или http://mwlogin.net. Подробнее в статье: как зайти в настройки роутера Mercusys. После входа возможны 2 варианта:
- Если роутер новый, или вы сделали сброс настроек, то он попросит вас установить пароль администратора (он нужен для защиты панели управления). Придумайте пароль (запомните его, или запишите), укажите его и нажмите на кнопку продолжить (стрелочка). В следующем окне нажмите на «Пропустить» (крестик).
- Если наш Mercusys уже был настроен, то он попросит вас указать пароль администратора для входа в настройки. Если вы знаете пароль, то укажите. Откроется страница с настройками. Если не знаете – делайте сброс настроек.
В web-интерфейсе переходим в раздел «Расширенные настройки» – «Беспроводной режим» (2.4 ГГц или 5 ГГц в зависимости от того, какой у вас роутер и к сети на какой частоте вы хотите его подключить) – «Беспроводной мост WDS» и нажимаем «Далее».
Роутер начнет искать доступные Wi-Fi сети в выбранном диапазоне. В списке будет указано имя сети (SSID), уровень сигнала и тип защиты. Ставим переключатель «Выбрать» напротив своей сети. Появится окно, в котором нужно ввести пароль от сети, к которой мы хотим подключится. Обязательно убедитесь, что пароль вы ввели правильно.
Дальше нужно задать имя сети и пароль, которую будет раздавать уже роутер Mercusys.
Нужно изменить LAN IP-адрес роутера. В принципе, там все писано, даже с примером. Как правило, нужно просто изменить последнюю цифру. Но смотрите, чтобы IP-адрес роутера Mercusys находился в одной подсети с тем роутером, к которому мы подключаемся. Например, если IP-адрес главного роутера 192.168.0.1, то на Mercusys нужно задать адрес 192.168.0.2.
Проверяем все параметры и завершаем настройку.
Роутер сохранит настройки и перезагрузится. Если вы были подключены к Wi-Fi сети, то подключитесь повторно, так как мы сменили настройки беспроводной сети. Панель управления должна открыться автоматически. Или откройте ее вручную. Но уже по новому IP-адрес. В моем случае это 192.168.1.2. Ну и нужно указать пароль для входа, который мы устанавливали в самом начале (при первом входе в настройки).
Снова открываем вкладку «Беспроводной мост WDS» и смотрим на статус соединения. Должно быть «Подключено».
Если у вас «Отключено», то первым делом проверьте пароль от Wi-Fi сети корневого роутера. Я в процессе настройки неправильно указал пароль, и Mercusys не смог подключится в режиме моста. Скорректируйте пароль и нажмите «Сохранить». Так же можно запустить повторную настройку WDS.
Если статус «Подключено», то интернет через роутер Mercusys уже должен работать. По беспроводной сети и по кабелю. Но это не всегда так. Если у вас возникли проблемы, когда роутер в режиме моста подключился к главной Wi-Fi сети, но доступа к интернету нет, то я рекомендую отключить на нем DHCP-сервер. Это так же решает проблему с объединением клиентов двух роутеров в одну локальную сеть.
Перейдите в раздел «Сеть» – «DHCP-сервер» и отключите его. Сохраните настройки.
Перезагрузите роутер.
После этого все должно заработать. Доступ к интернету должен быть как по Wi-Fi, так и по LAN.
Что такое WDS в роутере, как включить и настроить режим?
Многие пугаются, когда видят эти 3 буквы, но на самом деле ничего сложного нет. Для начала давайте разберемся – что такое WDS и какие функции выполняет в роутере. WDS или более развёрнуто «Wireless Distribution System» – в переводе дословно обозначает «Беспроводную систему распределения». Стало ещё более не понятно, но на деле всё куда проще чем кажется.
Если говорить по-русски, то WDS — это «режим моста». И так если у нас есть мост, то он что-то соединяет. И как вы, наверное, заметили в названии есть слово «Беспроводной». Значит мост будет идти по Wi-Fi. Если объяснять простым языком, то «WDS мост» — это соединение двух разных сетей путём беспроводного коннекта, для раздачи интернета.
Ну например у вас есть роутер с интернетом. Вы ставите на значительное расстояние другой маршрутизатор. И вот по беспроводной технологии они теперь соединены, и второй теперь может иметь доступ к интернету.
Разберём нормальный пример. Есть некоторые телевизоры, которые имеют сетевой вход, но вот WiFi модуля у них нет. В таком случаи к интернету его можно подключить таким путем. Устанавливаем рядом с телевизором второй роутер, который будет принимать вай-фай сигнал от основного. Настраиваем мост. И со второго по сетевому кабелю подключаем телевизор. Теперь на нём есть интернет.
Многие продвинутые пользователи сейчас могут задать вопрос: «А в чем отличие WDS от повторителя или репитера?». На самом деле два этих режим очень схожи и кстати строго говоря даже WDS режим можно использовать как некий повторитель.
Главным отличием является, то что в режиме WDS на втором аппарате у нас совсем другая Wi-Fi сеть, с другим паролем и наименованием. А повторитель полностью, на втором передатчике делает те же настройки беспроводного режима.
И так, для подключения нам понадобится два роутера. Один будет основным – к нему будет подключен интернет. А второй будет, как «второстепенный приёмник». Сразу скажу, что желательно использовать маршрутизаторы одной фирмы. Так как из-за разности стандартов и прошивки при настройке ВДС на разных интернет-центрах – может просто ничего не выйти.
И ещё один момент. Как оказалось, режим WDS есть не на всех моделях роутеров. Для примера я буду производить настройку двух роутеров TP-Link в режиме моста, модели – TL-WR940N. Поэтому если у вас данной функции нет, то ничего страшного, но настроить по-другому никак не получится.
Как расширить покрытие сети?
Итак, что такое WDS? Современная технология позволяет увеличивать и расширять область покрытия, усиливать сигнал и обходить преграды. Чаще всего для этих целей используют точки доступа NanoStation M2 и NanoStation M2 Loco. В том случае, когда используете устройство Ubiquiti серии M, а абоненты пользуются оборудованием других производителей, необходимо отключить опцию AirMax, которая находится на первой вкладке.
Чтобы отключить технологию AirMax, нужно сделать следующие шаги:
- Перейти на вкладку с логотипом Ubiquiti.
- Выбрать поле AirMax и убрать галочку напротив Enable.
- Для изменения настроек необходимо нажать кнопку Change.
- Чтобы выставленные параметры вступили в силу, нужно нажать Apply.
Новая прошивка
Второстепенный аппарат
- Надо поменять IP адрес второго интернет-центра. Нажимаем на третью вкладку слева. Далее переходим в «LAN». Поменяйте последнюю цифру. Я установил значение 192.168.0.3.
- В само верху выбираем последнюю вкладку «Дополнительные настройки» (Advanced).
- Далее пролистываем вниз и открываем раздел «Системные инструменты» (SystemTools) и там находим «Параметры системы» (SystemParameters).
- Пролистайте до самого низу. Если у вас двухдиапазонный роутер, то есть поддерживает 2.4 ГГц и 5 ГГц частоты передачи – то вы увидите два значения: 2.4 ГГц WDS и 5 ГГц WDS. Надо выбрать именно ту частоту, на которой работает первые роутер. Так как у меня основной аппарат раздает вайфай с 2.4 ГГц – то я выберу первый вариант.
- Жмём «Включить мост WDS» (EnableWDS Bridging). И нажимаем «Поиск» (Surway).
- Находим сеть основного аппарата и подключаемся к нему, нажав «Выбрать» (Choose).
- «Режим WDS» (WDS Mode) – надо установить в значение «Авто». Далее просто вписываем пароль от перового передатчика и нажимаем «Сохранить».
- Теперь надо отключить на нём DHCP — это нужно сделать для того, чтобы если вы будете подключать по проводу к второстепенному маршрутизатору, чтобы он раздавал интернет. Заходим в «Сеть» (Network) и выбираем DHCP-сервер» (DHCPServer). Просто нажимаете на единственную галочку и жмём «Сохранить»(Save).
- Теперь перезагружаемся. Для этого нажимаем на кнопку «Перезагрузить» (reboot) в правом верхнем углу.
источник
Используем роутер TP-Link как «Репитер»
Значит на нашем главном роутере нужно изменить только канал.
Настройка главного роутера
Зайдите в настройки роутера и перейдите на вкладку Wireless. Напротив параметра Channel установите номер канала, например 6 (такой же канал нужно будет установить на роутере, который мы будем настраивать в качестве репитера) . Сохраните настройки нажатием на кнопку “Save”.
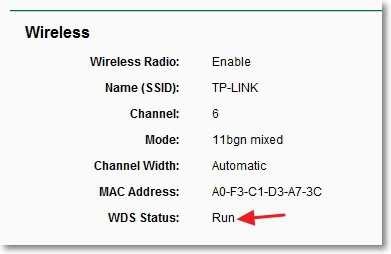
Настройка роутера «Репитера»
Заходим в настройки роутера. Для этого в браузере набираем адрес 192.168.0.1, или 192.168.1.1 (адрес можно посмотреть снизу роутера) .
Затем появится запрос на ввод логина и пароля для доступа к настройкам роутера. Если Вы их не изменяли, то обычно по умолчанию это admin и admin (так же можно посмотреть снизу устройства) .
Отключаем WPS
Подробнее о WPS я писал в статье Что такое QSS и WPS? Для чего нужна кнопка QSS на Wi-Fi роутере и как ей пользоваться?, можете почитать. Нам же нужно отключить эту функцию.
Для этого перейдите на вкладку WPS и нажмите на кнопку “Disable WPS”.

Перезагрузите роутер. Для этого можете нажать на ссылку “click here” которая появится на странице после изменения настроек.

После перезагрузки снова должна открыться страница с настройками роутера.
Изменяем IP-адрес роутера TP-Link
Перейдите на вкладку Network – LAN. В поле IP Address измените последнее число IP-адреса на цифру 2. Например у меня был адрес 192.168.0.1, а я изменил на 192.168.0.2. Для сохранения настроек нажмите кнопку “Save”.
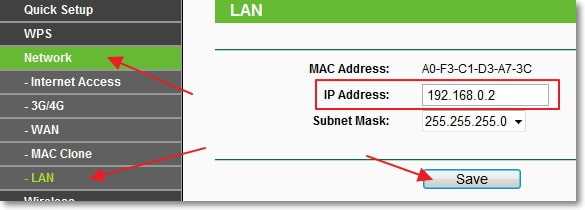
Роутер сам перезагрузиться, попросит снова ввести логин и пароль для доступа к настройкам и Вы попадете на страницу настроек
Обратите внимание, что IP-адрес в браузере будет уже другой
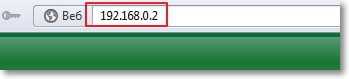
[edit] Режимы соединения
Здесь представлены различные способы подключения двух и более маршрутизаторов (или модема), кроме шлюза по умолчанию с беспроводными точками доступа. Для визуального сравнения этих режимов см. сравнительную таблицу режимов маршрутизатора .
WDS является предпочтительным режимом для расширения проводной сети с использованием беспроводной связи с двумя или более маршрутизаторами.
Коммутатор или точка доступа
Расширение зоны беспроводного доступа или общего радиуса действия сети можно выполнить с помощью большего количества маршрутизаторов, соединенных между собой КАБЕЛЕМ. Таким образом обычным порт LAN маршрутизатора превращается в точку беспроводного доступа. Все компьютеры будут находиться в одном сегменте сети и смогут видеть друг друга в сети Windows. Это работает со всеми устройствами с портами LAN и не требует установки DD-WRT.
- Точка беспроводного доступа (англ. Wireless Access Point, WAP) — расширение Wi-Fi и локальной сети (требуется физическое соединение Ethernet между маршрутизаторами).
- Коммутатор (англ. Switch) — аналогично точке беспроводного доступа, но беспроводная сеть отключена (только проводные соединения).
Повторитель или повторитель в режиме моста
Расширение зоны беспроводного доступа или общего радиуса действия сети можно выполнить, используя второй маршрутизатор, подключенный к основному по БЕСПРОВОДНОЙ сети. На втором маршрутизаторе должна быть установлена прошивка DD-WRT, на основном — не обязательно.
- Повторитель в режиме моста (англ. Repeater Bridge) — беспроводной повторитель с отключенными DHCP и NAT, клиенты в той же подсети, что и основной маршрутизатор. Т.е. все компьютеры, подключенные к основному маршрутизатору и повторителю, могут видеть друг друга в сети Windows.
- Повторитель (или ретранслятор, англ. Repeater) — беспроводной повторитель с включенными DHCP и NAT, клиенты в другой подсети, не в подсети основного маршрутизатора. Компьютеры, подключенные к одному маршрутизатору, не могут видеть компьютеры, подключенные к другим маршрутизаторам в сети Windows.
- Универсальный беспроводной повторитель (англ. Universal Wireless Repeater) — использует сценарий командной строки AutoAP для выбора ближайшей точки доступа с лучшим качеством сигнала и соединения с ней.
Client / Client Bridge
Соединение двух проводных сетей можно выполнить, используя БЕСПРОВОДНОЕ соединение Wi-Fi между двумя маршрутизаторами. На втором маршрутизаторе должна быть установлена прошивка DD-WRT, на основном — не обязательно.
- Client Bridged — соедините двух проводных сетей двумя беспроводными маршрутизаторами с созданием моста между сетями. Все компьютеры могут видеть друг друга в сети Windows.
- Client Mode — объединение двух проводных сетей двумя беспроводными маршрутизаторами без создания моста между сетями. Компьютеры одной сети не смогут видеть компьютеры другой.








