Как с whatsapp скачать фото на компьютер
Содержание:
- 3 Скачиваем картинку через ссылку
- Создание скриншота с использованием Paint
- Как сохранить изображения с помощью консоли разработчика
- фото, видео (онлайн и программой)
- 1 Unsplash
- Как увеличить свободное место на Яндекс.Диске
- Сохранение фонового изображения страницы
- Рекомендации
- Как управлять и скачивать фотографии с сайтов
- Как извлечь изображения с помощью кода страницы
- Загрузка в телефон
- Как документ из Word перевести в JPG: пошаговая инструкция
- Как быстро скачать фото из Instagram
- Советы и подсказки для начинающих
- Подключаем телефон к компьютеру через USB
- Заключение
3 Скачиваем картинку через ссылку
Для этого варианта нам нужна ссылка на видео и особая ссылочка, в которой нам необходимо подменить часть знаков на специальное сочетание в ссылке. Далее, мы сможем сохранить изображение. Итак, ссылка, с помощью которой мы будем скачивать изображение, следующая: http://i1.ytimg.com/vi/XXX/maxresdefault.jpg
ХХХ является тем элементом, который нужно поменять. К примеру, ссылочка на одно из моих видео выглядит так: https://www.youtube.com/watch?v=8gqwOQGu—c&feature=youtu.be
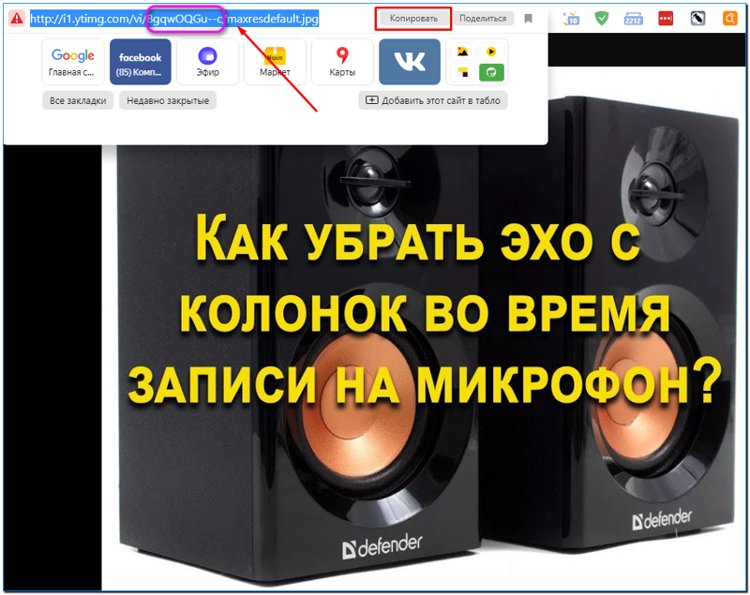
Итак, нужно обратить внимание на то значение, которое находится после знака =, но перед знаком &. Это и есть тот элемент в ссылке, который необходимо вставить в нашу ссылочку
Вот что у нас получится в этом случае:
http://i1.ytimg.com/vi/8gqwOQGu—c/maxresdefault.jpg
Нам осталось нажать на кнопку вверху «Сохранить» и изображение будет сохранено.
Создание скриншота с использованием Paint
Второй способ также не потребует скачивание какого-либо дополнительного софта. Достаточно открыть ваш документ Ворд, найти на клавиатуре кнопку PrtSc и нажать ее. Не нужно щелкать по сто раз. Действительно, никакого ответа не последует. Вы поймете, что «все сработало» чуть позже.
Откройте Paint. Как правило, он находится в папке «Стандартные» меню «Пуск». Теперь используйте сочетание клавиш Ctrl+V. В программу интегрируется изображение всего экрана, это и свидетельствует о том, что кнопка сработала. Как же извлечь одну картинку? Придется обрезать все ненужное. В принципе, если вам необходима всего одна фотография, то ничего трудного. Устать не успеете.
Нажмите кнопку «Обрезка», затем выделите фрагмент с картинкой, а затем снова «Обрезка», чтобы применить изменения.
Осталось только «Сохранить как». И тут снова вашему вниманию представляется целая россыпь форматов. Пользуйтесь в свое удовольствие.
Альтернативный способ
В одной из своих предыдущих статей я рассказывал о программах для создания скриншотов. На самом деле, мне кажется, что этот тип утилит можно смело назвать одними из самых необходимых для установки на ПК. Пожалуй, пора создавать новый список нужных для любого пользователя программ.
Пусть даже вы не работаете в интернете, но иногда приходится делать фотографию какой-то квитанции или билета в кино, скопировать часть переписки из Вконтакте. Со всем этим помогают справиться подобного рода утилиты. В общем, полезная штука. Лично я использую nimbus.everhelper.me.
Мне она подходит идеально, так как содержит в себе массу дополнительных функций – возможность замыливания части фото, создание рисунков и нумерации, даже помогает создавать видео. И заметьте, нет нужды открывать что-то на стороне.
Настаивать на том, что Нимбус – самая лучшая я не стану. Многие утилиты столь же функциональны. Возможно, это дело привычки. Если вы устанавливаете Яндекс Диск, то вместе с ним появляется и прога для создания скриншота, она «встает» на кнопку PrtSc, то есть после нажатия уже происходят какие-то движения, а именно открывается редактор скринов Яндекса.
У меня такая тоже есть, то я использую Нимбус и сочетание клавиш Ctrl+F11 для ее активации (вместо PrtSc). Как выглядит окно редактора можете посмотреть чуть выше.
Как сохранить изображения с помощью консоли разработчика
Этот метод несколько похож на предыдущий:
Шаг 1. Чтобы перейти в консоль разработчика, на странице с картинкой кликните Ctrl+Shift+i. Справа откроется специальная панель. Также получить туда доступ можно другим способом: нажмите правую кнопку мыши и выберите «Посмотреть код».
Нажмите «Посмотреть код»
Шаг 2. В верхней части панели вы увидите значок », на который нужно кликнуть. Появится список, в котором следует выбрать вкладку «Network».
Перейдите к вкладке Network
Шаг 3. В шапке появится список элементов страницы, вам нужен IMG (изображения). Выбрав этот пункт, обновите текущую страницу и получите полный список всех картинок. Теперь можно открывать их двойным кликом и сохранять нужные.
Выберите нужную из списка картинок
фото, видео (онлайн и программой)
Все файлы на компьютере имеют так называемые метаданные — набор данных об авторе, источнике файла, комментариях к файлу, имена компьютера и сервера, где был создан файл, время создания и так далее в зависимости от типа файла
Многие пользователи задаются вопросом, можно ли удалить метаданные? Ведь чтобы сохранить анонимность, например, при передаче каких-либо файлов, размещении их на форуме или в блоге, да где угодно, важно удалить метаданные. В частности, это касается фото и видео, так как по метаданным любой сможет посмотреть где, когда и кем была произведена съемка
Поэтому мы расскажем, как удалить метаданные фото, видео и файлов других форматов онлайн и с помощью специальных программ!
Как очистить метаданные файлов: фото, видео
Самый простой способ изменить или удалить метаданные фото — через меню свойства:
- Нажимаем правой кнопкой мыши и выбираем «Свойства»;
- Выбираем вкладку «Подробно», далее можем редактировать метаданные, либо удалить их, нажав на ссылку «Удаление свойств и личной информации» и выбрав нужные пункты.
Но этот способ абсолютно не функционален, так как удалять метаданные из большого количества файлов так никто не будет, кроме того не всегда можно удалить метаданные в свойствах файла.
Как удалить метаданные фото в Photoshop
Удалить метаданные с фото в Фотошопе можно следующим образом:
- Открыть фото;
- В меню «Файл» нажать «Сохранить для Web»;
- При сохранении установить «Не показывать» в пункте «Метаданные»;
Как удалить метаданные фото с помощью утилиты Meta Stripper и Show Exif
Удалить метаданные фото легко и быстро можно, воспользовавшись функциональной утилитой Meta Stripper.
Также можно воспользоваться программой для просмотра, изменения или очистки метаданных Show Exif. Обе программы хороши тем, что имеют понятный интерфейс и позволяют удалять метаданные сразу со всех фото в папке, что удобно при работе с большим объемом данных, например, для фотографа.
Как удалить метаданные фото и видео онлайн
Существуют сервисы для быстрого удаления метаданных фотографий или видео онлайн без потери качества, и одним из таких сервисов является IMGonline. Чтобы удалить метаданные фото онлайн с помощью данного сервиса необходимо:
- Нажать на кнопку «Выберите файл»;
- Выбрать нужный файл с компьютера;
- Нажать «ОК».
После чего можно нажать «Скачать обработанное изображение» без метаданных, как это показано на скриншоте ниже.
1 Unsplash
Unsplash – наш любимый бесплатный ресурс по фотографии (мы довольно часто используем их для сообщений в блогах). На этом веб-сайте собрано более 200 000 изображений с высоким разрешением, и сотни новых изображений добавляются ежедневно. Фотографии предоставлены сообществом из более чем 41 000 фотографов, и все они бесплатны для использования в личных и коммерческих целях.
Unsplash предоставляет возможность зарегистрироваться, создать свои собственные коллекции и подписаться на любимых фотографов. При поиске изображения вы можете использовать свои термины или просмотреть уже готовую коллекцию. Unsplash предлагает интересный и разнообразный набор изображений, а также делает фотографии профессионально оформленными. Это инструмент, который определенно стоит попробовать.
Как увеличить свободное место на Яндекс.Диске
Пользователи, имея много места на своём жёстком диске компьютера или на карте смартфона, тем не менее быстро заполняют его. Места обычно всегда не хватает. В этом случае могут оказаться полезными облачные хранилища. Обычно на них можно хранить значительную часть своих файлов.
Яндекс предоставляет своим пользователям бесплатно 10 гигабайт. То, что будет сюда скопировано, может здесь храниться неопределённо долгое время. Это может. Например, пригодиться тем, кто ищет возможность надёжно сохранять своё собрание фотографий.
Конечно, некоторым пользователям бесплатно предоставляемого объёма недостаточно. Конечно, если здесь хранить свои коллекции, диски, игры, видео и много другого, 10 гигабайт быстро исчерпаются. В этом случае Яндекс предоставляет дополнительную возможность: за 99 руб. ежемесячно, доступное пространство будет увеличено ещё на 100 гигабайт.
В большинстве случаев пользователям этого хватает. При этом некоторые, например, предпочитают хранить здесь бэкапы операционной системы, а также другие файлы, имеющие значительный объём. В этом случае указанный объём, несмотря на впечатляющую величину, быстро исчерпается. В этом случае Яндекс даёт возможность использовать дополнительно 1 терабайт объёма хранилища. В этом случае придётся платить 300 руб. в месяц.
Покупка дополнительного места даёт доступ к пакету услуг Диск Про. Он включает в себя следующие возможности:
- Для автозагрузки видео будет подключён безлимит.
- Доступ к истории изменений файлов в течение 90 дней. Обычно это можно сделать только на протяжении 14 дней.
- Отсутствие рекламных объявлений при использовании сервиса.
- Преимущественное обслуживание со стороны службы поддержки.
- Обеспечение автозагрузки важных файлов в облако.
- Файлы с хранилищ других сервисов скачиваются без ограничений.
При оплате услуг сразу за год можно получить скидку.
Сохранение фонового изображения страницы
Бывает, что вам может понравиться чей-то фоновый рисунок в Твиттер (то есть, фоновое изображение его страницы). Сохранить его предыдущими способами не получится. Но есть способ решения и для этой проблемы. Итак, нам понадобится браузер Mozilla Firefox.
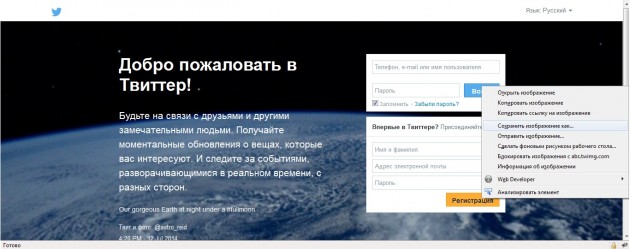
Кликнув на любое место страницы, вы увидите такое выпадающее меню
- Зайдите на интересующий вас аккаунт в браузере Mozilla Firefox.
- Кликните на любое пустое место страницы правой кнопкой мышки.
- Выберите пункт «просмотр информации о странице» либо просто «информация о странице» (зависит от версии браузера).
- Перейдите во вкладку «Мультимедиа».
- Вы увидите все мульимедийные файлы с этой страницы. Листайте их, пока не найдёте нужную вам картинку.
- Найдя её, нажмите «сохранить как», укажите имя файла и папку для сохранения. Готово!
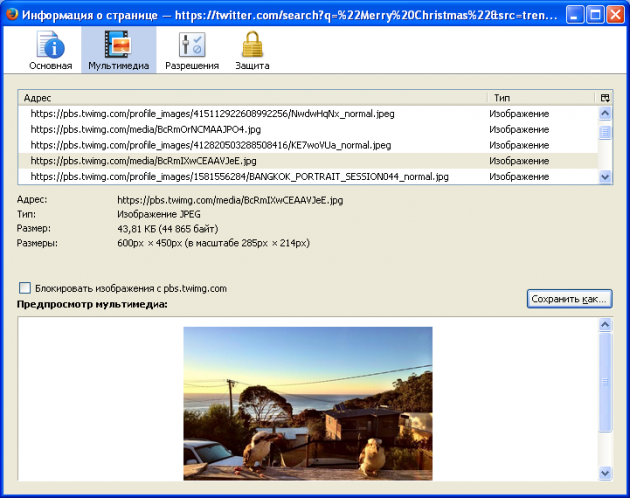
Просмотр файлов со страницы во вкладке «Мультимедиа»
Во вкладке «Мультимедиа» можно просто добавить в отображаемые свойства файлов их размер. И тогда искать будет намного проще – картинка с большим разрешением будет весить, как правило, не менее 100 килобайт.
Раздел: Советы
Рекомендации
При переносе изображений с цифровой камеры на компьютер можно пользоваться некоторыми дополнительными возможностями.
- Импортируя фотографии, можно добавить дополнительные теги.
- При переносе данных разрешается упорядочивание. Таким образом, фотографии и видео будут переноситься согласно желаемым требованиям.
- Некоторые фотоаппараты обладают функцией device stage, которая автоматически запускается при подключении устройства к ПК. Не стоит ее игнорировать, так как данная функция упрощает возможность передачи данных.

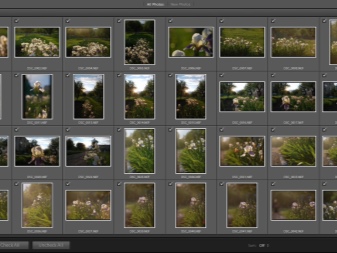
К сожалению, при подключении фотоаппарата к компьютеру, могут возникнуть некоторые проблемы. Самая распространенная из них – ошибка карты памяти. Однако это не значит, что сам носитель с информацией испорчен. Велика вероятность того, что неисправным является порт подключения.
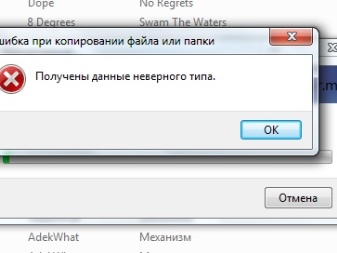

Если компьютер не «видит» само устройство, то проблема может заключаться в программных блокировках, например, в антивирусе или встроенной безопасности операционной системы. Для решения проблемы достаточно отключить «брандмауэр windows», зайдя в раздел «безопасность компьютера». То же самое необходимо сделать с антивирусом. Однако его отключение происходит через индивидуальный софт.
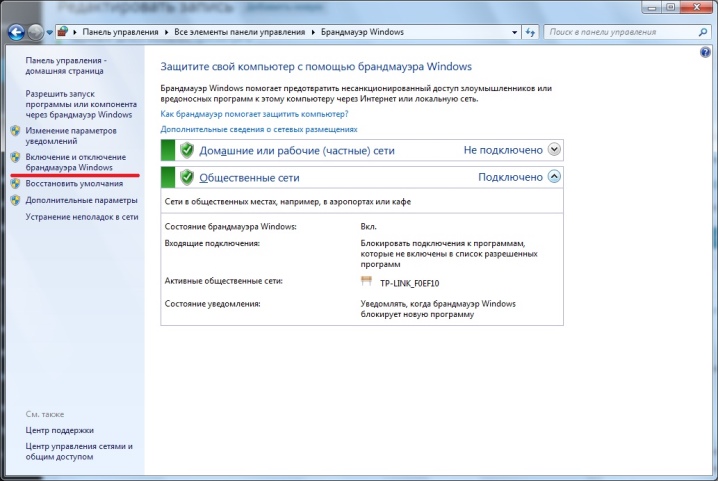
Еще одна распространенная проблема, когда компьютер не «видит» флэш-накопитель фотоаппарата. Для этого необходимо изъять карту памяти и подключить ее через картридер.
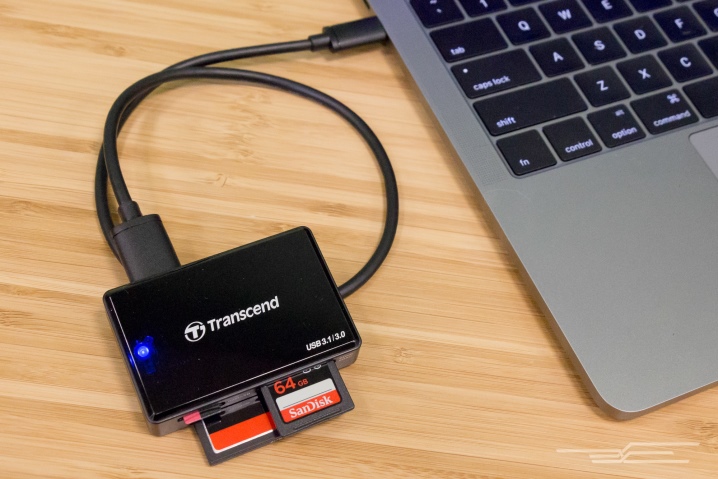
Стоит отметить, что все флеш-карты имеют замок, который при включении не позволяет вырезать, удалять или копировать информацию. Он представляет собой маленький передвижной тумблер, располагаемый с боковой стороны. Для отключения замка тумблер необходимо перевести в другую сторону.

Существует еще одна неприятность, встречающаяся крайне редко, но весьма портящая нервы владельцев фотоаппаратов. Информация на карте памяти есть, а при подключении камеры к ПК папка с изображениями не открывается. На самом деле ничего страшного, просто информация оказалась скрытой. Достаточно активировать отображение скрытой информации на компьютере.
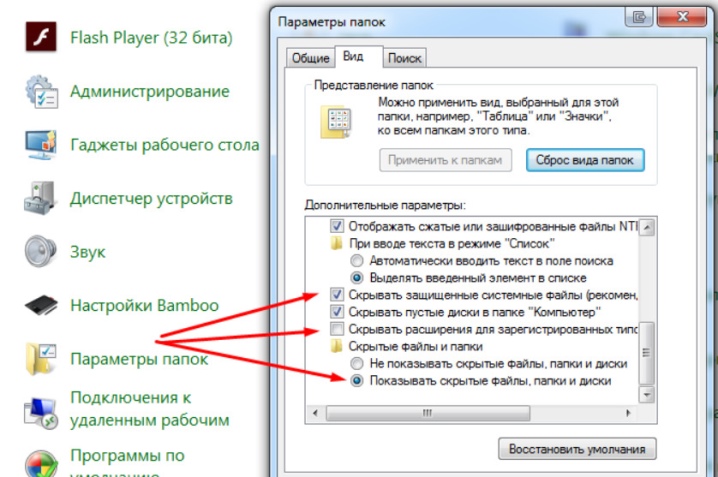
В следующем видео продемонстрирован процесс переноса фотографий на компьютер с фотоаппарата.
Как управлять и скачивать фотографии с сайтов
Но, конечно, мы не всегда плыли на высокой скорости связи или фиксированная ставка, поэтому иногда мы должны контролировать загрузку видео или изображений. Сначала они загружаются автоматически при доступе к определенному веб-сайту, что может потребовать значительных затрат данных и времени.
С другой стороны, это может быть случай, когда нам нужно сделать, например, все фотографии, которые есть на определенной странице, как можно быстрее. Как вы знаете, для этого мы всегда можем использовать традиционный метод, который загружает изображения по одному. Это то, что мы, например, разместив курсор на выбранный контент, и нажав на право мышь кнопку.
Это характерно для большинства интернет-браузеров, которые мы можем получить прямо сейчас. Так что мы достигаем, чтобы загрузить соответствующую фотографию, локально на наш жесткий диск , Очевидно, что это очень эффективный и быстрый метод, по крайней мере, если мы говорим о небольшом количестве содержимого этого типа. Но, конечно, в тот момент, когда мы находим сайт, полный фотографий, которые нам нужны, по какой-то причине все усложняется.
Мы рассказываем вам все это, потому что факт загрузки большого количества фотографий, десятков или сотен из них с того же веб-сайт Честного ЗНАКа с этой системой, может быть несколько громоздким. Вот почему мы можем использовать альтернативный метод, который ускоряет эти задачи. На самом деле, именно в этом мы собираемся помочь вам в том же духе.
Как извлечь изображения с помощью кода страницы
Данный способ не требует установки дополнительного софта, но является несколько более запутанным и больше подойдёт в том случае, если нужна только одна картинка.
Шаг 1. Кликните правой кнопкой мыши и выберите пункт «Просмотр кода страницы».
Кликните правой кнопкой мыши по странице
Шаг 2. Появится лист со строками кода. Поиском найдите там ссылки формата JPG или PNG.
Так выглядит код страницы
Шаг 3. Теперь найденные ссылки нужно скопировать и поочередно вставить в строку браузера, чтобы найти нужную вам картинку. Когда вы обнаружите искомое изображение, сохраните его на компьютере. В Яндекс.Браузере это делается с помощью кнопки под картинкой, а в Google Chrome – через «Настройки и управление».
Выбранную ссылку вставьте откройте в браузере
Загрузка в телефон
Теперь давайте узнаем, как сохранять картинки с мобильной версии Твиттер (то есть, с мобильного телефона).
- Если у вас есть приложение Twitter для мобильного – пропустите этот шаг. Если нет – скачайте его. Сделать это можно в онлайн-магазинах Mac AppStore, Google PlayStore, или в любом другом, обслуживающем операционную систему вашей модели телефона. Также вы можете получить специальный виджет, позволяющий быстро обновлять вашу страницу и публиковать твиты без прямого захода в приложение.
- Следующий шаг – непосредственный вход в Твиттер. Залогинтесь, введите свой пароль. Если у вас нет собственной учётной записи Twitter – зарегистрируйтесь с телефона. Это займёт не больше двух минут. Выберите уникальное имя пользователя, а также пароль с высокой степенью защиты. Имя пользователя вы можете записать, но обязательно убедитесь, что точно запомнили пароль.
- Теперь дело за малым – найти нужные вам фотографии. Вы можете немного сэкономить время, просто найдя человека, разместившего их. Его имя можно набрать в панели поиска. Затем найдите нужны твит с картинкой у него на странице.
- Когда вы нашли интересующее вас изображение – кликните на него, и оно должна растянуться на весь экран. Потом нажмите на «Опции», найдите кнопку «Save» («Созранить»), она расположена чуть ниже кнопки «Retweet» («Ретвит»). Кликните «Сохранить» и выберите место сохранения изображения – на карту память или в физическую память вашего смартфона. Как видите, ничего трудного нет!
Как документ из Word перевести в JPG: пошаговая инструкция
В этой статье я вам расскажу о том, как документ из Word перевести в JPG или в любой другой формат изображений. Показывать буду не на банальном способе со скриншотом, а на ещё более банальном методе, который, однако, удобнее, практичнее и проще. Вы сейчас сами убедитесь в простоте метода.
Этот способ будет удобен, когда необходимо, например, сделать текстовые файлы не редактируемыми.
Как документ из Word перевести в JPG
Перед тем, как документ из Word перевести в JPG, создаём сам этот файл, а потом делаем следующее:
- Открываем файл
- Выделяем в нём нужный фрагмент, который необходимо перевести в картинку, или же нажимаем ctrl+A на клавиатуре, чтобы выделить сразу весь файл.
- Копируем или жмём ctr+C.
Сохраняем документ Paint в JPG
Вот и всё. Теперь вы знаете, как документ из Word перевести в JPG.
Но есть и кое-какие трудности. Рассмотрим.
Сложности метода
Всего есть две сложности, которые можно обойти.
Во-первых, перед тем, как документ из Word перевести в JPG, убедитесь, что в нём одна страница. Если их больше, то нельзя выделись сразу весь документ и вставить его в Paint. Придётся вставлять по отдельности каждую страницу. Конечно же, если страниц очень много, этот метод малоэффективен, но, например, для десятка страниц вполне подойдёт.
Во-вторых, если вставленный в Paint текст не помещается целиком, то тут решить проблему можно проще простого. Поясню, для тех, кто никогда с этим не сталкивался. Необходимо просто расширить поле в Paint с помощью мышки. Аналогично нужно действовать, если текст не помещается в длину. Сначала увеличьте поле в Paint, а затем вставьте.
В этой статье я вам расскажу о том, как сделать вертикальный текст в Word. Инструкция…
В этой статье я вам расскажу о том, как сделать вертикальный текст в Word. Инструкция…
В этой статье я вам расскажу о том, как сделать вертикальный текст в Word. Инструкция…
17 Comments
Спасибо, казалось бы — такой простой совет, но какой полезный такому чайнику, как я. Обязательно воспользуюсь этим советом.
Всё сразу получилось!)) Спасибо!)
Здравствуйте! Недостаток этого метода в низком качестве получаемого рисунка jpg.
Нет, вполне приемлемое качество получается.
Качество текста приемлемое, а вот качество даже профессионального фото теряется в десятки раз.
Спасибо всем работающим в этой области. Я работал над работами детей инвалидами. Они рисовали в WORD и я не мог их поселить в Facebook на фото и это мне помогло!И я благодарен и думаю что в дальнейшем поможете мне и нашим детям инвалидам
Как быстро скачать фото из Instagram
В Instagram сохранять фотографии средствами, встроенными в сервис, нельзя – в контекстном меню снимка отсутствует соответствующая команда, и описанный выше способ не подойдет. Фотоснимки, размещенные на страницах этой социальной сети динамические, но и это не преграда. Сохранить их на ПК и просматривать офлайн все-таки можно.
- Перейдите на страницу с фотографией и скопируйте ее адрес.
- Откройте на отдельной вкладке браузера https://downloadgram.com/, вставьте ранее скопированный адрес в текстовую форму и нажмите кнопку «Download».
- После генерирования ссылки кликните по кнопке «Download image».
Еще один способ – дополнение Savefromnet, которое доступно для любого современного браузера.
- Посетите веб-страницу ru.savefrom.net и нажмите кнопку «Установить».
После этого вы попадете в магазин расширений для своего браузера.
- Установите дополнение.
- Перейдите на веб-страницу с нужной фотографией и кликните по иконке со стрелочкой вверху, которая появится в правом верхнем углу.
Пожалуйста, оставьте свои отзывы по текущей теме материала. За комментарии, подписки, лайки, отклики, дизлайки огромное вам спасибо!
Советы и подсказки для начинающих
Сначала отмечу основные плюсы и минусы работы на фотостоках.
Преимущества:
минимальные вложения и пассивный доход;
- фотографию покупают неограниченное количество раз;
- вам не нужно искать клиента или договариваться с ним;
- с каждым разом вы улучшаете свои снимки, чтобы быть популярнее остальных.
Недостатки:
- высокие требования к снимкам, которые новички могут не потянуть;
- отработка знаний и умений в фотографии;
- длительный поиск покупателя – фотосток начнет приносить доход спустя 2-3 месяца;
- если вы снимаете людей, то от вас потребуют письменное разрешение;
- фотосток может закрыться в любое время.
Если последний недостаток не исправить, то первый вы сможете преодолеть благодаря оттачиванию навыков.
Улучшайте качество фотографии. Не используйте смартфон для создания снимков. Мой вам совет, купите на первое время недорогую зеркалку. Присмотритесь, насколько хорошо вам удается работать с ней.
Выбирайте только качественные фотоснимки, имеющие коммерческую ценность, уникальность темы.
Не ленитесь обрабатывать фотографии в таких программах, как Photoshop
Если не умеете в нем работать, пройдите курсы обучения.
Особое внимание уделяйте ключевым словам. Большинство фотографий находят именно по ним.
Изучайте спрос на рынке
Делайте тематические фото к 23 февраля, 8 марта, в Новый год.
На серьезных фотостоках, как Шаттерсток, не забывайте заполнить налоговую форму, чтобы избежать двойного налогообложения.
Помните, что светлые фотоснимки покупают чаще, чем созданные в темных тонах. Исключения составляют лэйблы альтернативной музыки, сайты, посвященные альтернативной субкультуре молодежи. Но такие чаще всего имеют своих фотографов.
Ежедневно загружайте по 20-50 фотографий. Это повысит ваши шансы на получение высокого дохода с первых дней.
Помните, что большие деньги приносят только иностранные фотостоки.
Используйте эти советы по максимуму, если хотите получать большую прибыль на микростоках.
Подключаем телефон к компьютеру через USB
Для переноса фотографий или каких либо других файлов с телефона на компьютер, нам понадобится обычный USB шнур, который мы используем для зарядки телефона.
Вставляем один конец шнура в телефон, а второй подключаем через USB разъём на компьютере.
После подключения телефона, возможны несколько вариантов действий.
Компьютер сам устанавливает соединение с телефоном, и предлагает выбор действий. Жмём на табличку выбора.
Открывается панель выбора действий. Нужно нажать “Открыть устройство для просмотра файлов”
Если при открытии система выдаёт, что папка пустая или что-то в этом роде, тогда делаем по другому. В телефоне открываем параметры USB подключения.
Для этого, проводим пальцем снизу вверх или сверху в низ по экрану. В зависимости от модели телефона может быть по-разному.
В открывшемся окне нажимаем “Передача файлов через USB”
Дальше жмём параметр “Передача файлов”
В появившемся окне на компьютере, открываем устройство на котором хранятся фотографии. Обычно это внутренняя память телефона и съёмный диск SD (флешка). Если не знаете куда сохраняются фото, проверьте по очереди оба устройства.
В открывшемся устройстве ищем папку “DCIM”, в которой по умолчании хранятся фото с камеры телефона. Если вы задавали в настройках телефона другое значение, значит открыть нужно ту папку, которую указывали в настройках.
Затем открываем папку “Camera”. Здесь лежат фотографии сделанные с камеры телефона.
Теперь нужно не закрывая папку с фотографиями, открыть папку на компьютере, куда мы хотим перенести фото. Если не создали папку заранее, то создайте кликнув правой кнопкой мыши в нужном месте и выбрав параметр “Создать”, а из выпадающего окна “Папку”.
У нас параллельно открыты две папки на компьютере. Теперь необходимо выделить фотографии, которые мы хотим перенести на компьютер, и зажав левую кнопку мыши перетащить их в открытую папку.
Либо второй вариант: на выделенных файлах кликаем правой кнопкой мыши и нажимаем “Копировать”.
Затем переходим в нужную папку, кликаем в ней правой кнопкой и вставляем скопированные фотографии.
При открытии параметров USB на телефоне, может понадобиться нажать только на “Подключить USB накопитель”, а затем в автоматически открывшихся папках на компьютере выбрать нужную нам. В зависимости от модели телефона, параметры подключения могут незначительно отличаться.
Таким же образом вы можете перенести любые файлы. Музыку, текстовые документы, видео, причём как из телефона на компьютер, так и обратно.
p.s. Если после подключения телефона у вас ничего не происходит, то есть, компьютер не видит ваш девайс – обратитесь к специалисту.
Как дополнение – старое видео:
iframe width=»800″ height=»360″ src=»https://www.youtube.com/embed/0JLVygHMkLs»>
Надеюсь, статья “Как перенести фото из телефона на компьютер” была вам полезна. Самая лучшая поддержка для меня — это ваша обратная связь.
По статистике, у пользователей смартфонов 63% пространства памяти занято одними фотографиями. В этом нет ничего странного, так как современные девайсы имеют мощные встроенные камеры, которые заменяют полноценные зеркальные фотоаппараты и к тому же—смартфон всегда под рукой. Но у устройства память не резиновая, а фотографии копятся и имеют немалый размер. Приходит время перекинуть фото с телефона на ноутбук, но как это сделать?
Заключение
Я вам рассказал о самых простых способах скачивания себе в компьютер или ноутбук текста, картинок, фото и видео, доступные для любого новичка, неопытного компьютерного пользователя (чайника).
Находясь на 61 шаге обучения в бесплатном обучающем проекте “Одна семья” я сам еще не так здорово разбираюсь в этой науке как компьютерная грамотность, поэтому желая всем добра, постараюсь через эту статью, по мере возможности, помочь и передать свои знания тем, кто плохо или совсем не разбирается в интернете.
Как скачивать тексты, картинки, фотографий и видео из Facebook, Instagram, Rutube и других сайтов, я еще сам не сильно ориентируюсь, но если интересно, пишите, разберемся, а ведь есть возможность самому делать красивые картинки, интересные фотографии при помощи Фотошопа, где есть много бесплатных обучающих программ.








