Вертикальное написание текста в microsoft word
Содержание:
- Два простых способа, как сделать вертикальный текст в Word
- Пишем вертикально текст в документе MS Word
- Вопросы и ответы в сфере it технологий и настройке ПК
- Как в Word сделать столбики
- Изменение внешнего вида таблицы
- Как сделать текст зеркальным в word?
- Как сделать вертикальный текст в Word
- Вертикальный текст
- Переворачиваем текст в Ворд 2003 — 2007
- Выводы статьи
Два простых способа, как сделать вертикальный текст в Word
В этой статье я вам расскажу о том, как сделать вертикальный текст в Word. Инструкция очень простая, и мои скриншоты вам помогут разобраться. Такая возможность может пригодиться в случаях, если печать документа требует вертикального расположения текста, или если текст записывается в узкую графу таблицы, где в горизонтальном виде он смотрится плохо.
Какая бы причина ни привела вас к этой инструкции, вот вам два способа, как сделать вертикальный текст в Word. Первый пригоден для любого места в документе, а второй сработает только в таблицах.
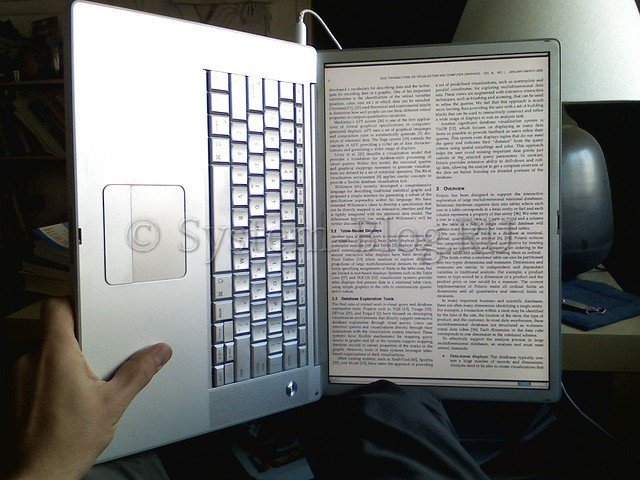
Как сделать вертикальный текст в Word в любом месте документа
- Откройте Word и выберите вкладку «Вставка».
- Нажмите кнопку «Надпись», и выберите среди возможных желаемый вид надписи или нажмите «Нарисовать надпись». Я, например, выбрал «Простая надпись».
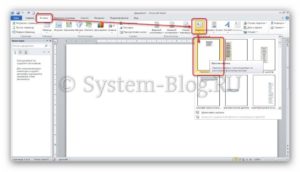
Теперь у вас появилась вкладка «Средства рисования» и в ней есть кнопка «Направление текста». Нажмите её и выберите одно из трёх возможных направлений, два из них вертикальные.

Теперь вы знаете, как сделать вертикальный текст в Word. Остаётся только рассказать, как убрать границу у надписи, если она не нужна. Для этого нужно пользоваться кнопкой «Контур фигуры» и выбрать белый цвет, тогда рамка станет невидимой.

Как сделать вертикальный текст в Word в таблице
- Откройте Word с нужной таблицей.
- Кликните правой кнопкой мышки на той ячейке, текст которой необходимо сделать вертикальным, и выберите пункт «Направление текста». Если вам нужно сделать вертикальным текст во всём столбце или строке таблицы, то выделите нужный фрагмент и тогда нажмите правой кнопкой мышки.

В открывшемся окошке выберите одно из двух направлений вертикального текста и нажмите на кнопку «Ок».

Если вам необходимо будет сделать текст обратно горизонтальным, то воспользуйтесь этой же инструкцией. Путь такой же, только в направлениях текста нужно будет выбирать горизонтальное.
Вам также будет интересно узнать про онлайн сервис словарь синонимов. С его помощью вы сможете легко подобрать равнозначное по смыслу выражение для любого слова.
Несмотря на то, что век компьютерных технологий уже давно наступил и смело шагает вперёд, всё…
В этой статье я расскажу вам о том, как сделать таблицу в Word. Покажу все…
Римские цифры, несмотря на свою древность, всё ещё бывают актуальными, и часто используются в документах.…
Пишем вертикально текст в документе MS Word
Иногда во время работы с текстовым документом Microsoft Word возникает необходимость расположить текст на листе вертикально. Это может быть как все содержимое документа, так и отдельный его фрагмент.
Сделать это совсем не сложно, более того, существует целых 3 метода, с помощью которых можно в Ворде сделать вертикальный текст. О каждом из них мы расскажем в этой статье.
Урок: Как в Word сделать альбомную ориентацию страницы
Использование ячейки таблицы
Мы уже писали о том, как в текстовый редактор от Майкрософт добавлять таблицы, как с ними работать и как их изменять. Чтобы повернуть текст на листе вертикально, необходимо можно тоже воспользоваться таблицей. Состоять она должна всего из одной ячейки.
1. Перейдите во вкладку “Вставка” и нажмите на кнопку “Таблица” .
2. В развернувшемся меню укажите размер в одну ячейку.
3. Растяните появившуюся ячейку таблицы до необходимых размеров, установив курсор в ее правом нижнем углу и потянув за него.
4. Введите или вставьте в ячейку предварительно скопированный текст, который вы хотите повернуть вертикально.
5. Кликните правой кнопкой мышки в ячейке с текстом и выберите в контекстном меню пункт “Направление текста” .
6. В появившемся диалоговом окне выберите желаемое направление (снизу вверх или сверху вниз).
7. Нажмите на кнопку “ОК” .
8. Горизонтальное направление текста изменится на вертикальное.
9. Теперь нужно изменить размеры таблицы, сделав при этом ее направление вертикальным.
10. Если это необходимо, уберите границы таблицы (ячейки), сделав их невидимыми.
Кликните правой кнопкой мышки внутри ячейки и выберите в верхнем меню знак “Границы”. нажмите на него;
В развернувшемся меню выберите пункт “Нет границы” ;
Граница таблицы станет невидимой, положение текста при этом останется вертикальным.
Использование текстового поля
О том, как перевернуть текст в Word и как повернуть его под любым углом мы уже писали. Это же метод можно использовать для того, чтобы сделать вертикальную надпись в Ворде.
1. Перейдите во вкладку “Вставка” и в группе “Текст” выберите пункт “Текстовое поле”.
2. Выберите понравившийся макет текстового поля из развернувшегося меню.
3. В появившемся макете будет отображена стандартная надпись, которую можно и нужно удалить, нажав на клавишу “BackSpace” или “Delete” .
4. Введите или вставьте предварительно скопированный текст в текстовое поле.
5. Если это необходимо, измените размеры текстового поля, потянув его за один из кругов, расположенных по контуру макета.
6. Кликните дважды по рамке текстового поля, чтобы на панели управления отобразились дополнительные инструменты, предназначенные для работы с ним.
7. В группе “Текст” нажмите на пункт “Направление текста” .
8. Выберите “Повернуть на 90”. если вы хотите, чтобы текст отображался сверху вниз, или “Повернуть на 270” для отображения текста снизу вверх.
9. Если это необходимо, измените размеры текстового поля.
10. Уберите контур фигуры, в которой находится текст:
Нажмите на кнопку “Контур фигуры”. расположенную в группе “Стили фигур” (вкладка “Формат” в разделе “Средства рисования” );
В развернувшемся окне выберите пункт “Нет контура” .
11. Кликните левой кнопкой мышки по пустой области на листе, чтобы закрыть режим работы с фигурами.
Написание текста в столбик
Несмотря на простоту и удобство вышеописанных методов, кто-то наверняка предпочтет использовать для таких целей самый простой метод — в буквальном смысле писать вертикально. В Ворде 2010 — 2016, как и в более ранних версиях программы, можно просто написать текст в столбик. В таком случае положение каждой буквы будет горизонтальным, а сама надпись будет расположена вертикально. Два предыдущих метода сделать этого не позволяют.
1. Вводите по одной букве в строку на листе и нажимайте “Enter” (если вы используете ранее скопированный текст, просто нажимайте “Enter” после каждой буквы, устанавливая туда курсор). В местах, где между словами должен быть пробел, “Enter” необходимо нажимать два раза.
2. Если у вас, подобно нашему примеру на скриншоте, в тексте заглавной будет не только первая буква, выделите те большие буквы, что следуют за ней.
3. Нажмите “Shift+F3” — регистр изменится.
4. Если это необходимо, измените интервал между буквами (строками):
Выделите вертикальный текст и нажмите на кнопку “Интервал”, расположенную в группе “Абзац”;
Выберите пункт “Другие варианты междустрочных интервалов” ;
Вопросы и ответы в сфере it технологий и настройке ПК
Иногда случается такие ситуации, когда текст в Word необходимо написать вертикально. Это необходимо в разных случаях, например для придания тексту наглядности (используя схемы, таблицы) или привлекательности или банально для печати объявления.
Для реализации этой цели существует 3 разных способа и в разных версиях Ворда все они схожи в своей реализации. Содержание Написание вертикального текста с помощью таблиц Написание вертикального текста с помощью вставки надписи Построчное написание вертикального текста
Написание вертикального текста с помощью таблиц
Для этого идем на вкладку «Вставка», переходим в раздел «Таблица» и выбираем и вставляем одну ячейку.
Далее в этой ячейке вводим нужный нам текст, правой кнопкой мыши кликаем по этому тексту в ячейке и выбираем в появившемся меню раздел «Направление текста».
«ОК»
Единственное, что остается еще сделать, это убрать линии ячейки, вокруг текста. Для этого правой кнопкой мыши вызываем свойства ячейки, кликаем по таблице правой кнопкой мыши и выбрав раздел «Границы и заливка».
В этом окне в типе границ мы выбираем самый первый вариант «Нет» и кнопку «ОК», сохраняя этим выбранные параметры. После этого получаем вертикальный текст, не имеющий границ вокруг него.
Написание вертикального текста с помощью вставки надписи
Второй способ даже проще первого. Опять переходим на вкладку «Вставка», далее раздел «Надпись». Во всплывающем меню выбираем вид вставляемой надписи, в нашем случае выбрать самый первый и самый простой вид, не имеющий ненужного нам цветного фона.
«delete»«Формат»«Контуры и фигуры»«Нет контура»
Далее в этой вкладке «Формат» нажатиями на кнопку «Направление текста», меняем направление текста до тех пор, пока он не займет нужное нам направление.
Примечание: Блок с текстом легко можно передвинуть в удобное для вас мест на странице.
Построчное написание вертикального текста
Третий способ заключается в написании текста немного иначе, а именно в столбик, т.е. каждая буква будет написана с новой строчки. Для этого необходимо просто после каждый буквы слова нажимать кнопку «Enter».
Далее можно сократить интервал между буквами, для этого выделяем весь текст и во вкладке «Главная» нажимаем кнопку «Межстрочный интервал» и далее «Другие варианты межстрочных интервалов». В появившемся окне можно, например, выбрать межстрочный интервал «точно» со значением 12 пт, а значения «перед» и «после» выставить 0 пт.
Не редко при работе с программой Word возникает необходимость сделать вертикальный текст. Данная программа умеет делать с текстом практически что угодно. Поэтому даже вертикальный текст для редактора Word не совсем не проблема. В данной статье мы рассмотрим несколько способов, которые позволят сделать вертикальный текст в Ворде.
Как в Word сделать столбики
Форматирование текста в столбики (традиционно их называют «колонками») применяется не только в газетах и журналах, но и в документах, создаваемых с применением текстового процессора Microsoft Office Word. В этой программе есть выделенная функция для такого форматирования, разрешающая создавать на страницах надобное число колонок и регулировать их размеры.
Вам понадобится
Текстовый процессор Microsoft Office Word 2007 либо 2010.
Инструкция
1. Загрузите в Microsoft Word документ, текст которого нужно переформатировать в колонки, и установите курсор ввода на надобную страницу. Если в столбцах должно быть помещено все содержимое документа, оставьте курсор на первой странице. Выделять какой-то участок текста необходимо только при разбиении на колонки ограниченной фрагмента, а если эту опцию нужно применить к целым страницам, делать это не неукоснительно. 2. Перейдите на вкладку «Разметка страницы» и раскройте выпадающий список «Колонки» в группе команд «Параметры страницы». В него включено четыре варианта разбиения на колонки – от одного до 3 столбцов идентичной ширины и два варианта несимметричного двухколоночного текста. Выберите один из них либо воспользуйтесь пунктом «Другие колонки», дабы получить доступ к настройкам конструирования произвольного разбиения. 3. В окне настроек произвольного разбиения установите необходимое число столбцов в поле «Число колонок». По умолчанию ширина колонок и пробелов между ними будет установлена механически, но вы можете изменить эту установку и самосильно задать размеры всей из них. Для этого вначале снимите о. Позже этого станет доступно редактирование значений в окошках «ширина» и «интервал» для всей колонки – соответствующая таблица размещена выше этого чекбокса. Если в интервалы между колонками надобно разместить вертикальную черту, поставьте метку в поле «Разграничитель». 4. В выпадающем списке «Применить» выберите область действия заданных настроек разбиения на колонки. Вы можете установить их для выделенного фрагмента, для разделов, затронутых нынешним выделением, для нынешней страницы, каждого документа либо от нынешней страницы до конца документа. В зависимости от того, был ли выделен текст перед открытием этого диалога, каких-то перечисленных опций может не оказаться в списке. Когда все надобные настройки разбиения будут заданы, нажмите кнопку OK.
Сегодня визитка – это неотделимая часть всякого коммерсанта и всякий организации. И что бы сделать себе неповторимую презентационную карточку, не необходимо быть дизайнером и иметь графические программы. Довольно воспользоваться программой «Microsoft Word», которая предоставляет вероятность создания визиток.
Вам понадобится
- – программа «Microsoft Word»;
- -исходные навыки работы с ней;
- – присутствие принтера;
- – особая бумага.
- Теперь разглядим все операции по созданию визитки в Microsoft Word.
Инструкция
1. Откройте программу Microsoft Word, зайдите в Tools и нажмите Letters and Mailings, нажмите на Envelopes and Labels. Сверху вы увидите два меню: Envelopes и Labels. Выберите Labels. В Labels Product выберите Avery Standard. В списке Product Number выберите тип листков Avery (к примеру, самый знаменитый 5960). В появившемся поле «Адрес» введите свои координаты. 2. Сейчас сделайте жанр для визитки. Выберите текст в строке «Адрес». Нажмите правой кнопкой мыши по тексту и выберите “Font”. Редактируйте текст, добавьте свой логотип, картинку, информацию и лозунг. Измените размер логотипа, дабы он подходил под дизайн визитной карточки. Для удаления неподходящей картинки, кликните по ней и нажмите клавишу Delete. Получившуюся визитку сбережете на своем компьютере. 3. Все основные операции исполнены. Осталось только распечатать вашу визитку. Для этого зайдите обратно в Envelopes and Labels, нажмите Print и выберите Single Label, для распечатки целого листа выберите Full page.Так же задавайте число визиток, которые необходимо распечатать
Обратите внимание! При слишком большом числе непотребной информации и рисунков на визитной карточке, она теряет свою притягательность. Так что при выборе дизайна, будьте внимательны с ее оформлением
Полезный совет Если у вас появляются загвоздки при выборе дизайна визитной карточки, вы можете зайти на формальный сайт Microsoft и скачать теснее готовые для вас образцы. Сегодня в интернете, дозволено обнаружить большое число образцов, довольно ввести в поиск «Business card templates». Распечатывайте визитки на особых бумагах. В пример дозволено привести особую бумагу «Avery».
Изменение внешнего вида таблицы
В Word есть возможность применения стилей оформления к таблице. Чтобы ваша таблица стала более наглядной, выполните следующие действия:
- кликните внутрь вашей таблицы
- на панели инструментов Работа с таблицами перейдите на вкладкуКонструктор
- в разделе Стили таблиц выберите необходимое оформление
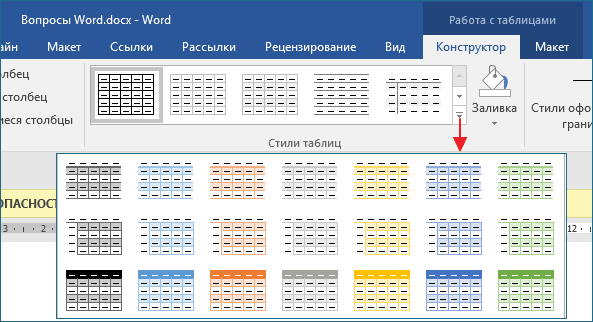
Зачастую, при работе с таблицами Excel приходится изменять размеры ячеек. При этом получается, что на листе присутствуют элементы разной величины. Конечно, это не всегда оправдано практическими целями и эстетически часто не удовлетворяет пользователя. Поэтому возникает вопрос, как сделать ячейки одинаковыми по размеру. Давайте выясним, как их можно выровнять в Экселе.
Для того чтобы выровнять размеры ячеек на листе, нужно провести две процедуры: изменить величину столбцов и строк.
Ширина столбца может варьироваться от 0 до 255 единиц (по умолчанию выставлено 8,43 пункта), высота строки – от 0 до 409 пунктов (по умолчанию 12,75 единицы). Один пункт высоты приблизительно составляет 0,035 сантиметров.
При желании единицы измерения высоты и ширины можно заменить на другие варианты.

Таким образом, можно установить меру, в которой пользователь лучше всего ориентируется. Именно эта системная единица и будет регулироваться в дальнейшем при указании высоты строк и ширины столбцов документа.
Способ 1: выравнивание ячеек выделенного диапазона
Прежде всего, разберемся, как выровнять ячейки определенного диапазона, например таблицы.

Как видим, после выполненных манипуляций ячейки выделенной области стали абсолютно одинаковыми по размеру.

Существует альтернативный вариант данного способа. Можно выделить на горизонтальной панели координат те столбцы, ширину которых нужно сделать одинаковой. Затем кликаем по этой панели правой кнопкой мыши. В открывшемся меню выбираем пункт «Ширина столбца…»
. После этого открывается окошко для введения ширины столбцов выделенного диапазона, о котором мы говорили чуть выше.

Аналогичным образом выделяем на вертикальной панели координат строки того диапазона, в котором хотим произвести выравнивание. Кликаем правой кнопкой мыши по панели, в открывшемся меню выбираем пункт «Высота строки…»
. После этого открывается окошко, в котором следует внести параметр высоты.

Способ 2: выравнивание ячеек всего листа
Но бывают случаи, когда нужно выровнять ячейки не просто нужного диапазона, а всего листа в целом. Выделять их все вручную – очень долгое занятие, но существует возможность произвести выделение буквально одним кликом.

Кроме того, выровнять размер ячеек можно вручную перетаскивая границы.

Способ 4: вставка таблицы
Если вставить скопированную таблицу на лист обычным способом, то чаще всего столбцы у вставленного варианта будут иметь разный размер. Но существует приём, который позволит избежать этого.

Как видим, в Excel существует несколько схожих между собой способов установить одинаковый размер ячеек, как конкретного диапазона или таблицы, так и листа в целом. Самое главное при выполнении данной процедуры – это правильно выделить тот диапазон, размеры которого вы хотите изменить и привести к единому значению. Сам ввод параметров высоты и ширины ячеек можно разделить на два вида: установка конкретной величины в выраженных в числах единицах и ручное перетаскивание границ. Пользователь сам выбирает более удобный для себя способ действий, в алгоритме которого лучше ориентируется.
Как сделать текст зеркальным в word?
Если в документе Microsoft Word нужно оформить текст необычным образом, тогда его можно или повернуть на определенный угол, или зеркально отобразить. Провести такие манипуляции над словами, которые просто напечатаны на листе, не получится, зато можно создать и повернуть блок с надписью.
На сайте Вы можете прочесть, как перевернуть текст в Ворд, и как написать его по кругу. В данной статье мы рассмотрим зеркальное отражение и как его можно сделать в различных версиях текстового редактора, 2007, 2010, 2013 и 2021.
Итак, у нас есть слова, которые необходимо зеркально отобразить на странице. Для этого нужно напечатать его в области «Надпись».
Перейдите на вкладку «Вставка», в группе «Текст» нажмите на кнопку «Надпись» и выберите из выпадающего списка «Простая надпись».
На странице появится область для надписи. Удалите слова примера, нажав «Delete», и напечатайте в блоке то, что нужно.
Дальше на вкладке «Главная» можно изменить шрифт и размер.
Можете прочитать подробнее как сделать надпись в Ворде.
Потом перейдите на вкладку «Средства рисования» – «Формат» и в группе «Стили фигур» сначала нажмите «Заливка фигуры» – «Нет заливки».
Потом также уберите контур: «Контур фигуры» – «Нет контура».
После того, как блок станет прозрачным, выделите его и на вкладке «Средства рисования» – «Формат» в группе «Упорядочить» нажмите на кнопку «Повернуть». Из выпадающего списка выберите пункт «Отразить сверху вниз».
Нужные слова, в данном поле, будут отражены зеркально.
Если Вы кликните по тексту, чтобы его изменить или отформатировать, то он будет отображаться в обычном виде.
Для зеркального отображения можно использовать и другой способ – добавив к нему эффект отражение. Выделите блок. Откройте вкладку «Средства рисования» – «Формат», в группе «Стили WordArt» нажмите на кнопку «Анимация». Из открывшегося списка выберите «Отражение» и один из доступных видов. Если хотите сами сделать отражение, нажмите «Параметры отражения».
В открывшемся окне выставите ползунки в нужных полях в подходящие положения, и закройте окно.
Вот текст отражается зеркально.
Если у Вас установлен Ворд 2013 или 2021, то перевернуть текст зеркально можно немного по-другому.
Выделите блок, кликните по нему правой кнопкой мышки и выберите из контекстного меню «Формат фигуры».
Справа откроется блок «Формат фигуры» В нем нажмите сверху на пятиугольник и разверните меню «Поворот объемной фигуры». Дальше устанавливайте нужные значения для вращения блока.
Если выбрать «Вращение вокруг оси Х» – «180 градусов», тогда текст будет перевернут, как показано на скриншоте.
Если установить «Вращение вокруг оси У» – «180 градусов», то можно выполнить зеркальный переворот относительно горизонтальной оси.
После того, как Вы сделаете зеркальное отображение, фон блока с надписью станет серого цвета. Если это не подходит, можно убрать фон и границы блока.
Кликните по надписи и перейдите на вкладку «Средства рисования» – «Формат». Затем выберите «Заливка фигуры» – «Нет заливки», «Контур фигуры» – «Нет контура».
В результате, зеркальная надпись, напечатанная в блоке, не будет прекрывать фон страницы или часть рисунка, на котором она находится.
Если нужно поместить надпись на изображении в документе, тогда прочтите статью, как вставить текст в картинку в Ворде.
Теперь Вы знаете, какие способы можно использовать, чтобы в Ворде напечатать текст зеркально.
Поделитесь статьёй с друзьями:
Владимир и Фатима, хрень у Вас между ног, а в мозгах опилки…поэтому не заморачивайтесь;)
Полная хрень, текст просто перевёрнут вверх ногами, а надо его зеркальное отображение
Когда при работе в MS Word возникает необходимость повернуть текст, далеко не все пользователи знают, как это можно сделать. Для эффективного решения данной задачи следует взглянуть на текст не как на набор букв, а как на объект. Именно над объектом можно выполнять различные манипуляции, в числе которых и поворот вокруг оси в любом точном или произвольном направлении.
Тема поворота текста нами уже была рассмотрена ранее, в этой же статье хочется поговорить о том, как в Ворде сделать зеркальное отражение текста. Задача хоть и кажется более сложной, но решается тем же методом и парой дополнительных кликов мышкой.
Урок: Как в Word повернуть текст
Вставка текста в текстовое поле
1. Создайте текстовое поле. Для этого во вкладке «Вставка» в группе «Текст» выберите пункт «Текстовое поле».
2. Скопируйте текст, который необходимо отразить зеркально (CTRL+C) и вставьте в текстовое поле (CTRL+V). Если текст еще на напечатан, введите его непосредственно в текстовое поле.
3. Выполните необходимые манипуляции над текстом внутри текстового поля — измените шрифт, размер, цвет и другие важные параметры.
Как сделать вертикальный текст в Word
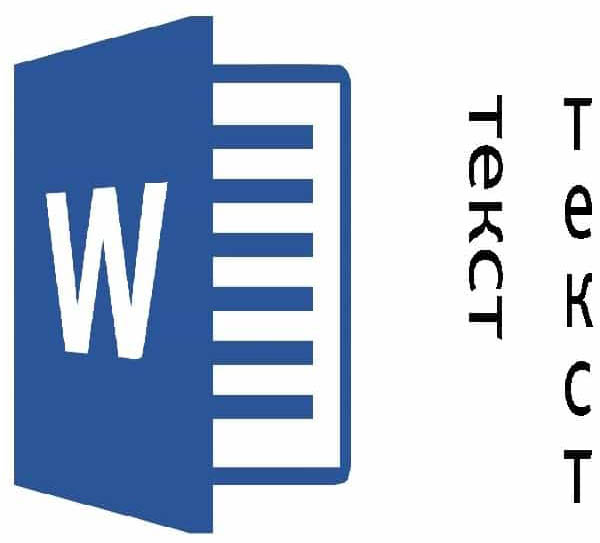
Иногда случается такие ситуации, когда текст в Word необходимо написать вертикально. Это необходимо в разных случаях, например для придания тексту наглядности (используя схемы, таблицы) или привлекательности или банально для печати объявления.
Для реализации этой цели существует 3 разных способа и в разных версиях Ворда все они схожи в своей реализации. Содержание Написание вертикального текста с помощью таблиц Написание вертикального текста с помощью вставки надписи Построчное написание вертикального текста
Написание вертикального текста с помощью таблиц
Для этого идем на вкладку «Вставка», переходим в раздел «Таблица» и выбираем и вставляем одну ячейку.
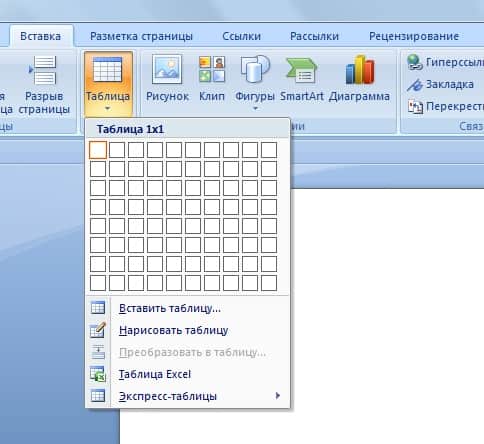
Далее в этой ячейке вводим нужный нам текст, правой кнопкой мыши кликаем по этому тексту в ячейке и выбираем в появившемся меню раздел «Направление текста». 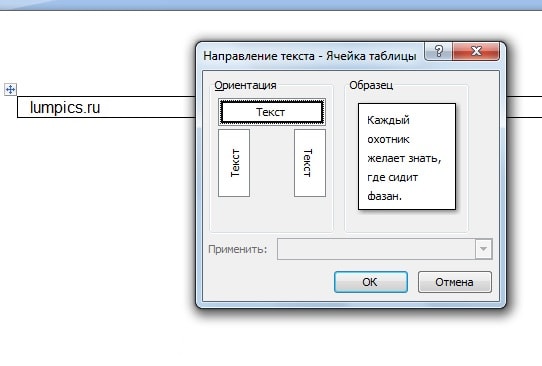
«ОК»
Единственное, что остается еще сделать, это убрать линии ячейки, вокруг текста. Для этого правой кнопкой мыши вызываем свойства ячейки, кликаем по таблице правой кнопкой мыши и выбрав раздел «Границы и заливка».
В этом окне в типе границ мы выбираем самый первый вариант «Нет» и кнопку «ОК», сохраняя этим выбранные параметры. После этого получаем вертикальный текст, не имеющий границ вокруг него.

Написание вертикального текста с помощью вставки надписи
Второй способ даже проще первого. Опять переходим на вкладку «Вставка», далее раздел «Надпись». Во всплывающем меню выбираем вид вставляемой надписи, в нашем случае выбрать самый первый и самый простой вид, не имеющий ненужного нам цветного фона.

«delete»«Формат»«Контуры и фигуры»«Нет контура»

Далее в этой вкладке «Формат» нажатиями на кнопку «Направление текста», меняем направление текста до тех пор, пока он не займет нужное нам направление.
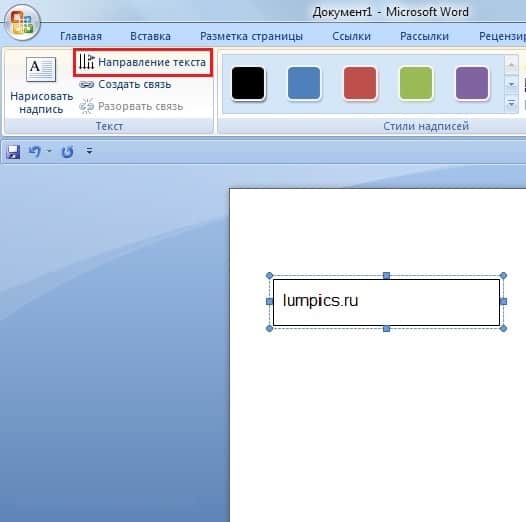
Примечание: Блок с текстом легко можно передвинуть в удобное для вас мест на странице.
Построчное написание вертикального текста
Третий способ заключается в написании текста немного иначе, а именно в столбик, т.е. каждая буква будет написана с новой строчки. Для этого необходимо просто после каждый буквы слова нажимать кнопку «Enter».

Далее можно сократить интервал между буквами, для этого выделяем весь текст и во вкладке «Главная» нажимаем кнопку «Межстрочный интервал» и далее «Другие варианты межстрочных интервалов». В появившемся окне можно, например, выбрать межстрочный интервал «точно» со значением 12 пт, а значения «перед» и «после» выставить 0 пт.
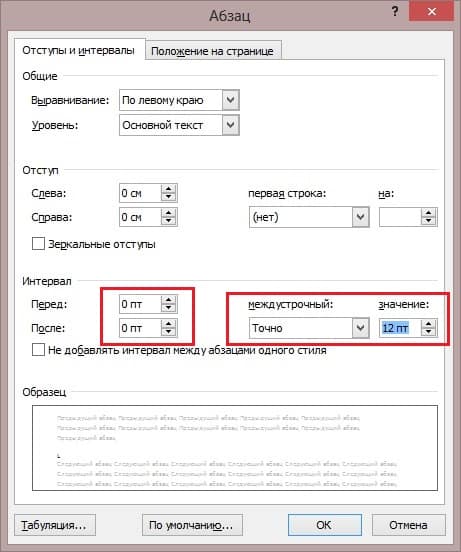

Вертикальный текст
Символы — это не картинка. Их нельзя «развернуть», потянув за краешек. Чтобы сменить направление печати, добавьте текст в таблицу или графический объект. Так в настройках появятся нужные функции.
Вариант 1. С помощью таблицы
Чтобы ряды и столбцы выглядели аккуратно, иногда надо напечатать их вертикально. Ведь из-за лишнего пробела сдвинется вся сетка и придётся её перенастраивать. В одной ячейке будет слишком много свободного места, в другой — слог перенесётся на новую строку, а третья — вылезет за границы разметки. Вот как в Ворде перевернуть текст вертикально, чтобы ряды и столбцы стояли вровень:
- Перейдите в меню «Таблица» (в Word 2007 «Вставка» — «Таблица») и наметьте, сколько ячеек вам нужно.
- Напечатайте в сетке то, что хотите.
- Выделите клетку, символы в которой надо перевернуть.
- Кликните по ней правой кнопкой мыши.
- Выберите пункт «Направление текста».
- Поставьте его вертикально с правой или левой стороны ячейки. Чтобы сделать ровный ряд, в некоторых случаях надо изменить размер шрифта, уменьшить межстрочный интервал, напечатать сокращение вместо целого слова или подобрать короткий синоним.
Задаем угол поворота в ячейке
Если вы хотите узнать, как Ворде написать текст вертикально, и вам не нужно, чтобы отображалась сетка, сделайте её невидимой.
- Кликните по ней правой кнопкой мыши.
- Пункт «Формат таблицы».
- «Границы и заливка».
- В «Настройках вида рамки» задайте параметр «Нет границы». Сетка не исчезнет — вы сможете по-прежнему писать в ячейках. Просто она не будет отображаться в Word. А символы останутся видимыми.
Границы таблицы можно убрать
Вариант 2. Через графические объекты
Знаки и картинки имеют разные опции для редактирования. Но можно соединить их в один элемент. Вот как поменять направление текста в Ворде, если использовать графику офиса:
- Откройте «Вставка» — «Надпись», выберите её вид и добавьте в документ. Появится прямоугольная рамка, внутри которой можно писать.
- Напечатайте в ней что-нибудь.
- При клике на границе в меню появляется вкладка, отвечающая за редактирование графических объектов. В Word 2010 она называется «Средства рисования», в Office 2007 — «Работа с надписями».
- Найдите раздел «Направление текста». Там можно поставить его вертикально.
Выбираем подходящий вариант направления
Если вы хотите скрыть рамку, чтобы остались только буквы, сделайте следующее:
- Кликните по ней правой кнопкой мыши.
- Пункт «Формат фигуры».
- Во вкладке «Цвет линии» выберите «Нет линии».
- Легче сделать это через меню «Средства рисования». Найдите в нём выпадающий список «Контур фигуры» и выберите «Нет контура».
Всё настраивается посредством контекстных меню Ворд
Есть ещё хитрость, с помощью которой можно расположить символы не в виде строчки. Вот как в Word писать вертикально, если изменить размер объекта «Надпись»:
- Сузьте фигуру так, чтобы она стала похожа на столбик.
- В каждом ряду должна умещаться только одна буква. А следующая будет переноситься на новую строку.
- Растяните границы сверху и снизу.
Большое количество символов нельзя поставить вертикально таким образом — ведь придётся делать очень длинный столбик. Но написать короткое предложение получится.
Переворачиваем текст в Ворд 2003 — 2007
В версиях офисного пакета от Microsoft 2003 – 2007 годов выпуска текстовое поле создается несколько иначе, чем в рассмотренных выше случаях. Если быть точнее, сначала его нужно преобразовать в изображение, а уже затем можно будет вращать (поворачивать и переворачивать) по такому же алгоритму, как и в рассмотренных выше случаях.
- Итак, перейдите во вкладку «Вставка», нажмите на кнопку «Надпись», после чего из развернувшегося меню выберите пункт «Нарисовать надпись».
Введите в появившееся текстовое поле необходимый текст или вставьте его. Если текст не помещается, измените размеры поля, растягивая его за края. По желанию выполните форматирование текста, придайте ему желаемый вид.
Доведя текст до ума, вырежьте его (Ctrl+X» или команда «Вырезать» во вкладке «Главная»).
Вставьте текстовое поле, только ни в коем случае не используйте для этого горячие клавиши или стандартную команду. Во вкладке «Главная» нажмите кнопку «Вставить» и в развернувшемся меню выберите пункт «Специальная вставка».
Сделав это, в открывшемся диалоговом окне выберите желаемый формат изображения (лучше выбирать PNG) и нажмите «ОК», затем выберите тип вставки «Как точечный рисунок» и нажмите «ОК» еще раз — текст будет вставлен в документ в виде изображения.
Поверните или переверните текст, а точнее уже изображение, внутри которого он содержится, выбрав один из удобных и/или требуемых вариантов:
- Нажмите на круглую стрелку над изображением и тяните ее, поворачивая картинку с текстом, после чего кликните за пределами фигуры.
Во вкладке «Формат» (группа «Упорядочить») нажмите кнопку «Повернуть» и выберите необходимое значение (переворот – это «Отразить сверху вниз») из развернувшегося меню либо же укажите собственные параметры, выбрав пункт «Другие параметры поворота».
Недостаток этого способа заключается не только в неудобстве его выполнения, но и в том, что надпись, преобразованная в графический рисунок, по очевидным причинам не поддается редактированию. То есть вы сначала должны правильно записать текст, оформить его так, как сочтете нужным, и только после этого приступить к повороту или перевороту.
Выводы статьи
В процессе работы, в текстовом редакторе Microsoft Word требуется выполнение различных манипуляций с расположением текста, например, необходимо перевернуть текст в документе. Для поворота текста в документе Word воспользуйтесь несколькими способами: переворачивание текста в таблице, поворот текста в фигуре или элементе SmartArt. Эти способы позволят расположить текст так, как вам нужно.
Похожие публикации:
- Как поставить длинное тире в Ворде — 6 способов
- Как убрать режим ограниченной функциональности Word 2019, 2016, 2013, 2010, 2007
- Как включить линейку в Word
- Как посчитать количество символов в Word: все способы
- Word онлайн бесплатно — 5 способов








