Клавиатура компьютера: раскладка, клавиши, символы и знаки
Содержание:
- Клавиша F1
- Ошибка F12 в стиральной машине Indesit: что делать и как справить?
- Символические кнопки на ноутбуке
- На обычной классической клавиатуре
- Таблица №3: восстановление из скрытого раздела (для ноутбуков)
- Как устранить ошибку F12 в стиральной машине Индезит
- Функции функциональных клавиш:
- Причины появления сбоя и способы его устранения
- Использование сочетания FN + ESC
- Горячие клавиши. Разделы по работе с комбинациями клавиш:
- Lenovo
- Причины неработоспособности Fn и F1÷F12
- Что делают функциональные клавиши клавиатуры F1 – F12
Клавиша F1
Где бы то ни было, эта клавиша почти всегда ассоциируется с вызовом справочной системы того приложения, работая с которым вы ее нажмете. Работает практически в любом приложении. Если у программы есть своя справочная система, то откроется она. Также во многих программах к этой клавише привязывают онлайн-документацию по приложению — то есть по нажатию запустится ваш браузер, или откроется новая вкладка, если он уже запущен, и произойдет переход на страничку документации в интернете. Допустим, читая эту статью, попробуйте нажать F1 — и вам будет представлена справка по вашему браузеру. Если вы работаете в Windows, cверните все окна, с которыми вы сейчас работаете, и нажмите эту клавишу. Откроется справочная система Windows. Таким образом, эта клавиша используется наиболее часто, практически всегда. Каких-либо устоявшихся комбинаций с ее использованием нет. Если они и существуют для каких-либо особых приложений, то это, как правило, указано в документации к этим приложениям. Клавишу правильно нажимать следует мизинцем левой руки.
Ошибка F12 в стиральной машине Indesit: что делать и как справить?
Покупая стиральную машину Indesit, человек приобретает качественное и надёжное оборудование. Однако, с течением времени, могут возникать сбои. Ошибка F12 на стиральной машине Indesit говорит о довольно сложной ситуации. В некоторых случаях произвести исправление можно довольно простыми средствами, в других — без обращения к специалистам не обойтись.
Как узнать о том, что имеется ошибка F12
Согласно существующей инструкции код ошибки F12 означает следующее: «Произошёл невыясненный сбой устройства управления. Нет контакта с лампочками и кнопками на управляющей панели.» Машины марки Indesit обычно имеют подробную индикацию того, что с ней происходит в данный момент.
Некоторые модели не предусматривают наличия дисплея. В последнем случае ошибка F12 выражается миганием индикаторов «Суперстирка» или «Отсрочка стирки». Причём речь может идти как об одном из них, так и об обоих одновременно, что означает наличие рассматриваемой проблемы.
В более старых моделях Indesit сигналом о наличии ошибки F12 может быть мигание индикатора оборотов.
Обычно это происходит сразу после того, как стиральную машину Indesit подключили к сети и включили. На этом этапе работы пользователь ещё не успел выбрать подходящий ему режим работы. Вообще-то говоря, в рассматриваемой ситуации он, скорее всего не сможет вообще воспользоваться какими-либо кнопками, поскольку фактически речь идёт о нарушении нормальной работы управляющей панели.
Как можно исправить ошибку самостоятельно
Одной из особенностей данной ситуации является то, что она является достаточно неопределённой. К этой появлению ошибки F12 могли привести различные причины, поэтому для её исправления необходимо будет предпринять, скорее всего, несколько попыток.
Одним из самых простых вариантов возникновения ошибки F12 может оказаться программный сбой. Поскольку вероятность его невелика, а сам он носит случайный характер, то для исправления ошибки F12 нужно:
- выключить машину Indesit;
- вынуть шнур из розетки;
- подождать несколько минут;
- ещё раз включить машину.
Если у сбоя именно такая причина, то после повторного включения Индезит исправно заработает. Может, однако случиться так, что делать эту процедуру нужно будет ещё два-три раза.
Другая возможная причина появления ошибки F12 может быть связана с наличием повышенной влажности. Поскольку работа стиральной машины происходит в таких условиях, это может повлиять на контакты проводов. От влажности они будут сильно окислены, что вполне может нарушить электрические контакты.
Наиболее вероятное место окисления — это контакты проводов, идущих от электронного управляющего блока к индикаторной панели машинки Indesit. Если провода отсоединить, аккуратно зачистить и снова подсоединить, ошибка F12 может быть устранена. Окислиться могли не только провода, но и контакты индикаторных лампочек.
Во втором случае при появлении ошибки F12 необходимо произвести ремонт электронного управляющего устройства аппарата Indesit. Для этого нужно будет обратиться в специализированную мастерскую.
В плате есть разъём J11, который отвечает за связь с индикаторной панелью. Он также может быть повреждён из-за окисления. Если это так, то вот как исправить проблемную ситуацию:
Вскрыть переднюю панель машины Indesit. После этого будет возможно достать электронную плату управляющей панели.
Её требуется тщательно осмотреть
Искать следует следы окисления или любые видимые повреждения.
Надо обратить особое внимание на упомянутый контакт (J11).
Если возникла необходимость зачистить разъём, нужно это сделать.
После окончания ремонта, нужно всё установить на место и попытаться включить машину Indesit. Если она исправно работает, значит проблема, вызвавшая появление ошибки F12 устранена.
В каких случаях имеет смысл для ремонта обратиться к специалисту
Предположим, самостоятельные попытки исправить ошибку F12 успеха не принесли. В этом случае есть основания предположить, что получила повреждения электронная плата управления стиральной техники Indesit. В сложившейся ситуации помочь сможет только профессионал.
Символические кнопки на ноутбуке
Как правило, к данной категории кнопок на ноутбуке относятся те, которые расположены под рядом функциональных кнопок. На них изображены буквы, разные символы, цифры. Вам они понадобятся, чтобы ввести информацию в ноутбук, пользуясь только клавиатурой.
В основном на каждой такой кнопке расположено сразу несколько символов. Переходить от одного символа к другому можно при помощи клавиши Shift. Также их значение меняется, когда меняется язык на клавиатуре.
Наверху в ряд (сразу под функциональными кнопками), плюс на панели справа расположены кнопки с цифрами. При помощи их вы сможете печатать числа. Если во время пользования данных кнопок ничего не будет происходить, нажмите кнопку Num Lock. Она находится справа.
Символы при нажатии кнопки Shift
На обычной классической клавиатуре
Под «классической» клавиатурой понимается самая обычная типовая модель, у которой на функциональных клавишах нет никаких доп. значков (т.е. всё по «дефолту»).
Отмечу, что перечисленные ниже функции актуальны в том числе и для ноутбучной клавиатуры (только у них, как правило, есть доп. возможности, но об этом во второй части статьи).
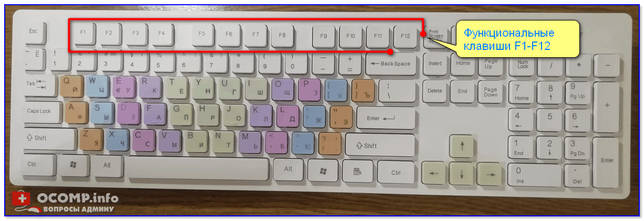
Функциональные клавиши F1-F12 на типовой клавиатуре
F1-F4
F1
- в любых программах — вызов справки, помощь, поддержка;
- в Windows — открытие браузера Edge со справкой и помощью;
- при загрузке ПК/ноутбука (не для всех моделей) — вход в BIOS/Boot Menu (это бывает необходимо при установке Windows).
F2
- в проводнике Windows (Win+E) — переименовать файл или папку;
- на этапе загрузки компьютера — вход в BIOS (на подавляющем большинстве ПК и ноутбуков).
F3
- вызов строки поиска (в большинстве программ);
- в командной строке — повторить предыдущую команду;
- в Word и текстовых ПО — в сочетание с клавишей Shift позволяет менять регистр букв.
F4
- в сочетании с Alt — закроет текущее окно/программу (если нажать Alt+F4 на рабочем столе — появится окно для выкл. компьютера);
- вызов окна поиска (аналогично F3);
- MS Office — повтор последнего набранного символа или действия.
F5-F8
F5
- в браузерах — обновить страничку (данные в форме). Если нажать в сочетание с Ctrl — то обновиться в т.ч. и кэш странички;
- в файловых менеджерах (Total Commander, например) — копировать файл/папку;
- в MS Office — вызов окна поиска и замены.
F6
- функция для перемещения курсора;
- в браузере: выбор адресной строки;
- в Windows: выбор значка программы на панели задач;
- в MS Office: выбор листа.
F7
Мало-используемая клавиша, в основном нужна в прикладных программах. Например, в MS Office с помощью этой клавиши можно проверить орфографию документа, в файловых коммандерах — создать новый каталог.
В некоторых BIOS/UEFI — переключение с расширенного меню на обычное (и обратно).
F8
- в некотором ПО — удаление папки/файла (под курсором);
- в некоторых BIOS/UEFI — вход в раздел настроек Boot Menu.
F9-F12
F9
- в Excel — перерасчет формулы;
- в BIOS/UEFI — загрузка безопасных настроек (не везде!);
- в ряде другом ПО — вызов доп. панелек инструментов.
F10
- вызов меню программы (например, это полезно, если вам нужно перейти в ее параметры);
- в BIOS/UEFI — сохранить введенные настройки и перезагрузить ПК/ноутбук;
- в ряде ПО — вызов доп. панелек инструментов.
F11
- в браузерах и некоторых играх — открыть полно-экранную версию отображения (все меню будут скрыты);
- в Excel — создать диаграмму (не во всех версиях).
F12
- в браузере — открыть код странички (в некоторых случаях — Ctrl+Shift+F12);
- в MS Office — сохранить документ/файл;
- в ряде ПО — вызов панельки быстрого доступа.
Разумеется, в добавок к выше-перечисленному в некоторых приложениях могут быть доп. свои значения (которые на них «повесели» разработчики). Кстати, вы также можете на них добавить нужные вам функции, например, с помощью приложения Volume 2.
Таблица №3: восстановление из скрытого раздела (для ноутбуков)
В большинстве современных ноутбуков встроен специальный скрытый раздел с возможностью восстановления ОС Windows с помощью «пары» клавиш (нет необходимости подготавливать загрузочную флешку, скачивать ISO образы с Windows и пр.).
Как правило, чтобы запустить функцию восстановления — после включения ноутбука достаточно нажать одну клавишу (F9, например, на ноутбуках Asus). Далее появиться окно, в котором нужно следовать указанию мастера восстановления.
Примечание : при восстановлении информации, системный диск «C:» часто форматируется и вся информация с него удаляется. Сделайте заранее копию важных данных с него.
Рис. 4. Ноутбук ACER — сервисная утилита восстановления
Таблица №3
| Производитель ноутбука | Сочетание кнопок | Примечание |
|---|---|---|
| Acer | Alt+F10 | Сначала необходимо войти в Bios ноутбука, и включить функцию D2D Recovery. В системе восстановления, по умолчанию, установлен пароль: 000000 или AIM1R8. |
| Asus | F9 | |
| Dell Inspiron | Ctrl + F11 | |
| Fujitsu Siemens | F8 | |
| HP | F10, F11 | |
| LG | F11 | |
| Lenovo ThinkPad | F11 | |
| MSI | F3 | |
| Packard Bell | F10 | |
| RoverBook | Alt | |
| Samsung | F4 | |
| Sony VAIO | F10 | |
| Toshiba | F8, F11 |
Таблицы будут пополняться (со временем ). За дополнения по теме статьи — заранее большое мерси. Всем удачи!
Boot Menu (меню загрузки) можно вызывать при включении на большинстве ноутбуков и компьютеров, данное меню является опцией BIOS или UEFI и позволяет быстро выбрать, с какого накопителя загрузить компьютер в этот раз. В этой инструкции покажу, как зайти в Boot Menu на популярных моделях ноутбуков и материнских плат ПК.
Описываемая возможность может быть полезной, если вам потребовалось загрузиться с Live CD или загрузочной флешки для установки Windows и не только — не обязательно менять порядок загрузки в БИОС, как правило, достаточно однократного выбора нужного устройства загрузки в Boot Menu. На некоторых ноутбуках это же меню дает доступ и к разделу восстановления ноутбука.
Сначала напишу общие сведения по входу в Boot Menu, нюансы для ноутбуков с предустановленной Windows 10 и 8.1. А потом — конкретно по каждой марке: для ноутбуков Asus, Lenovo, Samsung и других, материнских плат Gigabyte, MSI, Intel и т.п. Внизу есть так же видео, где показывается и поясняется вход в такое меню.
Как устранить ошибку F12 в стиральной машине Индезит
В некоторых случаях для устранения ошибки необязательно даже разбирать стиральный агрегат. В других ситуациях придется получить доступ к внутренним схемам устройства.
Устранение программного сбоя
Если ошибка F12 у Indesit iwsb 5085 или другой модели появилась без видимых причин, и сам агрегат еще новый, имеет смысл попытаться устранить программный сбой. Для этого нужно:
- Выключить стиральную машинку Индезит из сети.
- Подождать 15 минут.
- Снова подключить устройство в розетку.
- Выставить любую программу для стирки.
- При сохранении ошибки F12 повторить алгоритм еще дважды.
Существует и другой способ устранения программного сбоя. Необходимо:
- Полностью выключить Индезит из розетки.
- Оставить стиральную машинку в неактивном состоянии на полчаса.
- Подключить агрегат в электрическую сеть.
- Одновременно нажать кнопки «Вкл» и «Пуск» и удерживать их в течение 30 секунд.
Если внутренние детали и микросхемы аппарата исправны, то один из методов поможет восстановить связь между элементами управления и вернуть устройство в рабочее состояние.
 Простое отключение машинки помогает при попадании воды на микросхемы — дорожки успевают просохнуть
Простое отключение машинки помогает при попадании воды на микросхемы — дорожки успевают просохнуть
Поиск и устранение внутренних неисправностей
Если аппарат не реагирует на попытки программного перезапуска, то ремонт ошибки F12 в Индезит wisl 103 и в других моделях придется осуществлять физическим методом. Для этого потребуется:
- Выкрутить винты с задней панели агрегата и аккуратно демонтировать крышку.
- Извлечь модуль управления, расположенный обычно в левой части снизу.
- Внимательно осмотреть блок на предмет оплавленных проводов, вздувшихся конденсаторов и других дефектов.
- При необходимости провести зачистку контактов или замену мелких деталей.
- Отсоединить и снова подключить на место шлейфы, соединяющие модуль с передней панелью управления.
- При отсутствии видимых повреждений на блоке машинки прозвонить его элементы при помощи тестера.
Если в процессе осмотра и проверки модуля управления выяснится, что он серьезно поврежден, будет лучше отправиться вместе с деталью в магазин и купить точно такую же новую. Это выйдет дороже, но окажется проще и эффективнее, чем попытки самостоятельно отремонтировать блок, особенно если нет опыта проведения соответствующих работ.
 При демонтаже модуля управления Индезит необходимо записать или зарисовать схему подключения
При демонтаже модуля управления Индезит необходимо записать или зарисовать схему подключения
Если перезапуск стиральной машинки Индезит, проверка соединений и попытки самостоятельной починки не приносят результата, агрегат остается только отдать в сервис. Новые устройства, которые все еще остаются на гарантии, в принципе не рекомендуется вскрывать, так как рассчитывать на бесплатный ремонт после этого уже не получится.
Функции функциональных клавиш:
F1: открывает экран справки практически для всех программ.
F2: позволяет переименовать выбранный файл или папку
F3: открывает функцию поиска для активного приложения.
F4: Alt + F4 закрывает активное окно.
F5: Обновляет или перезагружает страницу или окно документа.
F6: перемещение курсора в адресную строку, работает в популярных браузерах.
F7: используется для проверки орфографии или проверки грамматики документа в приложениях Microsoft, таких как MS Word.
F8: используется для доступа к меню загрузки в окнах при повороте компьютера.
F9: обновляет документ в MS Word и отправляет и получает электронную почту в Outlook.
F10: активирует панель контекстного меню . Shift + F10 — это то же самое, что и щелчок правой кнопкой мыши .
F11: Входит и существует полноэкранный режим в интернет- браузерах .
F12: открывает диалоговое окно « Сохранить как» в MS Word.
Источник
Причины появления сбоя и способы его устранения
Проблема со сливом может быть связана с засором, поломкой. Сначала нужно проверить те проблемные участки, которые способны приводить к F4, но доступ к ним не сложен. Почему машинка не сливает воду, можно узнать тут.
Засорилась канализация
Если есть проблема с канализацией в квартире, то решить ее нужно безотлагательно. Стиральная машина не может отвести воду из барабана при забитых стоках.
Такая ситуация чаще всего возникает при подключении сливного шланга к сифону на кухне, который может быть забит пищевыми отходами.
Проверить, что дело именно в этом, можно таким способом – отсоединить шланг от сифона и перебросить его в ванну или в раковину. Если вода потекла, то проблема с отводом воды со стиральной машиной не связана. Решение – прочистка канализации в квартире.
Перегиб шланга слива
Если шланг, который ведет от стиральной машины к канализации, передавлен мебелью или скручен, вода по нему может не проходить. В результате отработанная жидкость остается в баке, а стиральная машина не может перейти к следующему этапу работы. Необходимо осмотреть поверхность шланга, чтобы уточнить, в каком он состоянии, и расправить.
Несмотря на его плотность и надежность, шланг может оказаться серьезно деформирован. Если есть сомнения в его состоянии, деталь лучше заменить.
Засор фильтра слива — как устранить?
Сливной фильтр – узел, который в стиральных аппаратах служит для улавливания из отработанной воды посторонних предметов, случайно попавших в бак. Находится он в нижней часть фасадной панели за дверцей.
Фильтр – деталь, которую нужно периодически прочищать. Для этого фильтр проворачивают против часовой стрелки. При этом некоторое количество воды вытекает на пол.
Если снимают фильтр для прочистки при пустой стиралке, воды выливается не слишком много. Но если воды в баке много, то она вся может оказаться на полу. Чтобы не сделать потоп, нужно подготовиться заранее – приготовить невысокие емкости для сбора воды и тряпки.
Как почистить фильтр в Атланте – на видео:
Разовый сбой — что делать?
Сбой в управляющем модуле – не частая, но вполне возможная ситуация, которая может случиться с Атлантом. Если дело в этом, то следует провести перезагрузку – отключить аппарат на четверть часа и снова включить.
Засор в системе слива бытового прибора
Система слива Атланта – это целый узел, который включает несколько деталей. Засор может быть в любом из них:
- помпа;
- патрубок;
- шланг;
- фильтр.
У пользователя свободный доступ есть только к фильтру. Добраться до остальных узлов, чтобы их прочистить, сложнее. Может понадобиться разбор системы слива и проверка проходимости каждого из них.
Поломка помпы
Помпа — что это такое? Это элемент стиральной машины, который прогоняет через себя воду и направляет ее в канализацию. Если на экране горит F4, и вода не уходит, это может быть как засор, так и поломка помпы.
Часто страдает крыльчатка – элемент насоса с лопастями. Попавшие, к примеру, в водоотвод монетки могут привести к поломкам. Если помпа вышла из строя, ее заменяют.
Блок управления
Блок представляет собой плату с радиоэлементами, соединенными дорожками. Если какой-то из них перегорел или оказались повреждены дорожки, сигнал на слив от управляющего модуля может не проходить. Даже получив доступ к плате, сразу понять, в чем проблема, можно не всегда — нужна диагностика.
Когда определены поврежденные радиоэлементы, их заменяют на новые, дорожки – перепаивают. В крайнем случае (при невозможности ремонта) схему заменяют на новую.
Ремонт управляющего модуля в Атланте можно посмотреть на видео:
Слетела прошивка
При сбое прошивки возможны различные неполадки в работе стиральной машины. Решение вопроса – перепрошивка. Провести ее может специалист, знакомый с радиоэлектроникой.
Повреждение проводки
В электрической цепи, которая задействована в сливе, есть управляющий модуль и помпа. Остальные элементы – чисто механического действия, и к электричеству не подключены.
Если провода в этой схеме оказываются поврежденными, или ослабли контакты, сигналы между помпой и модулем управления могут не проходить. В этом случае насос не получает команду на слив.
Проверить состояние проводки можно, только получив к ней доступ. Если имеются повреждения, их устраняют. Если нужно – меняют шлейф целиком
Также обращается внимание на состояние клемм. При необходимости – проводят зачистку
Использование сочетания FN + ESC
В многих ноутбуках пользователь может в ходе использования системы «заблокировать» ли «разблокировать» Fn, подобно как Caps Lock. Это позволяет быстро переключать действие функциональных клавиш.
Чтобы это сделать, достаточно нажать комбинацию FN + ESC. Клавиша FN автоматически заблокируется в положении «постоянно включенной». Поэтому теперь для активации альтернативных функций не нужно будет нажимать никаких комбинаций с FN, само использование F1- F12 вызовет назначенную им мультимедийную операцию.
Повторное нажатие этой комбинации приведет к «разблокировке» FN.Таким образом, F1 – F12 снова будут выполнять свою предыдущую роль. Теперь, например, для увеличения громкости нужно удерживать FN.
Горячие клавиши. Разделы по работе с комбинациями клавиш:
— Переключение между окнами Win+Tab — Переключение между окнами в режиме Flip 3D Win+Up — Развернуть окно Win+Down — Восстановить / Минимизировать окно Win+Left — Прикрепить окно к левому краю экрана Win+Right — Прикрепить окно к правому краю экрана Win+Shift+Left — Переключиться на левый монитор Win+Shift+Right — Переключиться на правый монитор Win+Home — Минимизировать / Восстановить все неактивные окна Win+Break(или Pause) — Запустить элемент Система из Панели Управления (пункт Свойства при нажатии правой кнопкой мыши на Компьютер в меню Пуск) Win+Space — Показать рабочий стол Win+B — Переход в область уведомлений(трей) Win+D — Свернуть окна или восстановить все окна Win+E — Запустить Проводник(Explorer) Win+F — Запустить встроенный диалог поиска Windows Win+Ctrl+F — Запустить Поиск по компьютеру из домена Win+F1 — Запустить встроенный диалог Windows: Справка и Поддержка Win+G — Отобразить гаджеты поверх всех окон Win+L — Блокировка рабочей станции(текущего сеанса пользователя) Win+M — Минимизировать все окна Win+P — Отобразить дополнительные опции дисплея (расширить рабочий стол на 2 монитор и т.п.) Win+R — Запустить диалоговое окно Выполнить Win+Т — Выбрать первый элемент в панели задач (Повторное нажатие переключает на следующий элемент, Win+Shift+T — прокручивает в обратном порядке) Win+U — Запустить Центр специальных возможностей (Ease of Access Center) Win+X — Запустить Mobility Center Win+цифра — Запустить приложение с панели задач ( Win+1 запускает первое приложения слева, Win+2 , второе, и т.к.) Win + «+» — Увеличить масштаб Win + «-» — Уменьшить масштаб Ctrl + колесо мыши (вверх\вниз) на рабочем столе — увеличить\уменьшить иконки рабочего стола.
Lenovo
Для разных моделей и поколений ноутбуков Lenovo доступны разные наборы ПО для работы клавиш Fn. На мой взгляд, самый простой способ, если не работает клавиша Fn на Lenovo, поступить так: ввести в поисковике «Ваша_модель_ноутбука поддержка», перейти на официальную страницу поддержки (обычно первая в результатах поиска)
Дополнительная информация: на некоторых ноутбуках Lenovo, комбинация Fn Esc переключает режим работы клавиши Fn, также такая опция присутствует в БИОС — пункт HotKey Mode в разделе Configuration. На ноутбуках ThinkPad также может присутствовать опция БИОС «Fn and Ctrl Key Swap», меняющая клавиши Fn и Ctrl местами.
Причины неработоспособности Fn и F1÷F12
Напоминаю, что в большинстве случаев, чтобы функциональные клавиши могли выполнить альтернативную функцию (убавить ту же яркость) необходимо нажимать их одновременно с клавишей Fn. Например, для того, чтобы включить/выключить Wi-Fi — нужно нажать комбинацию Fn+F2(это в качестве примера! На каждом ноутбуке свои сочетания, см. внимательно на картинки на клавишах).
Одновременное нажатие Fn+F2 — включает или выключает Wi-Fi // в качестве примера!
1) А включена ли Fn? Нет ли альтернативной кнопки на клавиатуре?
Некоторые типы клавиатур снабжены дополнительными кнопками F Lock или F Mode. Они позволяют блокировать (отключать) функциональные клавиши. Присмотритесь внимательно — нет ли у вас их?
Клавиша F Lock (чаще всего встречается на классической клавиатуре, а не на ноутбуках)
Также отмечу, чтобы задействовать кнопку Fn, на некоторых ноутбуках необходимо нажать сочетание кнопок Fn+Esc (см. скрин ниже — на клавише должен быть нарисован небольшой замок). Кстати, вместо Fn+Esc — может использоваться сочетание Fn+NumLock.
Fn+Esc — изменяют режим работы Fn
2) Настройки BIOS (режимы Hotkey Mode и аналоги)
В некоторых ноутбуках (например, Dell Inspiron, Lenovo ThinkPad и др.) в BIOS можно задать режим работы функциональных клавиш (т.е. они могут выступать в классической роли, а могут без нажатия на Fn сразу же выполнять вторую свою функцию: убавлять звук, включать/выключать тачпад и т.д.).
Называются подобные режимы: Hotkey Mode, Action Keys Mode (и прочие производные). Для изменения их режима работы — необходимо зайти в раздел BIOS Configuration и поменять режим с Enabled на Disabled (или наоборот).
Hotkey Mode — измененный режим работы клавиш F1-F12
3) Отсутствие драйверов и специального ПО от производителя
Когда драйвера ставятся автоматически вместе с Windows, либо используются различные комплекты/паки (например, Driver Pack Solution) — в системе часто не оказывается специального ПО от производителя ноутбука. В следствии чего, некоторые клавиши могут не работать (в том числе и функциональные).
Рассмотрю ниже пример обновления подобных драйверов на примере ASUS (если у вас марка ноутбука отличная, скажем HP, Acer, Dell, Lenovo — все действия будут аналогичны, только адрес офиц. сайта будет отличный).
ASUS
В общем-то, если подводить некий итог: необходимо просто обновить драйвера, скачав их с сайта производителя вашего ноутбука. Причем, сделать это нужно для конкретно той версии Windows, который пользуетесь в настоящий момент.
Если для вашей версии Windows на сайте производителя ноутбука нет драйверов — то это серьезный повод задуматься о переходе на другую версию ОС (вполне возможно, что из-за этого и не работает часть функционала, в том числе и функциональные клавиши).
4) Проблема с самой клавиатурой
Если вы роняли или заливали жидкостью ноутбук — вполне возможно, что клавиша не работает из-за физической неисправности клавиатуры.
Обратите внимание на то, реагирует ли клавиша хоть иногда (может быть попробовать нажать на нее чуть сильнее). Если проблема с дорожками под клавишей — то часто более сильное нажатие срабатывает (например, дорожки могут окислиться после залития, или вести себя так в следствии износа). Что можно сделать:
Что можно сделать:
- заменить клавиатуру на ноутбуке на новую (рекомендую сдать в сервис на диагностику, т.к. не лишним будет проверить нет ли проблем еще с чем-то);
- подключить к USB порту внешнюю клавиатуру и пользоваться ей (чем не временный вариант?);
- переназначить одну клавишу на другую (для этого есть спец. утилиты в сети);
- использовать экранную клавиатуру. Чтобы ее вызвать, зайдите в: Панель управленияСпециальные возможностиЦентр специальных возможностей
Включить экранную клавиатуру
Дополнения приветствуются.
Всем удачи!
Другие записи:
- Яндекс.Почта: как завести e-mail и войти в свой ящик. Настройка почты: создание правил от спама, …
- Как записать видео с веб-камеры: наиболее актуальный и востребованный софт (в том числе с …
- Полосы на экране ноутбука, что делать?
- Самый быстрый и надежный антивирус для Windows 10 — согласно независимым тестам
- Как узнать реальную скорость Wi-Fi сети (как проверить работу роутера)
- Самые надежные ноутбуки в 2019 — советы по выбору, рейтинг надежности
- Ошибка при запуске игры: «запуск невозможен, отсутствует файл steam_api.dll»
- Как проверить микрофон на наушниках: меня не слышно совсем…
- https://remontka.pro/fn-key-not-working-laptop/
- https://info-kibersant.ru/ne-rabotaet-knopka-fn-na-noutbuke.html
- https://ocomp.info/funktsionalnyie-klavishi-i-fn.html
Что делают функциональные клавиши клавиатуры F1 – F12
Клавиша F1
- Клавиша F1 повсеместно связана с справкой практически в каждой программе, будь то Chrome или Microsoft Word.
- Клавиша Win + F1 открывает центр справки и поддержки Microsoft Windows.
- Shift + F1 показывает форматирование в MS Word.
- Ctrl + F1 открывает панель задач в MS Office.
Клавиша F2
- Горячая клавиша для переименования любого выделенного значка, файла или папки. Выберите файл/папку/значок и нажмите F2, чтобы переименовать его.
- Ctrl + F2 открывает предварительный просмотр в MS Word.
- Fn + F2 отключает звук вашего компьютера.
- Alt + Ctrl + F2 открывает библиотеку документов в MS Office.
- При нажатии во время процесса загрузки клавиша F2 приводит вас к настройке BIOS вашего компьютера.
Клавиша F3
- F3 часто активирует функцию поиска в различных приложениях, включая ведущие браузеры, такие как Google Chrome, Firefox и Microsoft Edge.
- Fn + F3 , чтобы уменьшить громкость на некоторых ноутбуках.
- Нажмите Shift + F3 , чтобы изменить текст в Microsoft Word с верхнего на нижний регистр
- Shift + F3 открывает поиск в Google Chrome.
Клавиша F4
- F4 часто используется для закрытия приложений. Alt + F4 закрывает открытую в данный момент программу.
- Alt + F4 открывает параметр выключения, когда не открыта ни одна программа.
- Ctrl + F4 закрывает часть работающей программы, например вкладку или документ.
- Нажмите Fn + F4 , чтобы увеличить громкость на некоторых ноутбуках.
- F4 приведет вас в адресную строку в проводнике Windows и Microsoft Edge.
- F4 открывает полноэкранное окно в некоторых приложениях, таких как Space Cadet и 3D Pinball.
Клавиша F5
- Клавиша F5 часто используется для обновления веб-страницы.
- Нажмите F5 , чтобы открыть окно «Найти и заменить» в MS Word.
- Запускает слайд-шоу при нажатии в PowerPoint.
- Fn + F5 уменьшает яркость вашего монитора на некоторых ноутбуках.
Клавиша F6
- Этот ключ приводит вас к адресной строке в некоторых браузерах, таких как Google Chrome, Firefox, Microsoft Edge и многих других популярных браузерах.
- Fn + F6 увеличивает яркость вашего монитора на некоторых ноутбуках.
Клавиша F7
- F7 открывает проверку орфографии и грамматики в MS Word.
- Shift + F7 открывает тезаурус в MS Word.
- Fn + F7 открывает параметры второго экрана на некоторых ноутбуках и открывает схему отображения на некоторых ноутбуках.
Клавиша F8
- Обычно используется для запуска ПК с Windows в безопасном режиме.
- Перенесет вас в систему восстановления Windows время от времени.
Клавиша F9
- Если вы используете MS Word, клавиша F9 обновит ваш документ.
- Нажмите F9, чтобы отправить или получить электронную почту в Microsoft Outlook
Клавиша F11
- Вход и выход из полноэкранного режима практически во всех популярных браузерах, включая Chrome, Firefox и Microsoft Edge.
- CTRL + F11 открывает скрытые параметры восстановления на некоторых ноутбуках с Windows.
- Alt + F11 открывает редактор Visual Basic.
Клавиша F12
- Если вы работаете с MS Word, нажмите F12, чтобы открыть окно Сохранить как.
- Win + F12 сохраняет ваш документ в MS Word.
- CTRL + F12 открывает документ в MS Word.
- Открывает Inspect Element в популярных веб-браузерах.
Некоторые из этих функций доступны только на некоторых выбранных ноутбуках. Обычно эти опции функций функциональных клавиш имеют действия по умолчанию или значки, напечатанные на них.
Вы когда-нибудь задавались вопросом, почему на клавиатуре компьютера наблюдаются неровности F и J? Смотрите этот пост, если функциональные клавиши не работают.








