Как почистить компьютер
Содержание:
- Почистить — мало, нужно структурировать
- Шаг 3: очистка от лишних программ
- Как почистить горизонтальные жалюзи
- Дефрагментация жесткого диска: бесплатно windows 7, 8, 10
- Чистка Реестра и удаление ненужных файлов
- Частые неисправности
- Как правильно очистить компьютер от разного мусора!
- Чистый рабочий стол и его влияние на Локальный диск С
- Как почистить вытяжку внутри
- Чистка ноутбука от ненужных программ и файлов — легко!
- Удаляем мусор из корзины
- Оптимизация операционной системы Windows
- Почему тормозит компьютер?
Почистить — мало, нужно структурировать
Итак, теперь вы знаете различные способы и утилиты для удаления ненужных файлов. Но каждая подобная очистка не должна заключаться исключительно в избавлении от бесполезных программ и их остатков, ведь после этого пространство жесткого диска вашего компьютера напоминает хороший голландский сыр.
Образно выражаясь, на месте удаленных вами файлов образуются пустые участки, разделенные фрагментами другой информации. Дальнейшая установка какой-нибудь программы приведет к тому, что ее данные будут также разбиты на фрагменты и размещены на этих свободных участках. Сами понимаете, это явно не способствует максимально быстрому считыванию информации с жесткого диска и высокой производительности ПК.
Дефрагментация диска после того как вы почистили компьютер от ненужных файлов позволяет упорядочить этот хаос. Для ее проведения не обязательно устанавливать какую-то дополнительную утилиту, так как нужный вам инструмент есть в арсенале операционной системы. И запустить его можно, нажав «Пуск» — «Все программы» — «Стандартные» — «Служебные» — «Дефрагментация диска».
После очистки диска необходимо сделать его дефрагментацию
В окне вы увидите список доступных для дефрагментирования разделов, а также предварительный анализ их фрагментированности. Требуется ли дефрагментация какому-то конкретному разделу, можно понять, дав команду система анализировать диск. Если показатель больше 10% — следует провести процедуру. Соответственно, кнопка дефрагментации ее запускает. Также вы можете настроить график дефрагментации, чтобы не делать это каждый раз вручную.
Шаг 3: очистка от лишних программ
Если вы уже почистили автозагрузку и удалили лишние программы через CCleaner (Инструменты – Удаление программ и Запуск), то пропустите этот шаг.
Чистка автозагрузки
Системная папка «Автозагрузка» служит для автоматического запуска приложений при загрузке операционной системы. Также в системе есть специальные настройки реестра, которые позволяют загружать файлы при старте Windows независимо от их местоположения.
Некоторые установленные программы записывают свои службы и процессы в автозагрузку, что влияет на производительность ПК. Многие из них рядовому пользователю не нужны.
Чистка папки «Автозагрузка».
1. Нажмите сочетание клавиш Win + R.
2. Откроется окно «Выполнить». Напишите команду shell:Startup и нажмите «ОК».
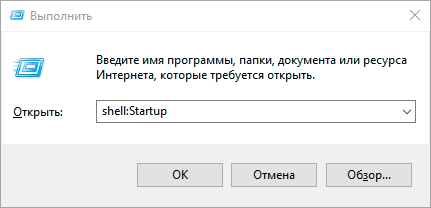
3. Откроется папка «Автозагрузка». Удалите из нее ярлыки программ, которые не нужно автоматически запускать при загрузке системы.
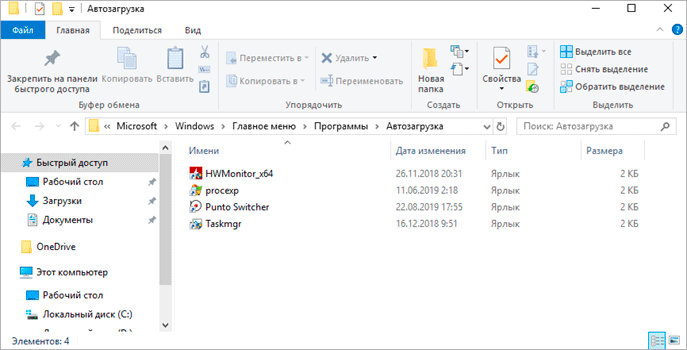
Отключение программ в реестре автозагрузки.
1. Щелкните правой кнопкой мыши по панели задач (внизу) и выберите пункт «Диспетчер задач».
Или нажмите сочетание клавиш Win + R, вставьте в окошко MSCONFIG и нажмите ОК.
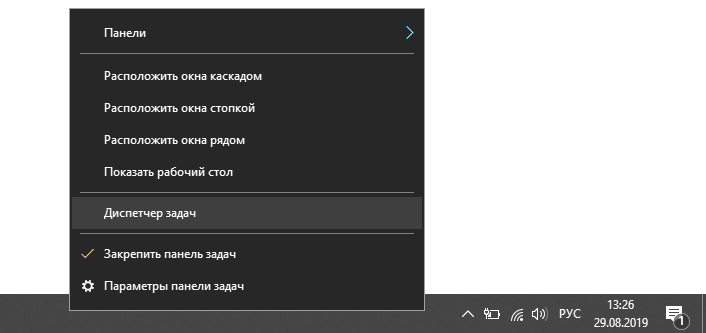
2. Перейдите по вкладку «Автозагрузка». Щелкните правой клавишей мышки на приложении, которое хотите отключить, и выберите «Отключить».
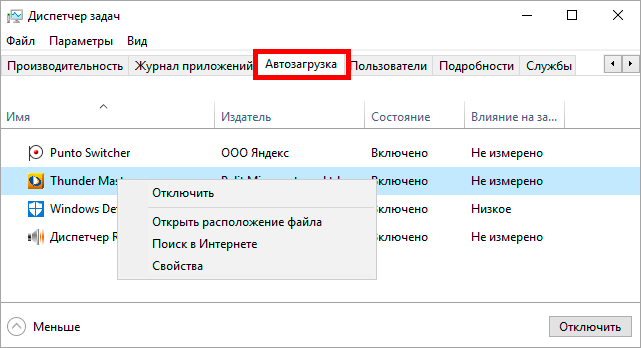
Удаление программ
Большое количество установленных программ также влияет на производительность компьютера. Некоторые из них загружают свои службы вместе с запуском системы, которые рядовому пользователю довольно сложно отследить.
Особенно сильно на производительность влияют графические, аудио, видео и другие приложения, производящие сложные вычисления.
Для удаления программы нажмите кнопку «Пуск» и выберите «Параметры» (значок шестерёнки).
Перейдите в «Приложения и возможности», щелкните по программе, которую нужно удалить и нажмите «Удалить».
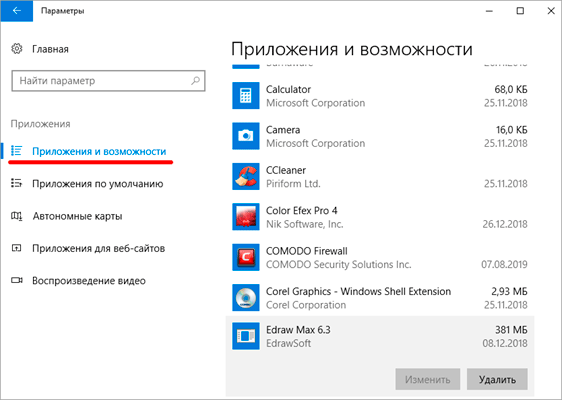
Выйдет запрос «Это приложение и все его данные будут удалены». Нажмите «Удалить».
Выйдет очередной запрос. Нажмите «Да».
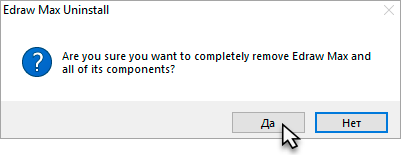
Меню удаления может отличаться, но принцип одинаковый: нужно нажать на кнопку «Удалить» или «Uninstall» и согласиться, если система о чем-то спросит.
Как почистить горизонтальные жалюзи
Не зависимо от того, какие жалюзи вы используете, они начинают притягивать к себе пыль с момента, как вы их повесили.
Как помыть горизонтальные жалюзи не снимая
При каждодневной уборке и при небольших загрязнениях горизонтальные ламели чистят не снимая. Для этого используют сухую или влажную уборку в зависимости от материала, применяя различные приспособления, пылесос или простую влажную губку, тряпку.
В продаже имеются специальные щетки для чистки горизонтальных ламелей. Они достаточно недорогие, стоят от 100 до 500 руб., и удобны в применении.
Различные насадки для ухода за жалюзи
Есть насадки на пылесос, которые захватывают сразу несколько планок. Могут применяться не только для горизонтальных, но и вертикальных жалюзи. Но стоят они подороже — около 1900 руб.
Насадка Kirby
Если вы не хотите тратится, просто смочите тряпочку или губку и протрите свои занавески. Но такой способ приемлем лишь для пластиковых, алюминиевых ламелей. Можно использовать влажные салфетки для оргтехники.
Если же загрязнения сильные или старые, то жалюзи нужно снимать, как это сделать правильно и расскажу в следующем разделе.
Как снять горизонтальные жалюзи
Чтобы отстегнуть карниз, вам необходимо знать некоторые нюансы:
- в большинстве моделей застежки на кронштейнах достаточно просто отстегиваются, обычно легким движением в сторону;
- в случае с трис-защелками, чтобы система сработала, защелку нужно слегка подтолкнуть;
- L-крепления требуют первоначального снятия заглушек.
Как помыть горизонтальные жалюзи
Чтобы помыть такие жалюзи, первоначально необходимо снять все заглушки. Пренебрежение этим этапом может вызвать коррозию металлических комплектующих.
Этапы мытья:
- В мыльном растворе замочите жалюзи на несколько часов, металлические — на 10 минут. Отмокшие загрязнения с легкостью удаляются с поверхности.
- Под сильной струей душа смойте все загрязнения, дайте полностью стечь воде.
- Повесьте обратно. В течение суток должна высохнуть полностью вся конструкция.
- После 100% высыхания поставьте все заглушки и металлические элементы. Все механизмы смажьте.
Особенности чистки горизонтальных ламелей из разных материалов
Для жалюзи из пластика вода не страшна, поэтому замачивайте их спокойно на любой период. Грязь с них убирается достаточно трудно. Иногда требуются средства, удаляющие жир.
Конструкции из алюминия замачивать больше чем на 15 минут не рекомендуется, чтобы не вызвать коррозию. Достоинство таких жалюзи, они меньше притягивают грязь. При наличии узоров их можно почистить мягкой щеткой.
Деревянные конструкции с водой не совместимы. При взаимодействии начинается набухание и деформация. Рекомендуется либо использовать специальные средства для ухода за мебелью, либо протирать влажной тряпочкой.
Самые привередливые это жалюзи из тканого материала. Для их очистки подойдет пылесос или влажная тряпка.
Еще несколько советов:
- Добавьте в воду полироль, так вы создадите антистатический эффект;
- Для удаления стойких жирных пятен с кухонных жалюзей можно применить средство для мытья посуды;
- Раствор на основе мягких чистящих средств, которые не содержат абразивные частицы — универсальное средство.
Дефрагментация жесткого диска: бесплатно windows 7, 8, 10
Начнем со стандартного способа, работает одинаково на всех системах, включая windows 8. Заходим в мой компьютер и выбираем диск для дефрагментации.
- Нажимаем правой кнопкой.
- Находим свойства.
- Вкладка сервис и выполнить дефрагментацию.
В следующем окне выбираем локальный диск. Сначала нажимаем на анализ, как он пройдет жмем на дефрагментацию. Есть аналоги стандартной программе, их разбирать не буду, потому что все работают по одному принципу.
Список программ для windows 10 и всех остальных.
- Auslogics Disk Defrag.
- SuperRam
- Advanced Defrag
- Ashampoo Magical Defrag
- ScanDefrag
- Memory Improve Ultimate
В статье показана чистка компьютера от мусора, а именно: жесткий диск, реестр, точки восстановления и дефрагментация. Держите на компьютере только необходимое. В заключении видео.
Чистка Реестра и удаление ненужных файлов
Используя бесплатную программу CCLEANER, мы можем почистить реестр и удалить огромное количество хлама. Скачайте последнюю версию с официального сайта: https://piriform.com.
Установите программу ССleaner и запустите её. Перейдите на вкладку Реестр, убедитесь, что все галочки в разделе Целостность реестра установлены и после этого нажмите Поиск проблем.
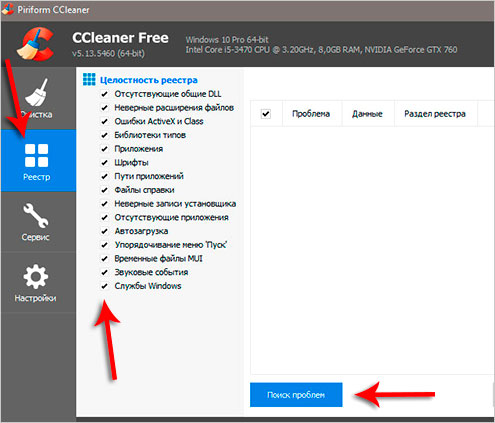
Спустя несколько секунд будут найдены все ненужные записи. Для их очистки нажмите Исправить и в открывавшемся окне Исправить отмеченные.
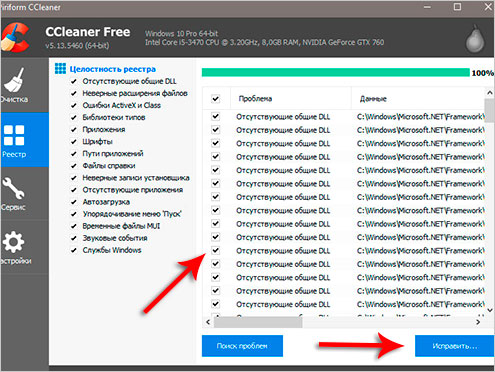
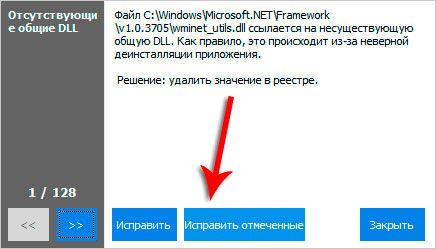
Теперь откройте первую вкладку – Очистка. Здесь можете посмотреть какие галочки стоят в разделе Windows и Приложения. Я обычно всё оставляю по умолчанию и жму Анализ.
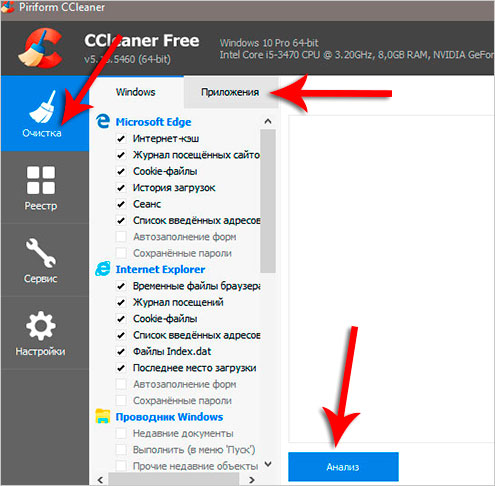
По завершению мы видим список всех файлов (хлам), которые можно удалить. Также указан их размер (почти 1 гигабайт). Нажимаем Очистка, чтобы всё это дело удалить.

Частые неисправности
Плановое техническое обслуживание и соблюдение правил эксплуатации – гарантия долговечности и бесперебойной работы устройства. Если на газовой плите часто включена конфорка с открытым пламенем и без посуды, то можно не удивляться, почему перестала работать вытяжка на кухне.
Правила эксплуатации вытяжки гласят, что устройство необходимо включать за 5 минут до готовки, а выключать через четверть часа после окончания готовки. Если этот пункт не выполнить, в помещении будут оставаться кухонные запахи. Поэтому при жалобах на то, что плохо тянет вытяжка на кухне и не устраняет запах при готовке, нужно проверить, вовремя ли включают и выключают аппарат. Если эти правила соблюдены, причиной запахов может быть засорение фильтров. Фильтрующие элементы необходимо вовремя мыть или заменять.
Если не работает вытяжка -прежде всего проверьте исправность ее освещения
Если не работает вытяжка на кухне, для начала необходимо проверить, есть ли освещение. Если с лампочками все в порядке, значит, случилась неполадка с управляющей схемой или вышел из строя двигатель. Если мотор работает, но скорость вращения не регулируется, то велика вероятность, что поломалась схема управления.
Типичные поломки вытяжных аппаратов:
- Забитые и засоренные фильтры. Очистители необходимо своевременно менять или очищать в зависимости от типа. Скопление мусора и жира может спровоцировать возгорание блока переключателей.
- Неисправность переключателей. Если не работает переключатель оборотов вентилятора вытяжки, его заменяют новым.
- Поломка двигателя.
- Разрывы электрических контактов. При осмотре обнаруживают рваные провода, опухшие конденсаторы, обгоревшие обмотки или отслоившиеся дорожки печатных плат.
- Износ коллекторов, щеток, подшипников, щеткодержателей.
Серьезные поломки вытяжного устройства может починить только человек, знающий наизусть учебник по электротехнике и электрическую схему кухонной вытяжки.
Как правильно очистить компьютер от разного мусора!
Как это делаю я, для начала, захожу в панель управления – затем, выбираю, удалить и установить программы. Вот, посмотрите на скриншоте, такое окно должно появится у вас.
Далее, смотрим, какие программы нам не нужны или какие вы не используете и удаляем их. Кстати, таким вот простым способом, можно удалять разные игры, антивирусы, браузеры и прочий хлам, который вам может не пригодится. Конечно же, браузеры удалять не нужно, как же вы будете заходить в интернет, но если у вас из 3-4, то можно оставить один, остальные в корзину.
Хорошо, если вы все это проделали, то считайте, что 50% успеха у вас в кармане, теперь двигаемся дальше. Очень хороший способ, я нашел в интернете, о котором многие не рассказывают.
Очень хорошо будет, если вы очистите временные файлы, которые засоряют диск С, ну или другой диск, где у вас находится Windows. Помните, что файлы, которые имеют расширение «.tmp» – это временные файлы, которые нужно удалять. Как очистить компьютер от них, очень просто, как оказалось.
Для их удаления, мы просто заходим в «Пуск» – «Проводник» – «Диск С» и затем в поиске вводим расширение «.tmp» и запускаем поиск. После того, как мы введем данное расширение, то компьютер нам найдет все не нужные файлы. Как их удалить, да все очень просто, для этого, нажимаем сочетание клавиш Ctrl + A и нажимаем удалить. Вот, собственно и все, ничего сложного, просто нужно внимательно подойти к этому вопросу. Если не можете запомнить расширение, то просто скопируйте его с моей статьи и вставьте.
Согласитесь, что все это не так сложно, как может показаться. В прошлых своих статьях, я рассказывал, как можно почистить кэш, если вы ее не читали, то советую вам, ведь там я рекомендовал программу Cleaner. Очень хорошая программа, которая удаляет все лишнее с компьютера. Поэтому, я советую вам ее скачать, ссылку я вам написал.
После того, как вы скачаете данную программу, вам нужно будет ее установить, опять же, я не буду расписывать этот процесс, так как он довольно простой, там нет ничего сложного.
После того, как вы ее скачаете, нужно открыть программу:
Затем, нажимаем внизу экрана кнопку «Анализ» и после проверки файлов вашего компьютера, вы нажимаете «Очистка»
Во время очистки вас программа попросит закрыть браузер, можете это делать, а можете и отказаться, нажав «Нет», я предпочитаю отказываться.
Также, еще хочу вам рассказать о том, как можно очистить свой компьютер простым способом, который, наверняка, вам не был известен. Так вот, для того, чтобы ваш компьютер сам определил, что для него лишнее, а что нет, нужно зайти в «Пуск» – «Стандартные» – «Служебные» – «Очистка диска»
Там выбираете диск, где уже у вас размещаются (на ваше усмотрение) не нужные файлы и нажимаете «Ок». Я выбираю диск С, там у меня размещаются все программы, поэтому я очищаю данный диск.
Для чего нужно очищать свой компьютер?
Скажу, что очищать нужно постоянно, например меня сильно бесит, когда на моем компьютере находятся не нужные, мне, файлы. Зачем они, даже, если они замают какие-то килобайты. Ведь так по килобайтику, а память на компьютере ведь не резиновая и может быстро закончится. Кстати, я думал, что такие файлы занимают очень мало, но их может накопится так много, что затем вы удаляете лишнее и просто удивляетесь, где же взялись эти гигабайты мусора.
Очистка даст вам больше памяти, кроме того, я уверен, что работоспособность вашего компьютера заметно вырастет, пусть и не так сильно. Скажу вам так, что если у вас по умолчанию, хороший компьютер, а вы на него запишите хорошую антивирусную программу и будете чистить его каждый день, то ваш аппарат будет работать быстро.
Я свой компьютер покупал в 2011 году за смешные деньги, а именно за 8000 рублей, поэтому он не такой мощный, как хотелось бы. Но, я его каждый день чищу от разного мусора, ведь в интернете разного можно нахвататься, и поэтому я доволен его работоспособностью.
Вот, я вам рассказал о всех способах, которые мне были известны, надеюсь, что тема: как очистить компьютер от мусора, была полностью, мной, расписана. А если я что-то упустил, то извините, я сам только в этом разбираюсь, поэтому жду ваших комментариев и вопросов.
Уверяю вас, скоро я буду проводить еще больше экспериментов, с денежными вложениями, так что будет интересно, посещайте меня, как можно чаще. Всем пока и удачи!
Чистый рабочий стол и его влияние на Локальный диск С
Дорогие друзья, сначала я хочу обратить ваше внимание на рабочий стол вашего ПК, потому-что многие не понимают как правильно его использовать. А правильное его условие заключается в его чистоте
Все файлы и папки расположенные на рабочем столе записываются на памяти локального диска С, поэтому десять раз подумайте прежде чем скидывать на него альбомы музыки и новые фильмы, работайте правильно уже сейчас, перенесите все данные с рабочего стола на Локальный диск D или другие имеющиеся это значительно облегчит работу операционной системы и освободит память диска С. Если вы нуждаетесь в быстром доступе, к некоторым программам или файлам, сделайте для них ярлыки так будет правильно.
Дальше вам необходимо знать, что все данные, которые вы удаляете, попадают в корзину, а чистить ее многие забывают, что тоже приводит к захламлению диска С, после удаления файлов очищайте корзину!!!
Как почистить вытяжку внутри
Когда отмыть вытяжку с внешней стороны получилось без проблем, то хозяйка переходит к внутренней части. И тут уже становится по-настоящему сложно.
Нужно разобраться отдельно с каждым элементом вытяжки, чтобы понять, как правильно его помыть.
Чем и как лучше мыть кнопки и внутренние стенки
Кнопки на любом кухонном оборудовании, будь то газовая плита или вытяжка, загрязняются ежедневно, так как используются человеком во время приготовления еды.
Сложнее обстоят дела с внутренностями оборудования. Для очистки применяются те же вещества. Если это не помогает, то можно воспользоваться средством для очистки труб. После его применения нужно тщательно промыть поверхность.
Как снять и помыть решетку от жира
Чтобы отмыть решетку вытяжки, нужно ее сначала снять. Для этого отщелкиваются замки, которые находятся по бокам, и рама вытаскивается из зонта вентиляции.
Самый простой способ, который подойдет для того, чтобы быстро почистить решетку от вытяжки, – посудомоечная машина. Но пользоваться этим вариантом можно только в тех случаях, когда рама выполнена из нержавейки или покрыта эмалью. Просто запустите процесс чистки, добавив подходящее подручное средство.
Очистить решетку для вытяжки можно также лимонной кислотой и содой. Особо хорошо подходит этот вариант в запущенных случаях. Смесь содержит равные доли этих компонентов, залитые стаканом воды.
Раствор наносится на решетку губкой, затем нужно подождать около часа, чтобы жировой слой полностью пропитался. После удалить «грязь» с сетки можно будет обычной тряпкой.
Помочь в этой процедуре могут различные видео и фото-инструкции.
Как почистить фильтр, вентилятор и мотор
Чтобы отмыть угольный фильтр, который защищает мотор от большого количества грязи, используются химические вещества, перечисленные ранее.
Инструкция:
- Сделайте мыльный раствор, чтобы замочить в нем снятый фильтр. Достаточно часа-двух.
- Нанесите купленное средство на фильтр и оставьте его на поверхности элемента на столько, сколько указано в инструкции.
- Для жесткой стороны используйте железную губку или щетку для посуды.
- Ополосните фильтр, промойте его кипятком.
- Просушите элемент и установите на штатное место.
Как снять и установить обратно этот элемент, стоит посмотреть на видео.
Сложнее чистить вытяжной двигатель и вентилятор.
Крыльчатка вентилятора перед мойкой отсоединяется от мотора способом, указанным в инструкции. Она помещается в мыльный раствор, где отмачивается и потом дополнительно обрабатывается «химией».
Как помыть трубу
Сниженная тяга проточной вытяжки свидетельствует о скопившемся жире в воздуховоде. Мыть трубу рекомендуется не реже одного раза в два года.
Если воздуховод сделан из пластика, то его легко разобрать на составные части и промыть каждую любым домашним очистителем.
Другой вариант трубы – гофрированная, состоящая из алюминия. Если этот элемент уже очень старый, то проще его заменить, так как отмыть такой материал трудно.
Чистка ноутбука от ненужных программ и файлов — легко!
Со временем на компьютере скапливается не только множество программ и файлов, часть из которых вовсе не используются, но и целая свалка остаточных данных от встроенных служб и сторонних утилит, в том числе от тех, которые давно были удалены. Если эта проблема принимает запущенную форму, производительность системы резко снижается
Чистка ноутбука от ненужных программ и файлов – это важное условие, при соблюдении которого можно рассчитывать на стабильную работу операционной системы
Чистка ноутбука от ненужных программ и файлов с помощью встроенных служб
Если ваш накопитель памяти заполнился почти до предела или система начала тормозить, пора наводить «генеральную уборку» на компьютере. Первым делом просмотрите все пользовательские директории и удалите все файлы, которые вам больше не нужны (скаченные несколько лет назад сериалы или объёмные обучающие уроки, которые вы так и не решились посмотреть).
Затем переходите к удалению неиспользуемых утилит. Для этого, если у вас windows 7 или 8, откройте службу «Программы и компоненты», а в 10 версии –
«Приложения и возможности». Просмотрите список установленных программ и удалите те, которые вам не нужны.
Следующий этап – это запуск службы «Очистка диска». Для этого сделайте следующее:
- независимо от версии операционной системы нажмите Win+R, а затем введите в появившееся окно строку cleanmgr и нажмите OK;
- в окне «Очистка диска: выбор устройства» убедитесь, что выбран основной накопитель, и кликните кнопку OK;
- служба в течение некоторого времени будет проводить анализ выбранного диска, дождитесь окончания процесса;
- затем при выборе файлов для удаления смело отметьте галочками все пункты и нажмите кнопку «Очистить системные файлы»;
- после этого программа снова предложит выбрать диск, проверьте, что выбран основной, и щёлкните OK;
- отметьте все пункты, нажмите OK и подтвердите действие в диалоговом окне.
Кстати, с помощью этой службы можно также удалить все точки восстановления, кроме последней. Для этого после пятого пункта вышеизложенной инструкции необходимо зайти во вкладку «Дополнительно» и нажать нижнюю кнопку «Очистить».
Если у вас стоит жёсткий диск, а не твердотельный накопитель, то после проведения очистки операционной системы от мусора и ненужных файлов рекомендуется провести дефрагментацию диска.
Очистка системы с помощью сторонних утилит
Большинство таких программ не только удаляют системный мусор, но и наводят порядок в реестре, оптимизируют автозагрузку и обладают другими полезными функциями.
Ранее мы уже делали небольшой обзор программ по очистке ноутбука, поэтому в этой статье мы рассмотрим, как очистить систему от ненужных программ и файлов на примере наиболее популярной утилиты этого класса, которая называется CCleaner.
Инструкция по работе с программой CCleaner:
- скачайте, установите и запустите утилиту;
- в левом блоке выберите необходимые для удаления данные и нажмите кнопку «Анализ»;
- после завершения анализа нажмите кнопку «Очистка» и подтвердите действие в диалоговом окне.
Удаляем мусор из корзины
Перед тем, как очистить корзину на компьютере, рекомендуем вам посмотреть, нет ли там чего-нибудь полезного. Если нет – смело приступаем к чистке.
Чтобы очистить корзину, клацните по соответствующему ярлыку на рабочем столе правой кнопкой мыши и в появившемся контекстном меню нажмите левой кнопкой на «очистить корзину».
Если вы хотите просмотреть файлы перед удалением, тогда двойным быстрым нажатием левой кнопкой мыши на ярлык, откройте ее. Просмотрите файлы и вверху, после адресной строки, клацните левой кнопкой мыши на фразу «очистить корзину». Компьютер спросит вашего подтверждения действия. Нажимайте левой кнопкой на «да».
Теперь вы знаете, как очистить компьютер полностью. Не забывайте делать такую очистку системы хотя бы раз в полгода, а ремонт компьютеров пускай делают другие!
Оптимизация операционной системы Windows
Тут разберем еще несколько пунктов для оптимизации самой системы.
- Отключить визуальные эффекты. правой кнопкой мыши по моему компьютеру — свойства — дополнительные параметры — быстродействие — параметры. Тут отключаем как можно больше, смотрите сами, пробуйте. Если компьютер вообще слабый — отключаем все.
- Чистим планировщик задач. Заходим в C:\Windows\Tasks и все удаляем. Теперь без вашего ведома система ничего не запланирует .
- Отключаем Восстановление системы. Из практики, это редко помогает восстановить систему, но если нужно, то оставьте этот пункт. Опять правой кнопкой мыши по моему компьютеру — выбираем свойство — защита системы (в других версиях операционных систем, может просто называться восстановление системы) — жмем по каждому диску и нажимаем настроить — в открывшемся окне нажимаем отключить и удаляем все точки, чтобы не занимали много места и ОК.
- Оптимизировать рабочий стол. Все иконки и папки на рабочем столе подгружают систему, поэтому для того чтобы почистить компьютер хорошо, оставляйте на рабочем столе только самое необходимое. Или лучше создавать ярлыки на рабочем столе.
Ну вот, думаю, это самое основное, что нужно делать , чтобы почистить компьютер. И лучше делать это хотя бы раз в два месяца, и тогда ваш компьютер будет жить и дышать свободно. Хорошего Вам дня.
И вот видео о том, как можно почистить компьютер, чтобы он не тормозил.
Почему тормозит компьютер?
Конечно приятно работать на новом ПК или ноутбуке, или если вы только что установили новую операционную систему. Все работает быстро, не тормозит. Но со временем начинаются «тормоза», что-то не сразу открывается, подтупливает, иногда зависает или даже отключается, в следствии перегрева. Этому могут служить несколько причин. Самые основные:
- Загрязнение корпуса: пыль, крошки, шерсть…
- Нагревается процессор,
- Ненужные программы забивают оперативную память,
- На жестком диске скопился информационный «мусор»,
- Вирусы и различные вредоносные программы тормозят Windows.
Что же с этим делать? Ничего страшного нет, описанное ниже сможет повторить любой, даже начинающий пользователь ПК или ноутбука. Для начала, нужно очистить компьютер от пыли. Вам понадобится влажная тряпочка, сухая тряпочка, ватные палочки, пылесос, если возможно, то баллон со сжатым воздухом, но его не обязательно. И если у вас ноутбук, то скорее всего пыли там и не будет, значит физически чистить не нужно. Дело в том, что корпус ноутбука устроен так, что пыль там практически не скапливается, да и разбирать его сложно порой, так что лучше даже и не стоит.
Для последующей чистки мы будем использовать различные программы для чистки операционной системы, так что приготовьтесь к тому, что вам нужно будет их устанавливать.








