Поиск в linux с помощью команды find
Содержание:
- Run Execute Command on Files That Return With ‘Find’ Command
- How to Find and Process a File in Linux
- Найти файлы по разрешениям
- Options and Optimization for Find Command for Linux
- Ограничение поиска
- Найти файлы по дате изменения
- Поиск файлов через терминал. Команда locate
- Пути файлов в Linux
- Найти и удалить файлы
- Основы использования
- Работа со временем
- Найти файлы по размеру
- Синтаксис grep и find
- Основные опции команды Linux find
- Specifying where to search
- Регулярные выражения в grep
- ПРИМЕРЫ ИСПОЛЬЗОВАНИЯ
- Поиск файла в Linux по имени командой find
Run Execute Command on Files That Return With ‘Find’ Command
Before using the executable command, users must be cautious as it can modify everything. The execute a command (-exec) allows users to take action on files found by using the ‘find command.’
28. Searching /Tmp Folder
So if a user wants to search the /tmp folder for the file name ‘trial’ and show the results on the screen, then one needs to execute the following find command:
29. Changing the Owner
It is an interesting example of the extent a user can use the execute command. The following command will return file trial.txt whose owner is Molly in /home folder. Then the -exec command will alter the ownership to Sam by running the chown command.
30. Change Permission Using -Exec
As it is a fact that possibilities with -exec is endless. A user can run the chmod command on files that return with the find command to change the file permissions to 755.
The above are some of the most common ‘find’ commands on Linux. There are many other possibilities that users can choose to and make file searching less time consuming and easy.
How to Find and Process a File in Linux
The option runs commands against every object that matches the find expression. Consider the following example:
This filters every object in the current hierarchy () for files named and runs the command to modify the results’ file permissions.
The commands run with the are executed in the process’s root directory. Use to perform the specified command in the directory where the match resides. This may alleviate security concerns and produce a more desirable performance for some operations.
The or options run without further prompts. If you prefer to be prompted before action is taken, replace with or with .
Найти файлы по разрешениям
Параметр позволяет вам искать файлы на основе прав доступа к файлам.
Например, чтобы найти все файлы с разрешениями ровно внутри каталога , вы должны использовать:
Вы можете поставить перед числовым режимом знак минус или косую черту .
Когда в качестве префикса используется косая черта , то по крайней мере одна категория (пользователь, группа или другие) должна иметь по крайней мере соответствующие биты, установленные для соответствия файлу.
Рассмотрим следующий пример команды:
Приведенная выше команда будет соответствовать всем файлам с разрешениями на чтение, установленными для пользователя, группы или других.
Если в качестве префикса используется минус , то для соответствия файла необходимо установить хотя бы указанные биты. Следующая команда будет искать файлы, которые имеют права на чтение и запись для владельца и группы и доступны для чтения другим пользователям:
Options and Optimization for Find Command for Linux
find is configured to ignore symbolic links (shortcut files) by default. If you’d like the find command to follow and show symbolic links, just add the -L option to the command, as we did in this example.
find can help Linux find file by name. The Linux find command enhances its approach to filtering so that performance is optimised. The user can find a file in Linux by selecting three stages of optimisation-O1, -O2, and -O3. -O1 is the standard setting and it causes find to filter according to filename before it runs any other tests.
-O2 filters by name and type of file before carrying on with more demanding filters to find a file in Linux. Level -O3 reorders all tests according to their relative expense and how likely they are to succeed.
Ограничение поиска
Иногда find выдаёт намного больше результатов поиска, чем вам нужно. При помощи опции -maxdepth вы можете ограничить find таким образом, чтобы она не «зарывалась» слишком глубоко. Например, если вы хотите найти все файлы c расширением «js» в каталоге wordpress, можно воспользоваться командой:
find wordpress -name '*js'
Но что, если вас интересуют файлы лишь из каталога верхнего уровня? Нет проблем: ограничьте описк при помощи опции -maxdepth:
find wordpress -maxdepth 1 -name '*js'
Такая команда заставит искать find только в каталоге wordpress, не заходя в подкаталоги, которые в нём содержатся. Если вы хотите поискать в этих подкаталогах, но не соваться глубже — увеличьте параметр опции -maxdepth на единицу и т. д.
Действия над найденными файлами
Итак, вы нашли то, что искали. Что вы будете делать с найденным? Используя xargs или опцию find -exec, можно выполнять необходимые действия с найденными файлами.
Давайте представим, что вы хотите сменить владельца каких-то файлов с root на www-data. Для начала нужно все эти файлы найти, а затем уж сменять их владельца. Смена владельца вручную по списку, полученному от find звучит как-то скучно. Всё же, лучшим решением будет использовать опцию -exec:
find -user root -exec chown www-data {} \;
Такая команда заставляет find передавать пути всех найденных файлов утилите chown, которая и будет изменять владельца файлов. Легко и просто!
Найти файлы по дате изменения
Команда также может искать файлы на основе их последнего изменения, доступа или времени изменения.
То же, что и при поиске по размеру, используйте символы плюс и минус для «больше чем» или «меньше чем».
Допустим, несколько дней назад вы изменили один из файлов конфигурации dovecot, но забыли, какой именно. Вы можете легко отфильтровать все файлы в который заканчивается на и был изменен за последние пять дней:
Вот еще один пример фильтрации файлов по дате модификации с использованием опции . Приведенная ниже команда перечислит все файлы в каталоге которые были изменены или более дней назад:
Поиск файлов через терминал. Команда locate
Команда locate считается устаревшей, т.к. она выполняет поиск не в реальном времени, подобно команде , а только по ранее созданной базе файлов. Вы вводите слово, которое вас интересует, и команда выдает все известные ей файлы, имя которых содержит заданное слово. Команда поддерживает работу с регулярными выражениями. Например, чтобы найти все файлы, в имени которых содержится слово users, необходимо выполнить:
Стоит заметить, что если файл появился в системе уже после создания базы, то он не будет найден.
Иногда вам может потребоваться обновить базу данных, к которой обращается . Для этого необходимо ввести команду (её запуск производится от имени суперпользователя):
Пути файлов в Linux
Файловая система Linux очень сильно отличается от Windows. Мы не будем рассматривать ее структуру, это было сделано ранее. Мы сосредоточимся на работе с файлами.
Самое главное отличие, в том что адрес файла начинается не с диска, например, C:\ или D:\ как это происходит в Windows, а с корня, корневого системного каталога, к которому подключены все другие. Его адрес — /. И тут нужно сказать про адреса. Пути файлов linux используют прямой слеш «/» для разделения каталогов в адресе, и это отличается от того, что вы привыкли видеть в Windows — \.
Например, если в Windows полный путь к файлу на рабочем столе выглядел C:\Users\Sergiy\Desktop\ то в путь файла в linux будет просто /home/sergiy/desktop/. С этим пока все просто и понятно. Но проблемы возникают дальше.
В операционной системе Linux может быть несколько видов путей к файлу. Давайте рассмотрим какие бывают пути в linux:
- Полный, абсолютный путь linux от корня файловой системы — этот путь вы уже видели в примере выше, он начинается от корня «/» и описывает весь путь к файлу;
- Относительный путь linux — это путь к файлу относительно текущей папки, такие пути часто вызывают путаницу.
- Путь относительно домашний папки текущего пользователя. — путь в файловой системе, только не от корня, а от папки текущего пользователя.
Рассмотрим теперь подробнее как выглядят эти пути в linux, а также разберем несколько примеров, чтобы было окончательно понятно. Для демонстрации будем пользоваться утилитой ls, которая предназначена для просмотра содержимого каталогов.
Например, у нас есть такой каталог в домашней папке с четырьмя файлами в нем:

Вот так будет выглядеть полный путь linux к одному из файлов:

Это уже относительный путь linux, который начинается от домашней папки, она обозначается ~/. Заметьте, не ~, а именно ~/. Дальше вы уже можете указывать подпапки, в нашем случае tmp:

Ну или путь файла в linux, относительно текущей папки:
В каждой папке есть две скрытые ссылки, мы сможем их увидеть с помощью ls, выполнив ее с параметром -a:

Первая ссылка указывает на текущую папку (.), вторая (..) указывает на папку уровнем выше. Это открывает еще более широкие возможности для навигации по каталогам. Например, чтобы сослаться на файл в текущей папке можно использовать конструкцию:

Это бесполезно при просмотре содержимого файла
Но очень важно при выполнении программы. Поскольку программа будет сначала искаться в среде PATH, а уже потом в этой папке
А потому, если нужно запустить программу, которая находится в текущей папке и она называется точно также как и та что в каталоге /bin, то без явной ссылки что файл нужно искать в текущей папке ничего не получится.
Вторая ссылка вам позволяет получить доступ к файлам в папке выше текущей. Например:

Такие конструкции могут довольно часто встречаться при компиляции программ. Все эти символы и пути файлов linux вы можете применять не только в терминале, но и в любом файловом менеджере, что может быть очень удобно.
Но терминал Linux предоставляет еще более широкие возможности. Вы можете использовать простые символы замены прямо в адресах файлов или каталогов. Например, можно вывести все файлы, начинающиеся на f:


Или даже можно искать не только в папке tmp, а в любой подпапке домашней папки:
И все это будет работать, возможно, это не всегда нужно и практично. Но в определенных ситуациях может очень сильно помочь. Эти функции реализуются на уровне оболочки Bash, поэтому вы можете применять их в любой команде. Оболочка смотрит сколько файлов было найдено и для каждого из них вызывает команду.
Найти и удалить файлы
Чтобы удалить все совпадающие файлы, добавьте параметр в конец выражения соответствия.
Убедитесь, что вы используете эту опцию, только если уверены, что результат соответствует файлам, которые вы хотите удалить. Перед использованием опции всегда рекомендуется распечатать совпадающие файлы.
Например, чтобы удалить все файлы, заканчивающиеся на из , вы должны использовать:
Используйте параметр с особой осторожностью. Команда оценивается как выражение, и если вы сначала добавите опцию , команда удалит все, что находится ниже указанных вами начальных точек.. Когда дело доходит до каталогов, может удалять только пустые каталоги, как и
Когда дело доходит до каталогов, может удалять только пустые каталоги, как и .
Основы использования
В простейшей форме grep используется для поиска совпадений буквенных шаблонов в текстовом файле. Это значит, что если команда grep получает слово для поиска, она будет выводить каждую содержащую это слово строку файла.
В качестве примера можно использовать grep для поиска строк, содержащих слово «GNU» в версии 3 GNU General Public License на системе Ubuntu.
cd /usr/share/common-licenses grep «GNU» GPL-3 GNU GENERAL PUBLIC LICENSE The GNU General Public License is a free, copyleft license for the GNU General Public License is intended to guarantee your freedom to GNU General Public License for most of our software; it applies also to Developers that use the GNU GPL protect your rights with two steps: «This License» refers to version 3 of the GNU General Public License. 13. Use with the GNU Affero General Public License. under version 3 of the GNU Affero General Public License into a single . .
Первый аргумент, «GNU», является искомым шаблоном, а второй аргумент, «GPL-3», является входным файлом, который нужно найти.
В результате будут выведены все строки, содержащие текстовый шаблон. В некоторых дистрибутивах Linux искомый шаблон будет выделен в выведенных строках.
Общие опции
По умолчанию команда grep просто ищет строго указанные шаблоны во входном файле и выводит найденные строки. Тем не менее, поведение утилиты grep можно изменить, внеся некоторые дополнительные флаги.
При необходимости игнорировать регистр параметра поиска и искать как прописные, так и строчные вариации шаблона, можно использовать утилиты «-i» или «—ignore-case».
Для примера можно использовать grep для поиска в том же файле слова «license», написанного верхним, нижним или смешанным регистром.
grep -i «license» GPL-3 GNU GENERAL PUBLIC LICENSE of this license document, but changing it is not allowed. The GNU General Public License is a free, copyleft license for The licenses for most software and other practical works are designed the GNU General Public License is intended to guarantee your freedom to GNU General Public License for most of our software; it applies also to price. Our General Public Licenses are designed to make sure that you (1) assert copyright on the software, and (2) offer you this License «This License» refers to version 3 of the GNU General Public License. «The Program» refers to any copyrightable work licensed under this . .
Как можно видеть, выведенные результаты содержат «LICENSE», «license», and «License». Если бы в файле был экземпляр «LiCeNsE», он также был бы выведен. При необходимости найти все строки, которые не содержат указанный шаблон, можно использовать флаги «-v» или «—invert-match».
Для примера можно применить следующую команду для поиска в лицензии BSD всех строк, которые не содержат слово «the»:
grep -v «the» BSD All rights reserved. Redistribution and use in source and binary forms, with or without are met: may be used to endorse or promote products derived from this software without specific prior written permission. THIS SOFTWARE IS PROVIDED BY THE REGENTS AND CONTRIBUTORS «AS IS» AND ANY EXPRESS OR IMPLIED WARRANTIES, INCLUDING, BUT NOT LIMITED TO, THE . .
Как можно видеть, последние две строки были выведены как не содержащие слова «the», поскольку команда «ignore case» не была использована.
Всегда полезно знать номера строк, в которых были обнаружены совпадения. Их можно узнать при помощи флагов «-n» или «—line-number» .
Если применить данный флаг в предыдущем примере, будет выведен следующий результат:
grep -vn «the» BSD 2:All rights reserved. 3: 4:Redistribution and use in source and binary forms, with or without 6:are met: 13: may be used to endorse or promote products derived from this software 14: without specific prior written permission. 15: 16:THIS SOFTWARE IS PROVIDED BY THE REGENTS AND CONTRIBUTORS «AS IS» AND 17:ANY EXPRESS OR IMPLIED WARRANTIES, INCLUDING, BUT NOT LIMITED TO, THE . .
Теперь можно сослаться на номер строки при необходимости внести изменения в каждой строке, которая не содержит «the».
Работа со временем
Что, если вам понадобится найти файлы, основываясь на их возрасте? Иногда бывает, что знаешь, в каком промежутке времени файл был создан, а всё остальное — позабылось. Или же, вам может понадобиться отыскать какие-то старые файлы, которые пора удалить. В общем, причин может быть куча.
find в полном объёме умеет работать со временем, позволяя искать по времени последнего доступа к файлу (-atime), времени последнего изменения файла (-mtime), или по времени его создания (-сtime).
Например, давайте все найдём файлы, которые были изменены за последние два дня:
find -mtime +2
Параметры опций, работающих со временем, можно интерпретировать как «N раз по 24 часа» и в действительности означают промежуток времени. Если вы передадите find опцию «+1», то она поймёт это как «не менее, чем 24 часа назад, но не более, чем 48».
Эти опции вы также можете комбинировать, если нужно отыскать файлы, временные критерии поиска находятся в каком-то промежутке. Так, команда
find -mtime +2 -mtime -5
означает «два или более дня назад, но не более пяти дней назад».
Найти файлы по размеру
Чтобы найти файлы по размеру файла, передайте параметр вместе с критериями размера. Вы можете использовать следующие суффиксы, чтобы указать размер файла:
- : блоки по 512 байт (по умолчанию)
- : байты
- : двухбайтовые слова
- : килобайты
- : мегабайты
- : гигабайты
Следующая команда найдет все файлы размером ровно байта внутри каталога :
Команда также позволяет вам искать файлы, которые больше или меньше указанного размера.
В следующем примере мы ищем все файлы менее 1 внутри текущего рабочего каталога
Обратите внимание на минус символ перед значением размера:. Если вы хотите искать файлы размером более 1 , вам нужно использовать символ плюс :
Если вы хотите искать файлы размером более 1 , вам нужно использовать символ плюс :
Вы даже можете искать файлы в пределах диапазона размеров. Следующая команда найдет все файлы от до :
Синтаксис grep и find
Начнём с оператора find. Синтаксис файловой поисковой команды выглядит так:
Некоторые употребительные параметры:
- -depth : поиск в текущей папке и подкаталогах;
- -version : вывести версию команды;
- -print : показывать полные имена файлов (в Linux они могут быть сколь угодно большими);
- -type f : поиск исключительно файлов;
- -type d – поиск только директорий (папок).
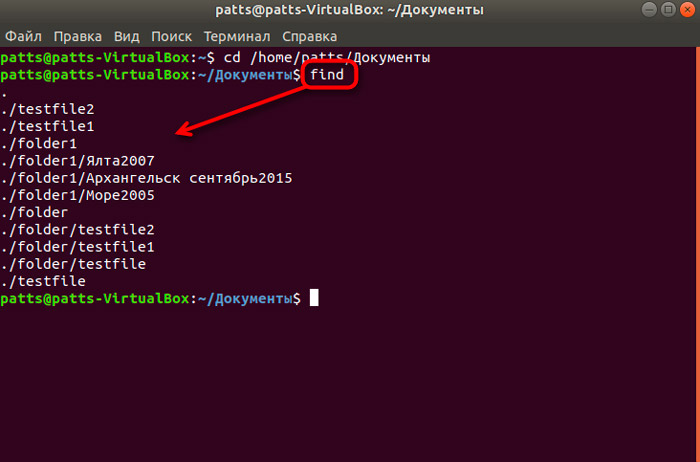
Перечень доступных опций (указываются через дефис):
- name : файловый поиск по имени;
- user : поиск по имени владельца файла;
- perm : по атрибуту «режим доступа»;
- mtime : по времени последнего изменения (редактирования) файла;
- group : по группе;
- atime : по дате последнего открытия файла;
- newer : поиск файла с датой, более новой, чем заданная в шаблоне директивы;
- size : по размеру файла в байтах;
- nouser : поиск файлов, не имеющих введённого атрибута «владелец».
Синтаксис grep:
Под опциями следует понимать дополнительные уточняющие параметры, например, использование инверсного режима или поиск заданного количество строк.
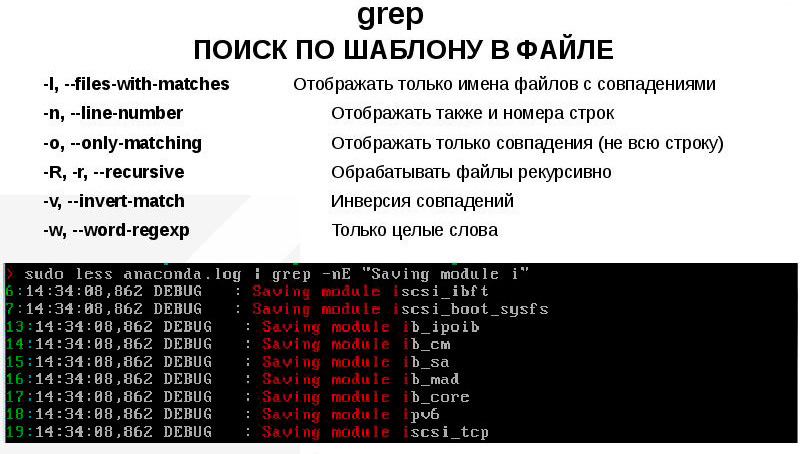
В шаблоне указывается, что нужно искать, используя непосредственно заданную строку или регулярное выражение.
Возможность использования регулярных выражений позволяет существенно расширить возможности поиска. Указание стандартного вывода может оказаться полезным, если стоит задача отфильтровать ошибки, записанные в логи, или для поиска PID процесса в результатах выполнения команды ps, которые могут быть многостраничными.
Рассмотрим наиболее употребительные параметры grep:
- -b : выводить номер блока перед выдачей результирующей строки;
- -c : необходимо подсчитать число вхождений искомого фрагмента;
- -i : поиск без учёта регистра;
- -n : выдавать на стандартное устройство вывода номер строки, в которой найден искомый фрагмент или шаблон;
- – l : в результате выдачи должны присутствовать только имена файлов с найденным поисковым фрагментом;
- -s : игнорировать вывод ошибок;
- -w : поиск фрагмента, опоясанного с двух сторон пробелами;
- -v : инвертированный поиск, то есть отображение всех строк, не содержащих заданный фрагмент;
- -e : параметр указывает, что далее следует регулярное выражение, имеющее собственный синтаксис;
- -An : вывод искомого фрагмента и предыдущих n строк;
- -Bn : то же, но со строками, идущими после шаблона.
Теперь имеет смысл перейти от теоретической части к практической.3
Основные опции команды Linux find
Очень часто в процессе работы появляется необходимость найти тот или иной файл (папку). Часто даже название файла забываются, поэтому приходиться выполнять поиск по другим критериям: правам доступа, размеру, типа файла и его расширению. Специально для этих целей и придумана команда find. Она позволяет выполнять поиск файла или папки в Linux по имени, а также создавать различные запросы для файловой системы и жесткого диска для нахождения нужных данных. Преимуществом использования данной команды становится возможность не только выполнять поиск по всем каталогам, созданным в операционной системе, но в отдельных указанных папках.
Пример использования
Важно! Возможности команды достаточно обширны, как и список предлагаемых к использованию опций. В этом материале будут описаны лишь наиболее важные и популярные из них, так как для рассмотрения всех атрибутов и параметров, доступных к применению, потребует много времени
Помимо поиска на внутренних носителях, find может спокойно искать данные по заданным параметрам на дисках типа NFS, но только в том случае, если пользователь обладает соответствующими разрешениями. В таких случаях обычно все выполняется на фоне, так как раскрытие дерева каталога занимает существенное количество времени.
Specifying where to search
To only list files and subdirectories that are contained in the directory /home/hope/Documents/images, specify it as the first argument of the command:
find /home/hope/Documents/images
/home/hope/Documents/images /home/hope/Documents/images/hp /home/hope/Documents/images/hp/snape.jpg /home/hope/Documents/images/hp/harry.jpg /home/hope/Documents/images/memes /home/hope/Documents/images/memes/winteriscoming.jpg /home/hope/Documents/images/memes/goodguygary.JPG /home/hope/Documents/images/memes/picard.jpg
Notice that the full path is also shown in the results.
If our working directory is /home/hope/Documents, we can use the following command, which finds the same files:
find ./images
But this time, the output reflects the starting location of the search and looks like this:
./images ./images/hp ./images/hp/snape.jpg ./images/hp/harry.jpg ./images/memes ./images/memes/winteriscoming.jpg ./images/memes/goodguygary.JPG ./images/memes/picard.jpg
By default, the search looks in every subdirectory of your starting location. If you want to restrict how many levels of subdirectory to search, you can use the -maxdepth option with a number.
For instance, specifying -maxdepth 1 searches only in the directory where the search begins. If any subdirectories are found, they are listed, but not searched.
find . -maxdepth 1
. ./images ./bigfiles.txt ./gimp-2.8.16.tar.bz2 ./hp-fanfic ./archlinux-2016.02.01-dual.iso
Specifying -maxdepth 2 searches the directory and one subdirectory deep:
find . -maxdepth 2
. ./images ./images/hp ./images/memes ./gimp-2.8.16.tar.bz2 ./hp-fanfic ./hp-fanfic/malfoys-revenge.doc ./hp-fanfic/weekend-at-hagreds.doc ./hp-fanfic/dumbledores-lament.doc ./archlinux-2016.02.01-dual.iso
Specifying -maxdepth 3 searches one level deeper than that:
find . -maxdepth 3
. ./images ./images/hp ./images/hp/snape.jpg ./images/hp/harry.jpg ./images/memes ./images/memes/winteriscoming.jpg ./images/memes/goodguygary.JPG ./images/memes/picard.jpg ./gimp-2.8.16.tar.bz2 ./hp-fanfic ./hp-fanfic/malfoys-revenge.doc ./hp-fanfic/weekend-at-hagreds.doc ./hp-fanfic/dumbledores-lament.doc ./archlinux-2016.02.01-dual.iso
Регулярные выражения в grep
Регулярные выражения grep — очень мощный инструмент в разы расширяющий возможности поиска текста в файлах grep.
Для активации этого режима используйте опцию -e. Рассмотрим несколько примеров:
Поиск вхождения в начале строки с помощью спецсимвола «^», например, выведем все сообщения за ноябрь:
- Nov 10 01:12:55 gs123 ntpd: time reset +0.177479 s
- Nov 10 01:17:17 gs123 ntpd: synchronized to LOCAL(0), stratum 10
Поиск в конце строки, спецсимвол
- «$»: Jul 12 17:01:09 cloneme kernel: Kernel log daemon terminating.
- Oct 28 06:29:54 cloneme kernel: Kernel log daemon terminating.
Найдем все строки которые содержат цифры:
$ grep -r «mydomain.com» /etc/apache2/
В выводе вы получите:
/etc/apache2/vhosts.d/zendsite_vhost.conf: ServerName zendsite.localhost
/etc/apache2/vhosts.d/zendsite_vhost.conf: DocumentRoot /var/www/localhost/htdocs/zendsite
/etc/apache2/vhosts.d/zendsite_vhost.conf:
Здесь перед найденной строкой указано имя файла в котором она была найдена. Вывод имени файла легко отключить с помощью опции -h:
$ grep -h -r «zendsite» /etc/apache2/
DocumentRoot /var/www/localhost/htdocs/zendsite
ПРИМЕРЫ ИСПОЛЬЗОВАНИЯ
А теперь давайте рассмотрим примеры find, чтобы вы лучше поняли, как использовать эту утилиту.
2. ПОИСК ФАЙЛОВ В ОПРЕДЕЛЕННОЙ ПАПКЕ
Показать все файлы в указанной директории:
Искать файлы по имени в текущей папке:
Не учитывать регистр при поиске по имени:
5. НЕСКОЛЬКО КРИТЕРИЕВ
Поиск командой find в Linux по нескольким критериям, с оператором исключения:
Найдет все файлы, начинающиеся на test, но без расширения php. А теперь рассмотрим оператор ИЛИ:
8. ПОИСК ПО РАЗРЕШЕНИЯМ
Найти файлы с определенной маской прав, например, 0664:
Найти файлы с установленным флагом suid/guid:
Или так:
Поиск файлов только для чтения:
Найти только исполняемые файлы:
Найти все файлы, принадлежащие пользователю:
Поиск файлов в Linux принадлежащих группе:
10. ПОИСК ПО ДАТЕ МОДИФИКАЦИИ
Поиск файлов по дате в Linux осуществляется с помощью параметра mtime. Найти все файлы модифицированные 50 дней назад:
Поиск файлов в Linux открытых N дней назад:
Найти все файлы, модифицированные между 50 и 100 дней назад:
Найти файлы измененные в течении часа:
Найти все файлы размером 50 мегабайт:
От пятидесяти до ста мегабайт:
Найти самые маленькие файлы:
Самые большие:
13. ДЕЙСТВИЯ С НАЙДЕННЫМИ ФАЙЛАМИ
Для выполнения произвольных команд для найденных файлов используется опция -exec. Например, выполнить ls для получения подробной информации о каждом файле:
Удалить все текстовые файлы в tmp
Удалить все файлы больше 100 мегабайт:
Поиск файла в Linux по имени командой find
Find рекурсивно обходит указанные сборники и файлы, проверяет для них выполнение указанных условий и может вдобавок выполнять с найденными файлами подтвержденные действия. Например, самое простое действие — распечатать имя файла. Для поиска файлов из инструктивной строки вы можете использовать команду “find”. Команда find имеет следующий формат:
Если вы не укажете путь, find начнет поиск заданного образца с нынешного каталога и продолжит его по всем имеющимся в нем подкаталогам. Команда find имеет множество настроек, ознакомиться с которыми можно, прочитав man-страницу (введите в командной строке man find). Почаще всего используется опция -name, которая задает поиск всех файлов и каталогов, сохраняющих в названии определенное сочетание букв.
Эта команда задает поиск в нынешном каталоге всех файлов, содержащих в названии «tes».








