Не удается установить приложение android из google play — что делать?
Содержание:
- Устранение сбоя в работе приложения
- Сброс настроек
- Проблема
- Нехватка памяти
- Разрешение установки приложений из неизвестных источников на Android
- Почему на Андроид приложение не устанавливается?
- Способ 1: Разрешение установки из неизвестных источников
- Как устанавливать на Android несовместимые с устройством приложения
- Как заблокировать приложение на Андроиде с помощью встроенных инструментов
- Причина №8
- Причины сбоя Google Play
- Часть 1 : Как исправить ошибку «Приложение не установлено» [лучшие решения 8]
- Перезагрузите телефон Android, чтобы исправить ошибку приложения, не установленного
- Удалить старую версию приложения
- Проверьте и обновите версию Android
- Управление и освобождение места для хранения Android
- Изменить или отформатировать SD-карту, чтобы исправить приложение не установлено
- Проверьте файл APK
- Сбросить Android телефон к заводским настройкам
- Профессиональный способ исправить приложение не установлено
- Распространенные сообщения об ошибке
- Нелицензионное или некорректное приложение
- Конфликты приложений
Устранение сбоя в работе приложения
Нередко установленная программа отказывается запускаться из-за системного сбоя, причину которого установить практически невозможно. Но существует стандартный алгоритм, помогающий решить проблему в большинстве случаев. Вам нужно очистить кэш, а если это не помогло – удалить все данные. Вот пошаговая инструкция, рассказывающая, как сделать все правильно:
- Открываем настройки телефона Android.
- Переходим в раздел «Приложения» или «Установленные программы».
- Находим нужное ПО, с которым наблюдались проблемы.
- Попадаем на страницу с софтом, а после выбираем «Очистить».
- В появившемся меню отмечаем вариант «Кэш», а затем подтверждаем действие.
Дополнительно можете перезагрузить смартфон – лишним это точно не будет. Если же ошибка по-прежнему возникает, то рекомендуем очистить все или переустановить приложение. Возможно, что во время инсталляции произошла какая-то ошибка, устранить которую таким способом невозможно.
Сброс настроек
В случае, когда все вышеперечисленное не помогло, либо если после разнообразных попыток изменить настройки Андроид вообще почти перестал работать, остается последнее средство – сброс настроек до первоначальных. Прежде, чем запускать возврат к заводским настройкам, вытащите карту памяти и постарайтесь сохранить на стационарном компьютере список ваших контактов и другую важную информацию.
Помните, что после сброса настроек вся личная информация будет удалена из памяти устройства. Зато после того, как память телефона будет очищена радикальным способом, вы, скорее всего, сможете без проблем установить туда нужное вам приложение.
Проблема
Случается так, что «Андроид» не устанавливает приложения. Конечно, это может доставлять дискомфорт пользователю, поскольку иногда срочно нужно загрузить карту или офисную программу, чтобы поработать с софтом.
Как происходит сбой? Иногда смартфон «Андроид» пишет: «Приложение не установлено». Также система может вовсе не выдавать никаких уведомлений, а пользователь будет долго ждать того, чтобы получить хотя бы какую-то информацию от Google Play.
Кстати, если вы устанавливаете приложения с непроверенного источника, то сбои тут совсем не удивительны, поскольку многие недобросовестные разработчики делают копии популярных программ для того, чтобы заработать на неопытных пользователях.
Можно ли устанавливать приложения на «Андроид» с неизвестных сайтов? Конечно, нет, поскольку вместе с самим софтом можно установить на устройство вредоносные файлы и рекламу. Лучше использовать для установки Google Play, но при этом проверять каждое приложение на наличие положительных отзывов и хорошего среднего балла.

Нехватка памяти
Большинство разработчиков разрешает устанавливать свои программы исключительно во внутреннюю память системы. Поэтому, вы вполне можете столкнуться с сообщением «Приложение не было установлено из-за нехватки места в памяти устройства» или подобным ему. То же самое может произойти, и если вы попытаетесь обновить какую-то программу.
Решение проблемы:
Чтобы освободить дополнительное место, выполняем следующие действия:
- Устанавливаем в смартфон microSD-карту и переносим на нее медиа файлы (картинки, видео и т.п).
- Удаляем приложения, пользоваться которыми больше не планируете. Данные профиля (например, прогресс в играх) хранятся в облачном аккаунте Google, поэтому даже если вы сотрете программу сейчас, после повторной остановки сможете продолжить работу с того же места, где остановились.
- Открываем настройки телефона и ищем раздел «Память». Здесь нас интересуют пункты «Загрузки», «Данные кэша» и «Прочее». Очищаем их (предварительно убедившись, что там нет ничего ценного) и получаем еще несколько свободных Мб.
Заходим в раздел «Приложения», который также находится в списке «Настроек». Система формирует перечень приложений, установленных на устройстве. Открываем каждое из них и, если есть кнопка «Переместить на SD-карту», перемещаем. Сохранения, прогресс, индивидуальные настройки при этом могут пропасть.
Открываем Play Market, проводим пальцем по экрану (слева направо) и в появившемся боковом меню выбираем «Мои приложения и игры». Ищем самые ресурсоемкие, переходим на их страницы в магазине и поочередно жмем сначала «Удалить», а затем «Установить». Некоторые разработчики неправильно настраивают свои продукты, из-за чего при скачке обновлений старые, уже не нужные файлы не просто остаются в системе, а оседают в ней мертвым грузом. Данная же процедура позволяет в 2 клика избавиться от них.
Проделывайте подобную чистку хотя бы раз в месяц, и проблем с нехваткой памяти удастся избежать.
Разрешение установки приложений из неизвестных источников на Android
Ситуация с заблокированной установкой приложений из неизвестных источников на Android устройствах, пожалуй, самая простая для исправления. Если при установке вы видите сообщение «В целях безопасности ваш телефон блокирует установку приложений из неизвестных источников» или «В целях безопасности на устройстве заблокирована установка приложений из неизвестных источников», это как раз тот случай.
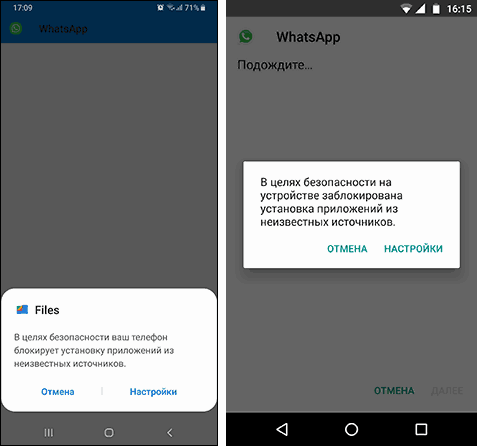
Такое сообщение появляется в том случае, если вы скачиваете APK файл приложения не из официальных магазинов, а с каких-то сайтов или же получаете от кого-то. Решение очень простое (наименования пунктов могут слегка отличаться на разных версиях ОС Android и лаунчерах производителей, но логика одна и та же):
После выполнения этих простых действий достаточно просто заново запустить установку приложения: в этот раз сообщений о блокировке появиться не должно.
Почему на Андроид приложение не устанавливается?
Основная причина – нехватка внутренней памяти смартфона или планшета. Если на телефоне недостаточно памяти, он не может сохранить установочный файл приложения и произвести инсталляцию (установку). Устранить проблему можно двумя способами:
p, blockquote 5,0,0,0,0 —>
- Почистить внутреннюю память – удалить лишние файлы и ненужные приложения, стереть кэш и временные файлы (читайте Как установить кэш к игре на Android).
Чтобы посмотреть куда устанавливаются приложения, зайдите в раздел «Память» в настройках. Наверху будет пункт «Место установки», при нажатии на который появится список с доступными вариантами. Чтобы приложения устанавливались на карту памяти, нужно выбрать её в этом списке. В таком случае система будет скачивать инсталляционный файл и хранить данные приложения на microSD. Место хранения не имеет значения – с карты памяти будет одинаково хорошо работать и Flash Player, и Viber.
p, blockquote 6,0,1,0,0 —>
Данная опция доступна не на всех устройствах и зависит от оболочки, которую предоставляет производитель смартфона.
p, blockquote 7,0,0,0,0 —>
Еще одна возможная причина ошибки при установке – нестабильный интернет при скачивании инсталляционного файла из Плей Маркет через 3G. Подключитесь к точке Wi-Fi, чтобы обеспечить соединение с нормальной скоростью.
p, blockquote 8,0,0,0,0 —>
Если приложение устанавливается не из Play Market, а просто из интернета в виде .apk файла, то причиной отказа системы от его инсталляции может быть несовместимость прошивки или блокировка со стороны антивируса. Рекомендуется устанавливать приложения только из Play Market, которые подходят для версии на Android на телефоне/планшете.
p, blockquote 10,0,0,0,0 —>
Кроме проблем с приложением, могут возникнуть и ошибки в работе аккаунта Google. Чтобы устранить их, удалите аккаунт и добавьте повторно.
p, blockquote 11,0,0,0,0 —>
Откройте настройки, найдите раздел «Аккаунты».
Выберите пункт «Google».
Нажмите на используемый аккаунт.
Раскройте дополнительное меню и выберите «Удалить аккаунт» (обратите внимание, будут удалены связанные с ним данные, необходимо сделать резервную копию).
После удаления учетной записи перезагрузите смартфон. При следующем включении добавьте аккаунт заново и попробуйте скачать приложения из Play Market.
p, blockquote 12,1,0,0,0 —>
Крайней мерой при возникновении проблем с установкой приложений будет сброс настроек до заводского состояния или перепрошивка устройства (актуально для телефонов с кастомной, а не официальной прошивкой).
p, blockquote 13,0,0,0,0 —>
Способ 1: Разрешение установки из неизвестных источников
Неизвестные источники – не значит, что они обязательно угрожают безопасности устройства, просто Google их не проверила. По словам компании она не препятствует распространению ПО из других источников, кроме Play Маркета, а просто защищает девайс от случайных загрузок и установок, но, если пользователь хочет, он может отключить блокировку.
- В настройках тапаем иконку «Поиск», вводим «Установка неизвестных приложений» и открываем этот раздел.
- Ищем программу, через которую не удается загрузить или запустить файл, предоставляем ей разрешение и повторяем попытку.
- На смартфонах с Android 7.1.1 и ниже опция называется «Неизвестные источники» и включается сразу для всех приложений.
Как устанавливать на Android несовместимые с устройством приложения
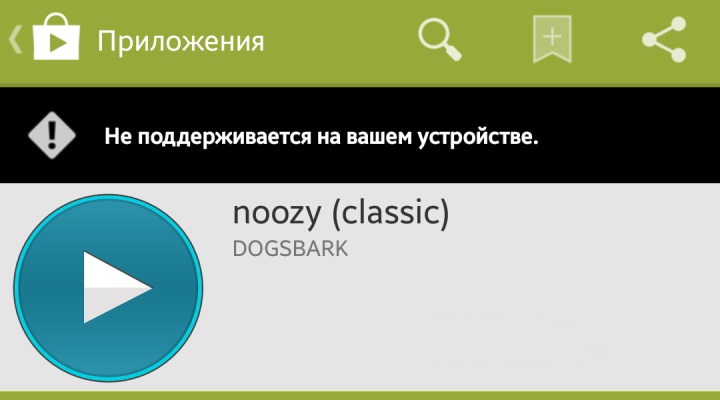
Некоторые разработчики ограничивают совместимость своих приложений: указывают, на каких моделях оно работает, в каких странах, с каким оператором и версиями Android. В Google Маркете такое приложение показано как несовместимое, хотя чаще всего эта несовместимость надуманная и его все же можно установить.
Первый способ. С помощью APK-файла
В некоторых случаев установке приложения препятствует проверка характеристик устройства магазином приложений Play Маркет. Так, например, происходило с выпущенным в это воскресенье мобильным кошельком Тинькова — из маркета он не устанавливался на смартфоны с FullHD-экранами, а установка APK-файла происходила без проблем.
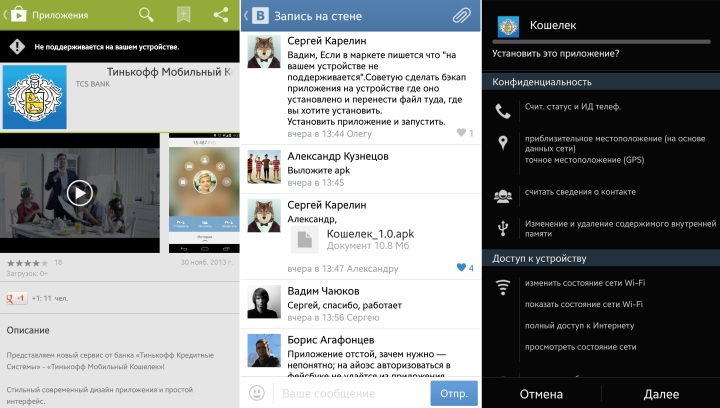
APK-файл можно поискать в интернете или попросить у тех, кто успешно установил нужное вам приложение. Эти файлы хранятся в памяти телефона в папке data/app. Достать их оттуда можно на устройстве с root-доступом с помощью файлового менеджера. Чтобы поставить такое приложение, зайдите в настройки безопасности, разрешите установку приложений из неизвестных источников, затем скопируйте APK-файл на устройство и запустите его.
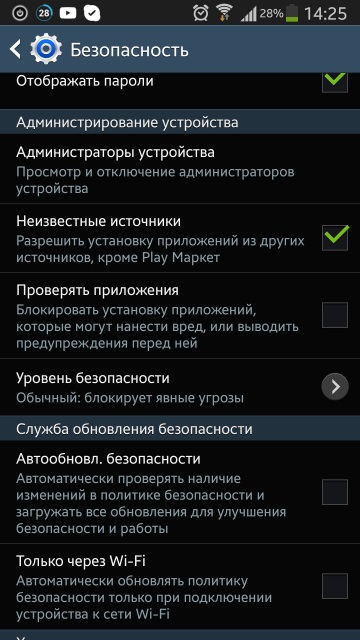
Второй способ. С помощью приложения Market Helper
Это приложение не найти в Google Маркете, оно доступно на сайте разработчиков и работает только на устройствах с root-доступом. Приложение меняет системный идентификатор, чтобы вместо мало распространенного устройства магазин увидел популярное, которое, скорее всего, поддерживается.
2. Откройте Market Helper, выберите тип устройства (планшет, телефон), производителя и модель, страну, оператора сотовой связи.
3. Нажмите «Activate», подождите применения новых параметров. Перезагружать устройство не нужно.
5. Попробуйте установить приложения, которые были несовместимы. Чтобы вернуть устройство к исходному состоянию, нажмите «Restore» в списке доступных устройств, а затем «Activate» или просто перезагрузите его (обязательно должен быть включен Wi-Fi или передача данных).
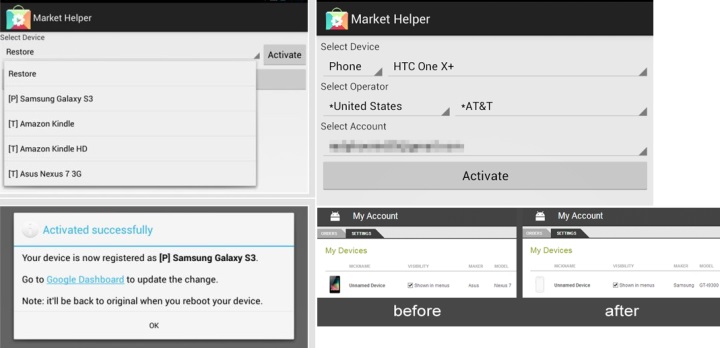
Третий способ. Немного хакерский
Этот способ требует root-доступа к файловой системе и спасает только от несовместимости с самим устройством. Если запрет установлен на уровне версии операционной системы или страны, он не поможет.
2. Зайдите в папку «System» и найдите файл «build.prop». Сохраните его резервную копию в надежное место.
3. Откройте «build.prop» как текстовый файл с помощью встроенного текстового редактора.
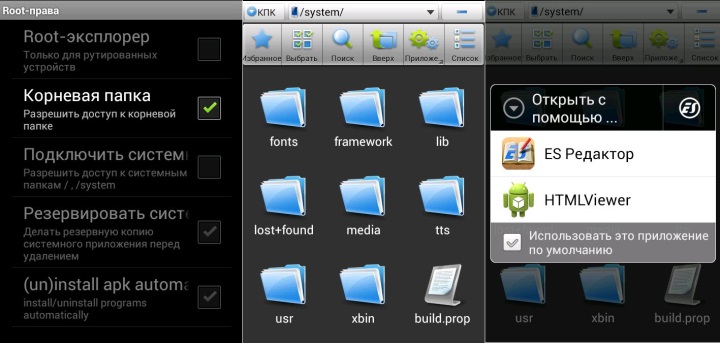
4. Измените значение строк «ro.product.model» и «ro.product.manufacturer», например, на «Galaxy S4» и «Samsung» — устройство будет притворяться популярным смартфоном Samsung Galaxy S4.
5. Зайдите в «Настройки» > «Диспетчер приложений», найдите в списке Google Play Маркет, откройте сведения о нем и нажмите «Очистить данные» и «Очистить кэш».
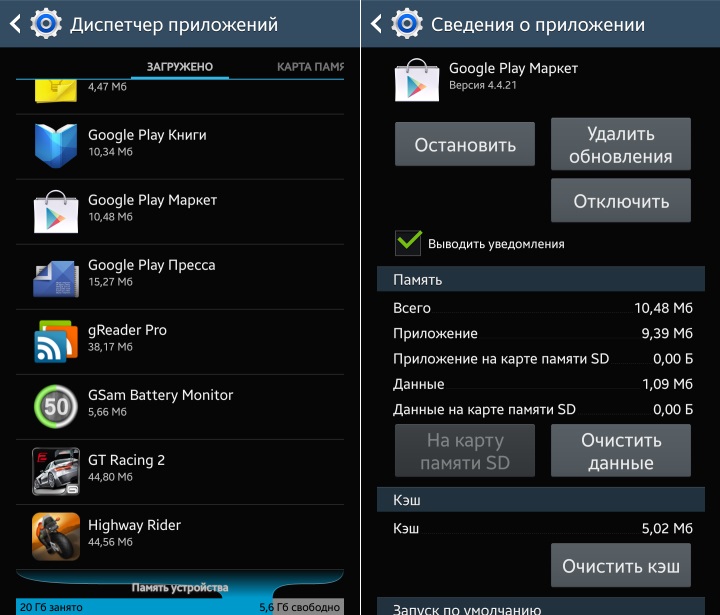
6. Перезагрузите устройство и попробуйте установить нужное приложение.
Как заблокировать приложение на Андроиде с помощью встроенных инструментов
К сожалению, в большинстве смартфонов Android не имеется встроенных функций, позволяющих заблокировать какие-то приложения. Единственная схожая функция, которая поможет обеспечить безопасность данных – это папка с паролем. Такая опция имеется на телефонах марки Samsung. Представляет она из себя папку, куда можно поместить любые файлы и установить на нее пароль.
Без наличия кода пользователь не сможет открыть защищенную директорию даже если подключит телефон к компьютеру посредством USB-кабеля. В таком случае система все равно запросит пароль.
Чтобы проверить, поддерживает ли смартфон подобный способ защиты, необходимо открыть настройки и перейти во вкладку «Безопасность». Там нужно отыскать функцию «Безопасная папка» или «Secure Fonder». Опцию необходимо перевести во включенное состояние и настроить по своему усмотрению. Пользователь сможет установить способы защиты данной директории (ПИН-код, графический ключ, отпечаток пальца).
Для использования этой функции владельцу смартфона потребуется создать или выполнить вход в аккаунт Samsung.
В безопасную папку пользователь может внести абсолютно любые приложения.
В смартфонах Huawei разработчики тоже позаботились о защите данных. В телефонах данной марки пользователь может создать отдельную учетную запись и занести туда все файлы и приложения, которые видеть другим людям нежелательно. Этот способ не так удобен, но обеспечивает сохранность и безопасность данных владельца. Также можно создать специальный «гостевой» аккаунт для тех случаев, когда телефон нужно одолжить другому человеку. В таком типе аккаунта будут только базовые приложения и те, которые владелец туда переместит.
Чтобы воспользоваться такой функцией, необходимо открыть системные настройки смартфона, затем нажать «Дополнительно», после чего около имени существующего пользователя нажать «+». Владельцу откроется специальное меню, в котором нужно указать все параметры и способы защиты нового аккаунта. После этого нужно нажать «Ок», согласиться со всеми правилами и принять соглашение о политике конфиденциальности.
После того, как аккаунт будет создан, в него можно перенести все секретные файлы и установить пароль или отпечаток пальца. В случае, когда необходимо передать телефон другому человеку, нужно просто включить другой аккаунт. На секретную учетную запись смогут войти только те пользователи, у которых есть доступ к ней.
Не устанавливайте приложения не из «Гугл-плея» или дополнительные надстройки с сомнительных сайтов. Внимательно относитесь к данным учётных записей соцсетей и банковских приложений — убедитесь, что сайт или приложение действительно официальные, а соединение безопасно.
Wi Fi Calling или «звонки через Вай Фай»: что это такое?
Официальные приложения Тинькофф-банка для Андроида в «Гугл-плее»
Часто злоумышленники подделывают сайты банков, а пользователи не замечают подвоха.
Чтобы убедиться, что соединение с сайтом безопасно, обратите внимание на иконку с замком слева от адресной строки Хрома:
Соединение безопасно
Будьте осторожны на порносайтах, сайтах с бесплатными играми и сериалами, сайтах с торрентами, онлайновыми казино. На них вам могут предложить установить обновление, почистить телефон, продлить срок службы батареи или что-нибудь еще многообещающее. Чаще всего за всеми этими чудо-программами будут скрываться трояны, вирусы или агенты ботнета. Если что-то устанавливать — то только из официального магазина «Гугл-плей».
Ничего не покупайте и не ведите важную переписку со смартфона, если пользуетесь публичным незапароленным вай-фаем. Не делайте рутинг телефона, если в этом нет крайней необходимости.
Причина №8
Прошивка или же наличие вирусов в системе.
Если место в памяти есть, кэш очищен, а на систему Андроид все равно не устанавливаются приложения, то основная причина кроется в том, что устройство заражено. Лучше всего проверить его антивирусом. Запустите утилиту, а позже исправьте зараженные файлы или же удалите их. Но утилита также может не быть установлена. В таком случае при установке антивируса может потребоваться ручной способ.
Итак, нужно скачать арк-файл с проверенного сайта. Установите его. Если с этим есть проблемы, рекомендовано сбросить систему до настроек разработчика. Проблема может быть не устранена. В таком случае рекомендуется обратиться в сервисный центр к специалистам, которые исключат ее самостоятельно.
Не исключено, что дала сбой прошивка. Кастомные версии грешат на них и пестрят непредсказуемыми багами. Есть вероятность, что вы столкнулись именно с таким вариантом. Решение будет единым: перепрошивайте устройство, чтобы удалось разрешить имеющиеся проблемы.
Причины сбоя Google Play
Одной из основных причин считается нехватка внутренней памяти телефона. Если архив заполнен личными данными, он не позволит установить или загрузить новые файлы в систему.
Также есть вероятность, что установке мешает нестабильное интернет-соединение. Поэтому изначально рекомендуется скачивать программы при подключении к Wi-Fi, поскольку мобильный интернет не всегда может обеспечить стабильное соединение.
Стоит также подумать о совместимости программы с системой. Особенно это связано с тем, откуда устанавливается софт. Если это обычный файл расширения apk, есть вероятность, что из-за несоответствия версий будут проблемы.

Наконец, даже Google может сталкиваться с временными сбоями. Поэтому свой аккаунт также придется проверить.
Часть 1 : Как исправить ошибку «Приложение не установлено» [лучшие решения 8]
Различные причины могут вызвать ошибку «Приложение не установлено» или «Приложение не установлено», особенно если вы хотите установить новое приложение из неизвестного источника. Хорошо, что многие методы помогут вам это исправить. Вы можете попробовать следующие решения одно за другим, пока не избавитесь от них.
Перезагрузите телефон Android, чтобы исправить ошибку приложения, не установленного
Rebooting всегда хороший способ решить различные проблемы на устройстве Android, устройстве iOS и компьютерах. Этот процесс освободит оперативную память телефона и вернет ваш телефон Android в нормальное состояние.
Удалить старую версию приложения
Если вы не обновляете или не устанавливаете приложение из Google Store, исходное приложение может конфликтовать с новым установленным приложением. В этом случае вам нужно сначала удалить старую версию.
Проверьте и обновите версию Android
Иногда ошибка приложения не установлена из-за несовместимая версия Android, Вы можете проверить, есть ли доступная версия для обновления.
Управление и освобождение места для хранения Android
Достаточно места на Android, чтобы гарантировать, что приложение установлено или работает нормально. Здесь вы можете проверить расположение приложения и его хранилище. Убедитесь, что места достаточно. Проверьте это сообщение освободить место на Android.
Изменить или отформатировать SD-карту, чтобы исправить приложение не установлено
Вам предлагается форматировать SD-карту если приложение не может быть установлено на нем. Или вы можете извлечь SD-карту, а затем вставить ее снова. После этого вы можете попробовать установить приложение еще раз, чтобы увидеть, появится ли ошибка «Приложение не установлено».
Проверьте файл APK
Вам необходимо еще раз проверить, полностью ли загружен файл .apk. Иногда файл APK может быть поврежден или не скопирован полностью.
Сбросить Android телефон к заводским настройкам
Сброс Android к заводским настройкам сотрет все на устройстве Android и приведёт его в совершенно новое состояние. Вы нажимаете открыть приложение «Настройки» на телефоне Android, а затем нажмите «Резервное копирование и сброс»> «Сброс к заводским настройкам». Узнайте больше о том, как выполнить сброс настроек Samsung.
Профессиональный способ исправить приложение не установлено
Вы можете использовать методы, описанные выше, чтобы попытаться исправить ошибку приложения не установлена. Что делать, если вы по-прежнему получаете подсказку приложения не установлено? В этом случае вы можете положиться на это профессиональное решение. Здесь мы искренне рекомендуем мощный Разбитое извлечение данных Android чтобы помочь вам избавиться от этой ошибки.
Исправить приложение не установлено или приложение не установлено на телефоне Android.
Устранить зависание Samsung Galaxy, зависание, блокировку, черный экран и т. Д. До нормального состояния.
Извлекайте контакты, сообщения, фотографии, журналы вызовов и т. Д. С отключенного телефона.
Исправьте телефон Samsung Galaxy, даже если вы забыли пароль телефона.
Шаг 1: Бесплатно скачайте, установите и запустите это приложение для Android, на котором не установлено программное обеспечение для исправления ошибок. Подключите к нему свой телефон с помощью USB-кабеля. Выберите опцию «Сломанное извлечение данных Android» слева. Затем нажмите кнопку «Пуск», чтобы начать исправление неустановленной проблемы приложения.
Шаг 2: Нажмите «Исправить устройство» и выберите конкретную проблему Android, с которой вы столкнулись. Этот инструмент может легко устранить различные проблемы. Здесь вы можете выбрать «Другие» и нажать «Далее».
Шаг 3: Выберите имя устройства и модель вашего телефона Android. Затем нажмите «Подтвердить», чтобы перейти к следующей операции. Одна вещь, которую вы должны знать, это то, что это программное обеспечение теперь может только исправить ошибку не установленного приложения на устройствах Samsung.
Шаг 4: Следуйте инструкциям на экране, чтобы перевести телефон Android в режим загрузки.
Шаг 5: Он автоматически загрузит пакет восстановления и исправит не установленную проблему приложения после входа в режим загрузки. После этого приложение не установлена, ошибка больше не будет вас беспокоить.
Распространенные сообщения об ошибке
Как и большинство приложений Windows, Acrobat и Reader используют технологию установщика Microsoft Windows для установки обновлений. Если во время обновления произошел сбой, может быть отображено одно из следующих сообщений об ошибке установщика Microsoft. Это не полный список. Компания Adobe обновляет список, по мере обнаружения решений для распространенных ошибок. Если ошибки нет в списке, можно проверить сообщения об ошибке установщика Windows на сайте Microsoft.
Попробуйте использовать средство устранения неполадок Microsoft Troubleshooter | Windows 10, Windows 8/8.1/7.
Отказ от ответственности: Adobe не поддерживает стороннее программное обеспечение и предоставляет эту информацию исключительно в качестве совета.
Если проблема не устранена после использования средства устранения неполадок, см. раздел Ошибка 1606 | Установка | Acrobat 8, 9 | CS4.
Источник установки для этого продукта не доступен.Убедитесь, что источник существует и доступен.
Не удалось открыть этот пакет исправлений. Убедитесь, что пакет исправлений существует и доступен. Или свяжитесь с поставщиком приложения, чтобы убедиться, что это действительный пакет исправлений для установщика Windows.
Отказ от ответственности: Adobe не поддерживает стороннее программное обеспечение и предоставляет эту информацию исключительно в качестве совета.
Если ошибка по-прежнему возникает, используйте Adobe Reader и инструмент Acrobat Cleaner, чтобы удалить следы предыдущей установки, а затем переустановите Adobe Acrobat Reader или Adobe Acrobat.
Данная ошибка указывает на то, что ваша установка Acrobat или Reader была изменена с помощью файла Transforms (.MST). Возможно, файл .MST отсутствует в исходном расположении или поврежден.
Эта ошибка также может возникнуть при загрузке и обновлении с помощью Adobe Application Manager. Ошибку можно обойти, если загрузить обновление отдельно от установки. Другими словами, необходимо сохранить файл обновления локально (на компьютере), а запустить его отдельно.
Чтобы загрузить и установить обновление, найдите новейшую версию Acrobat или Reader по адресу:
Выберите «Продолжить для загрузки» и «Загрузить сейчас», а затем выберите «Сохранить» или «Сохранить как» для сохранения файла на компьютер. После загрузки найдите файл исправления на компьютере и дважды щелкните на файле для запуска обновления.
В операционной системе Windows имена файлов имеют расширение . MSP и именуются для каждого продукта и обновления, например AcrobatUpd11009. msp , AcrobatUpd1014.msp или AdbeRdrUpd11007.msp.
Отказ от ответственности: Adobe не поддерживает стороннее программное обеспечение и предоставляет эту информацию исключительно в качестве совета.
Если ошибка по-прежнему возникает, используйте Adobe Reader и инструмент Acrobat Cleaner, чтобы удалить следы предыдущей установки, а затем переустановите Adobe Acrobat Reader или Adobe Acrobat.
Попробуйте использовать мастер диагностики Microsoft Fix it, доступный по адресу http://support.microsoft.com/kb/971187.Мастер обновляет реестр Windows, чтобы дать возможность удалить обычным способом предыдущие версии программы и установить или обновить текущую версию.
Отказ от ответственности: Adobe не поддерживает стороннее программное обеспечение и предоставляет эту информацию исключительно в качестве совета.
Если вы не можете удалить, установить или обновить программу после применения мастера диагностики Fix it, см. решения в разделе Ошибка 1714 | Acrobat, Reader.
Остановите службу поиска Windows с помощью диспетчера задач Windows:
- Щелкните правой кнопкой мыши на панели задач и выберите Диспетчер задач.
- На вкладке «Службы» щелкните правой кнопкой мыши поиск Windows, а затем выберите Остановить.
Нелицензионное или некорректное приложение
Проверьте источник, откуда вы хотите установить приложение. Многие гаджеты сегодня используются с установкой антивирусных программ и других систем безопасности. Если устанавливаемое приложение оказывается несовместимым с официальной версией ОС Андроид либо содержит вирусы, оно не будет установлено. Разработчик ОС Андроид рекомендует для установки использовать только приложения из Плей Маркета, поскольку их безопасную и корректную работу он может гарантировать.
Если вы все же хотите установить приложение из другого источника, зайдите в настройки безопасности и разрешите установку стороннего ПО. Не исключено, что в этом случае оно закачается в память вашего Андроид-устройства как файл, и его затем придется запускать специальным инсталлятором. Но в этом случае никто не сможет гарантировать, что оно будет корректно работать на вашем устройстве и не войдет в конфликт с другими приложениями.
Конфликты приложений
Некоторые программы конфликтуют между собой, поэтому возникает подобная ошибка. Часто проблема появляется при одновременном скачивании нескольких антивирусов или диспетчеров файлов. В этом случае необходимо выбрать более подходящее приложение, с которым более удобно работать и оставить только его.
Появляется также эта проблема с расшифровкой «пакет с таким названием уже существует», после некорректного удаления или установки программы, после которого пользователь пытается скачать её же или выполнить обновление. В этом случае необходимо корректно удалить старую программу, при этом очистить её кэш. Только после этого можно ставить новую утилиту.








