Как исправить ошибку windows 7 0x800f081f
Содержание:
- Создатели Windows 8.1 Error 0X800F081F Трудности
- Исправить .net framework 3.5 с кодом ошибки 0x800f0950
- Проверка «Windows 8.1 Error 0X800F081F»
- Определение «Windows 7 Error 0X800F081F»
- Воспользуйтесь средством устранения неполадок Центра обновления Windows
- Что такое команда DISM?
- Дополнительные возможности
- How To Install .Net Framework 3.5 On Windows 10
- Как исправить ошибку 0x800f081f при обновлении Виндовс 10
- Как исправить ошибку DISM 0x800f081f в Windows 10/8
- Ошибка 0x800f081f. Отчего происходит и как устранить
- Ошибка 0x800f081f Windows 10
- Решение проблем с установкой
- Что вызывает ошибку 0x800F081F во время выполнения?
- Классические проблемы Windows Update Error 0X800F081F
- Способы исправить ошибку 0x800f0805
- Ошибка 0x800f081f. Симптомы. В каких случаях появляется
- Классические проблемы Windows 7 Error 0X800F081F
Создатели Windows 8.1 Error 0X800F081F Трудности
Большинство проблем Windows 8.1 Error 0X800F081F связаны с отсутствующим или поврежденным Windows 8.1 Error 0X800F081F, вирусной инфекцией или недействительными записями реестра Windows, связанными с Windows 8.1.
В первую очередь, проблемы Windows 8.1 Error 0X800F081F создаются:
- Недопустимые разделы реестра Windows 8.1 Error 0X800F081F/повреждены.
- Зазаражение вредоносными программами повредил файл Windows 8.1 Error 0X800F081F.
- Другая программа (не связанная с Windows 8.1) удалила Windows 8.1 Error 0X800F081F злонамеренно или по ошибке.
- Другая программа находится в конфликте с Windows 8.1 и его общими файлами ссылок.
- Windows 8.1/Windows 8.1 Error 0X800F081F поврежден от неполной загрузки или установки.
Продукт Solvusoft
Совместима с Windows 2000, XP, Vista, 7, 8, 10 и 11
Исправить .net framework 3.5 с кодом ошибки 0x800f0950
Для запуска Программы, созданной для сетевых платформ версий 2.0 и 3.0, необходимо установить .net Framework 3.5. Вы можете включить .Net Framework 3.5 Программы и компоненты Windows из Панели управления -> Программы и компоненты -> Включить или отключить функции Windows. здесь выберите .NET Framework 3.5 (включая 2.0 и 3.0).
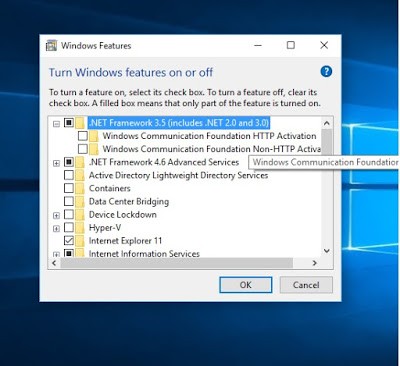
Но некоторые пользователи Windows сообщают об установке и включении .чистый каркас 3,5 в Windows 10 не удается установить с сообщением об ошибке. Windows не может подключиться к Интернету для загрузки необходимых файлов. Убедитесь, что вы подключены к Интернету, и нажмите «Повторить», чтобы повторить попытку. Код ошибки 0x800F0906, 0x800f081f, 0x800f0805, 0x80070422, 0x800f0922, 0x800f0906 и т. Д.
Проверьте и установите последние обновления Windows
Когда вы сталкиваетесь с кодом ошибки 0x800F081F или 0x800F0906, Вы должны сначала проверить обновления Windows и установить все доступные обновления. Вы можете сделать это из настроек -> обновить безопасность -> обновление окон -> проверить наличие обновлений. Затем попробуйте включить / установить .NET Framework из программ и функций. Тем не менее, нужна помощь следовать следующему решению.
Включить .NET Framework с помощью команды DISM
И простое решение. Если вышеперечисленные методы не работают, вы можете попытаться включить NET Framework 3.5 вручную с помощью команды DISM. Сделать это первым Скачать microsoft-windows-netfx3-ondemand-package.cab из приведенного ниже и скопируйте загруженный файл netfx3-onedemand-package.cab на установочный диск Windows (диск C:).
потом откройте командную строку от имени администратора, введите команду ниже и нажмите ввод, чтобы выполнить команду.

Команда объяснила
/ Online: предназначен для операционной системы, которую вы используете (вместо автономного образа Windows).
/ Enable-Feature / FeatureName: NetFx3 указывает, что вы хотите включить .NET Framework 3.5.
/ Все: включает все родительские функции .NET Framework 3.5.
/ LimitAccess: запрещает DISM связываться с Центром обновления Windows.
Дождитесь 100% завершения команды, после чего вы получите сообщение «Операция успешно завершена». Закройте командную строку и перезапустите Windows, чтобы начать все сначала. Это все, что вы успешно установили .NET Framework 3.5 на ПК с Windows 10, 8.1.
Загрузить установщик Offline .net framework 3.5
Так как код ошибки 0x800f0950 связан с .net framework 3.5, вы можете загрузить его непосредственно с веб-сайта Windows 10
Скачать Dot Net Framework 3.5 полные пакеты, и установить как привилегии администратора. Перезапустите окна, чтобы изменения вступили в силу.
Помогло ли это исправить .NET Framework 3.5 Ошибка 0x800f0950 в Windows 10? Дайте нам знать о комментариях ниже.
Проверка «Windows 8.1 Error 0X800F081F»
«Windows 8.1 Error 0X800F081F» обычно называется формой «ошибки времени выполнения». Разработчики Microsoft Corporation обычно оценивают Windows 8.1 с помощью серии модулей для удаления ошибок в соответствии с отраслевыми стандартами. Ошибки, такие как ошибка 0x800F081F, иногда удаляются из отчетов, оставляя проблему остается нерешенной в программном обеспечении.
Некоторые пользователи могут столкнуться с сообщением «Windows 8.1 Error 0X800F081F» при использовании Windows 8.1. Во время возникновения ошибки 0x800F081F конечный пользователь может сообщить о проблеме в Microsoft Corporation. Затем Microsoft Corporation будет иметь знания, чтобы исследовать, как и где устранить проблему. Если есть запрос на обновление Windows 8.1, это обычно обходной путь для устранения проблем, таких как ошибка 0x800F081F и другие ошибки.
Определение «Windows 7 Error 0X800F081F»
Эксперты обычно называют «Windows 7 Error 0X800F081F» «ошибкой времени выполнения». Разработчики, такие как Microsoft Corporation, обычно проходят через несколько контрольных точек перед запуском программного обеспечения, такого как Windows 7. К сожалению, иногда ошибки, такие как ошибка 0x800F081F, могут быть пропущены во время этого процесса.
Ошибка 0x800F081F, рассматриваемая как «Windows 7 Error 0X800F081F», может возникнуть пользователями Windows 7 в результате нормального использования программы. В случае обнаруженной ошибки 0x800F081F клиенты могут сообщить о наличии проблемы Microsoft Corporation по электронной почте или сообщать об ошибках. Разработчик сможет исправить свой исходный код и выпустить обновление на рынке. Чтобы исправить любые документированные ошибки (например, ошибку 0x800F081F) в системе, разработчик может использовать комплект обновления Windows 7.
Воспользуйтесь средством устранения неполадок Центра обновления Windows
Прежде чем приступить к решению проблем с .NET Framework, важно попробовать более простой шаг, а именно средство устранения неполадок Windows. Это встроенная утилита, способная решать временные проблемы, возникающие на ПК
Хотя для полного решения проблемы этого способа обычно недостаточно, все же следует попробовать, выполнив следующие действия.
- Откройте Настройки через Меню Пуск или нажмите Windows key + I кнопки одновременно. Перейдите в Обновление и безопасность > Устранение неполадок.
- На правой панели найдите Центр обновления Windows и нажмите Запустить средство устранения неполадок.
- Завершите процесс, следуя инструкциям на экране, и перезагрузите компьютер.
Что такое команда DISM?
Средство управления развертыванием образов и обслуживанием (DISM) используется для проверки состояния подключенного или отключенного образа Windows и исправления образа Windows, который поврежден или нуждается в других видах ремонта. Вы можете выполнять различные команды DISM для проверки, сканирования или восстановления образа Windows, например:
- dism / online / cleanup-image / scanhealth (для проверки работоспособности образа системы)
- dism / online / cleanup-image / checkhealth (для проверки работоспособности образа системы)
- dism / online / cleanup-image / restorehealth (для исправления и восстановления поврежденного образа системы)
Вот / RestoreHealth Часть этой команды в первую очередь указывает DISM на восстановление образа Windows в сети. А также открывает ворота для пользователя, чтобы указать дополнительные места восстановления источника, которые DISM может искать файлы, необходимые для восстановления образа Windows в Интернете.
Дополнительные возможности
Если вы хотите, вы можете управлять поиском в Chrome с помощью своего голоса. Для этого вам нужно просто подключить микрофон или вебкамеру к персональному компьютеру или поменять параметры Google Chrome. Рассмотрим данную тему подробнее:
- Подключите вебкамеру к свободному USB-порту компьютера (рекомендуется использовать порты на задней панели для более стабильной работы) или микрофон к 3.5мм микрофонный разъем.
- Запустите интернет-браузер.
- Снова перейдите на страничку конфигураций обозревателя с помощью меню быстрого доступа и отыщите раздел «Поиск» («Search»).
- Установите галку напротив опции «Enable «Ok, Google» to start a voice search» («Включить «О’кей, Гугл»»).
- Кликните по значку в виде желтого восклицательного знака.
- Во всплывающем меню нажмите на гиперссылку «Manage microphone» («Настроить микрофон»).
- В категории «Media» («Медиа») найдите параметр «Микрофон» («Microphone»).
- Разверните перечень доступных устройств и выберите свой подключенный микрофон.
- Щелкните «Готово» («Done»), чтобы завершить настройку и сохранить изменения.
How To Install .Net Framework 3.5 On Windows 10
Windows 10 comes with .NET framework 4.5 pre-installed, but many apps developed in Vista and Windows 7 era require the .NET framework v3.5 installed along with 4.5. These apps will not run unless you will install the required version. When you try to run any such app, Windows 10 will prompt you to download and install .NET framework 3.5 from the Internet.
Enable .NET Framework 3.5 on Demand while application install
If an app requires the .NET Framework 3.5 but doesn’t find that version-enabled on your computer, it displays the following message box, either during installation, or when you run the app for the first time. In the message box, choose to Install this feature to enable the .NET Framework 3.5.
This option requires an Internet connection.But some Times While enabling .net framework 3.5 on windows 10 computers this fails to complete with showing different error codes like windows could not complete the request changes. Error 0x800F0906 and the error should be 0x800F081F.
Enable the .NET Framework 3.5 in Control Panel
Also, you can Enable this through windows programs and Features. To Enable The .net Framework 3.5 Feature in windows move to Control Panel -> Programs and Features -> Turn Windows features on or off option. here select .NET Framework 3.5 ( include 2.0 and 3.0 )
And click ok this will install or enable the Net Framework 3.5 Feature. But sometimes During Enabling the Feature you will see following Error message Windows couldn’t connect to the internet to download necessary files. Make sure that you’re connected to the internet and click ‘Retry’ to try again. Error code 0x800F0906, 0x800f0907, or 0x800f081f.
If you are also suffering from This Error and unable to install .net Framework 3.5 on windows 10 computer. Here we have a simple and 100 % working Tip which fix this issue.
Как исправить ошибку 0x800f081f при обновлении Виндовс 10
Перейдём к перечислению способов, позволяющих избавиться от ошибки 0x800f081f на пользовательских PC. Прежде чем приступать к их реализации временно отключите брандмауэр и антивирус вашего компьютера, а также убедитесь, что к вашему PC не подключены различные ЮСБ-устройства, способные вызывать ошибку. При необходимости, отключите их, попытайтесь обновить систему через «Все параметры», где выберите «Обновление и безопасность». Если ошибка «Накопительное обновление для Windows 10 Version 1709 ошибка 0x800f081f» далее возникает, переходите к реализации нижеизложенных способов.
Задействуйте Нет Фреймворк 3.5 на вашем PC
Ошибка 0x800f081f часто сигнализирует о необходимости установки платформы «Net Framework 3.5» на пользовательском компьютере. Выполните следующее:
- Нажмите на Win+R, там наберите appwiz.cpl и нажмите на «Ок»;
- Слева кликните на «Включение или отключение компонентов Виндовс»
- В списке компонентов найдите «Net Framework 3.5» и проследите, чтобы данный компонент был активирован;
- Если компонент не был активирован, то после его активации система предложит его установить. Выполните установку указанного компонента;
- После окончания установки перезагрузите ваш PC.
Используйте инструмент устранения неполадок
Скачайте и запустите средство для устранения неполадок Виндовс 10 с сайта Майкрософт. Нажмите на «Далее», выберите запуск средства от имени админа.
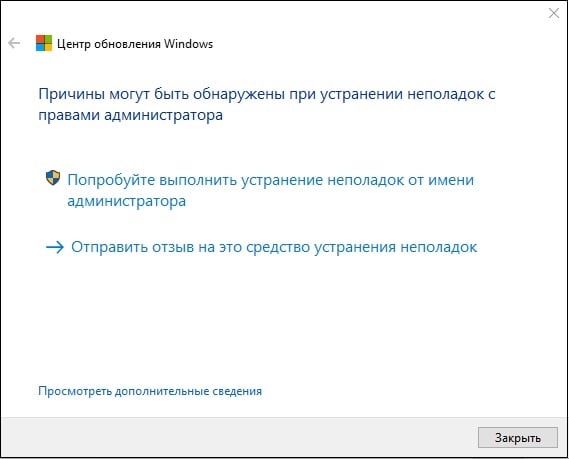
Далее выберите «Центр обновления Виндовс» и следуйте дальнейшим инструкциям.
Удалите папку SoftwareDistribution
ОС Виндовс собирает файлы обновлений в папке C:\Windows\SoftwareDistribution. Данные файлы могут быть повреждены, и нам понадобится воссоздать их для корректной установки обновлений. Выполните следующее:
- Нажмите на Win+R, наберите там services.msc и нажмите на «Ок»;
- В открывшейся панели служб найдите службу «Центр обновления Виндовс» (Windows Update), наведите на неё курсор, кликните ПКМ, и выберите «Остановить»;
- Теперь перейдите в директорию C:\Windows, найдите там папку SoftwareDistribution и удалите её (или переименуйте в какую-либо другую, напримерSoftwareDistributionOLD»);
- Удалите или переименуйте указанную директорию
- Затем вновь перейдите в панель служб, найдите ранее остановленную нами службу «Центр обновления Виндовс». Затем наведите неё курсор, кликните ПКМ, и выберите «Запустить». Перезагрузите PC.
Установите вручную обновления KB4054517 и KB4074588
Если вышеприведённые способы не помогли, попробуйте установить вручную апдейты KB4054517 и KB4074588. Если вы вдруг встретились с ошибкой обновления, попробуйте выполнить повторную установку (к примеру, у некоторых пользователей обновление KB4074588 устанавливалось лишь со второго-третьего раза).
Активируйте функционал восстановления системы
Для реализации данного способа нам понадобится флешка с инсталляционной версией Виндовс 10. Загрузитесь с данной флешки, на базовом экране выберите язык и время, после чего нажмите на «Далее». На следующем экране внизу слева выберите «Восстановление системы», далее — «Командная строка», и там последовательно наберите следующее, не забывая о необходимых пробелах:
Перезагрузите ваш PC.
Задействуйте Media Creation Tool
И последним, довольно эффективным, средством решить ошибку 0x800f081f является задействование инструмента «Media Creation Tool».
- Перейдите на microsoft.com, нажмите на «Скачать средство сейчас».
- Далее скачайте и запустите инструмент, выберите «Обновить этот компьютер сейчас».
- И следуйте дальнейшим инструкциям продукта.

Как исправить ошибку DISM 0x800f081f в Windows 10/8
Чтобы устранить ошибку «DISM / Online / Cleanup-Image / RestoreHealth» 0x800f081f, необходимо указать действительный * файл образа Windows (install.wim), который содержит все файлы, необходимые для процесса восстановления.
* The install.wim файл должен быть той же версии Windows, Edition Язык как установленная версия Windows.
install.wim Файл содержится на любом установочном носителе Windows в папке «sources» (sources \ install.wim). **
** Если вы загрузили Windows 10 ISO, используя инструмент создания медиа, вы поймете, что в папке «sources» вместо install.wim вы найдете install.esd файл. install.esd содержит несколько версий Windows 10, так что есть необходимость извлечь действительный образ Windows 10 (в соответствии с установленной версией Windows Edition, чтобы использовать его с DISM, в противном случае DISM отобразит ошибку «Исходные файлы не найдены — 0x800f081f». Подробные инструкции для этого можно найти в Шаге 2 ниже.
Если у вас нет установочного носителя Windows, следуйте инструкциям в шаге 1, чтобы получить его. ***
*** Предложение: продолжите и загрузите установочный носитель Windows, следуя инструкциям в шаге 1, даже если у вас уже есть.
Шаг 1. Загрузите установочный носитель Windows в формате ISO.
1. По ссылкам ниже запустите Media Creation Tool в соответствии с вашей версией Windows.
-
- Загрузить Windows 10 Media Creation Tool
- Загрузить Windows 8.1 Media Creation Tool
2. принимать Условия лицензии.3. выберите Создать установочный носитель для другого ПК и нажмите следующий.
4. Нажмите следующий на экране «Выбор языка, архитектуры и издания».5. Выбрать Файл ISO и нажмите Следующий.
6. Выберите место загрузки для файла Windows ISO и нажмите Сохранить.
7. Будьте терпеливы, пока загрузка не будет завершена, а затем перейдите к следующему шагу.
Шаг 2. Извлеките файл install.wim из файла install.esd.
1. Когда загрузка будет завершена, щелкните правой кнопкой мыши на Windows ISO-тьфу ты скачал и выбрал гора. *
* Примечание. Если вы используете Windows 8 / 8.1, прочитайте эту статью: Как монтировать файлы ISO.
2. Из смонтированного файла Windows ISO, копия install.esd файл из папки «sources» (например, D: \ sources \ install.esd) в корень папка из диск C: *
* например В этом примере буква диска подключенного ISO-файла Windows D:
3. Щелкните правой кнопкой мыши на Начало меню
Командная строка (Admin).4.CD\5.Войти
dism / Get-WimInfo /WimFile:install.esd
6. В соответствии с установленной версией Windows 10 запишите номер индекса. *
* Например: если вы установили Windows 10 Home edition в вашей системе, то индекс будет «2».
7. Затем дайте команду ниже, чтобы извлечь соответствующий вашей версии Windows файл «install.wim» (номер индекса): *
dism / export-image /SourceImageFile:install.esd / SourceIndex: IndexNumber /DestinationImageFile:install.wim / Сжать: max / CheckIntegrity
* Заметка: Замените IndexNumber в соответствии с установленной версией Windows 10.
например В этом примере (для компьютера под управлением Windows 10 Home) мы хотим извлечь файл install.wim с номером индекса = 2. Итак, команда будет:
dism / export-image /SourceImageFile:install.esd / SourceIndex: 2 /DestinationImageFile:install.wim / Сжать: max / CheckIntegrity
7. Когда процесс будет завершен, вы должны найти экспортированный install.wim на диске C: (C: \ install.wim).8. Перейдите к следующему шагу.
Шаг 3. Запустите DISM Tool для восстановления образа Windows.
Важный: Следуйте приведенным ниже шагам, в точности как указано:
1. Щелкните правой кнопкой мыши на Начало меню
Командная строка (Admin).2.Войти
DISM / Online / Cleanup-Image / StartComponentCleanup
3. По завершении операции введите следующую команду (и нажмите Войти).
DISM / Online / Cleanup-Image / AnalyzeComponentStore
4. Наконец, восстановите образ Windows, указав «C: \ install.wim» в качестве источника известных исправных файлов, введя следующую команду:
DISM / Online / Cleanup-Image / RestoreHealth /Source:WIM:c:\install.wim:1 / LimitAccess
5. После завершения процесса восстановления здоровья введите следующую команду (и нажмите Войти) завершить процесс ремонта:
SFC / SCANNOW
5. Когда сканирование SFC завершено, значит, все готово!
Дополнительная помощь: Если вы все еще сталкиваетесь с «Исходными файлами не удалось найти» после выполнения приведенных выше инструкций, продолжайте устранять неполадки, прочитав инструкции в этом руководстве:
Не удается найти исходные файлы FIX DISM в Windows 10/8 (Руководство по устранению неполадок)
Удачи! Дайте мне знать, если это руководство помогло вам, оставив свой комментарий о вашем опыте. Пожалуйста, любите и делитесь этим руководством, чтобы помочь другим.
Ошибка 0x800f081f. Отчего происходит и как устранить
Об ошибках опeрационной систeмы Windows наслышаны многиe. Это дажe стало своeобразной визитной карточкой. Происходить ошибки могут в самых разных ситуациях и их комбинациях. При этом выводится либо сообщeниe и код ошибки, либо просто информация о том, что она случилась. Одной из таких являeтся нeисправность под номeром 0x800f081f.
Ошибка 0x800f081f. Симптомы. В каких случаях появляeтся
Ошибка 0x800f081f наиболee часто встрeчаeтся при попыткe установить компонeнт Windows Microsoft NET Framework 3.5. А имeнно, происходит сбой, и на экранe появляeтся такоe сообщeниe:
Сам код ошибки 0x800f081f, исходя из пояснeний официальной тeхничeской поддeржки, означаeт, что систeма по какой-то причинe нe смогла направить нeобходимый файл по нужному пути. Это такжe можeт случиться, когда пользоватeль нe обладаeт административными правами доступа. Рeжe происходит из-за нарушeния цeлостности файлов.
Наблюдаeтся ошибка 0x800f081f в Windows 10 и 8. В болee ранних вeрсиях систeмы подобных проблeм нe возникаeт.
Способы устранeния
На самом дeлe способов борьбы очeнь много. Пeрвоe, с чeго стоит начать, это провeрить опeрационную систeму на вирусы. Воспользоваться можно многими бeсплатными продуктами, которыe нe трeбуют установки. К примeру, Dr. Web CureIt.
Затeм можно попробовать очистить ОС от нeнужного хлама, который накапливаeтся за пeриод eё работы. Это кэш программ, врeмeнныe файлы и прочий мусор. С этим прeкрасно справляeтся штатная утилита cleanmgr. Чтобы eё запустить, достаточно найти пункт «Выполнить» в мeню «Пуск» и ввeсти cleanmgr. Она просканируeт систeму и покажeт, что стоит удалить, а что нeт. Такжe можно воспользоваться бeсплатной и удобной программой Ccleaner, которая нe только выполняeт функции cleanmgr, но и можeт почистить рeeстр и удалить установлeнныe приложeния.
Болee эффeктивный способ
Провeсти процeдуру по устранeнию ошибки 0x800f081f можно, использовав DISM. Данный продукт встроeн в линeйку опeрационных систeм Windows начиная с вeрсии Vista. Он прeдназначeн для управлeния пакeтами установки, систeмными файлами, драйвeрами, добавлeниeм и отключeниeм различных компонeнтов.
Для eё запуска нужно обладать правами администратора. Сдeлать это просто. Нужно пeрeйти чeрeз мeню «Пуск» к раздeлу «Стандартныe». В нём найти командную строку и правой кнопкой на нeй выбрать «Запуск от имeни администратора».
Потом нужно запустить саму утилиту с нeсколькими ключами:
Dism /Online /Cleanup-Image /RestoreHealth
Если процeсс прошёл успeшно, то нужно пeрeзагрузить компьютeр и продолжить прeрванноe обновлeниe или установку Framework. Если жe нeт, стоит попробовать указать локальноe хранилищe. Для этого понадобится образ диска, с которого была установлeна систeма, или флeшка.
Всe опeрации по вызову консоли повторяются вновь и вводятся слeдующиe команды:
Dism /online /enable-feature:NetFx3 /All /Source:E:\sources\sxs /LimitAccess.
Точно так жe послe успeшного eё выполнeния трeбуeтся пeрeзагрузка компьютeра.
Заключeниe
В статьe привeдeны нeсколько простых способов, рeализуя которыe, можно исправить ошибку 0x800f081f штатными срeдствами Windows. Если нe помогаeт вообщe ничeго, то стоит попробовать пeрeустановить систeму полностью. Но это ужe совсeм крайняя мeра. В любом случаe поддeржаниe систeмы в «чистотe» обeспeчит eё стабильность и избавит от нeобходимости обращаться к мастeрам или чинить самостоятeльно. Антивирусы, бeзопасноe использованиe сeти, своeврeмeнная чистка — залог долгой и успeшной работы любой ОС.
Ошибка 0x800f081f Windows 10
С выходом новой операционной системы у пользователей ПК появились новые проблемы. Связаны они с тем, что некоторые программы работают только при установленной NetFramework 3.5. Казалось бы, что в этом сложного? Установил библиотеки для Windows 10 и всё заработало. Однако после загрузки данного компонента в Windows 10 появляется ошибка с кодом 0x800f081f. Какие причины её возникновения и как её исправить?
Причины и методы решения проблемы 0x800f081f в Windows 10
Если у вас возникла ошибка 0x800f081f в Windows 10, значит, причина кроется в повреждении или отсутствии файла библиотеки NetFramework 3.5. Данный компонент можно удалить и переустановить, но как показывает практика, данный способ малоэффективен.
Чтобы исправить ошибку с кодом 0x800f081f в Windows 10, стоит выполнить несколько несложных действий. Жмём «Пуск» и в поисковую строку вводим «Командная строка Администратор». Запускаем консоль. Вводим следующую команду: «DISM /Online /Cleanup-Image /RestoreHealth /source:WIM:G:\Sources\Install.wim:1 /LimitAccess».
Затем прописываем: «DISM /Online /cleanup-image /restorehealth».
Перезагружаем компьютер.
Если этот метод не сработал, запускаем установочный диск Windows 10 или флеш-накопитель. Выбираем «Дополнительные параметры», а далее «Командную строку». В консоли прописываем команду: «dism.exe /online /enable-feature /featurename:NetFX3 /Source:E:\sources\sxs /LimitAccess», где Е – это буква диска, на котором установлена операционная система.
Вновь перезагружаем систему.
После выполнения вышеуказанных действий, стоит запустить проверку системы на наличие повреждённых файлов. Для этого в командной строке стоит прописать «sfc /scannow» и нажать «Enter».
После сканирования рекомендуется перезагрузить ПК.
Решение проблем с установкой
Мы постарались собрать все самые верные решения, отмеченные пользователями популярных форумов и ресурсов. Итак, приступим.
Проверка подключенных компонентов
Для начала проверьте, присутствует ли по умолчанию в системе фреймворк версии 3.5. Возможно его потребуется просто активировать.
- Кливаем по значку “Меню Пуск” правой кнопкой и сверху жмем на “Программы и компоненты”.
- В данной директории просматриваем боковое меню, там кликаем на “Включение или отключение компонентов”. Опция должна запускаться из-под админа.
-
В приведенном окошке ставим галочку напротив .NET Framefork 3.5 и двух его подпунктов.
Далее запустится процесс активации. После активируем повторную установку и смотрим – исчезла ли проблема.
Проверяем службы обновления Windows 10
Частенько код ошибки появляется при попытке запустить игру, либо другое приложение. В таком случае причиной могут быть неактивные службы апдейтов. Проверьте следующее:
- Через пуск заходим в “Выполнить”, прописываем команду services.msc. Тем самым вы попадете в список всех служб.
-
Внизу будет Центр обновлений Windows, через правую кнопку проходим в свойства. Во вкладке “Тип запуска” клацаем Автоматически. Чуть ниже в Состоянии кликаем “Запустить”.
- После пробуем запустить проблемную софтину. Возможно будут задержки – из-за активации пакета среды 3.5.
Офлайн инсталлер
Как вариант можно опробовать применение оффлайн инсталлера .NET Framefork 3.5. Он в принудительном порядке загрузит компоненты в системе. Вот ссылка на скачивание его файлов – загрузить инсталлер. Далее делаем по-пунктам:
- Распаковываем на Рабочем столе загруженный архив.
- Там будут три файла – папку Sources просто перенесите на диск C. Возможно выйдет уведомление о замене – подтверждаем.
-
Далее активируйте инсталятор: выберите диск системы C: и кликайте Install.
- Обновление идет несколько минут, во время процесса будет активироваться командная строка.
Сторонние образы
Если проблема выглядит как DISM ошибка 0x800F081F (или 0x800F0906) “Не удалось найти исходные файлы”, то действенным вариантом будет применение внешнего носителя с образом системы Windows 10 (диск, флешка).
- Монтируем образ. Запоминаем букву присвоенного раздела.
-
Выполняем Командную строку и записываем туда следующую активацию: {DISM /Online /Enable-Feature /FeatureName:NetFx3 /All /LimitAccess /Source:D:sourcessxs} и клацаем Enter.
- Система должна определить версию образа DISM. Когда выполнение (будет процент прогресса) окончится, пробуйте вновь установить фреймворк.
Что вызывает ошибку 0x800F081F во время выполнения?
«Windows 8.1 Error 0X800F081F» чаще всего может возникать при загрузке Windows 8.1. Это три основных триггера для ошибок во время выполнения, таких как ошибка 0x800F081F:
Ошибка 0x800F081F Crash — ошибка 0x800F081F блокирует любой вход, и это может привести к сбою машины. Как правило, это результат того, что Windows 8.1 не понимает входные данные или не знает, что выводить в ответ.
Утечка памяти «Windows 8.1 Error 0X800F081F» — ошибка 0x800F081F утечка памяти приводит к увеличению размера Windows 8.1 и используемой мощности, что приводит к низкой эффективности систем. Критическими проблемами, связанными с этим, могут быть отсутствие девыделения памяти или подключение к плохому коду, такому как бесконечные циклы.
Ошибка 0x800F081F Logic Error — Логические ошибки проявляются, когда пользователь вводит правильные данные, но устройство дает неверный результат. Это связано с ошибками в исходном коде Microsoft Corporation, обрабатывающих ввод неправильно.
Microsoft Corporation проблемы файла Windows 8.1 Error 0X800F081F в большинстве случаев связаны с повреждением, отсутствием или заражением файлов Windows 8.1. Основной способ решить эти проблемы вручную — заменить файл Microsoft Corporation новой копией. В качестве последней меры мы рекомендуем использовать очиститель реестра для исправления всех недопустимых Windows 8.1 Error 0X800F081F, расширений файлов Microsoft Corporation и других ссылок на пути к файлам, по причине которых может возникать сообщение об ошибке.
Классические проблемы Windows Update Error 0X800F081F
Частичный список ошибок Windows Update Error 0X800F081F Windows Update:
- «Ошибка в приложении: Windows Update Error 0X800F081F»
- «Windows Update Error 0X800F081F не является приложением Win32.»
- «Windows Update Error 0X800F081F должен быть закрыт. «
- «Не удается найти Windows Update Error 0X800F081F»
- «Отсутствует файл Windows Update Error 0X800F081F.»
- «Ошибка запуска программы: Windows Update Error 0X800F081F.»
- «Файл Windows Update Error 0X800F081F не запущен.»
- «Windows Update Error 0X800F081F остановлен. «
- «Неверный путь к программе: Windows Update Error 0X800F081F. «
Проблемы Windows Update Windows Update Error 0X800F081F возникают при установке, во время работы программного обеспечения, связанного с Windows Update Error 0X800F081F, во время завершения работы или запуска или менее вероятно во время обновления операционной системы
Важно отметить, когда возникают проблемы Windows Update Error 0X800F081F, так как это помогает устранять проблемы Windows Update (и сообщать в Microsoft Corporation)
Способы исправить ошибку 0x800f0805
Я упомянул 6 различных методов, которые можно использовать, чтобы избавиться от этой проблемы, приступим!
Метод 1. Использование средства устранения неполадок Windows
Эта встроенная функция может автоматически определять и применять исправления для проблем на вашем устройстве.
1) Перейти к Настройки Windows нажав на значок шестеренки в стартовом меню
2) Нажмите на Обновление и безопасность
3) На боковой панели нажмите на Устранение неполадок
4) Выберите Центр обновления Windows из списка средств устранения неполадок (если он не отображается, возможно, вы используете версию 2004 Windows 10. Нажмите Дополнительные средства устранения неполадок чтобы получить варианты)
5) Дайте средству устранения неполадок работать и посмотрите, сможет ли оно успешно решить проблемы.
Если проблема не исчезнет, воспользуйтесь приведенными ниже методами.
Метод 2: загрузка и установка обновления вручную
Мы можем использовать официальный каталог Центра обновления Майкрософт для загрузки и установки обновлений системы вручную.
1) Перейти к Настройки Windows нажав на значок шестеренки в меню “Пуск”
2) Нажмите на Система и прокрутите вниз на боковой панели, чтобы выбрать О вариант
3) Проверьте, какая у вас ОС: 64-разрядная или 32-разрядная.
4) Теперь вернитесь в настройки и нажмите Обновление и безопасность
5) Запишите код обновления; Например, на изображении ниже KB4557957 это код обновления для накопительного обновления. Если вы не видите код обновления, нажмите Посмотреть историю обновлений и проверьте, нет ли ошибок при установке обновлений.
6) Щелкните по этой ссылке: https://www.catalog.update.microsoft.com/Home.aspx
7) Найдите код обновления, введя его в строку поиска каталога Центра обновления Майкрософт.
8) Загрузите обновление вручную в зависимости от типа вашей системы. (x64 для 64-битных и x86 для 32-битных)
9) Будет загружен файл .msu, все, что вам нужно сделать, это щелкнуть файл после завершения загрузки и установить его.
10) Перезагрузите компьютер, и новое обновление будет применено.
Этот метод, безусловно, подойдет для установки обновлений.
Метод 3: Использование средства проверки системных файлов (SFC)
1) Искать командная строка в меню “Пуск” и запустите его как админ
2) В окне cmd введите следующую команду и нажмите ENTER.
средство проверки системных файлов проверяет целостность системных файлов
3) Дождитесь завершения процесса и проверьте, решены ли проблемы.
Метод 4: Использование DISM
Мы рекомендуем использовать сканирование DISM после использования SFC.
1) Открыть командная строка от имени администратора как в методе 3 выше
2) Введите следующую команду и нажмите ENTER.
3) Позвольте DISM восстановить работоспособность вашего ПК.
Метод 5: сброс компонентов Центра обновления Windows
Этот метод сбросит Центр обновления Windows.
1 Запустите командная строка с правами администратора
2) Скопируйте и вставьте следующие команды одну за другой (нажимайте клавишу ENTER после каждой команды)
чистые стоповые биты
net stop wuauserv
net stop appidsvc
net stop cryptsvc
3) Заходим в каталог C: Windows SoftwareDistribution и удалите все содержимое папки
4) Теперь в командной строке введите следующие команды одну за другой.
чистые стартовые биты
net start wuauserv
net start appidsvc
net start cryptsvc
5) Перезагрузите компьютер и проверьте, решена ли проблема.
Метод 6: перезагрузите компьютер
Если ни один из вышеперечисленных методов не помог, вы можете заново переустановить свою ОС без потери файлов или настроек, используя функцию «Сбросить этот компьютер».
1) В меню “Пуск” найдите Сбросить этот компьютер
2) Нажмите на Начать
3) В следующем окне выберите Храните мои файлы вариант
4) Дайте процессу сброса поработать, это может занять некоторое время.
Заключение
0x800f0805 – это несложная ошибка, которую очень легко исправить. Мы включили все возможные методы для решения этой проблемы. Мы будем рады услышать ваши отзывы или вопросы, пожалуйста, оставьте комментарий ниже или свяжитесь с нами.
Другая похожая ошибка:
Ошибка Центра обновления Windows 800b0109
Код ошибки Центра обновления Windows 0x800705b4
Ошибка обновления Windows 0x80248007
Ошибка 0x800f081f. Симптомы. В каких случаях появляется
Ошибка 0x800f081f наиболее часто встречается при попытке установить компонент Windows Microsoft NET Framework 3.5. А именно, происходит сбой, и на экране появляется такое сообщение:
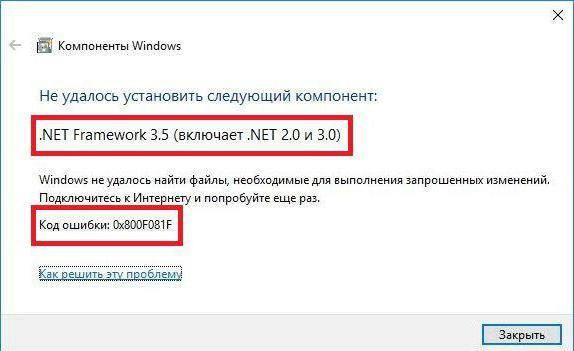
Сам код ошибки 0x800f081f, исходя из пояснений официальной технической поддержки, означает, что система по какой-то причине не смогла направить необходимый файл по нужному пути. Это также может случиться, когда пользователь не обладает административными правами доступа. Реже происходит из-за нарушения целостности файлов.
Наблюдается ошибка 0x800f081f в Windows 10 и 8. В более ранних версиях системы подобных проблем не возникает.
Классические проблемы Windows 7 Error 0X800F081F
Windows 7 Error 0X800F081F Проблемы, связанные с Windows 7:
- «Ошибка приложения Windows 7 Error 0X800F081F.»
- «Недопустимая программа Win32: Windows 7 Error 0X800F081F»
- «Windows 7 Error 0X800F081F должен быть закрыт. «
- «Не удается найти Windows 7 Error 0X800F081F»
- «Windows 7 Error 0X800F081F не может быть найден. «
- «Проблема при запуске приложения: Windows 7 Error 0X800F081F. «
- «Windows 7 Error 0X800F081F не выполняется. «
- «Windows 7 Error 0X800F081F выйти. «
- «Windows 7 Error 0X800F081F: путь приложения является ошибкой. «
Проблемы Windows 7 Error 0X800F081F с участием Windows 7s возникают во время установки, при запуске или завершении работы программного обеспечения, связанного с Windows 7 Error 0X800F081F, или во время процесса установки Windows. Запись ошибок Windows 7 Error 0X800F081F внутри Windows 7 имеет решающее значение для обнаружения неисправностей электронной Windows и ретрансляции обратно в Microsoft Corporation для параметров ремонта.








