Параметры command-line управления образами dism
Содержание:
- Упаковка сборки в ISO-образ
- DISM.exe /Online /Cleanup-Image /Restorehealth Explained
- Добавление нескольких языков для приложений
- /аппли-имаже
- Что такое DISM?
- Как работать с командами Dism в Windows 10
- Get Windows Edition Information
- Создание установочной флешки с бэкапом
- What is DISM?
- Функции Dism++
- Get Windows PE Information
Упаковка сборки в ISO-образ
Наконец, заключительный этап — сохранение настроенной сборки в установочный ISO-образ с помощью той же Dism++. Перед сохранением в образ желательно очистить сборку от временных файлов, это позволит уменьшит размер дистрибутива. Смонтируйте в оснастке управления дисками VHD-файл, запустите Dism++, выберите на панели инструментов «Очистка».

И выполните анализ, а затем и очистку.

Готово, можно паковать сборку в образ.
Для этого в меню «Файл» выберите «Сохранить образ как» и укажите через «Обзор» место для сохранения пока еще WIM или ESD-образа.

Обратите внимание на доступные режимы сжатия, на создание несжатого WIM уйдет меньше всего времени, а на создание ESD — больше всего, но зато и файл получится более компактным

Для запуска процесса нажмите «OK».

И последнее, что вам останется сделать это заменить WIM или ESD-файл в исходном ISO-образе на собранный в Dism++.
Распакуйте исходный ISO-образ в отдельную папку, найдите в ней каталог sources и замените в нём install.wim или install.esd файлом, созданным вами в Dism++.

Если при сохранении вы дали ему иное имя, переименуйте в install. Перейдите теперь в Dism++ в раздел «Дополнительно», выберите инструмент «Создание ISO», в первом поле открывшегося окошка укажете папку с подмененным WIM или ESD-файлом, во втором — папку для сохранения ISO-образа, в третьем — метку образа (любой текст).

По завершении процедуры вы станете обладателем собственной сборки Windows.

Виртуальный диск с установленной на него Windows больше не нужен, зайдите в оснастку управления дисками, отсоедините
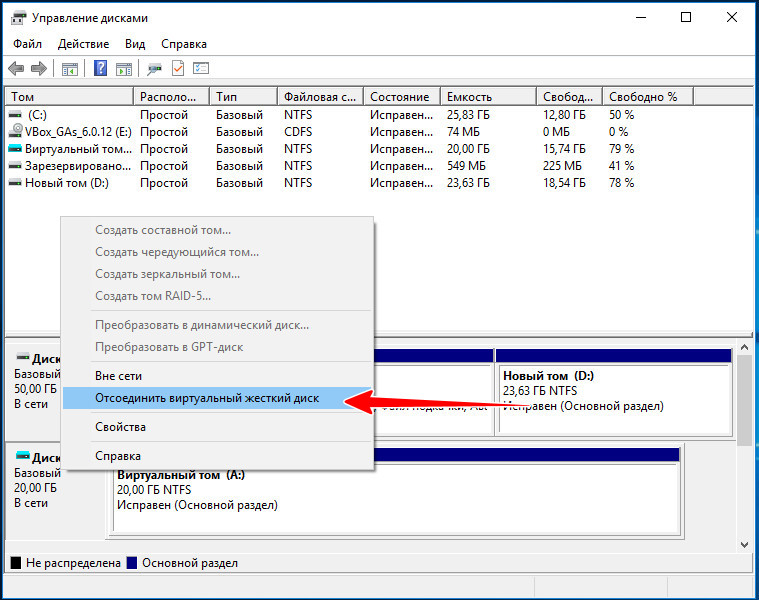
а затем и удалите его физически.

И завершающий шаг — откройте командой msconfig утилиту «Конфигурация системы», переключитесь на вкладку «Загрузка» и удалите загрузочную запись установленной ранее на VHD-диск системы.
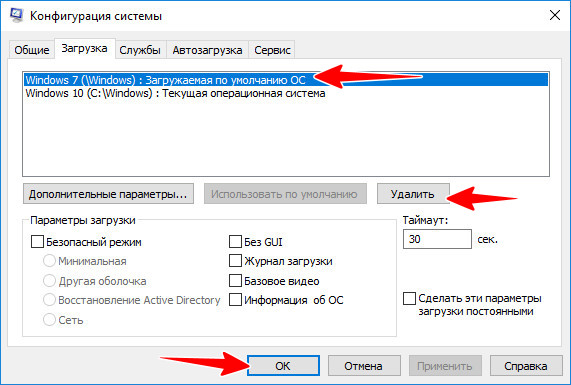
DISM.exe /Online /Cleanup-Image /Restorehealth Explained
As I said in my introduction, this command fixes any problem(s) identified in your current operating system.
But what does each switch in this command do? I will explain the switches and put it all together for you.
DISM.exe /Online vs /Image
When you run DISM.exe command, you must either specify the /Online or /Image switch. If you specify the /Online switch, DISM.exe will not expect a path to an offline image. Rather, the command tool will target the running operating system.
On the other hand, if you specify the /Image switch, Deployment Image Servicing and Management tool will expect you to specify the path to the root directory of an offline Windows image.
DISM.exe supports Windows image (.wim) file or virtual hard disk (.vhd or .vhdx) as offline images.
So, DISM.exe /Online switch means you are asking DISM to target the running Operating system instead of an offline image. In the next section, I will explain the /Cleanup-Image switch.
DISM.exe /Cleanup-Image
For DISM.exe command to work, the /Online or /Image switch must be followed by other image servicing commands. One of the command-line options for the DISM.exe /Online switch is the /Cleanup-Image switch.
So, what does the /Cleanup-Image switch do in our “DISM.exe /Online /Cleanup-Image /Restorehealth” command? The /Cleanup-Image switch performs cleanup and recovery operations on the running Operating System.
To put it together to this point: when you run the command “DISM.exe /Online /Cleanup-Image”, you are asking Deployment Image Servicing and Management tool to:
- Target the running Operating System
- Perform cleanup and recovery operations on the running Operating System
DISM.exe /Restorehealth
The last switch in “DISM.exe /Online /Cleanup-Image /Restorehealth” command is the /Restorehealth switch. The /RestoreHealth switch scans the Operating System for corrupt files. If DISM finds corrupt files, it attempts to repair them automatically.
Tip When you run the command ” DISM.exe /Online /Cleanup-Image /Restorehealth”, it may appear to be stuck. Do not panic. Give it sometime. It will usually complete.
What Does “DISM.exe /Online /Cleanup-Image /Restorehealth” Do?
With the 3 switches in the command explained, I can summarize what the command does.
When you run DISM.exe /Online /Cleanup-Image /Restorehealth command, it does the following:
- The /Online switch instructs DISM.exe to target the running Operating System instead of an offline Windows image (.wim) file or virtual hard disk (.vhd or .vhdx)
- The /Cleanup-Image switch performs cleanup and recovery operations on the running Operating System
- Finally, the /Restorehealth switch scans the running Operating System for corrupt files and attempts to fix them.
Below is the result of the command.
Recommended Posts:How to Run CHKDSK on Windows 1020 Command Prompt Commands for Sys Admins
Добавление нескольких языков для приложений
Чтобы подготовить многоязыковый образ, войдите в образ, установите необходимые пакеты ресурсов приложений (включая язык), а затем используйте копию профиля для записи образа.
Подготовка многоязыкового образа для приложения
Создайте unattend.xml со следующим содержимым в c: \unattend.xml:
Примечание
Сведения о настройке языка и установке обновлений из Microsoft Store см
в разделе Изменение языка, используемого в приложениях .
Войдите в учетную запись пользователя локального администратора из OOBE на чистый образ.
Важно
При добавлении определенного языка в приложение Windows также необходимо добавить языковые пакеты в Windows для тех же языков, что и для приложения Windows.
Добавьте нужные языки в список предпочитаемых языков текущего пользователя.
Установка обновлений приложений с помощью учетной записи Microsoft Store (учетная запись MSA)
Войдите в Microsoft Store с помощью учетной записи MSA.
Примечание
Только Microsoft Store. Не преобразуйте локальную учетную запись в MSA.
Если у вас нет учетной записи MSA, вы можете обновить приложения без учетной записи Microsoft Store.
Проверьте наличие обновлений и установите новые пакеты языковых ресурсов.
Выйдите из Microsoft Store и удалите учетную запись MSA.
Откройте командную строку с повышенными привилегиями и введите:
Нажмите клавишу ВВОД.
Вы должны увидеть загрузку компьютера в OOBE
На этом этапе должны присутствовать все языки, добавленные перед копированием профиля.
Установка обновлений приложений без использования учетной записи Microsoft Store (учетная запись MSA)
-
После завершения установки компьютера откройте командную строку с повышенными привилегиями.
-
Введите Start MS-Windows-Store: обновления
-
Вы увидите страницу Microsoft Store обновления. Должны отобразиться отображаемые ожидающие обновления.
-
Нажмите кнопку установить , чтобы установить обновления.
/аппли-имаже
Для WIM эта команда применяет файл образа Windows (WIM) или разделенные файлы образа Windows (SWM) в указанный раздел. Начиная с Windows 10 версии 1607, DISM может применять и записывать расширенные атрибуты (EA).
Для ФФУ эта команда применяет полный образ Flash Update (. ФФУ) к указанному диску. Он не поддерживает применение образа из файла виртуального жесткого диска (VHDX), хотя эту команду можно использовать для применения полного образа к виртуальному жесткому диску. ФФУ применяется только к Windows 10. Хотя эту команду можно использовать для применения ФФУ, используйте вместо нее.
Этот параметр не поддерживает применение образа с виртуального жесткого диска (VHD), хотя эту команду можно использовать для применения образов к VHDX-файлу, который был подключен, разбит на разделы и отформатирован.
Аргументы для WIM:
Аргументы для ФФУ
См. раздел .
| Параметр | Описание |
|---|---|
| /чеккинтегрити | Обнаруживает и отслеживает повреждение WIM-файла при использовании с операциями записи, отключения, экспорта и фиксации. /Чеккинтегрити останавливает операцию, если DISM обнаруживает, что WIM-файл поврежден при использовании с операциями Apply и Mount. |
| /Verify | Проверяет наличие ошибок и дублирование файлов. |
| /норпфикс | Отключает активность маркеров точек повторного анализа. Точка повторной обработки – это файл, содержащий ссылку на другой файл в файловой системе. Если/Норпфикс не указан, точки повторного анализа, которые разрешаются в пути за пределами значения, заданного параметром/Имажефиле, не будут записываться. |
| /свмфиле | Позволяет ссылаться на разделенные WIM-файлы (записей SWM). Шаблон — это шаблон именования и расположение разделенных файлов. При указании шаблона именования используйте подстановочный знак. Например, «Е:\имаже\инсталл *. swm» будет применять все разделенные файлы в каталоге Е:\имаже с именем install1. swm, INSTALL2. swm и т. д. |
| /конфирмтрустедфиле | Проверяет изображение доверенного рабочего стола в Windows 10, Windows 8.1 или Windows 8. Этот параметр можно запустить только на компьютере, где установлен хотя бы WinPE 4,0. При использовании/аппли-имаже с параметром/Конфирмтрустедфиле в WinPE всегда указывайте параметр/Скратчдир, указывающий на физическое расположение носителя. Это гарантирует, что короткие имена файлов будут всегда доступны. Дополнительные сведения о поведении по умолчанию параметра/Скратчдир см. в статье глобальные параметры DISM для синтаксиса Command-Line . Начиная с Windows 10 версии 1607, можно использовать/ЕА для применения расширенных атрибутов. |
| /вимбут | Используйте/Вимбут, чтобы добавить образ в конфигурацию загрузки файла образа Windows (WIMBoot). Это относится только к Windows 8.1ным изображениям, которые были записаны или экспортированы в файл WIMBoot. Эта функция не поддерживается в Windows 10. |
| /компакт | Применяет образ в компактном режиме, экономя место на диске. Заменяет WIMBoot. Для Windows 10 для настольных выпусков (домашняя, профессиональная, Корпоративная и для образовательных учреждений). Примечание. Если образ применяется в компактном режиме с параметром/Скратчдир, убедитесь, что папка Скратчдир не находится в разделе, отформатированном в FAT32. Использование раздела FAT32 может привести к непредвиденным перезагрузкам во время OOBE. |
| /еа | Новое в Windows 10, версия 1607. Применяет расширенные атрибуты. |
| /апплидриве | Указывает логический диск с помощью DeviceID. чтобы получить идентификатор устройства из командной строки, введите команду WMIC дискдриве List Brief. Примечание. VHD может иметь имя «Фисикалдриве» в описании, например . \PhysicalDrive2.. |
| /сфуфиле | Используйте/Сфуфиле для ссылки Split ФФУ Files (Сфус). Шаблон — это шаблон именования и расположение разделенных файлов. |
Примеры:
Что такое DISM?
Система обслуживания образов развертывания и управления ими (DISM.exe) — это средство командной строки, которое можно использовать для обслуживания и подготовки образов Windows, включая те, которые используются для Windows PE, среды восстановления Windows (Windows RE) и программа установки Windows. DISM можно использовать для обслуживания образа Windows (WIM) или виртуального жесткого диска (VHD или VHDX).
Система DISM встроена в Windows и доступна в командной строке или Windows PowerShell. Дополнительные сведения об использовании DISM с PowerShell см. в разделе Развертывание командлетов управления образами (DISM) в Windows PowerShell.
Требования к образу
DISM можно использовать для подключения и обслуживания образа Windows из WIM-файла, ФФУ-файла, VHD-файла или файла. VHDX, а также для обновления работающей операционной системы. Его можно использовать с более старыми файлами образа Windows (WIM-файлами). Однако его нельзя использовать с образами Windows, которые новее установленной версии DISM.
Полное техническое описание WIM см. в техническом документе формат файла образов Windows (WIM).
DISM можно использовать для обслуживания образов Windows, начиная с Windows 7, Windows Server 2008 R2 и связанных с ними версий WinPE и WinRE. Команды и параметры, доступные для обслуживания образа, зависят от операционной системы Windows, которую вы обслуживаете, а также от того, находится ли образ в автономном режиме или в работающей в данный момент операционной системе.
Список поддерживаемых платформ и типов архитектуры см. в разделе Поддерживаемые платформы DISM.
Общие сценарии обслуживания и управления
Решения для обслуживания образов и управления делятся на две основные категории:
- Управление данными или сведениями, включенными в образ Windows, например перечисление или Инвентаризация компонентов, обновлений, драйверов или приложений, содержащихся в образе, запись или разделение образа, добавление или удаление образов в WIM-файле или подключение образа.
- Обслуживание самого образа, включая добавление или удаление пакетов драйверов и драйверов, изменение языковых параметров, включение и отключение функций Windows, а также обновление до более поздней версии Windows.
Ограничений
Совместимость версий. DISM можно использовать с целевыми образами старых операционных систем Windows, но не с целевыми образами операционных систем, более ранними, чем установленная версия DISM. Например, система DISM из Windows 10 версии 1511 может обслуживать Windows 10, версии 1511 и 1507, но не версии 1607. Дополнительные сведения см. в разделе Поддерживаемые платформы DISM.
Удаленная установка. Установка пакетов на удаленный компьютер по сети не поддерживается.
Файлы ответов. При указании файла ответов (Unattend.xml) для образа применяются только параметры, указанные на этапе настройки. Все остальные параметры в файле ответов игнорируются. В каждый момент времени можно указать только один файл ответов. Дополнительные сведения см. в разделе параметры Command-Line автоматического обслуживания DISM .
Используйте файл ответов для обеспечения зависимостей пакета. Для некоторых пакетов сначала необходимо установить другие пакеты. Из-за этого требования к зависимостям при установке нескольких пакетов следует использовать файл ответов. Применив файл ответов с помощью DISM, можно установить несколько пакетов в правильном порядке. Это предпочтительный метод установки нескольких пакетов.
Порядок установки пакета. Пакеты устанавливаются в том порядке, в котором они перечислены в командной строке. В следующем примере 1. INF, 2. INF и 3. INF будут установлены в том порядке, в котором они указаны в командной строке.
Несколько команд обслуживания не поддерживаются. Можно указать несколько драйверов (1. INF, 2. INF) или пакетов, но нельзя указать несколько команд (например, /Add-Driver /Remove-Driver или /Add-Driver /Add-Package) в одной командной строке.
Подстановочные знаки. Подстановочные знаки не поддерживаются в командных строках DISM.
Как работать с командами Dism в Windows 10
Когда возникают проблемы в работе ОС, можно устранить их с помощью опций Dism – далее вы поймёте, как ими пользоваться без приложения и с ним. Есть три основные команды, которые нам понадобятся:
- CheckHealth – диагностика ОС;
- ScanHealth – контрольная диагностика;
- RestoreHealh – исправление обнаруженных проблем.
Перед тем как использовать такие опции вручную (через Command Line), стоит сделать копию ОС или обзавестись на всякий случай загрузочным диском. Если же у вас установлена Dism++ — это более безопасно, потому что приложение по вашей команде само выполняет нужные действия. Вышеописанные опции в этом случае собраны в разделы в зависимости от нужд пользователя, и их действие описано по-русски.
Get Windows Edition Information
You can use the edition-servicing commands to obtain information about which editions of Windows are available for upgrade.
Target editions are the editions of Windows that you can upgrade to. You can display information about the current edition or the target edition of an offline Windows image or a running operating system.
For more information about Windows edition servicing commands available in DISM, see DISM Windows Edition-Servicing Command-Line Options.
To get information about the current Windows editions
-
Click Start, and type deployment. Right-click Deployment and Imaging Tools Environment and then select Run as administrator.
-
To list information about the current edition of the offline Windows image, type the following command:
For a running operating system, type the following command:
To get information about target editions of Windows
-
Click Start, and type deployment. Right-click Deployment and Imaging Tools Environment and then select Run as administrator.
-
To list information about the target edition of the offline Windows image, type the following command:
For a running operating system, type the following command:
Создание установочной флешки с бэкапом
Итак, Dism++ создаёт бэкап Windows в формате WIM-файла – того же, что используется для хранения чистого дистрибутива системы. Подменив в установочном носителе исходный файл install.wim на файл нашего бэкапа, переименованный в install.wim, сможем восстанавливать Windows по типу её установки. Только без конечного этапа настройки системы и создания пользовательского профиля. Для этого необходимо создать обычную загрузочную флешку с чистым дистрибутивом своей версии и редакции Windows. Далее WIM-файл с бэкапом переименовываем в файл install.wim. На флешке заходим в папку «sources», в ней находим исходный файл install.wim, удаляем его. А на его место вставляем install.wim, переименованный из нашего бэкапа.
У этого способа в части его применения к EFI-системам Windows (установленным на GPT-дисках) есть один значительный недостаток. Дело в том, что загрузочная флешка UEFI обязательно должна форматироваться в файловую систему FAT32. А таковая не позволяет записывать файлы, которые весят более 4 Гб. Если WIM-образ с бэкапом системы будет весить более, а он будет весить более в большей части случаев, при бэкапе Windows 8.1 и 10 так точно, создать флешку UEFI обычным способом не удастся. Но необычным удастся. Для этого нужно прибегнуть к помощи бесплатной утилиты Rufus. В ней при задании параметров создания загрузочной флешки необходимо указать:- схему раздела GPT;- целевую систему UEFI;- файловую систему NTFS.
Однако такой способ будет работать только при условии отключения в BIOS Secure Boot.
What is DISM?
Deployment Image Servicing and Management (DISM.exe) is a command-line tool that can be used to service and prepare Windows images, including those used for Windows PE, Windows Recovery Environment (Windows RE) and Windows Setup. DISM can be used to service a Windows image (.wim) or a virtual hard disk (.vhd or .vhdx).
DISM comes built into Windows and is available through the command line or from Windows PowerShell. To learn more about using DISM with PowerShell, see Deployment Imaging Servicing Management (DISM) Cmdlets in Windows PowerShell.
Image Requirements
DISM can be used to mount and service a Windows image from a .wim file, .ffu file, .vhd file, or a .vhdx file and also to update a running operating system. It can be used with older Windows image files (.wim files). However, it cannot be used with Windows images that are more recent than the installed version of DISM.
For a complete technical description of WIM, see the Windows Imaging File Format (WIM) white paper.
DISM can be used to service Windows images starting with Windows 7, Windows Server 2008 R2, and their associated versions of WinPE and WinRE. The commands and options that are available for servicing an image depend on which Windows operating system you are servicing, and whether the image is offline or a currently running operating system.
For a list of the supported platforms and architecture types, see DISM Supported Platforms.
Common Servicing and Management Scenarios
Image servicing and management solutions fall into two main categories:
- Managing the data or information included in the Windows image, such as enumerating or taking an inventory of the components, updates, drivers, or applications that are contained in an image, capturing or splitting an image, appending or deleting images within a .wim file, or mounting an image.
- Servicing the image itself, including adding or removing driver packages and drivers, modifying language settings, enabling or disabling Windows features, and upgrading to a higher edition of Windows.
Limitations
Version compatibility. DISM can be used with target images of older Windows operating systems, but not with target images of operating systems that are more recent than the installed version of DISM. For example, DISM from Windows 10, version 1511 can service Windows 10, version 1511 and version 1507 but not version 1607. To learn more, see DISM Supported Platforms.
Remote installation. Installing packages to a remote computer over a network is not supported.
Answer files. When you specify an answer file (Unattend.xml) for an image, only the settings specified in the configuration pass are applied. All other settings in the answer file are ignored. You can only specify one answer file at a time. For more information, see DISM Unattended Servicing Command-Line Options
Use an answer file to ensure package dependencies. Some packages require other packages to be installed first. Because of this dependency requirement, you should use an answer file if you are installing multiple packages. By applying an answer file by using DISM, multiple packages can be installed in the correct order. This is the preferred method for installing multiple packages.
Package installation order. Packages are installed in the order that they are listed in the command line. In the following example, 1.inf, 2.inf, and 3.inf will be installed in the order in which they are listed in the command line.
Multiple servicing commands are not supported. You can specify multiple drivers (1.inf, 2.inf) or packages, but you cannot specify multiple commands (such as /Add-Driver /Remove-Driver or /Add-Driver /Add-Package) on the same command line.
Wildcards. Wildcards are not supported in DISM command lines.
Функции Dism++
Программа Dism++ доступна с русским языком интерфейса, а потому сложностей при её использовании возникнуть не должно (кроме, возможно, некоторых непонятных для начинающего пользователя функций).
Возможности программы разбиты по разделам «Инструменты», «Панель управления» и «Развертывание». Для читателя моего сайта наибольший интерес будут представлять первые два раздела, каждый из которых делится на подразделы.
Большинство представленных действий можно выполнить и вручную (ссылки в описании ведут как раз на такие методы), но иногда сделать это с помощью утилиты, где всё собрано и работает автоматически значительно удобнее.
Инструменты
В разделе «Инструменты» присутствуют следующие возможности:
- Очистка — позволяет выполнить очистку системных папок и файлов Windows, в том числе уменьшить папку WinSxS, удалить старые драйверы и временные файлы. Чтобы узнать, сколько места можно освободить, отметьте нужные элементы и нажмите «Анализ».
- Управление загрузкой — здесь можно включить или отключить элементы автозагрузки из разных системных расположений, а также настроить режим запуска служб. При этом вы можете отдельно просмотреть системные и пользовательские службы (отключение последних обычно безопасно).
- Управление Appx — здесь вы можете удалить приложения Windows 10, в том числе встроенные (на вкладке «Предустановленные Appx»). См. Как удалить встроенные приложения Windows 10.
- Дополнительно — пожалуй, один из самых интересных разделов с возможностями для создания резервных копий Windows и восстановления, позволяющий выполнить восстановление загрузчика, сбросить пароль системы, конвертировать ESD в ISO, создать флешку Windows To Go, отредактировать файл hosts и не только.
Следует учитывать, что для работы с последним разделом, особенно с функциями восстановления системы из бэкапа, лучше запускать программу в среде восстановления Windows (об этом в конце инструкции), при этом сама утилита не должна находиться на диске, который восстанавливается или с загрузочной флешки или диска (можно просто поместить папку с программой на загрузочную флешку с Windows, загрузиться с этой флешки, нажать клавиши Shift+F10 и ввести путь к программе на USB накопителе).
Панель управления
В этом разделе содержатся подразделы:
- Оптимизация — настройки работы Windows 10, 8.1 и Windows 7, некоторые из которых без программ можно настроить в «Параметрах» и «Панели управления», а для некоторых — использовать редактор реестра или локальной групповой политики. Среди интересного: удаление пунктов контекстного меню, отключение автоматической установки обновлений, удаление пунктов из панели быстрого доступа проводника, отключение SmartScreen, отключение Защитника Windows, отключение брандмауэра и другие.
- Драйверы — список драйверов с возможностью получить информацию о месте его расположения, версии и размере, удалить драйверы.
- Приложения и возможности — аналог такого же раздела панели управления Windows с возможностью удалить программы, посмотреть их размеры, включить или отключить компоненты Windows.
- Возможности — список дополнительных системных возможностей Windows, которые можно удалить или установить (для установки отметьте пункт «Показать все»).
- Обновления — список доступных обновлений (на вкладке «Windows Update», после анализа) с возможностью получить URL для обновления, и установленных пакетов на вкладке «Установленные» с возможностью удалить обновления.
Get Windows PE Information
You can mount a Windows Preinstallation Environment (Windows PE) image for servicing in the same way you would any Windows image. There are also Windows PE servicing commands that are specific to a Windows PE image. These commands can be used to list Windows PE settings such as scratchspace, targetpath, and profiling information. For more information about Windows PE servicing commands available in DISM, see DISM Windows PE Servicing Command-Line Options.
To list all settings in the mounted Windows PE image.
-
Click Start, and type deployment. Right-click Deployment and Imaging Tools Environment and then select Run as administrator.
-
To list information about all of the Windows PE settings in the mounted Windows PE image, at the elevated command prompt, type:
The report generated includes the following information:
| Field | Description | Example |
|---|---|---|
|
Profiling |
Reports whether Windows PE profiling is enabled or disabled. |
Disabled |
|
Scratch Space |
The amount of writeable space available on the Windows PE system volume when booted in ramdisk mode. |
32MB |
|
TargetPath |
The path to the root of the Windows PE image at boot time. |
X:</p> |








