Download ramdisk
Содержание:
- Условности и нюансы оптимизации Windows за счет работы RAM-диска
- Настройка Windows для использования с RAM-диском
- Miray RAM Drive
- ↓ 03 – AMD Radeon RAMDisk | 4GB Free | 12GB $10 | 24GB $13 | 32GB $15 | 64GB $19
- Но это ежедневное решение?
- What is the benefit?
- RAMDisk Support Center
- Создать ОЗУ в Windows с помощью ImDisk
- Для чего может пригодиться RAM диск в оперативной памяти
- RAMDisk 32-bit.
- RAMDisk — быстрый диск в оперативной памяти
- ↓ 09 – QILING Disk Master Free | Free
- Какие данные можно перенести на RAM-диск?
- Увеличение производительности
- Лучшие бесплатные программы для создания RAM диска в Windows
- RAMDisk — быстрый диск в оперативной памяти
- Как создать ram-диск с сохранением информации.
- Как создать RAM диск с помощью SoftPerfect RAM Disk
Условности и нюансы оптимизации Windows за счет работы RAM-диска
Неспособность оперативной памяти сохранять информацию – нюанс, ограничивающий использование RAM-диска только для хранения временных данных. Благо, эта проблема решается за счет функционала отдельных программ для реализации RAM-дисков. Такие программы обеспечивают периодическую запись данных RAM-диска в файл на жестком диске. А вот с другими нюансами не все так просто.
RAM-диск можно создавать только при наличии лишнего объема оперативной памяти. Если при выполнении обычных операций наблюдается загрузка оперативной памяти в 70-80%, ни о каком лишнем объеме не может быть и речи. Оставшиеся 20-30% оперативной памяти могут быть задействованы для проведения каких-то разовых операций. Работать с RAM-диском можно при свободных как минимум 40% оперативной памяти – ресурса, регулярно простаивающего и не участвующего в работе системы. Рассматривать возможность работы с RAM-диском целесообразно при условии наличия в системе оперативной памяти не менее 8 Гб. Если этот объем не рассчитан на работу специального софта – гипервизоров, сложного профессионального ПО для работы с видео или 3D-графикой, ресурсоемких игр и т.п., системе для ее задач можно оставить 6 Гб оперативной памяти, а все остальное – использовать под RAM-диск. В любом случае избыток оперативной памяти будет определяться спецификой выполняемых на компьютере задач.
Если слабым местом в системе является и жесткий диск, и процессор, проку от оптимизации за счет RAM-диска не будет. Оперативная память не решает проблему маломощного процессора.
RAM-диск – это виртуальное устройство, реализуемое сторонним ПО. Соответственно, чтобы не было проблем в работе Windows, такое ПО должно поддерживаться разработчиками и адаптироваться под обновления версий операционной системы, по которым заявлена поддержка
Перед тестированием программ, реализующих RAM-диски, создание точки отката или резервной копии Windows, а также подготовка аварийного носителя для восстановления системы – обязательные меры предосторожности
Бесплатные программы для реализации RAM-диска обычно не поддерживают функцию сохранения данных на жесткий диск. Если для реализации RAM-диска необходимо и увеличение оперативной памяти, и приобретение лицензионной программы, целесообразно эти траты сопоставить со стоимостью SSD с объемом в 120 Гб.
Еще один немаловажный нюанс – волокита с созданием RAM-диска и переносом на него данных. В этом плане, конечно, SSD будет выигрывать – купил накопитель, подключил и забыл о проблемах. Современные версии Windows 7, 8.1 и 10 сами знают, какие операции они должны отключить при появлении на борту компьютера SSD. Кстати, создание RAM-диска и перенос на него отдельных системных и программных папок, в которых ведется активная перезапись данных, некоторые рассматривают не только как оптимизирующую операцию, но и как способ продления срока службы SSD. Такой способ, возможно, будет актуален в условиях производственных масштабов перезаписи данных или в результате неудовлетворительных итогов проведения оценки оставшегося ресурса SSD. При домашнем использовании компьютера ресурса SSD может хватить на долгие годы. Так что прежде погружения в волокиту с настройкой процессов в угоду продления жизни SSD не будет лишним узнать приблизительное время, оставшееся до момента выработки накопителя. Такой анализ могут проводить специальные программы для тестирования здоровья жестких дисков, в частности, Hard Disk Sentinel и SSD Life.
Настройка Windows для использования с RAM-диском
Теперь, когда диск RAM создан, вы можете настроить Windows на использование диска. Одна вещь, которую вы, возможно, захотите рассмотреть, — это перемещение временных папок на RAM-диск, чтобы они автоматически очищались при перезапуске.
- Используйте Windows-Pause, чтобы открыть апплет панели управления системой. Если на клавиатуре нет клавиши «Пауза», коснитесь клавиши Windows, введите «Панель управления» и выберите результат. Перейдите в Система и безопасность> Система.
- Выберите Дополнительные параметры системы на боковой панели, когда появится системный апплет.
- Выберите Переменные среды в окне Свойства системы.
- Найдите переменные TEMP и TMP в полях пользовательских переменных.
- Дважды щелкните каждую запись и замените значение по умолчанию (путь к временным файлам) на путь, указывающий на диск RAM, например, z: \ temp
Настройка сторонних программ для использования с RAM-диском
Вы можете также настроить сторонние программы на использование RAM-диска, если сторонние программы позволяют вам перемещать каталог кеша.
Вы можете ознакомиться с нашим руководством по перемещению кэша Firefox на RAM-диск, и можете сделать то же самое для других приложений, которые поддерживают настройку пользовательских каталогов.
Хотя перемещение каталогов кэширования на RAM-диск, вероятно, является целью номер один для использования дисков на основе памяти, это полезно и другими способами. Вот три:
Вы можете переместить каталоги, которые обрабатывают данные, на диск RAM. Если вы конвертируете видеофайлы, аудиофайлы или что-то визуализируете, вы можете рассмотреть возможность перемещения обработки на диск RAM, чтобы ускорить процесс.
Хотите протестировать программу? Установите это или поместите это в RAM-диск, чтобы сделать это. Установка оставляет некоторые следы файла в системе, например, в установленных программах, но сама программа пропадает при следующей перезагрузке.
Поместите игры и другие приложения, которые выигрывают от более быстрого времени загрузки на диск. Некоторые RAM-диски поддерживают хранение постоянных файлов на диске, которые вам нужны, когда вы хотите играть в игры с диска
Обратите внимание, что многие игры довольно большие, и вам нужно много оперативной памяти, чтобы полностью переместить их на диск.
Заключительные слова
Создание и использование RAM-диска — это простой процесс. Хотя вам необходимо один раз установить и настроить диск, он запускается автоматически после начальной настройки.
Miray RAM Drive
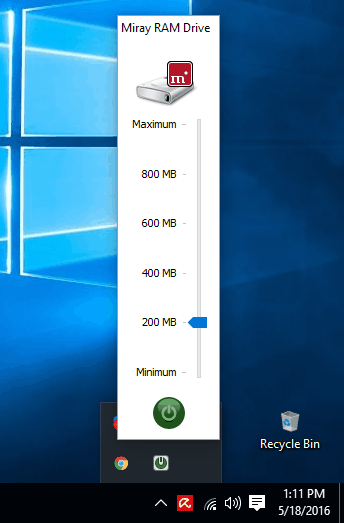
Miray RAM Drive is a simple RAMDisk freeware with limited functionality. The free version supports a max disk size of 4 GB and 8GB for 32-bit and 64-bit Windows respectively. If you have a low capacity RAM, the max size of the RAMDisk adjusts according to the size of RAM. The software interface rests in the system tray and can be accessed from there.
Click on the software’s icon, a small interface appears which lets you select the size of disk you want to create. Select a size and then click on the Green button, then the RAMDisk begins to operate. To stop the process, click the Red button on the interface. As soon as you stop the process, all data will be lost.
Right click on the icon to access configuration window. Here you can set auto start parameters, access advanced settings, and choose to quit the application. The advanced setting options let you choose to activate confirmation When turning off, When quitting, and When shutting down.
↓ 03 – AMD Radeon RAMDisk | 4GB Free | 12GB $10 | 24GB $13 | 32GB $15 | 64GB $19

Load, modify and create faster than before with AMD Radeon RAMDisk. Enjoy a seamless gaming and Web experience without all the waiting. AMD Radeon RAMDisk harnesses the untapped potential of your system’s memory to deliver lightning-fast reading and writing speed and accelerate the loading and processing times of games, Web browsers and software suites.
The free radeon ramdisk download version of RAMDisk will utilize up to 4GB of your computer’s available RAM (up to 6GB if you have AMD Radeon memory installed). The more RAM your computer has, the larger the RAMDisk you can create. For users that have more than 8GB of RAM in their computer and would like to utilize that memory for RAMDisk, license keys are available for purchase at various increments — up to 12GB, up to 24GB, up to 32GB and up to 64GB.
Но это ежедневное решение?
Стоит отметить, что ежедневное хранение RAMDisk может замедлить время выключения и загрузки. Это связано с тем, что ваша машина обновит файл образа на жестком диске с последними данными, представленными на диске RAM, и они будут загружены во время запуска. Большинство платных программ RAMDisk обновляют файл образа в режиме реального времени, поэтому проблема не в том, что пользователи выкладывают деньги из своего кармана. Тем не менее, всегда есть место для неожиданных отключений и сбоев, которые могут повлиять на виртуальный диск.
Итак, это был краткий обзор того, что такое RAMDisks. Зачем вам RAMDisks. И как вы можете создать Windows RAMDisk и использовать RAM в качестве жесткого диска. Если вы нашли это полезным, оставьте свои мысли и отзывы.
What is the benefit?
In a word: SPEED! The performance of a RAMDisk, in general, is orders of magnitude faster than other forms of storage media, such as an SSD (up to 100X) and hard drive (up to 200X).
You can for free!
Most users use RAMDisk to speed up applications like:
— Games
— Browser cache for faster web surfing
— Audio and Video editing
— CAD programs
— Software compilers
— Databases
— Speeding up CD duplication
— SETI processing
— TEMP files
— Swap space
— Web server cache
— Security — all information can be wiped upon power loss or shutdown
— Custom applications with high I/O, high bandwidth, or high security requirements
An additional feature of a RAMDisk is that it will never wear out. You can access it at maximum bandwidth 24/7/365 without fear of mechanical failure, or fragmentation (while a RAMDisk can become fragmented just like any other disk, but it does not take a performance hit like a physical disk does when it becomes fragmented). A RAMDisk operating at maximum bandwidth does not produce excessive heat, noise or vibrations. RAMDisk can also out-perform solid state disks (SSDs).
YouTube video: Set up a RAMDisk and Make Your Computer 415% Faster!!
RAMDisk Extreme unlocks the freeware and enables features such as Background Update. This option greatly reduces time to shut down RAMDisk by keeping the RAMDisk backed up continuously. This is also great for data protection as the RAMDisk *.img file is as up to date as possible at any given time. Get yours today! For personal use only.
Add to Cart
$21.99 USD
~~ «Purchased RAMDisk Extreme and could not be more pleased. Your product is easy to set up and use.» ~~
Professional-Grade Software for Business. Dataram RAMDisk, with over 2 million installs and climbing, is the software of choice for datacenter applications. Never sacrifice reliability for performance. Dataram RAMDisk has been in the market for over 14 years and is in use globally at thousands of enterprise sites. Licenses start at just $39 USD.
Commercial Licenses
~~ «I love your product, for which I have become incapable of recording now without it.» ~~
An affiliate (referral) program is a terrific way to earn some extra cash online. If you have a website, blog, social media, etc. then you can quickly and easily begin earning money. As a Dataram affiliate you can earn 20% on sales of RAMDisk (Personal and Commercial versions) and you’ll get paid monthly. Becoming an affiliate with Dataram is super easy, FREE, and only takes a few minutes to set up.
Affiliate Program
RAMDisk Lite — Up to 12 GB!
RAMDisk Lite is perfect if you don’t have a lot of RAM in your PC or laptop. Get all the same features and functions found in the Extreme version and create RAMDisk drives up to 12 GB. Option to upgrade to 64 GB in the future. For personal use only.
Add to Cart
$12.99 USD
~~ «Overall I love this product. It is simple but has quite a bit of flexibility.» ~~
RAMDisk is offered as «freeware» for personal use and will allow you to create disks up to 1 GB in size. Some features not enabled and require the purchase of a license key to be enabled. For personal use only.
Download Software
V4_4_0_RC36
Hardware Requirements: Any Intel or AMD-based x86 system with at least 2 GB RAM (at least 4 GB recommended). O/S Requirements: Windows 10, Windows 8, Windows 7, Vista, Windows Server. Sorry, no support for Linux or Mac.
RAMDisk will be limited to approximately 2.85 GB maximum with 32-bit Windows OS.
RAMDisk Support Center
We’ve got more tutorials and the answers to your most common questions about RAMDisk to quickly get you on your way. If you can’t find an answer to your question, our Support Team is ready to help.
~~ «Thank you very much. I was not expecting such a quick response.
Companies these days have trained me to have lower expectations.» ~~
~~ «Wow awesome customer service i love you guys!! Thank you!» ~~
«);
}
// —>
Создать ОЗУ в Windows с помощью ImDisk
Для тех, кто хочет использовать бесплатное программное обеспечение RAMDisk с открытым исходным кодом, Imdisk — это ответ. ImDisk позиционирует себя как драйвер виртуального диска. Вы можете скачать ImDisk по этой ссылке.
После установки ImDisk можно контролировать с помощью CMD, и он отображается в виде апплета на панели управления, где вы можете получить доступ к приложению. Также есть модифицированная версия под названием ImDisk Toolkit, которая более удобна для пользователя.
Не существует ограничений на размер RAMDisk, но это происходит за счет более сложного процесса установки RAM RAM. С чувством облегчения вы можете создать более одного RAMDisk на вашем компьютере.
Создание RAMDisk с использованием графического интерфейса ImDisk не является сложным, как ракетостроение, но виртуальный накопитель не является постоянным. В тот момент, когда вы перезагружаете свою машину, ваш RAMDisk удаляется.
Точно так же вы можете использовать другое программное обеспечение RAMDisk, чтобы воспользоваться вашей дополнительной оперативной памятью. Вы можете устанавливать программы, игры или хранить любой тип контента, к которому вы хотите получить быстрый доступ. Фактическая производительность может отличаться в случае разных пользователей.
Для чего может пригодиться RAM диск в оперативной памяти
Как уже было отмечено, главное в этом диске — высокая скорость (можно увидеть результат теста на скриншоте ниже). Вторая особенность — данные с RAM диска автоматически исчезают при выключении компьютера или ноутбука (т.к. для хранения информации в оперативной памяти нужно питание), правда этот аспект некоторые программы для создания рам-дисков позволяют обойти (сохраняя содержимое диска на обычный диск при выключении компьютера и снова загружая его в RAM при включении).
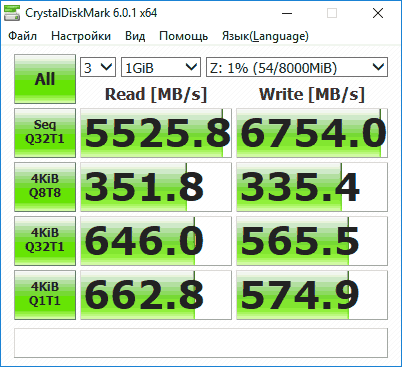
Эти особенности, при наличии «лишней» оперативной памяти, позволяют эффективно использовать диск в оперативной памяти для следующих основных целей: размещение на нем временных файлов Windows, кэша браузеров и подобной информации (получаем прирост скорости, они автоматически удаляются), иногда — для размещения файла подкачки (например, если какая-то программа не работает с отключенным файлом подкачки, а хранить его на жестком диске или SSD мы не хотим). Можно придумать и собственные применения для такого диска: размещение любых файлов, нужных лишь в процессе работы.
Конечно, есть у использования дисков в оперативной памяти и минусы. Главный такой минус — как раз использование RAM, которая часто лишней не бывает. И, в итоге, если какой-то программе нужно больше памяти, чем осталось после создания такого диска, она будет вынуждена использовать файл подкачки на обычном диске, что будет медленнее.
RAMDisk 32-bit.
Начинаем сравнение производительности всех трех программ в 32-битном режиме. В качестве операционной системы выступает проверенная временем Windows XP. Были созданы диски размером примерно в 250-300 Мбайт, после чего была замерена скорость их работы. Для этого применялись бенчмарки, используемые для тестов жестких дисков (ведь RAMDisk в данном случае выступает как обычный винчестер). Из тестов были выбраны ATTO и CrystalDiskMark. Для данного эксперимента не подошел тест HD Tune, который общается к устройствам (жестким дискам и SSD) напрямую, а не к разделам на них. Поэтому два из трех дисков программа HD Tune просто не обнаружила. Все диски были отформатированы в файловой системе FAT32 со стандартным размером кластера.
Итак, результаты тестирования (кликабельно).
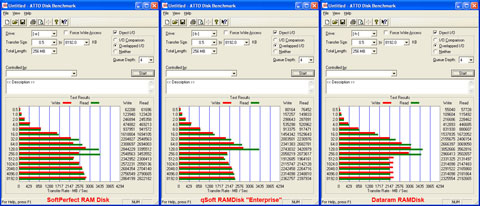
Бенчмарк ATTO, информирующий о работе устройств на различном размере кластера, показал необычную картину. Скорость с увеличением размера кластера сначала росла (что естественно и для обычных носителей), а потом, достигая пика на 128 и 256 Кбайт, начинала падать (что уже достаточно странно). Причем данный пик действительно соответствует максимальной скорости RAM-диска. Это подтверждается и другими тестами. Вероятно, алгоритмы, по которым работает программа, оптимизированы для обычных жестких дисков и SSD и начинают работать не совсем правильно на сверхвысоких скоростях, свойственных для оперативной памяти.
Лидерство занял RAMDisk Enterprise от компании qSoft. Он обошел продукт SoftPerfect на 5%, а Dataram – на 10%. Причем основной разрыв приходится на области с мелким размером кластера, который характерен для реальных операций, например при загрузке операционной системы или запуске приложений.
Второй тест – CrystalDiskMark тоже показал интересные результаты (кликабельно).

Здесь первое место опять за RAMDisk Enterprise. При операциях линейного чтения и записи он обошел конкурентов примерно с такой же разницей, что и в предыдущем тесте. А вот на небольшом размере блока разрыв увеличился многократно. Здесь RAMDisk Enterprise вне конкуренции, производительность на блоках 4 Кбайт упала всего в три раза. В противоположность ему, Dataram Ramdisk показал практически десятикратное падение производительности по сравнению с линейными параметрами. SoftPerfect показал промежуточный результат.
RAMDisk — быстрый диск в оперативной памяти

Область применения такого скоростного виртуального диска настолько широка, что волосы дыбом встают, когда начинаешь задумываться. Например, я на него установил портативный браузер и в результате больно ударился упавшей на стол челюстью от полученных результатов эксперимента — он начал по-настоящему летать, как бешеный.
А ведь можно ещё «кинуть» в него системные временные файлы, программы или их профили…
Вообще-то программ, которые умеют монтировать подобные диски в оперативной памяти уже не мало, но описанная в этой статье мне особенно понравилась своей простотой и понятностью.
Скорость работы
Вы сейчас поймёте всё без лишних слов — только взглянув на скриншоты. Итак, вот печальная скорость моего дряхлого HDD-диска…
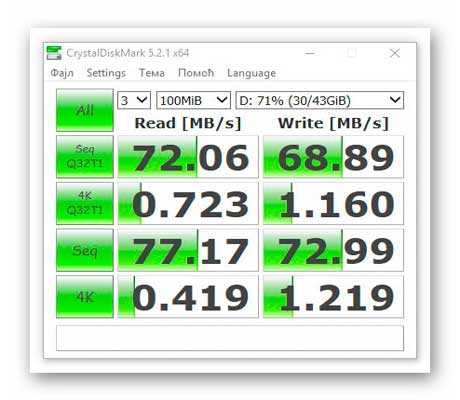
…а это системного SSD-диска (уже более весёлые показатели)…
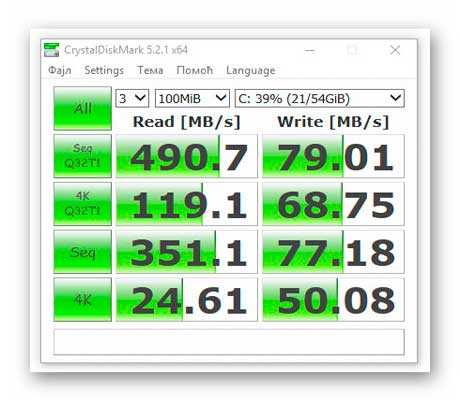
…а вот скорость накопителя созданного в оперативной памяти (держитесь за штанишки)…
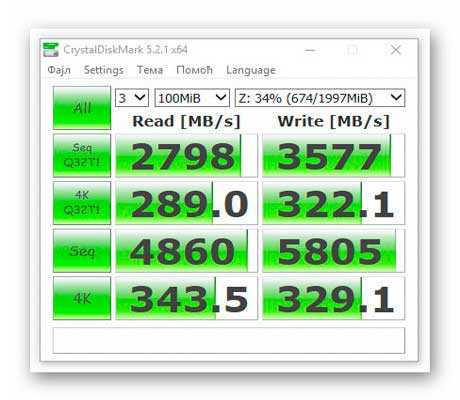
Программу для замера скорости работы дисков и методику описывал Вам в статье по этой ссылке.
Каким образом?
Всё очень просто и объяснимо. Любая оперативная память работает сама по себе гораздо быстрее любых дисков, а добавьте ещё многопотоковую скоростную шину передачи данных с парой каналов — вот и получаем показанные выше результаты.
↓ 09 – QILING Disk Master Free | Free

The ramdisk feature improves overall system performance and speed. The RAM disk can improve overall system performance. The temporary files frequently accessed by system or other application, and the read and write the RAM memory speeds far greater than the real hard disk, so the RAM disk can improve overall system performance; additional hard disk, and SSD storage medium has its read and write times limit, the RAM disk improve the life of a real hard disk too.
- Save RAM disk data to the file.
- One key to set the temporary directory to the RAM disk.
- When the system starts, the application automatically load the RAM disk.
Какие данные можно перенести на RAM-диск?
Самый простой способ получения выгоды от RAM-диска – работа с перенесенными на него портативными программами. А вот в расчете на производительность системы в целом и при работе с установленными программами придется повозиться с настройками.
Обычно RAM-диски, созданные без применения функции сохранения информации в файл на жестком диске, используют для хранения временных данных. С помощью правки значений переменных сред Windows RAM-диск можно указать в качестве нового места расположения системных папок «Temp». RAM-диск может быть местом хранения кэша браузеров и прочих программ, которые предусматривают его размещение не только на системном диске С, но также в ином месте компьютера. На RAM-диск, реализованный с помощью программ, которые поддерживают функцию сохранения данных в файл на жестком диске, для большей производительности при веб-серфинге можно перенести не только кэш браузера, но и его профиль целиком. Это делается с помощью символьных ссылок. По тому же принципу на RAM-диск переносятся рабочие данные прочих программ. А особо изощренные геймеры специально для работы RAM-диска приобретают лишние 8 Гб оперативной памяти, чтобы полностью установить игру.
Не рекомендуется переносить на RAM-диск, даже реализуемый посредством программ с функцией сохранения данных в файл на жестком диске, папки пользовательского профиля, базы данных, файлы-проекты специализированных программ и прочую важную информацию.
Увеличение производительности
Применять RAM-диски можно в разных целях, но максимум прироста можно добиться лишь при выполнении следующих условий: после размещения файлов в RAM-диске на компьютере останется еще несколько гигабайт свободной памяти; при обработке данных диск должен интенсивно использоваться, иначе выигрыш в быстродействии не будет заметен.
Чаще всего RAM-драйвы используются для следующих задач: компиляция тяжелых программ; запуск веб-сервера; запуск игр с большими текстурами; загрузка объемных проектов в приложение, работа с образами виртуальных машин. Несмотря на то что эти задачи действительно часто упоминаются при обсуждении RAM-дисков, не все из них выигрывают от использования RAM-драйва, об этом читайте подробнее в разделе тестирования.
Некоторые из вышеперечисленных примеров неактуальны для обычного пользователя, однако на домашнем компьютере также можно использовать RAM-диски для ускорения некоторых повседневных операций (запуск программ, игр, открытия файлов). Прирост будет особенно заметен, если в системе установлен обычный HDD вместо SSD.
Игры имеет смысл переносить только в том случае, если на ПК установлено как минимум 8 ГБ оперативной памяти, а иногда и все 16, иначе после копирования игры не остается свободной RAM для ее запуска. Выигрыш должен быть заметен только при запуске самых требовательных игр (Crysis, Metro 2033), в частности с установленными текстурами высокого разрешения. Прироста FPS ожидать не стоит, уменьшится лишь время загрузки уровней. В случае со Steam-играми можно использовать утилиту Steam Mover для перемещения игр в любую выбранную папку. Выигрыш могут заметить и геймеры, записывающие игровое HD-видео без сжатия.
Лучшие бесплатные программы для создания RAM диска в Windows
Далее — обзор лучших бесплатных (или условно-бесплатных) программ для создания RAM-диска в Windows, об их функциональности и ограничениях.
AMD Radeon RAMDisk
Программа AMD RAMDisk — одна из самых популярных программ для создания диска в оперативной памяти (нет, она не требует, чтобы на компьютере было установлено оборудование AMD, если у вас возникло такое подозрение из названия), несмотря на своё основное ограничение: бесплатная версия AMD RAMDisk позволяет создавать RAM диск размером не более 4 гигабайт (или 6 Гб, если у вас установлена оперативная память AMD).
Однако, часто такого объема оказывается вполне достаточно, а простота использования и дополнительные функции программы позволяют рекомендовать её к использованию.
Процесс создания RAM диска в AMD RAMDisk сводится к следующим простым шагам:
Очень похожая программа, которую я не буду рассматривать отдельно — Dataram RamDisk. Она тоже условно-бесплатная, но ограничение для бесплатной версии — 1 Гб. При этом, именно Dataram является разработчиком AMD RAMDisk (чем и объясняется похожесть этих программ). Тем не менее, если вам интересно, можете попробовать и этот вариант, он доступен здесь http://memory.dataram.com/products-and-services/software/ramdisk
Softperfect RAM Disk
Softperfect RAM Disk единственная в этом обзоре платная программа (бесплатно работает 30 дней), однако я решил включить её в список, поскольку это единственная программа для создания RAM-диска на русском языке.
В течение первых 30 дней никаких ограничений по размеру диска, а также по их количеству (можно создавать более одного диска) нет, а точнее они ограничены объемом доступной оперативной памяти и свободных букв дисков.
Чтобы сделать RAM Disk в программе от Softperfect, используйте следующие простые шаги:
Скачать Softperfect RAM Disk вы можете с официального сайта https://www.softperfect.com/products/ramdisk/
ImDisk
ImDisk — полностью бесплатная программа с открытым исходным кодом для создания RAM-дисков, без каких-либо ограничений (можно задавать любой размер в пределах доступной оперативной памяти, создавать несколько дисков).
Скачать программу ImDisk для создания RAM-дисков можно с официального сайта: http://www.ltr-data.se/opencode.html/#ImDisk
OSFMount
PassMark OSFMount — ещё одна полностью бесплатная программа, которая, помимо монтирования различных образов в системе (её основная задача), также умеет создавать RAM диски без ограничений.
Процесс создания выглядит следующим образом:
StarWind RAM Disk
И последняя бесплатная программа в этом обзоре — StarWind RAM Disk, также позволяющая создавать несколько RAM дисков произвольного объема в удобном интерфейсе. Процесс создания, думаю, будет ясен из скриншота ниже.
Скачать программу можно бесплатно с официального сайта https://www.starwindsoftware.com/high-performance-ram-disk-emulator, но для загрузки потребуется зарегистрироваться (ссылка на установщик StarWind RAM Disk придет на электронную почту).
RAMDisk — быстрый диск в оперативной памяти
Область применения такого скоростного виртуального диска настолько широка, что волосы дыбом встают, когда начинаешь задумываться. Например, я на него установил портативный браузер и в результате больно ударился упавшей на стол челюстью от полученных результатов эксперимента — он начал по-настоящему летать, как бешеный.
А ведь можно ещё «кинуть» в него системные временные файлы, программы или их профили…
Вообще-то программ, которые умеют монтировать подобные диски в оперативной памяти уже не мало, но описанная в этой статье мне особенно понравилась своей простотой и понятностью.
Скорость работы
Вы сейчас поймёте всё без лишних слов — только взглянув на скриншоты. Итак, вот печальная скорость моего дряхлого HDD-диска…
…а это системного SSD-диска (уже более весёлые показатели)…
…а вот скорость накопителя созданного в оперативной памяти (держитесь за штанишки)…
Программу для замера скорости работы дисков и методику описывал Вам в статье по этой ссылке.
Каким образом?
Всё очень просто и объяснимо. Любая оперативная память работает сама по себе гораздо быстрее любых дисков, а добавьте ещё многопотоковую скоростную шину передачи данных с парой каналов — вот и получаем показанные выше результаты.
…
…
Нюансы и предупреждения
Категорически советую начинать задумываться про ускорение работы компьютера с помощью RAMDisk владельцам не менее 4ГБ оперативной памяти. В противном случае — получите обратный эффект
Программа отрежет заметный кусок оперативки, нужный для стабильной работы системы.
Прежде чем переносить что-то важное и системное на этот виртуальный диск — убедитесь, что правильно и полностью поняли технологию перемещения. Перед экспериментами обязательно делайте точки восстановления системы и резервные копии.
При выключении компьютера наш виртуальный диск тоже выключается, а точнее — полностью испаряется
Не переживайте — при правильной настройке программы, все данные с диска записываются на настоящий физический диск. При старте системы они вновь записываются на автоматически заново смонтированный RAMDisk.
При внезапном отключении электроэнергии данные не успеют записаться на физический диск и полностью потеряются где-то среди Ваших громких ругательств на электриков. Именно поэтому такой метод можно применять полностью безболезненно только в ноутбуках или в компьютерах с ИБП (источником бесперебойного питания).
При использовании данной технологии ускорения компьютера Вы потеряете буквально пару секунд при выключении компьютера и столько же — при запуске.
Просто «кинуть» системные или профильные папки в этот волшебный диск будет не правильно. Нужно ещё указать системе правильный новый путь к ним.
Хранить в RAMDisk простые файлы (фото, видео, музыку…) крайне глупо, уж извините. Для этого есть другие безразмерные места.
Как видите — есть не только плюсы, но и некоторые минусы использования накопителя в оперативной памяти.
Почему производители операционной системы не используют эту фишку и не дают нам удобных встроенных инструментов для этого — остаётся загадкой. Может разродятся через несколько лет, как с регулировкой цветовой температуры монитора.
Что-то затянул с предисловием — Вас же уже аж трусит от нетерпения, а я тут бла-бла-бла…
Как создать ram-диск с сохранением информации.
В прошлой статье для создания виртуального диска я использовал программу ROG RamDisk от компании Asus. Она создаёт стандартный ram-диск, информация на котором стирается при выключении компьютера. В дальнейшем на сайте выйдет статья следующей статье на сайте, в которой я буду рассказывать я рассказал о том, как и для чего можно будет использовать ram-диск. И один из способов использования подразумевает наличие ram-диска, у которого память не должна стираться при отключении питания. Поэтому эта статья необходима, чтобы Вы, дорогие мои читатели, в нужный момент имели под рукой весь необходимый багаж знаний и инструментов.Здесь следует отметить, что программы которые имеют нужную нам функцию не бесплатны. Придется за них выложить кругленькую сумму либо искать обходные пути ;).
Создаём ram-disk с программой Primo RAM Disk
Программа Primo Ramdisk имеет несколько сборок. Для домашнего пользования подойдёт стандартная версия. На момент написания статьи персональная лицензия на 2 компьютера для Primo Ramdisk Standard Edition стоит 29.95$.Но правда можно воспользоваться 30-ти дневной пробной версией. Скачать можно с . Чтобы скачать мультиязычную версию программы, прокрутите страницу вниз. Там будут ссылки с названием сборки и приставкой Multilingual в скобках. Программа на русский язык переведена Дмитрием Ерохиным.
Пошаговая инструкция
- Запустите программу Primo Ramdisk
- Нажмите на первую кнопку в верхнем меню.
- Выберите метод: Создать диск с новыми параметрами и нажмите Далее
- Выберите размер будущего диска, тип диска, букву диска и нажмите Далее. Тут особых рекомендаций нет. Все на свой вкус, ну и возможности (зависит от объема ОЗУ)
- На этом шаге просто нажмите Далее
- Укажите файловую систему NTFS (именно это файловая система нам понадобится в последующем, в одном из способов использования ram-диска), размер кластера По умолчанию, установите галочку в пункт Запретить службу индексирования NTFS и снимите галочку с пункта Автоматически создавать папку ‘TEMP’, если конечно она установлена (папки TEMP мы используем в стандартном ram-диске).
- На этом шаге просто нажмите Далее
- Установите галочку в пункт Использовать ассоциированный файл-образ. Именно эта опция позволяет сохранять данные на ram-диске в файл-образ, который нужно размещать на HDD диск. Для этого ниже, в специальное поле, вводим полный путь с наименованием файла. У меня получилось Если файла-образа нет, то программа автоматически его создаст в папке Ramdisk на дике D под именем ramdisk с расширением .vdf (подробнее про расширения файла можно почитать тут) Теперь установите галочку в пункт Загрузка и сохранение и нажмите Далее
- Установите галочку в пункт С интервалами в разделе Время сохранения. Тут можно задать интервалы, через которые данные с ram-диска будут сохраняться в его файл-образ на HDD. Я указал 5 часов (300 минут). Это нужно для предотвращения потери данных на ram-диске при аварийных выключениях компьютера (например если погас свет). Также по умолчанию данные сохраняются при каждом выключении компьютера. Если у вас компьютер подключен через ИБП (источник бесперебойного питания), то этот шаг можно пропустить и сразу нажать на кнопку Далее.
- Осталось нажать на кнопку Готово
Все! Ram-диск с привязкой к файлу образа у нас создан.Чтобы создать простой (стандартный) ram-диск на 6 шаге тип файловой системы выберите FAT32 и также можно установить галочку в Автоматически создавать папку ‘TEMP’. В остальном просто нажимайте на кнопку Далее ничего не изменяя.В итоге у Вас будет создано два Ram-диска. Один с сохранением данных при выключении, а другой с удалением. Вот как все это выглядит в программе Primo Ramdisk.
Итоги:Теперь, когда в Windows все готово для использования технологии виртуального ram-диска, в следующей статье приступим к ускорению системы. Чтобы не пропустить статью подпишитесь к обновлениям через электронную почту. Форма подписки находится чуть ниже статьи.
Как создать RAM диск с помощью SoftPerfect RAM Disk
Есть одна интересная утилита создания RAM раздела – SoftPerfect RAM Disk. Программка на русском языке, имеет простой интерфейс, но главное – имеет возможность переносить файлы с RAM раздела на HDD
Почему это так важно? Дело в том, что оперативная память – это энергозависимая память, и при отключении компьютера все записанные на не данные безвозвратно уничтожаются. При отключении ПК программа перенесёт данные на жёсткий диск, а при включении, снова в RAM диск
Если вы будете использовать раздел оперативной памяти под временные файлы, то использование функции переноса данных на жёсткий диск важного значения не имеет, но при хранении на RAM важных файлов, имеет смысл переносить файлы на HDD при отключении устройства. Благо, программа делает это на автомате
Утилита действительно имеет много преимуществ, а значит такое ПО не будет распространяться за бесплатно. Её цена 29 долларов, но вы можете воспользоваться бесплатной тестовой версией и опробовать функционал. Вот ссылка на программу, сайт англоязычный, но разобраться, как скачать, не сложно.
Допустим вы уже скачали и установили утилиту. Открываем утилиту SoftPerfect RAM Disk и нажимаем на зеленый значок плюсика. Так мы добавим новый RAM диск.
Запустится окошко, где необходимо заполнить некоторую информацию. В поле «Размер» выставляем объем оперативки, который вы готовы отобрать
Важно отметить, что вы не сможете использовать более того объема, который используется системой. Взглянуть, сколько доступно памяти можно в диспетчере задач на вкладке «Производительность» раздела «Память»
Если у вас 12 Гб оперативки, но доступно 8 Гб, тогда стоит взять около 4-6 Гб. Не густо, но зато какая скорость запуска программ потом будет.
Возвращаемся к окну добавления RAM-диска. В окне «Параметры монтирования» указываем букву. В разделе «Параметры файловой системы» выберем NTFS. Проделав все необходимые действия нажимаем кнопку ОКей.
В главном окошке программы мы видим сформированный нами RAM диск. Дальше нажмите на вкладку «Образ» и выберите пункт «Создать образ». Эта функция переноса данных на HDD, я говорил о ней в начале статьи. Как раз она позволяет записать файлы и папки на жёсткий диск, но, сначала нужно предоставить образу место.
По нажатию кнопки открывается окошко, где выбираем путь до сохранения файла образа формата IMG. Именно в него будут записываться данные с RAM-диска. Тип образа выбираем «Том». Указываем размер образа как у RAM-диска. То есть указали размер диска 4 ГБ, то и размер образа будет 4 Гб. В поле «Формат» указываем файловую систему NTFS. По желанию можно написать метку.
После нажатия по кнопке ОК появится сообщение об успешном создании IMG образа, по указанному вами пути.
Если случится какая-то проблема с RAM разделом и файлы на нём появляться не будут, то сохраненный файл образа на жёстком диске вы можете извлечь и все ваши данные будут там.








