Как запаролить флешку?
Содержание:
Приложение VeraCrypt
- Кому подойдёт: тем, кому нужна максимальная совместимость.
- Преимущества: работа в любых ОС.
- Недостатки: относительная сложность.
Как это работает
Одно из самых популярных бесплатных приложений для шифрования дисков VeraCrypt позволяет предусмотреть множество различных настроек блокировки. Оно умеет создавать отдельные защищённые контейнеры и полностью шифровать выбранные диски. Для разблокировки и подключения такого диска к файловой системе потребуется ввод пароля. При этом, благодаря наличию версий для различных платформ, флешку можно будет заблокировать на одном компьютере, а прочитать — на любом другом с инсталлированным VeraCrypt.
Как поставить пароль
Скачайте приложение по этой ссылке и установите. Откройте VeraCrypt и нажмите Create Volume.
Выберите вариант Create a volume within a partition/drive и кликните Next.
Далее отметьте Standard VeraCrypt volume и нажмите Next.
Введите для продолжения пароль от учётной записи (пользователя или администратора) и кликните OK.
Найдите в списке свою флешку, ориентируясь по размеру и имени, а затем нажмите OK.
Ещё раз кликните Next.
Подтвердите выбранные настройки нажатием на кнопку Yes.
Снова кликните Yes для подтверждения форматирования диска. Имейте в виду, что все файлы на нём будут удалены!
Выберите алгоритм шифрования. Можно оставить AES, который предлагается по умолчанию. Далее нажмите Next.
Введите пароль для разблокировки флешки и кликните Next.
Выберите первый вариант, если не собираетесь хранить на флешке файлы более 4 ГБ, или второй — если планируете. Снова нажмите Next.
Поставьте галочку напротив пункта Quick format для быстрого форматирования и кликните Next.
Подвигайте мышкой внутри окна программы, пока не заполнится прогресс‑бар, и нажмите Format.
Кликните Yes, чтобы подтвердить удаление содержимого диска.
По окончании процесса нажмите OK.
Теперь кликните Exit для выхода из интерфейса создания дисков. Всё готово.
Для разблокировки флешки откройте VeraCrypt и нажмите Select Device.
Найдите диск в списке и кликните OK.
В главном окне приложения нажмите кнопку Mount.
Введите пароль для разблокировки флешки и кликните OK. Теперь она подключится к системе и появится в файловом менеджере.
По окончании работы с флешкой запустите VeraCrypt, выделите диск и нажмите Dismount для отключения.
Как поставить пароль на флешку USB
Итак, для чего необходимо устанавливать пароли на флешку? Это нужно, чтобы Ваша размещённая там информация всегда находилась под защитой. Тем более, если Вы зарабатываете через Интернет, этот процесс стоит проделать.
Ведь лучше всего, пароли и логины хранить в удалённом доступе от компьютера. А именно, на флешке. Далее, Вас ждут девять способов, благодаря которым Вы сможете узнать, как поставить пароль на флешку USB.
Запаролить флешку через Winrar
Защита флешки паролем, можно осуществить через Winrar. Сначала, вставьте Ваш флеш – накопитель в компьютер. Затем, перейдите туда, где находятся все жёсткие диски. Кликните один раз по флешке, правой кнопки мыши, чтобы выбрать из выпадающего меню функцию этой программы – добавить в архив.
Открывается управление архивом, где Вам надо нажать на кнопку установить пароль, и потом его прописать в указанном поле. (Рисунок 1).
Перед тем как подтверждать сохранение, не забывайте записывать пароли, чтобы их не забыть. После нажатия ОК, (два раза), начнется процесс создания пароля. Немного подождите, когда процесс закончиться и Ваша флешка будет со всей информацией перенесена в архив.
Bitlocker
Обычно программа Bitlocker встроена в систему Windows. Если конечно, Вы её не отключали, она поможет с лёгкостью запоролить данные на флешке. Для этого наведите курсор мышки на саму флешку. И нажмите на неё правой клавишей. Вам предоставят возможность выбрать данную программу. В списке она отображается, а затем после нажатия на программу установите любой пароль. Как видите, здесь всё достаточно просто.
CyberSafeTopSecret
Данная программа, сможет защитить Вашу флешку. Её можно скачать с сайта разработчиков и установить на компьютер. Она позволяет производить шифрование практически всех разделов жёстких дисков.
Чтобы установить пароль на флешку с помощью этой программы откройте её. Перед Вами откроется окно, где будет написано сообщение – перетащите файлы из проводника. Нажмите на это уведомление, чтобы в разделе проводника выбрать флеш накопитель. Ставите пароль и всё Ваша флешка зашифрована.
Хотел бы отметить, что эта программа платная, и подойдёт не для каждого пользователя.
USB Safeguard
Здесь установка пароля, будет происходить для новичка немного сложнее. Скачайте установочные файлы данной утилиты. Потом перенесите их с помощью мышки на флешку, чтобы там совершить все необходимые операции.
Запустите файл инсталлятор. Действуйте по инструкции, как указано в процессе установке. До того момента, где нужно будет ввести пароль два раза и написать подсказку для пароля. После чего подтвердите это действие и немного подождите. Последним этапом будет активация программы. Нажимаем на пункт activation и копируем код продукта. Далее вставляйте его туда, где требуют ввести этот ключ. Всё, вот таким способом устанавливается пароль на флешку.
Lockngo
Скачивайте Lockngo в Интернете. Установочный файл, сам по себе на компьютере не запускается, только на съёмных носителях. Его необходимо переместить на флешку. А там, уже запускаете саму программу.
Установки никакой нет, поэтому Вы пишите пароль, и нажимайте ОК, чтобы произошла блокировка всех файлов. Таким же способом, можно всё разблокировать. В бесплатной программе, Вы не сможете вводить пароли. Разве что после покупки платной версии.
Rohos Mini Drive
А вот эта программа, является абсолютно бесплатной. Вам не нужно вводить ключи активации, чтобы активировать её. Достаточно лишь установить и задать пароль для флешки. Когда она запуститься, найдите панели управления зашифровать USB – диск. (Рисунок 2).
И придумайте пароль, который защитить все данные на этом накопительном диске.
MyFolder
Данная программа, работает в нормальном режиме только в 32 – разрядных версиях операционной системы. Так, что перед скачиванием не забудьте посмотреть системные требования компьютера. Установка пароля происходит так. Запускаете программу, выбираете раздел, где настройки, и устанавливаете там диск флешки. Затем, ставите сложный пароль.
USB Flash Security
Как поставить пароль на флешку с помощью этого программного обеспечения? Когда она откроется в рабочем режиме, у Вас на компьютере уже должна быть подключена флешка. (Рисунок 3).
Нажмите Install, чтобы установить пароль для флешки.
TrueCrypt
Действие в этой программе, происходит таким же образом, что и в последующих программах. Для установки пароля, выбирайте из списка разделов жёсткого диска флешку, и нажимаете на функцию system, чтобы выбрать из меню change password. После этого, не забудьте сохранить все изменения.
Работа с устройством памяти
Специально для тех, кто работает с таким устройством, как флешка, впервые. При работе с флеш-накопителями, на первый взгляд прозрачной, все равно, существуют некоторые нюансы.
Когда вы подключаете к разъему ваше устройство, вылезает окошко автозапуска (применимо к Windows).
Выбирайте то, что вам нужно при подключении флеш-накопителя к компьютеру:
- открыть папку для просмотра файлов. Это приведет к запуску проводника. Он может не открыться из-за вирусов или неполадок. В таком случае информацию с флешки можно получить с помощью программы Проводник;
- использовать этот диск для архивации. Это значит, что вы можете использовать этот носитель для резервирования и архивирования важных файлов;
- ускорить работу системы. Это функция разработана для того, чтобы решить проблему нехватки памяти на компьютере, используя флеш-накопитель.
И не забывайте о безопасном завершении работы. На панели уведомлений располагается специальный значок с названием «Безопасное извлечение устройств и дисков». Кликнув на него, вы сможете извлечь нужный вам диск без вреда для системы.
Если нужно удалить пароль
Маленькую флешку легко украсть или одолжить на время, защиты от чужих рук и глаз она совсем не имеет, конечно, если заранее все не продумать и заблокировать съемный носитель от посторонних.
На флешку можно установить пароль, с помощью специализированных программ, например, USB Safeguard.
Знаменитые производители флеш-носителей выпускают свои устройства с уже «вшитыми» криптографическими приложениями. В любом случае, чтобы убрать пароль с флешки, лучше запомнить его, а потом, напечатав его в соответствующее поле программы, используемой для защиты данных, убрать.
Фото: пароль на флешку программой USB Safeguard
Абсолютно все подобные программы обладают аналогичным интерфейсом, разобраться с которым не составит труда даже ребенку.
Но ответим на популярный вопрос:
«Свой пароль забыл, как убрать и поставить новый?» Если пароль утерян, прочесть или отформатировать флеш-накопитель для дальнейшего использования нет возможности. (Что замечательно, так как в ином случае в пароле не было бы смысла).
Разумеется, можно прибегнуть к услугам людей, которые действительно умеют обращаться с подобными неловкими ситуациями с паролем. Или можно взломать бесплатно с помощью специальных программ, но это делается на ваш страх и риск, компьютер может подхватить нежелательные вирусы.
К сожалению или к счастью, для флеш-накопителей с вшитой программной защитой в 95% случаев является невозможным получить доступ к данным.
Разумеется, единственный рабочий способ не попасть в подобную ситуацию в будущем, постараться придумать пароль надежнее, который вы ни в коем случае не сможете забыть.
При подключении требует пароль
Это значит, что на флеш-накопитель установлен пароль. Если его устанавливали не вы, то шансы узнать, что храниться на флешке, ничтожно малы. Если же его установили вы, то вспомните либо найдите запись с паролем, чтобы разблокировать.
Фото: Установка и снятие пароля с флешки
USB Safeguard
Программа USB Safeguard позволяет установить пароль на флеш носитель. Ее понятный функционал подойдет как для продвинутого, так и для начинающего пользователя. Скачать USB Safeguard можно с официального сайта: https://www.usbsafeguard.com/download.html. Вам будет предложено две версии для скачивания. Первая – бесплатная, подойдет тем, у кого объем флешки до 2 Гб. Вторая – платная, позволяет устанавливать пароль на флешку, объем которой не превышает 16 терабайт.
Я установлю первую – бесплатную – версию. Жму на кнопочку «Download now» и сохраняю установочный файл.
Теперь копируем скачанный файл установки в корень флешки и запускаем его с флешки. Установка программы выполняется как обычно: жмем постоянно «Next», затем «Finish». Учитывая, что большинство флешек имеют формат FAT, в процессе установки программа предложит отформатировать его в NTFS – соглашаемся. Учтите, что при форматировании все файлы с флешки будут удалены, поэтому лучше заранее скопировать все на компьютер.
Дальше соглашаемся с лицензионным соглашением – «Agree». Если следующее окошко у Вас не выскочило, сразу после установки программы, заходим на флешку и запускаем программу снова.
В следующем окошке нужно ввести пароль для флешки. Придумываем его, вписываем, подтверждаем, в последнем поле можно ввести подсказку, Вы увидите ее, если забудете пароль. Жмем «ОК».
Теперь извлекаем флешку и вставляем снова в компьютер. Открываем ее и запускаем файл «USBSafeguard».
Далее вводим пароль, и программа открывает виртуальный диск Z:, на который можно скачать файлы, доступ к которым Вы хотите ограничить.
То есть, программа создает на флешке еще один защищенный виртуальный диск Z:. Объем этого диска такой же, как и объем флешки. При записи файла на диск Z:, будет уменьшаться место и на флешке.
Файлы, доступ к которым Вы не хотите защищать, просто копируйте прямо на флешку: в моем случае это диск G:. Если Вы хотите, чтоб файл был под защитой, копируйте его на диск Z:.
Таким образом, при подключении флешки к компьютеру, Вы получите доступ к открытым файлам на ней. Но, чтоб открыть запароленные файлы, необходимо будет запустить программу USBSafeguard и ввести пароль. Только после этого у Вас будет доступ к защищенному диску Z:.
Теперь Вы сможете поставить пароль на флешку. Просто выбирайте один из описанных способов и, уверенна, все получится и Ваши личные файлы и документы будут под защитой.
Смотрите видео по теме:
Сегодня флеш-накопители считаются одними из самых удобных и надежных средств для информационного хранения. Сюда можно записать гигабайты сведений: мультимедийный контент, рабочие сведения, нужные программы и прочее. Вот только такой маленький предмет достаточно просто потерять, чтобы обезопасить себя и свою информацию, необходимо знать, как поставить пароль на флешку. Именно об этом и пойдет сегодня речь.
Программная защита
Хорошей альтернативой являются программные методы защиты, позволяющие установить пароль на все содержимое флэшки. По своему функционалу и методам шифрования они бывают самыми разными, рассмотрим некоторые из них, от самых простых до наиболее надежных.
USB Safeguard
Просто и быстро можно обезопасить USB-накопитель с помощью USB Safeguard . Процесс установки имеет свои нюансы – запускать инсталляционный файл нужно со съемного диска, который мы хотим защитить паролем. Следует также учесть, что работа программы возможна только на носителе, отформатированном в NFTS, поэтому данные необходимо временно перенести в другое место.
После окончания форматирования будет предложено задать пароль.
Все, установка закончена. Теперь, открыв съемный диск, видим только один файл – USBSafeguard.exe. Запускаем его, вводим пароль – получаем в systray сообщение о новом виртуальном диске.
Открываем «Мой компьютер», видим новый диск (Z:), файлы на котором уже будут надежно защищены. Из преимуществ утилиты Safeguard можно отнести то, что все драйвера находятся прямо на флэшке, и ее можно использовать в разных местах
Еще одно немаловажное достоинство – даже если забыть флэшку в чужом компьютере, через некоторое время виртуальный диск принудительно закроется
TrueCrypt
Гораздо более эффективную, практически стопроцентную защиту обеспечивает программа TrueCrypt . С ее помощью можно поставить пароль даже на саму ОС. Причем разработчики предупреждают о том, что в случае забытого пароля восстановить доступ никак не удастся и приводят в качестве примера, что в США сотрудники ФБР после года безуспешных попыток так и не смогли расшифровать диск TrueCrypt .
Программа бесплатная, не будем подробно останавливаться на ее загрузке, установке и русификации – эти процессы не вызывают вопросов. При инсталляции можно выбрать portable вариант, позволяющий работать с TrueCrypt непосредственно с флэшки. После запуска открывается главное окно.
Для того чтобы зашифровать содержания флэшки, создав на ней файл-контейнер, выбираем меню «Тома», «Создать новый». Из предложенного останавливаемся на втором варианте.
Выбираем «Обычный том».
Программа спросит, где создавать шифрованный контейнер. Указываем ей место на съемном диске.
В примере у нас уже есть данные на флэшке, поэтому соглашаемся с вариантом «Зашифровать на месте». Эта опция возможна только для файловой системы NTFS.
Определяемся с настройками шифрования. При желании можно найти дополнительную информацию и сравнить разные алгоритмы. Однако переусердствовать не следует – можно существенно замедлить работу. Вполне достаточно будет согласиться с предлагаемым по умолчанию вариантом.
Задаем пароль и цепочку случайных чисел, необходимую для генерации шифра.
Флешка – удобный способ хранения информации. На флеш-накопитель записывают гигабайты информации: личные фотографии и видео, данные для работы, полезные утилиты. Но есть один недостаток: флешку размером с зажигалку легко потерять. Чтобы информация не оказалась в чужих руках и ею не воспользовались злоумышленники, необходимо обеспечить защиту личных данных.
Как поставить пароль на флешку. Защищаем USB-флешку паролем за 5 минут
Огромное количество людей не уделяют достаточно внимания конфиденциальности и защите своих персональных данных. Они хранят на USB-флешке личные фотографии, рабочие документы, различные логины-пароли от социальных сетей, почтовых ящиков и прочие данные, которые не предназначены для посторонних. Рассеянность и невнимательность приводит к тому, что флешки теряются или остаются забытыми в кафе, ресторанах, офисах и т.п.
Утерянная USB-флешка может доставить массу неприятностей и нервов своему владельцу. Так что следует позаботиться о защите своих личных данных. Так что Ваше личное или конфиденциальное в случае утери не доставит хлопоты.
Другие программы
Если шифрование с помощью VeraCrypt кажется вам слишком сложным, можете воспользоваться менее навороченными, но в то же время и менее надёжными в плане защиты программами. Таких приложений очень много, мы же приведём примеры использования только двух. Первая из них называется Rohos Mini Drive. Эта программа для установки пароля на флешку проста, удобна, она поддерживает инсталляцию непосредственно на съёмный диск, что позволяет использовать его на любом компьютере. Алгоритм шифрования утилита использует AES с 256-битным ключом. Дополнительно Rohos Mini Drive поддерживается шифрование приложений и создание резервных копий дисков.
Пользоваться утилитой очень просто. Выбираем в главном окне опцию «Зашифровать USB диск» и указываем к нему путь, если вдруг программа не определит флешку сама.
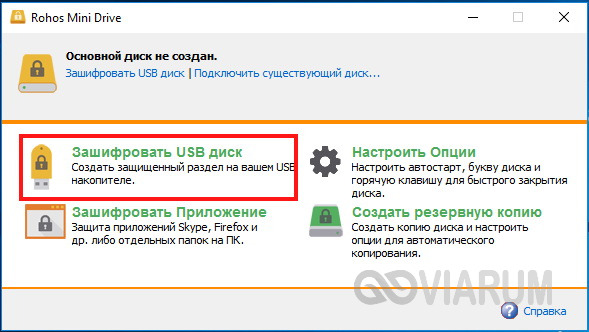
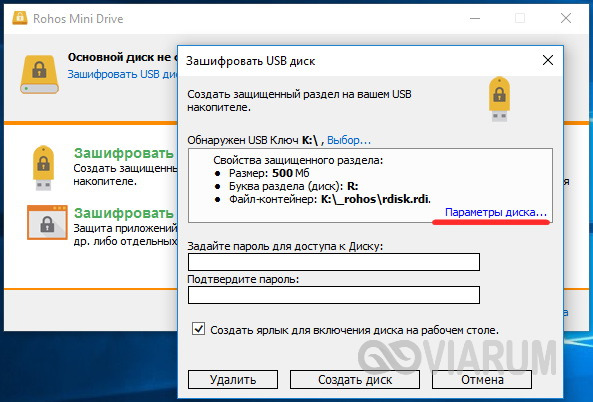

После этого вводим придуманный пароль и жмём «Создать диск».
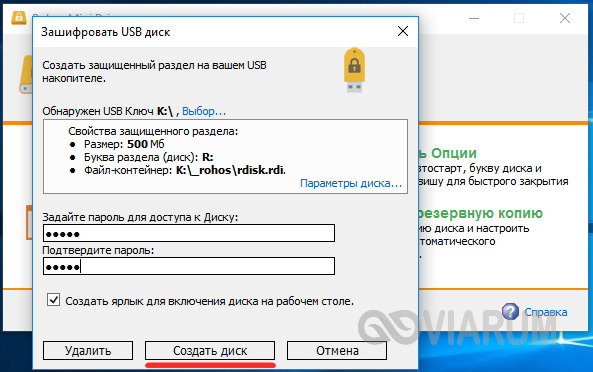

На компьютере появится смонтированный том, включать и отключать который можно будет через контекстное меню утилиты в системном трее.
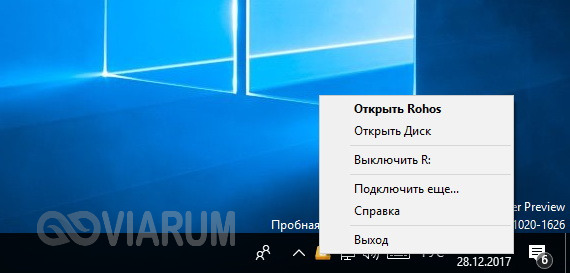
Ещё более простой, чем Rohos Mini Drive, является портативная утилита USB Safeguard. Распространяется она в двух версиях: бесплатной с поддержкой флешек размером не более 4 Гб и платной, способной работать со съёмными накопителями размером до 16 Тб.
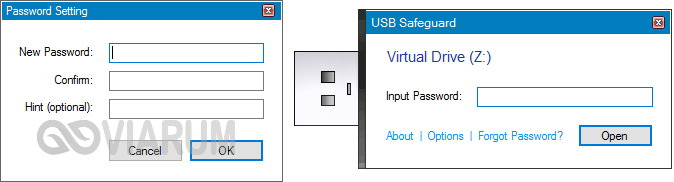
Чтобы защитить с её помощью носитель, копируем на него исполняемый файл утилиты и запускаем, перед этим скопировав все имеющиеся на флешке файлы на другой диск, так как USB Safeguard предложит отформатировать накопитель. После форматирование и повторного запуска утилита попросит придумать и ввести пароль, а также на всякий случай подсказку, если вы вдруг его забудете. Вот и всё, отныне пароль будет запрашиваться при каждом подключении флешки к компьютеру.
Как видите, установить пароль на флешку не так уж и трудно. Труднее определиться с выбором инструмента защиты, особенно начинающим пользователям, нередко ошибающимся в выборе соответствующей программы. Так, для защиты флешек не следует использовать утилиты типа Anvi Folder Locker, в которых есть возможность защиты паролем, но без использования шифрования. Но и применяющие шифрование программы также не все одинаково эффективны. Для обеспечения максимальной защиты помимо пароля и шифрования желательно использовать файлы ключей, а такую возможность предоставляют только программные продукты уровня VeraCrypt.
Установка пароля на usb-флешку — лучшие программы
Разработчики не сидят сложа руки, каждый год появляются новые приложения для защиты накопителей и обновленные версии уже известных программ. Мы подобрали самые удобные и качественные приложения, которые гарантированно станут надежной защитой для вашей флешки.
CyberSafe Top Secret
Эта программа полезна тем, что способна запаролить не только флешку, но и ее отдельные элементы: папки, файлы, электронные письма и другое. Ощутимым минусом и одновременно плюсом программы является такое ее свойство: зашифрованные файлы можно просмотреть только на том компьютере, на котором был установлен пароль на накопитель. На всех остальных устройствах будет видна только пустота. Это не совсем удобно, если вы находитесь в отъезде или не всегда имеете доступ к своему компьютеру
Но если на вашей флешке хранится совершенно секретная информация, то такая дополнительная предосторожность только на руку
Инструкция по использованию CyberSafe Top Secret:
- Скачайте программу, в меню слева кликните по строчке «Шифровать раздел», затем выберите свою флешку и нажмите «Создать».
- Вам нужно придумать пароль для флешки и выбрать тип ее системы файлов.
- Программа автоматически паролит флешку полностью. Если вам нужно запаролить отдельную папку или файл, необходимо изменить объем памяти, используемой под паролем.
USB Safeguard
Программа поможет запаролить флешку. Она функционирует в бесплатной и платной версиях. Бесплатная дает возможность установить пароль на флешку объемом до 4 Гбайт. Приложение может самостоятельно поменять файловый тип системы, поэтому обезопасьте файлы и сделайте копию. Обидно будет потерять важные папки в попытке их защитить.
Инструкция:
1. Скачайте USB Safeguard, кликните «Далее», примите предложение о форматировании и подождите, пока появится следующее окошко.
2. Помимо пароля, нужно также ввести подсказку. Такая мера поможет вернуть доступ к данным, если вдруг возникнут проблемы с паролем.
3. Назовите виртуальный диск, который отзеркалит защищенную флешку, какой-нибудь буквой. Именно он будет доступен для защищенного просмотра при дальнейшей работе с флешкой.
Rohos Mini Drive
Эта программа для установки пароля на флешку является бесплатной. Зная пароль, вы сможете работать с файлами на любом ПК.
Инструкция:
- После установки приложения кликните в основной вкладке на «Зашифровать USB-диск».
- Введите придуманный пароль и отрегулируйте режим шифрования под себя: выберите шифруемый объем, тип файлов и т.д.
- Кликните на «Создать диск». Этим вы создали на флешке запароленный файл, в котором хранятся указанные вами данные.
Пароль на файлы в операционной системе
Запаролить хранитель файлов в Виндовс 7 можно при помощи файл-ключа. Также используются различные программы для установления пароля на различные файлы системы.
Для начала разберём первый вариант — создание ключа. В седьмой версии операционной системы имеется дополнительная файловая система EFS, которая защищает данные. Для закрытия некоторых папок можно сделать специальный ключ с расширением pfx, который можно разместить на компьютере или съёмном носителе.
Создание ключа:
- Правой кнопкой необходимо щёлкнуть по папке, которую нужно заблокировать от постороннего взгляда.
- Перейти в «Свойства».
- Откроется окно, где будет находиться 5 основных вкладок. Необходимо выбрать «Общие».
- Найти строку «Атрибуты».
- Нажать «Другие».
- В открывшимся окне поставить галочку напротив «Шифровать содержимое…».
- Действия применяются ко всем файлам в папке. Этот пункт и необходимо выбрать в следующем окне.
- Подтвердить начало действия и нажать «Архивировать сейчас».
- Система автоматически запустит экспорт сертификатов.
- Нажать «Далее».
- В открывшемся окне выбрать «Файл обмена личной информацией…».
- Придумать пароль для ключа, записать два раза.
- Произвести экспорт данных в файл-ключ: «Обзор» — «Папка для хранения» — «Далее».
- В открывшемся окне нажать «Готово».
Сделать папку с паролем таким образом можно только в том случае, если в системе Виндовс 7 есть NTFS. Если есть такая система на компьютере, то можно воспользоваться и другим вариантом по запароливанию файлов:
- В проводнике необходимо найти нужный файл, щёлкнуть мышкой, выбрать «Свойства», перейти в «Безопасность», нажать «Изменить».
- Нажать «Добавить». Внести логины людей, которым не позволено просматривать содержимое папки. Если необходимо запретить доступ всем, то нужно нажать «Все» (не ставя кавычек) и подтвердить действие, поставить галочки на «Запретить» и подтвердить действие.
Этот вариант позволит скрыть файлы от посторонних глаз. Их будут видеть только владелец и администратор.








