Как можно осуществить сброс пароля биос?
Содержание:
- Как сбросить пароль БИОСа на ноутбуках
- Разблокировка ноутбука, если забыт пароль
- Как сбросить настройки БИОСа?
- Физический сброс пароля
- Обнуление CMOS-памяти программным способом.
- Способы блокировки
- Как отключить пароль в Windows 10 через «Параметры»
- Сброс на материнской плате
- Как сбросить пароль в BIOS?
- как сбросить пароль bios мастер кодами
- Удаление пароля в BIOS
- Установка пароля в UEFI
- Защита Windows 7
Как сбросить пароль БИОСа на ноутбуках
На ноутбуках принцип удаления или сброса пароля на БИОС такой же, нам придется вынуть на время батарейку.
В общем, открутив крышку под которой чаще всего хранятся жесткий диск, память и WiFi, есть все та же батарейке, которая подключена к материнской плате с помощью небольшого коннектора.
Соответственно нам нужно убрать все источника питания и отсоединить батарею, ну а потом, конечно же, открутив крышку попробовать отключить батарейку.

Но, к сожалению, не на всех ноутбуках продуман такой экспресс доступ к батарейке, в некоторых моделях приходиться снять ещё несколько деталей корпуса и только тогда получится добраться к цели. Если у Вас именно такая модель, разбирать или не разбирать ноутбук решать вам, могу только порекомендовать найти подробное руководство по его разборке.
Также, можно попробовать сбросить пароль БИОСа с помощью дешифраторов, этот способ конечно не очень часто помогает, но вдруг вы счастливчик, возможно именно вам он и поможет. Описывать как это делать, не буду так, как в сети информации по этому поводу уже очень много.
Так же, некоторые удаляют пароль с БИОСа на ноутбуках, закоротив JCMOS контакты, которые находятся на мат. плате. Например, если вас это заинтересует вы сможете найти подобные инструкции, как это делать в Youtube. Но, лично я не являюсь фанатом именно этого способа решения данной проблемы.
Удаление или сброс пароля установленного на БИОС
Разблокировка ноутбука, если забыт пароль
Существует несколько надёжных способов разблокировать лэптоп, не вводя код или сменив его. Изучите их все. Один из них вам точно поможет:
1. Зайти онлайн.
2. Через учётную запись администратора.
3. Посредством загрузочной флешки.
@i.ytimg.com
Но прежде чем приступить к серьёзным мероприятиям, убедитесь, не касается ли проблема вашей рассеянности, а не забывчивости. Возможно, вводя код в систему, вы просто не поменяли раскладку на английский язык. Случается, что юзер случайно нажал на клавишу Caps Lock, и переносной компьютер из-за этого не принимает шифр.
Убедились, что это не так? Тогда продолжаем.
Зайдя онлайн
Если ноутбук подключён к сети, и вы раньше использовали учётную запись Microsoft, попробуйте восстановить пароль с помощью другого лэптопа или компьютера. В принципе, сделать это можно даже со смартфона или планшета.
Зайдите на сайт: account.live.com/acsr. Заполните нужные поля:
- электронную почту или телефон, внесённые при регистрации в Microsoft, или же логин Skype;
- адрес другой электронной почты для связи с вами;
Решите капчу. Нажмите клавишу «Далее».
@reedr.ru
- Зайдите в указанную вами электронную почту, чтобы подтвердить, что она ваша.
- Скопируйте код безопасности из пришедшего на e-mail письма, введите его в нужное поле и щёлкните «Проверить».
- Заполните, по возможности, как можно больше полей для проверки в форме восстановления, отвечая на поставленные вопросы.
- Кликните на кнопку «Отправить».
В течение суток вам должны ответить. Если принято решение подтвердить вашу учётную запись, на е-мейл придут инструкции, что делать дальше.
Получив отказ, не расстраивайтесь, а повторите попытку, указав в форме как можно больше дополнительной информации.
Через учётную запись администратора
Если вы вводите пароль неверно, попробуйте кликнуть на клавишу «Забыли пароль?». Операционная система предложит ответить на несколько вопросов. К примеру, какова девичья фамилия матери, кличка собаки или как зовут лучшего друга.
Иногда бывает достаточно этих ответов, чтобы ноут был разблокирован. Но если и тут произошла осечка, тогда попробуйте воспользоваться именем Администратора:
- Зайдите в «Панель управления».
- Выберите подменю «Учётные записи пользователей».
- Щёлкните на строчку «Управление».
- Кликните на учётную запись, пароль от которой забыт.
- Нажмите на «Изменить пароль».
- Впишите новые символы входящего кода и подсказку.
- Подтвердите изменения, нажав «Сменить пароль».
@reedr.ru
В некоторых версиях под строкой для ввода буквенно-цифровых символов есть кнопка «Сбросить пароль». Если кликнуть на неё, то появятся контрольные вопросы, на которые нужно дать ответ. И всё – вы в системе! Правда, придётся ещё придумать новый пароль.
Задействовав загрузочную флешку
Локальную учётную запись можно попытаться восстановить, имея на руках флешку с операционной системой. Она даже может быть другой версии, а вовсе не та, что установлена в ноуте.
- Вставьте флешку.
- Когда откроется установщик, нажмите одновременно комбинацию клавиш Shift + Fn + F10.
- В появившейся командной строке напишите слово: «regedit».
- Подтвердите кнопкой Enter.
- В открывшемся реестре выделите строчку с надписью: HKEY_LOCAL_MACHINE.
- В меню щёлкните на слово «Файл».
- Выберите команду: «Загрузить куст».
- В поле для указания пути к файлу напишите: C:\Windows\System32\config\SYSTEM.
- В открывшемся окне дайте имя кусту по своему усмотрению.
- Перейдите в раздел реестра HKEY_LOCAL_MACHINE.
- Щёлкните на кнопку Setup.
- Ниже и справа найдите Cmd Line и два раза кликните по ней левой кнопкой мыши.
- В поле введите: cmd.exe.
- В пункте Setup Type выставьте цифру 2.
- Справа вверху перейдите на «Файл».
- Кликните по «Загрузить куст».
- Найдите имя, которое вы дали кусту.
- Закройте все окна и перезагрузите лэптоп.
- Во время загрузки в командной строке введите «net user», добавив имя пользователя.
Можете придумать новый пароль. Но чтобы не возникало подобных ситуаций в дальнейшем, лучше оставьте это поле чистым.
@acronis.com
Далее:
- Введите в командную строку слово: «regedit».
- Откройте раздел HKEY_LOCAL_MACHINE.
- Щёлкните на System.
- Кликните на кнопку Setup.
- Выберите Cmd Line и удалите его.
- Нажмите на Setup Type.
- Задайте цифру 0.
- Закройте все окна.
Теперь должна появиться новая учётная запись.
Как сбросить настройки БИОСа?
Восстановить настройки BIOS по умолчанию можно 3 способами:
- из меню BIOS;
- с помощью перемычки;
- с помощью батарейки.
Владельцам ноутбуков следует учесть один факт: чтобы обнулить БИОС последними 2 способами, понадобится разбирать ноутбук, т.е. вы лишитесь гарантии на него (если она еще действует). Для решения этой проблемы лучше обратиться к специалистам в сервисный центр.
Итак, способ первый — восстановить настройки по умолчанию из меню BIOS. Для начала нужно зайти в БИОС. Сделать это можно с помощью кнопок «Del», «F1», «F2», «F10» (зависит от модели материнской платы). Если вы не можете зайти в БИОС из-за установленного пароля или различных ошибок, то этот вариант вам не подходит.
Сбросить параметры БИОС на заводские настройки можно из меню выхода BIOS Setup — нужный параметр зовется «Load Optimal Defaults»
Затем надо найти опцию восстановления настроек по умолчанию. Позиция и название этой опции могут различаться в зависимости от модели материнской платы. Чаще всего этот пункт называется «Reset to Default», «Factory Default», «Setup Defaults» или вроде того. Данный пункт может располагаться как в одной из вкладок, так и рядом с кнопками навигации. Необходимо выбрать эту опцию и подтвердить, что вы действительно хотите сбросить все настройки по умолчанию. Если по какой-то причине у вас нет этого пункта (или вы его не нашли), то можно воспользоваться другим способом.
После этого необходимо сохранить изменения. При выходе из БИОСа система спросит, нужно ли сохранять изменения. После подтверждения компьютер перезагрузится автоматически. Если вам надо будет установить определенные настройки, то нужно еще раз зайти в BIOS, выполнить все необходимые изменения и снова перезагрузить компьютер.
Способ второй — сбросить БИОС с помощью перемычки. Для начала необходимо выключить компьютер с помощью соответственной кнопки в операционной системе. Затем нужно найти переключатель на задней панели системного блока (если он там есть) и переключить его на позицию «О» (выкл.). Если такого переключателя нет, то надо просто выключить компьютер из розетки.
После этого необходимо открыть корпус системного блока. Цель — добраться до материнской платы. Нужно быть очень осторожным при работе с компонентами компьютера, особенно надо избегать электростатического разряда, поскольку он может повредить некоторые детали компьютера. Желательно заземлиться, а уже потом дотрагиваться до компонентов.
Далее необходимо найти 3-штырьковую перемычку на материнской плате, обычно она располагается рядом с батарейкой CMOS. Перемычка будет установлена на 2 штырьках (всего их 3). Она может быть помечена как CLR, Clear, Clear CMOS и т.д. Желательно пролистать документацию к материнской плате, чтобы было легче найти перемычку.
Затем необходимо переместить эту перемычку на 2 других штырька. К примеру, если она находилась на 1-м и 2-м штырьке, то теперь нужно переместить ее на 2-й и 3-й. Чтобы не повредить штырьки, нужно вытаскивать перемычку в вертикальном положении.
После этого необходимо нажать и удерживать кнопку включения компьютера около 10-15 секунд. Так как компьютер отключен, то ничего не должно произойти. Это позволит разрядить оставшееся напряжение на конденсаторах и обнулит настройки БИОСа. Далее нужно вернуть перемычку в изначальное положение, а затем закрыть корпус системного блока.
Теперь можно включить компьютер в розетку и нажать на кнопку питания. Если нужно, то можно зайти в БИОС для изменения настроек.
И последний способ — восстановление настроек BIOS по умолчанию с помощью батарейки CMOS. Необходимо опять выключить компьютер, переключить переключатель на позицию «O» (выкл.) и вытянуть шнур из розетки. Затем нужно открыть корпус системного блока, для работы понадобится доступ к материнской плате. Добраться до батарейки на ноутбуке можно, открыв панель на нижней части ноутбука. Если такой панели нет, то добираться до батарейки придется с помощью специальных инструментов.
После этого необходимо вытащить батарейку. Она может находиться в разных местах (в зависимости от материнской платы), но чаще всего располагается рядом с входами PCI. Далее нужно сбросить БИОС, удерживая кнопку питания в течение 10-15 секунд. Затем надо установить батарейку, закрыть корпус и подключить компьютер к розетке.
Вот такими способами можно сбросить BIOS. Если такие манипуляции довольно сложны для вас, лучше воспользоваться услугами сервисного центра.
Физический сброс пароля
Как сбросить пароль bios если вышеуказанными утилитами вы не смогли сбросить пароль, то попробуйте следующие методы
Вытащить батарейку на материнской плате и подождать пару минут. Как только вытащили, обязательно вытащите провод питания из вашего системного блока или батарею на ноутбуке, после чего нажмите на кнопку питания, у вас прокрутятся немного вентиляторы и остаточная энергия уйдет.
На ноутбуках еще можно попробовать замкнуть контакты где батарейка, только перед этим не забудьте обязательно вынуть батарею
На большинстве системных плат вы можете обнаружить кнопку обнуления CMOS
расположена она чаще всего рядом с батарейкой. Для очистки памяти CMOS
необходимо замкнуть эти разъёмы, после чего включить ПК и заново выставить настройки BIOS.
или еще вот такой CMOS.
Обнуление CMOS-памяти программным способом.
Это можно сделать при помощи отладчика Windows. Порядок действий такой:
Пуск -–> Все программы —–> Стандартные —–> Командная строка (для Windows Vista и Windows 7 щелкните правой кнопкой по отсрочке Командная строка и выберете Запуск от имени администратора). Когда откроется окно, введите debug и нажмите Enter. Дальнейшие команды зависят от производителя BIOS. После ввода каждой строки нужно нажимать Enter.
Award BIOS:
-o 70 17
-o 71 17
-q
AMI BIOS:
-o 70 10
-o 71 0
-o 70 11
-o 71 0
-q
BIOS Phoenix:
-o 70 ff
-o 71 17
-q
В некоторых платах сброс пароля BIOS и загрузка заводских параметров происходит, если при включении держать нажатой клавишу Ins, Ctrl+Alt+Del+Ins, X+~.
Инженерные пароли
Если уже ничего не помогает, то воспользуйтесь известными паролями от самих производителей.
AWARD BIOS. v2.50: AWARD_SW, j262, TTPTHA, 01322222, KDD, ZBAAACA, aPAf, lkwpeter, t0ch88, t0ch20x, h6BB, j09F, TzqF.
v2.51: AWARD_WG,j256, BIOSTAR, HLT, ZAAADA, Syxz, ?award, 256256, alfarome, SWITCHES_SW, Sxyz, SZYX, t0ch20x
v2.51G: g6PJ, j322, ZJAAADC, Wodj, bios*, biosstar, h6BB, HELGA-S, HEWITT, RAND, HLT, t0ch88, zjaaadc
v2.51U: 1EAAh, condo, biostar, CONDO, CONCAT, djonet, efmukl, g6PJ, j09F, j64, zbaaaca
v4.5x: AWARD_SW, AWARD_PW, 589589, PASSWORD, SKY_FOX, AWARD SW, award.sw, AWARD?SW, award_?, award_ps, ZAAADA
AWARD BIOS.
AMI, AMI_SW (устанавливается пpи сбpосе BIOS SETUP), SER, A.M.I., aammii, ami.kez, ami, amiami, AMI!SW, AMI.KEY, AMI?SW, AMISETUP, AMI~, AMIPSWD, amipswd, helgaЯs, bios310, amidecod, BIOSPASS, CMOSPWD, HEWITT RAND, KILLCMOS
Инженерные пароли других производителей BIOS: . AMPTON BIOS – Polrty;
AST BIOS — SnuFG5;
BIOSTAR BIOS — Biostar ,Q54arwms;
COMPAQ BIOS – Compaq;
CONCORD BIOS – last;
CTX International BIOS — CTX_123;
CyberMax BIOS – Congress;
Daewoo BIOS – Daewuu;
Daytek BIOS – Daytec;
DELL BIOS – Dell;
Digital Equipment BIOS — komprie;
Enox BIOS — xo11nE;
Epox BIOS – central;
Freetech BIOS – Posterie;
HP Vectra BIOS – hewlpack;
IBM BIOS — IBM, MBIUO ,sertafu;
Iwill BIOS – iwill;
JetWay BIOS — spoom1;
Joss Technology BIOS — 57gbz6,technolgi;
M Technology BIOS – mMmM;
MachSpeed BIOS — sp99dd;
Magic-Pro BIOS – prost;
Megastar BIOS – star;
Megastar BIOS — sldkj754 ,xyzall;
Micronics BIOS — dn_04rjc;
Nimble BIOS — xdfk9874t3;
Packard Bell BIOS — bell9;
QDI BIOS – QDI;
Quantex BIOS — teX1,xljlbj ;
Research BIOS — Col2ogro2;
Shuttle BIOS — Col2ogro2;
Siemens Nixdorf BIOS — SKY_FOX;
SpeedEasy BIOS — lesarot1;
SuperMicro BIOS — ksdjfg934t;
Tinys BIOS – tiny;
TMC BIOS – BIGO;
Toshiba BIOS – Toshiba, 24Banc81, toshy99;
Vextrec Technology BIOS – Vextrex;
Vobis BIOS – merlin;
WIMBIOSnbsp v2.10 BIOS – Compleri;
Zenith BIOS — 3098z, Zenith;
ZEOS BIOS – zeosx;
При работе с ноутбуками бывает проблематично отключить батарейку питания CMOS-памяти, или использовать перемычку, так как ни того ни другого в явном виде может и не быть. Батарейка может быть конструктивно выполнена с микросхемой CMOS-памяти. Да и разбирать ноутбук ни всегда возможно. В таких случаях можно воспользоваться генераторами мастер паролей по сервисным тегам (кодам, показываемыми при трех-пятикратном неправильном вводе пароля) или серийному номеру ноутбука. О них пойдёт речь в других статьях.
На этом всё! Благодарю за внимание и до новых встреч на страницах сайта itDell.ru
Остались вопросы? Задавай их на нашем форуме: Russian Dell Community.
С уважением к читателю, автор материала – Антон Быканов. Публикация данного материала на других ресурсах разрешается исключительно с индексируемой ссылкой на источник (http://itdell.ru) и с указанием автора.
Способы блокировки
Доступ к рабочему столу
Наиболее простой способ скрыть рабочий стол, окна и документы от посторонних (на время пока вы отойдете от ПК) — воспользоваться ПИН-кодом (его легко установить в параметрах ОС).
Как установить ПИН-код (пароль) в Windows 10 : нажать Win+i, в параметрах открыть вкладку «Учетные записи / варианты входа» и кликнуть по меню «ПИН-код» .
Универсальный способ поставить пароль на учетную запись : нажать Win+R, использовать команду control userpasswords2 и в появившемся окне задать пароль.
Параметры — учетные записи — ПИН-код
Теперь чтобы проверить, как работает «наша защита» — нажмите сочетание клавиш Win+L (либо просто перезагрузите компьютер).
Перед вами должно появиться окно с предложением ввести пароль (как у меня в примере ниже ). Пока ПИН-код (пароль) не будет введен — доступ к рабочему столу вы не получите.
Требуется ввести ПИН-код
Доступ к диску / флешке / папке
В Windows 10 Pro есть встроенная функция (BitLocker) для быстрого шифрования и установки пароля на диски и флешки. Это хороший способ скрыть от посторонних свою конфиденциальную информацию (и, кстати, достаточно надежный!).
Делается это просто : подключаем внешний диск/флешку к компьютеру, копируем на нее документы (которые нужно защитить).
Далее заходим в «Мой компьютер» и кликаем по нужному диску ПКМ — в меню активируем опцию «Включить BitLocker» .
После указываем, что нам необходимо зашифровать диск и установить пароль (для снятия блокировки). Пример ниже
Использовать пароль для снятия блокировки диска
Всё! Теперь при каждом подключении такого диска/флешки — Windows будет спрашивать пароль для расшифровки информации на нем.
Если в вашей ОС BitLocker отсутствует — можно воспользоваться сторонними продуктами: Protected Folder, Anvide Seal Folder, USB Safeguard, TrueCrypt, CyberSafe, Rohos Disk и т.д.
Мне в этом плане импонирует утилита Protected Folder (ссылка на офиц. сайт). После ее установки и запуска — вам останется лишь добавить в ее окно нужные папки и диски, которые вы хотите скрыть. Удобно?!
Protected Folder — скриншот главного окна
Доступ к сайтам (веб-страничкам)
В Windows есть один системный файл, позволяющий легко блокировать доступ к любым ресурсам в Интернет. Речь идет о файле HOSTS (расположен в папке C:WindowsSystem32driversetc ).
Так вот, если его открыть в блокноте, ввести строки (как в моем примере ниже ) и сохранить — то браузеры перестанут открывать странички с этих ресурсов (в мое случае: vk.com, mail.ru).
Редактируем файл HOSTS
Не удается получить доступ
Заблокировать можно не только доступ к конкретным веб-ресурсам, но и ограничить доступ к Интернету отдельным программам. Например, можно заблокировать таким образом все сетевые игры.
В этом плане очень удобна утилита NetLimiter: достаточно в окне статистики поставить галочку запрета исходящего/входящего трафика. См. пример ниже.
Блокировка входящих и исходящих пакетов // NetLimiter
Кроме этого, для решения этой задачи можно использовать встроенный в Windows брандмауэр. О том, как его настроить — см. заметку ниже.
Ряд антивирусов сегодня идут со встроенной функцией родительского контроля. В этом плане можно порекомендовать антивирус Касперского .
В опциях программы можно ограничить как время работы за ПК, так и заблокировать запуск определенных программ и сайтов. Весьма удобно!
Антивирус Касперского — родительский контроль
Кстати, в Windows 10 можно создать учетную запись ребенка с определенными ограничениями. О том, как это сделать — рассказывал в одной из своих прошлых заметок.
Доступ к играм (блокировка от детей)
Использовать опции рекомендованного выше антивируса Касперского. Он это достаточно легко сможет сделать.
Если речь идет о сетевых играх — можно заблокировать доступ для них к сети Интернет через настройки роутера или с помощью NetLimiter (). Т.е. игра сама запуститься, а выйти в Интернет не сможет.
Папки с играми (куда они установлены) можно скрыть (зашифровать) с помощью спец. программ. В результате чтобы запустить игру — сначала необходимо будет расшифровать папку, куда она установлена. Хороший вариант (если не учесть, что игру можно переустановить. )
Есть одна спец. утилита Game Protector, предназначенная для блокировки запуска программ и игр. Работать с ней очень просто: достаточно указать нужную вам игру и установить пароль. Всё!
Выбираем игру, ставим пароль, нажимаем кнопку «Protect» — Game Protector
Далее при запуске заблокированной программы — появится окно с предложением ввести пароль. Если пароль введен не будет — программа не запуститься. Удобно?!
Какое окно появится при запуске игры
На сим пока всё, дополнения приветствуются!
Как отключить пароль в Windows 10 через «Параметры»
Данный способ поможет отключить автоматический запрос пароля при входе в операционную систему или выходе из режимов сна и гибернации. Не забудьте предварительно отключить вход в систему через ПИН-код:
- Переходим в «Параметры» и открываем раздел «Учётные записи».
- Нажимаем на «Варианты входа» и в разделе «ПИН-код для Windows Hello» применяем кнопку «Удалить».
- Подтверждаем действие для его выполнения.
Для отключения пароля выполните следующие действия:
- Открываем «Параметры» и переходим в раздел «Учётные записи».
- Щёлкаем на «Варианты входа» и переводим флажок в пункте «Требовать выполнение входа с помощью Windows Hello для учётных записей Майкрософт» в положение «Откл».
- В разделе «Требуется вход» в выпадающем списке устанавливаем «Никогда» и в пункте «Динамическая блокировка» убираем галочку возле «Разрешить Windows автоматически блокировать устройство в ваше отсутствие».
- Также рекомендуется в самом низу окна установить положение «Вкл» в пункте «Использовать мои данные для входа для автоматического завершения настройки устройства после перезапуска или обновления», чтобы операционная система всегда осуществляла вход в автоматическом режиме.
Сброс на материнской плате
Эти методы подходят, скорее, для ПК — вряд ли кто-то будет разбирать ноутбук ради того, чтобы сбросить настройки BIOS. Тем не менее, на лэптопах тоже есть батарейка и перемычка. Разберёмся, что это такое.
За хранение настроек BIOS отвечает батарейка CMOS. Она есть на любой материнской плате. Единственная оговорка — не всегда её можно извлечь. Если вытащить батарейку не получается, то не нужно прилагать усилия — гораздо безопаснее будет использовать любой другой доступный способ, программный или аппаратный.
При отключении батарейки BIOS «забудет» все настройки, кроме заводских
Чтобы сбросить BIOS путём извлечения батарейки CMOS:
- Отключаем системный блок от питания.
- Вскрываем корпус и добираемся до материнской платы.
- Находим батарейку CMOS.
- Извлекаем её из слота и ждём несколько минут.
Вместе с настройками BIOS собьётся системное время, но его можно быстро настроить.
Кроме батарейки на большинстве материнских плат есть перемычка, которая как раз предназначена для сброса BIOS к заводскому состоянию. Обычно она подписана одной из следующих аббревиатур:
- CLEAR CMOS
- CLEAR
- CLR CMOS
- CLR PWD
Прежде чем трогать её, также необходимо отключить питание системного блока. Перемычка может быть на 2 или на 3 контактах. Двухконтактную мы просто снимаем и ждём 15-20 секунд, после чего устанавливаем обратно. Если контакта 3, то необходимо переставить перемычку в другое положение. Например, изначально она стоит в положении 1-2, а мы её ставим в положение 2-3 и наоборот.
Переключаем перемычку, чтобы обнулить параметры BIOS
На материнской плате ноутбука перемычка может скрываться под планками оперативной памяти. Она тоже подписана аналогичным образом — CLEAR CMOS и т.д. Для сброса BIOS достаточно замкнуть контакты.
На некоторых материнских платах для ПК есть физическая кнопка для возвращения заводских параметров базовой системы ввода-вывода. Однако это не самое распространённое явление, тогда как перемычка встречается очень часто, не говоря уже о батарейке CMOS.
Как сбросить пароль в BIOS?
Существует несколько способов, как снять пароль в БИОСе:
- с помощью батарейки;
- с помощью аварийной кнопки CMOS;
- с помощью среды DOS.
Без батарейки материнской платы все настройки вашего БИОС (а не только пароль) будут сброшены на заводские
Первые два способа — батарейка BIOS и аварийная кнопка. Эти детали находятся на материнской плате. Батарейка выполняет функцию постоянной подпитки для сохранения всех данных. В данном случае эта самая батарейка BIOS и сможет помочь сбросить неизвестный код: для этого нужно убрать ее на некоторое время (лучше всего на сутки). Затем необходимо вернуть батарейку на прежнее место и можно включать компьютер.
Способ эффективный, но долгий, а время — очень ценный ресурс, которого у пользователя или IT-специалиста может и не оказаться. К тому же на некоторых моделях материнских плат батарейка очень трудно извлекается, особенно на ноутбуках. Именно из-за таких особенностей этот вариант становится не очень практичным и используется только в крайних случаях.
Более практичным способом, который описывается в инструкции к материнской плате, считается использование аварийной кнопки CMOS. На многих материнских платах существуют разъемы для очистки памяти CMOS. Как правило, располагаются такие разъемы недалеко от батарейки. Узнать точное расположение можно с помощью инструкции к материнской плате или на официальном сайте производителя. Для очистки памяти CMOS необходимо нажать эту кнопку, после чего неизвестный код будет сброшен (естественно, перед этим нужно выключить компьютер из розетки и раскрутить системный блок). Затем можно включать компьютер.
И последний вариант, как разблокировать забытый код, с помощью среды DOS. Но для этого надо загрузиться в чистую DOS, а не эмулятор из Windows. Снимать пароль можно с помощью определенных комбинаций. Например, для Award и Ami BIOS необходимо ввести следующее:
DEBUG
-O 70 17
-O 71 17
Q
А для Phoenix BIOS команда будет выглядеть так:
DEBUG
-O 70 FF
-O 71 FF
Q
Буква «О» означает «output», «Q» — «quit», первое число — это порт, а второе — число байт (в 16-ричной системе).
Вот такими способами можно получить доступ к заблокированному компьютеру. Также нужно помнить, что сброс пароля BIOS стоит довольно таки недешево, особенно на ноутбуках. Поэтому параноикам и любителям ставить пароли везде, где только можно, крайне не рекомендуется ставить его на BIOS — можно обойтись и без этого
В противном случае спустя год-два такие пользователи забудут пароль, и, возможно, эта излишняя предосторожность влетит им в копеечку.
как сбросить пароль bios мастер кодами
Принцип я уже рассказывал в заметке Как сбросить пароль BIOS на ASUS. Данный метод подойдет как для ноутбуков aser или e-machine, да и других. Что делаем, включаем ваш ноутбук и пытаемся зайти в биос. Видим ввод пароля.
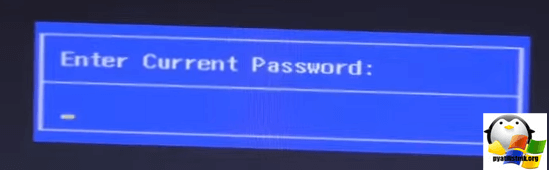
несколько раз вводим не верный пароль, неверным будет любой, шанс угадать мизерный.
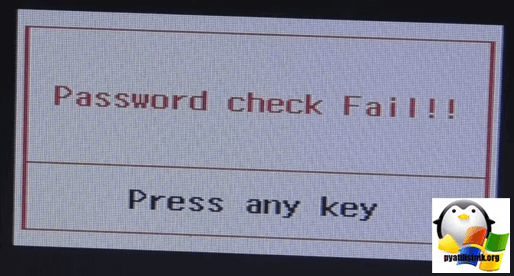
Появляется вот такое меню, в котором вы выбираете Enter Unlock Password.
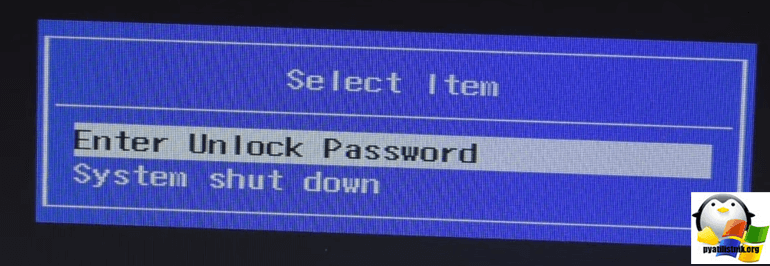
Тут от вас требуют ввести некий мастер код, ниже я научу его получать. Записываем к себе код 54697781, он нам поможет взломать пароль bios
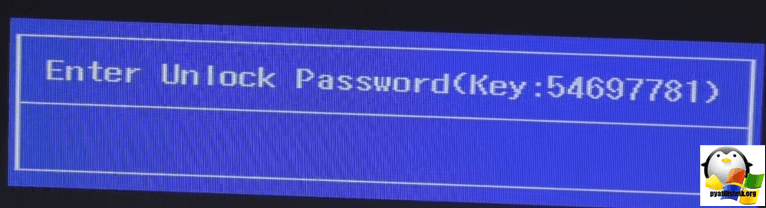
Теперь нам нужно воспользоваться дешефраторами, я покажу вам два онлайн.
http://service.wna.ru/rus/useful/udalenie_parolya_na_noutbuke.html
Внизу в поле Введите код тут вставляем скопированный выше 54697781, у вас будет свой код.

Все видим, мы получили два мастер пароля, нижний нам подойдет, и мы теперь можем взломать пароль bios
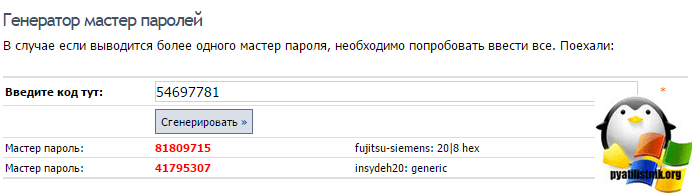
еще один сайт это https://bios-pw.org/
Смысл тот же вводите код и нажимаете Get Password.
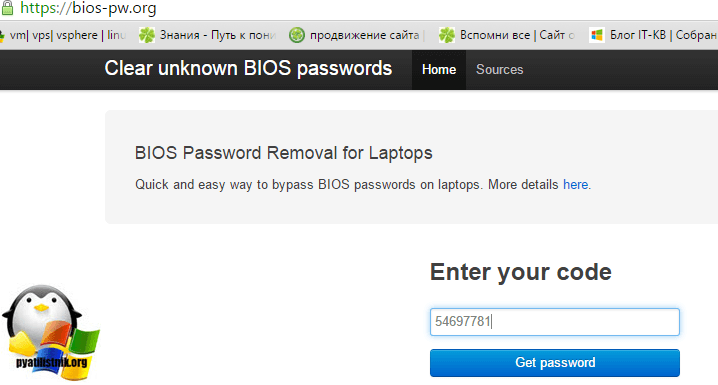
Копируем полученный код.

Вводим данный код и готово. Все как видите у меня получилось убрать пароль в bios.

Единственное нужно, в bios поменять пароль на пустой, делается это на вкладке Security > Set Supervisor Password.
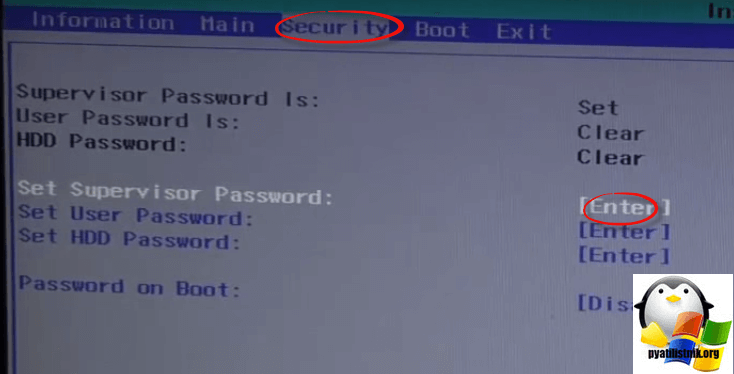
Вводим текущий пароль, тот что мы сгенерировали, а новый оставляете пустым, далее жмете F10 и сохраняете настройки.
Удаление пароля в BIOS
Если пользователю надоело постоянно вводить код при включении компьютера или он просто хочет его удалить, то нужно выполнить следующее:
- Зайти в БИОС и выбрать пункт «BIOS Setting Password».
- При появлении окна с вводом нового пароля не нужно ничего вводить, достаточно просто нажать клавишу «Enter».
- При появлении сообщения «Password uninstalled» (т.е. пароль удален), еще раз нажать «Enter».
- Сохранить результат, нажав клавишу «F10», а затем «Enter».
Пароль будет удален. Но это еще не сброс пароля, а только его удаление. Сброс пароля понадобится тогда, если пользователь не знает (или забыл) нужную комбинацию.
Установка пароля в UEFI
UEFI является преемником BIOS и если у вас установлена Windows 8, то доступ в UEFI несколько отличается. Весь процесс перехода к настройкам UEFI можно найти в инструкции, как получить доступ к BIOS в Windows 8.
Как только вы зайдете в настройки, то как и в BIOS нужно отыскать опцию Security, ввести два раза пароль и выйти из БИОС, сохранив настройки.
Надеемся, что предоставленная инструкция, как поставить пароль на компьютер поможет вам защитить информацию от несанкционированного доступа.
Пароль на вход в Windows мешает посторонним входить в учётную запись пользователя. Но он не препятствует доступу к настройкам BIOS, с помощью которых можно навредить компьютеру или просто разблокировать вход в Windows. Чтобы защитить устройство от этих проблем, установите дополнительный пароль на BIOS. Это займёт у вас несколько минут.
Прежде всего вам нужно попасть в меню BIOS. Для этого в первые секунды включения компьютера нажимайте, пока не появятся настройки, специальную клавишу. Это может быть F1, F2, F8 или Delete — в зависимости от производителя материнской платы. Обычно нужная клавиша отображается внизу экрана при .
Затем найдите настройки со словом Password. Оформление и расположение разделов BIOS отличаются на разных компьютерах, поэтому нужные опции вам придётся отыскать самостоятельно. Чаще всего пароль можно менять в разделе Security. Возможно, на вашем ПК установлен не классический BIOS, а графическая оболочка UEFI. В таком случае алгоритм действий не будет отличаться.
Когда найдёте настройку c названием вроде BIOS Setting Password, воспользуйтесь ею, чтобы установить пароль. Система будет запрашивать его, если кто-то попытается войти в BIOS.
Httpshiriskumar.blogspot.com
Ваша версия BIOS может поддерживать не один, а два типа паролей. В таком случае вы увидите настройки со словами User Password (пароль пользователя) и Administrator Password (пароль администратора) и сможете задать любой из них.

Если установите Administrator Password, то система будет запрашивать пароль только при входе в меню BIOS. Выберите этот вариант, если не желаете, чтобы посторонние могли менять настройки.
Если установите User Password, то запрос пароля будет появляться всегда при запуске компьютера (не путайте с ). Этот вариант не только защищает настройки BIOS, но также не позволяет злоумышленникам использовать для сброса пароля Windows и . Используйте User Password, если опасаетесь таких вмешательств.
Когда настроите пароль, отыщите в меню BIOS пункт Save And Exit (обычно запускается клавишей F10), чтобы сохранить изменения и перезапустить компьютер. Если в будущем захотите отключить защиту, снова найдите настройки пароля и вместо новой комбинации оставьте пустую строку.
Пароль BIOS не гарантирует абсолютную безопасность, но заметно усложняет взлом. Чтобы обнулить такую защиту, недоброжелателю придётся вскрывать корпус и копаться внутри компьютера.
Особенно тяжело переносится утеря пароля БИОС, т.е. пароля на загрузку систему.
В данной ситуацииполучится, что если пользователь забыл код от BIOS, то он даже не включит компьютер. Кроме того, он не сможет зайти в БИОС, чтобы попробовать , тем самым сбросив пароль. Такие случаи довольно часто заканчиваются покупкой новой материнской платы (именно там и хранится БИОС). Однако всего этого можно избежать, воспользовавшись некоторыми слабостями архитектуры ЭВМ. Несмотря на то что BIOS считается довольно мощным средством защиты, все равно существуют «тайные дорожки», с помощью которых можно обойти установленный пароль в BIOS. Благо разработчики материнских плат предусмотрели вероятность возникновения подобных ситуаций и преднамеренно оставили несколько вариантов («черных ходов»), с помощью которых можно сбросить пароль на БИОС.
Защита Windows 7
Ответ на вопрос, как поставить пароль на Windows 7, достаточно прост:
- Требуется открыть всплывающее меню Пуск и кликнуть на иконку в верхней правой части окна.
- В появившемся окне найти «Создание пароля своей учетной записи» и выполнить переход.
- Манипуляции со следующим окном аналогичны тем, которые выполнялись при решении задачи раздела с инструкцией о том, как поставить пароль на компьютер под управлением Windows XP. Кодовую последовательность необходимо ввести 2 раза, по желанию создать текст подсказки-напоминания и нажать на кнопку Создать пароль .
После следующего выхода из операционной системы ПК попытка ее загрузки под управлением данного пользователя приведет к появлению диалога авторизации.








