Знаки больше и меньше в математике — сравнение чисел с примерами
Содержание:
- Запоминаем знаки «больше» и «меньше»! Простейший способ
- Как в Word отключить автоматический перевод строчных букв в заглавные
- Ставим символы, которых нет на клавиатуре
- Логические функции Excel
- Почему эти методы неэффективны?
- Виртуальная клавиатура
- Голодная птичка
- Способы печати «больше или равно»
- Наиболее частые
- как вставить математические символы в текст
- Способ первый
- Заставим считать компьютер
- Выводы
Запоминаем знаки «больше» и «меньше»! Простейший способ
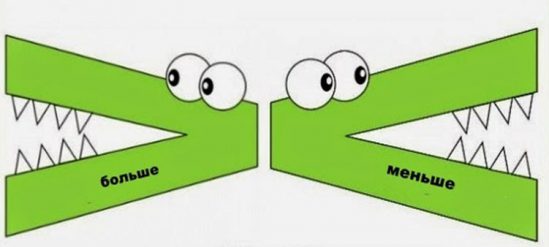 alt=»» />
alt=»» />
Доброго времени суток, уважаемые родители и маленькие школьники! Сегодня спешу поделиться с вами своим открытием. Недавно нашла в интернете, уже не помню точно где, решение проблемы, которая частенько подстерегает дошколят и учеников 1-х классов, которые только начинают свое знакомство с математикой.
Статья адресована всем тем, кого одолевает вопрос: «Знаки больше меньше в какую сторону пишутся?» Больше это как? Уголочком налево? Или направо? А может быть, это не больше, а меньше? Вспомните родители, у вас в школе были проблемы с этими коварными значками? И как вам объяснял эту тему учитель?
Если честно, я не помню, как объясняли мне, но точно не так, как я вам собираюсь показать. Все гениальное просто!
Давайте для начала посмотрим на исследуемые в статье знаки. Это «больше». Вот он, в примере на картинке.

Он ставится, когда первое число в неравенстве больше второго. Острие галочки направлено вправо.
А это его товарищ – «меньше».

Ставим его тогда, когда первое число неравенства (то, что левее) меньше, чем второе. Уголочек галочки направлен влево.
Вроде, все понятно, но в светлых головах наших маленьких школьников возникает путаница. Давайте на пример посмотрим. Вот какой знак сюда нужно поставить?
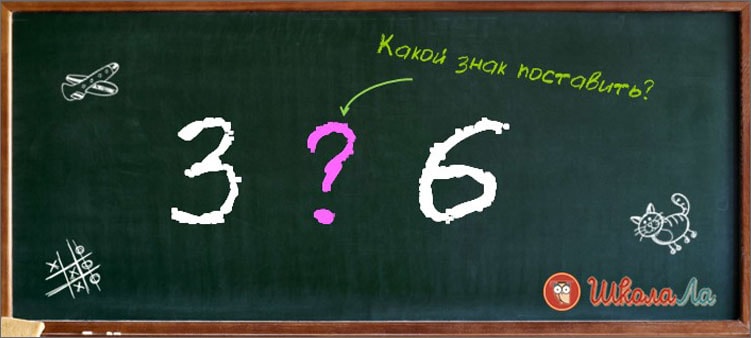
Дети наши — не глупые ребята. Они прекрасно знают, что тройка меньше шестерки. И значит, знак нужно ставить «меньше». Вот только, как он выглядит? Уголочек куда направлен: влево, вправо? Вот в этом месте и случается основной ступор. Ну как же запомнить-то?
И вот мы переходим к главному секрету! Нам поможет метод точек. Только посмотрите, как все просто
Внимание на картинку
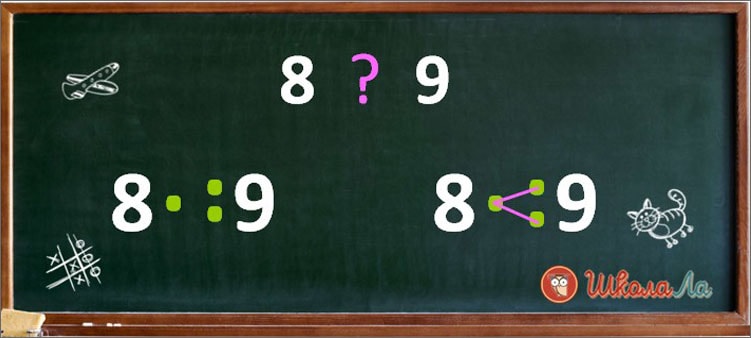
У нас два числа, которые необходимо сравнить. Мы понимаем, что, к примеру, число 8 меньше, чем 9. Около меньшего числа (восьмерочки) ставим одну точечку, так, как на картинке, а около большего (девяточки) — две. А потом просто соединяем эти точки, получаем нужный знак! И дело в шляпе!
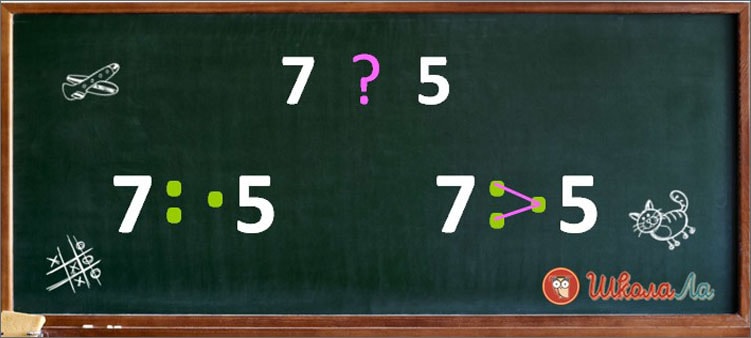
Согласитесь, очень просто! И понятно! И намного легче, нежели рассказы про раскрытые клювики голодных птичек или острие стрелы направленное на меньшее число.
Надеюсь, вам пригодится этот способ запоминания, и детишки никогда не будут снова ошибаться!
Кстати, мы уже говорили о том, как запоминать падежи.
И узнали высокоскоростной способ деления на 5.
Посмотрите, это очень интересно! И наверняка пригодится в учебе.
Пожалуйста, не забудьте подписаться на новости блога, чтобы всегда быть в курсе наших событий. И вступайте в нашу группу «ВКонтакте» , будем вам очень рады!
Источник статьи: http://shkolala.ru/uchat-v-shkole/matematika/znaki-bolshe-menshe-v-kakuyu-storonu/
Как в Word отключить автоматический перевод строчных букв в заглавные
Наконец, вы можете отключить в Word автоматический перевод строчных букв в заглавные. Для этого выполните следующие действия:
- Нажмите в главном меню «Файл», а затем выберите «Параметры»;
- В окне настроек редактора переключитесь в раздел «Правописание» и нажмите кнопку «Параметры автозамены»;
- В открывшемся окошке на вкладке «Автозамена» снимите флажок с чекбокса «Делать первые буквы предложений прописными».
Отныне набираться текст будет только маленькими буквами, правда, менять настройки вовсе не обязательно, ведь в любой момент вы можете изменить регистр с помощью той же комбинации Shift + F3.
Что касается других популярных текстовых процессоров, в них для смены регистра могут использоваться другие инструменты. Например, в бесплатном офисном пакете OpenOffice.org для перевода больших букв в маленькие нужно выделить текст, вызвать для него контекстное меню и выбрать в нём «Регистр» → «нижний регистр».
Ставим символы, которых нет на клавиатуре
Вариант 1: Word и его аналоги
Если у вас на компьютере установлена современная версия Word — то найти большинство самый популярных символов проще простого!
Необходимо зайти в меню «Вставка/Символы/Символы» (см. пример на скриншоте ниже ).
Если на рабочем ПК MS Office нет — хорошим вариантом может стать сервис Яндекс-Диск (прим.: там есть встроенная онлайн-версия Word). Меню выглядит аналогично вышеприведенному.
Яндекс-Диск — создать Word-документ
Кстати, как еще одной неплохой и бесплатной альтернативой Office — могу порекомендовать пакет LibreOffice. Вместо Word там используется редактор Writer.
Запустив эту программу и зайдя в меню «Вставка / Специальные символы» — вы найдете тысячи всевозможных знаков.
Writer — вставка символов
Вариант 2: готовая табличка с популярными знаками
У меня есть подготовленная небольшая табличка () со всеми самыми нужными символами: она покрывает 98% всех популярных офисных задач.
Рекомендую вам ее скопировать к себе во вспомогательный документ Word, и когда понадобиться какой-нибудь символ — просто выделить его и скопировать из нее (сочетание для копирования: Ctrl+C; для вставки: Ctrl+V).
Источник
Логические функции Excel
Логические выражения используются для записи условий, в которых сравниваются числа, функции, формулы, текстовые или логические значения. Любое логическое выражение должно содержать по крайней мере один оператор сравнения, который определяет отношение между элементами логического выражения. Ниже представлен список операторов сравнения Excel
= Больше или равно
Результатом логического выражения является логическое значение ИСТИНА (1) или логическое значение ЛОЖЬ (0).
Функция ЕСЛИ
Функция ЕСЛИ (IF) имеет следующий синтаксис:
=ЕСЛИ(логическое_выражение;значение_если_истина;значение_если_ложь)
Следующая формула возвращает значение 10, если значение в ячейке А1 больше 3, а в противном случае — 20:
В качестве аргументов функции ЕСЛИ можно использовать другие функции. В функции ЕСЛИ можно использовать текстовые аргументы. Например:
=ЕСЛИ(А1>=4;»Зачет сдал»;»Зачет не сдал»)
Можно использовать текстовые аргументы в функции ЕСЛИ, чтобы при невыполнении условия она возвращала пустую строку вместо 0.
Аргумент логическое_выражение функции ЕСЛИ может содержать текстовое значение. Например:
Эта формула возвращает значение 10, если ячейка А1 содержит строку «Динамо», и 290, если в ней находится любое другое значение. Совпадение между сравниваемыми текстовыми значениями должно быть точным, но без учета регистра.
Функции И, ИЛИ, НЕ
Функции И (AND), ИЛИ (OR), НЕ (NOT) — позволяют создавать сложные логические выражения. Эти функции работают в сочетании с простыми операторами сравнения. Функции И и ИЛИ могут иметь до 30 логических аргументов и имеют синтаксис:
=И(логическое_значение1;логическое_значение2. ) =ИЛИ(логическое_значение1;логическое_значение2. )
Функция НЕ имеет только один аргумент и следующий синтаксис:
=НЕ(логическое_значение)
Аргументы функций И, ИЛИ, НЕ могут быть логическими выражениями, массивами или ссылками на ячейки, содержащие логические значения.
Приведем пример. Пусть Excel возвращает текст «Прошел», если ученик имеет средний балл более 4 (ячейка А2), и пропуск занятий меньше 3 (ячейка А3). Формула примет вид:
Если значение в ячейке А1 является целым числом, формула читается следующим образом: «Если значение в ячейке А1 равно 100, возвратить строку «Всегда». В противном случае, если значение в ячейке А1 находится между 80 и 100, возвратить «Обычно». В противном случае, если значение в ячейке А1 находится между 60 и 80, возвратить строку «Иногда». И, если ни одно из этих условий не выполняется, возвратить строку «Никогда». Всего допускается до 7 уровней вложения функций ЕСЛИ.
Функции ИСТИНА и ЛОЖЬ
Функции ИСТИНА (TRUE) и ЛОЖЬ (FALSE) предоставляют альтернативный способ записи логических значений ИСТИНА и ЛОЖЬ. Эти функции не имеют аргументов и выглядят следующим образом:
=ИСТИНА() =ЛОЖЬ()
Например, ячейка А1 содержит логическое выражение. Тогда следующая функция возвратить значение «Проходите», если выражение в ячейке А1 имеет значение ИСТИНА:
В противном случае формула возвратит «Стоп».
Функция ЕПУСТО
Если нужно определить, является ли ячейка пустой, можно использовать функцию ЕПУСТО (ISBLANK), которая имеет следующий синтаксис:
=ЕПУСТО(значение)
Аргумент значение может быть ссылкой на ячейку или диапазон. Если значение ссылается на пустую ячейку или диапазон, функция возвращает логическое значение ИСТИНА, в противном случае ЛОЖЬ.
В начало страницы
В начало страницы
Почему эти методы неэффективны?
Итак, мы рассмотрели два решения одного и того же неравенства. Оба они оказались весьма громоздкими. В первом решении возникает — вы только вдумайтесь! — совокупность систем неравенств. Второе решение тоже не особо легкое: нужно помнить график параболы и еще кучу мелких фактов.
Это было очень простое неравенство. В нем всего 2 множителя. А теперь представьте, что множителей будет не 2, а хотя бы 4. Например:
Как решать такое неравенство? Перебирать все возможные комбинации плюсов и минусов? Да мы уснем быстрее, чем найдем решение. Рисовать график — тоже не вариант, поскольку непонятно, как ведет себя такая функция на координатной плоскости.
Для таких неравенств нужен специальный алгоритм решения, который мы сегодня и рассмотрим.
Виртуальная клавиатура
Это так клавиатура, которой вы пользуетесь при наборе текста на своем телефоне. Как альтернативу, можно использовать голосовой ввод Google, если есть сложности или неохота набирать текст. Русский язык поддерживается и прекрасно распознается. Чтобы добавить/удалить еще одну клавиатуру, нажмите на “+ Управление клавиатурами”.
Клавиатура Samsung
Если выберите эту клавиатуру, откроются доступные настройки. Рассмотрим их подробно:
- Языки и типы. Это доступные языки ввода, обычно русский и английский. Доступно 2 типа клавиатуры: стандартная “Qwerty” и “3х4”.
-
Режим Т9. Интеллектуальный режим, который заканчивает слова и фразы, меняет их из каких-то своих соображений (функция автозамены). Можно создать свои ярлыки для часто используемых фраз – просто введите ярлык, который будет отображаться в виде предлагаемого текста. Например, можно настроить так, чтобы при каждом вводе слова “адрес” предлагался текст “г.Москва, ул. Тверитина д.5 кв.98”.
Лично я не использую режим T9 по двум причинам: 1) при использовании сленга он часто меняет слова; 2) нужно постоянно проверять, что написал, иначе Т9 может полностью исковеркать фразу.
- Автопроверка орфографии. Орфографические ошибки будут подчеркиваться красным цветом, будут предлагаться варианты “правильного” написания. Автопроверка работает только для тех языков, что используются на клавиатуре.
- Автоматическое использование заглавных букв. Начала каждого предложения начинается с большой буквы. Правило не всегда работает с именами собственными (ФИО, название бренда, компании, технологии и аббревиатуры).
- Пробелы автоматически. Автоматически вставляет пробел после добавления слова с помощью функции беспрерывного набора и “прогноза” будущего текста.
- Автоматическая пунктуация. Дважды нажмите пробел, чтобы ввести точку с пробелом.
- Управление проведением по клавиатуре. Классная фишка, но мало кто ее использует. Вы просто проводите пальцем от одной буквы к другой, а Т9 пишет за вас целые фразы и предложения. Как альтернативу, можно использовать курсор: водите пальцем по буквам, а для выделения текста коснитесь клавиши Shift и проведите пальцем (не везде работает).
- Размер и раскладка клавиатуры. Устанавливает размер дисплея, отображение или скрытие цифровых клавиш и альтернативных символов, а также настройка специальных символов. Числовые клавиши.
- Другие символы.
- Специальные символы – можно изменить.
- Размер клавиатуры. Для настройки перетягивайте маркеры, расположенные на ее краях.
Обратная связь при нажатии. Включить звук и увеличенный просмотр нажатых букв, символов и эмодзи.
Контрастная клавиатура. Для улучшения видимости меняется размер и цвет клавиатуры (на более контрастные).
Сброс до значений по умолчанию. Сбрасывает все ваши настройки клавиатуры до заводских.
О клавиатуре. Здесь можно увидеть текущую версию установленной клавиатуры и при необходимости обновить ее.
Голосовой ввод Google
Как альтернативу, вместо клавиатуры можно использовать голосовой ввод. Вот основные настройки для лучшего распознавания вашего голоса и набора текста без ошибок:
- Языки. Выберите основной язык. У меня это Русский.
- Voice Match – образец голоса. Можно включить доступ к Гугл Ассистенту через фразу “Окей Гугл” или установить опцию разблокировки телефона с помощью голоса. Запишите или перезапишите свой образец голоса для лучшего срабатывания.
- Голосовое управление. Активация управления голосом через проводную гарнитуру или bluetooth-гарнитуру.
- Озвучивание результатов. Доступны всегда озвучивание или с подключенной гарнитурой.
- Распознавание речи офлайн. Для использование сервисе без интернета установите на телефон нужные голосовые пакеты.
- Цензура. Скрывать ли распознанные нецензурные слова?
- Гарнитура Bluetooth. Записывает звук с гарнитуры, если это возможно.
Голодная птичка
Для игры понадобится знак раскрытый клюв (знак больше). Его можно вырезать из картона или сделать большую модель из одноразовой тарелки. Чтобы заинтересовать малыша, можно приклеить или дорисовать глаза, перья, а рот сделать открывающимся.
После этого наглядно показывается, что птичка открывает клюв в сторону, где больше предметов.
Далее полученная информация закрепляется: на столе выкладываются кучки с зернышками, а ребенок определяет, в какую сторону птичка повернет свой клюв. Если не удастся правильно расположить его с первого раза, нужно помочь, еще раз проговорив, что рот открыт в сторону большего количества еды. Затем можно предложить еще несколько аналогичных заданий: числа написаны на листе, нужно правильно приклеить клюв.

Примеры можно разнообразить, заменив птичку щукой, крокодилом или любым другим хищником, который также разевает пасть в сторону большего числа.
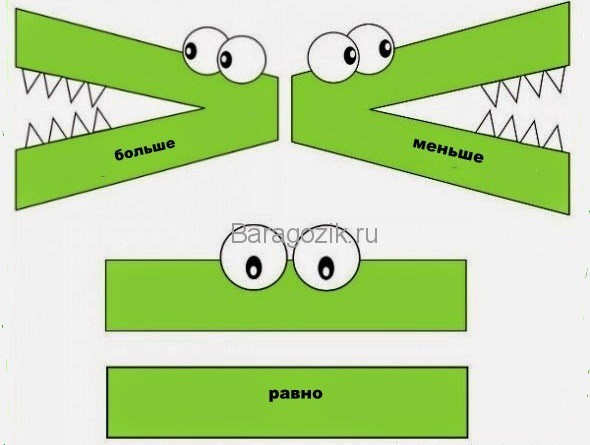
Могут попасться необычные ситуации, где количество предметов в обеих кучках будет равное. Если ребенок это заметит значит, внимательный.
За это нужно обязательно похвалить, а потом показать 2 одинаковые полоски и объяснить, что они такие же одинаковые, как и число предметов в кучках, а раз количество предметов равное, то и знак называется равно.
Способы печати «больше или равно»
Рассмотрим 3 лучших способа вставки.
Alt код
У каждого символа есть цифровой код, который в Ворде можно преобразовать в сам знак. Для этого в любом месте документа печатаем «2265» и затем одновременно на клавиатуре нажимаем Alt и X .
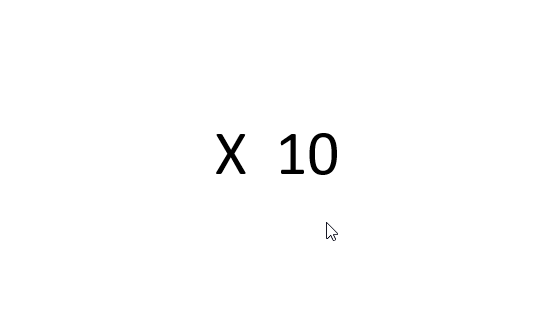
Секретный приём
Секретный приём можно использовать в любом текстовом редакторе. Если напечатать обычный знак больше, а затем сделать его подчеркнутым ( Ctrl + U ), то по написанию он будет выглядеть в точности как нужный символ.

Использовать на практике такой подход рекомендую в крайних случаях, когда по-другому не получается.
Вставка в формуле
Рассматриваемые знаки являются математическими и чаще всего применяются в формулах. Для вставки формулы в Word применяют горячие клавиши Alt и = . При этом создается специальное поле для ввода математического выражения.

Чтобы в этом поле напечатать «больше или равно», достаточно ввести последовательно >= и нажать пробел. Два символа автоматически заменяться на нужный знак.
Наиболее частые
Alt + 0160: неразрывный пробел Alt + 255: неразрывный пробел
– Alt + 0150: короткое тире — Alt + 0151: длинное тире … Alt + 0133: многоточие « Alt + 0171: левые кавычки «ёлочки» » Alt + 0187: правые кавычки «ёлочки» у́же Alt + 0769: знак ударения § Alt + 0167: параграф
Alt + 126: тильда │ Alt + 179 или | Alt + 124: вертикальная прямая черта ° Alt + 0176: градус (угол или температура) ± Alt + 0177: плюс/минус ≤ Alt + 8804: меньше/равно ≥ Alt + 8805: больше/равно ≈ Alt + 8776: примерно равно ≠ Alt + 8800: не равно ¼ Alt + 0188: одна четвертая ½ Alt + 0189: одна вторая ¾ Alt + 0190: три четвертых ² Alt + 0178: вторая степень ³ Alt + 0179: третья степень × Alt + 0215: знак умножения (крестик) · Alt + 0183: знак умножения (точка) ÷ Alt + 0247: знак деления (обелюс)
£ Alt + 0163: фунт стерлингов € Alt + 0128: евро ¥ Alt + 0165: японская иена Alt + 0169: копирайт Alt + 0174: зарегистрированная торговая марка Alt + 0162: торговая марка
При отсутствии блока цифровой клавиатуры, например на нетбуках, необходимо её включить сочетанием клавиш Fn и F11 или, при наборе дополнительно удерживать клавишу Fn . Для набора цифр Alt-кода на нетбуках используются функциональные клавиши.
Источник статьи: http://apsolyamov.ru/blog/sochetanija_alt_num_kak_vvesti_simvoly_kotorykh_net_na_klaviature/2013-09-29-132
как вставить математические символы в текст
Способов вставки математических символов в текст несколько. Если вы пользуетесь текстовым редактором Microsoft Word, то в нем есть вкладка “вставка”, а в нем раздел “символ”. Там собраны все символы, в том числе математические: интегралы, дроби т. д. Если вам нужно этот символ вставить, например, в поисковую строку браузера, то просто вставьте его в Word’е, а затем скопируйте в нужную строку. Но, на мой взгляд, самый удобный способ вставки символов – через специальную команду в командной строке операционной системы. Откройте строку, введите команду charmap. Перед вами откроется огромный список символов. Нужно только выбрать нужный, нажать “вставить” и “копировать”. Этот символ попадет в буфер обмена и вы сможете внести его куда-угодно.
Как посчитать сколько в документе строк, слов и абзацев (файл Word)?
Внизу страницы на синем поле есть срока “Число слов”. Если кликнуть туда, откроется статистика документа. Там указано количество страниц, слов, знаков без пробелов и с пробелами, абзацев и строк.
Как в Excel посчитать количество символов в ячейке без HTML-тегов?
В этой статьи мы подробно расписали все варианты. Есть взять иксель, то там лучше всего так:
Чтобы узнать количество символов Excel, компания Майкрософт разработала несколько внутренних формул.
Проще всего узнать количество знаков в иксель можно с помощью ДЛСТР. Как работает эта функция? Сейчас объясним подробно. Эта формула помогает определить данные только в ячейке, а не всем файле.
ДЛСТР (длина строки…сокращенно). Эта формула подходит как для экселя офлайн, так и для документа на гугл диске в онлайн. Как посчитать количество символов Excel с ее помощью:
- Поставить курсор в любую свободную ячейку.
- Поставить знак равно = и написать большие буквы ДЛСТР (или найти эту функцию в списке функций, но это сложнее), далее открыть скобку и выбрать нужную ячейку, затем закрыть скобку и нажать Enter. Ниже пример, как это сделать в экселе:
Как убрать большие пробелы между словами в Word?
Такая ситуация обычно возникает из-за выравнивания абзаца по ширине. Можно выровнять абзац по левому краю, нажав CTRL+L. Если такой вариант не подходит, замените большие пробелы на неразрывные. Для этого выделяем пробел и нажимает CTRL+SHIFT+пробел.
Как быстро сделать горизонтальное подчеркивание через всю страницу в word?
Введите с новой строки три знака минус и нажмите Enter. Если ввести три знака “=” – получите двойную черту. Три звездочки – жирный пунктир. Три символа “_” – жирная горизонтальная линия
Как сделать кавычки-елочки на клавиатуре?
Чтобы в тексте поставить кавычки-ёлочки, попробуйте эти варианты:
- Самый быстрый способ (не всегда работает):
Нажмите одновременно клавишу «Shift» и цифру «2». Двойку необходимо зажать на верхней цифровой панели клавиатуры. Раскладка должна быть русскоязычной. Введите нужную фразу или слово и повторно нажмите эту комбинацию клавиш. Должна появиться закрывающаяся кавычка ёлочка.
Зажмите клавишу «Alt». Не отпуская её, на цифровой клавиатуре (которая справа) наберите код открывающейся или закрывающейся кавычки:
После набора кода отпустите «Alt»
Обратите внимание – должен гореть индикатор «NumLock»
Переключитесь на английскую раскладку и напечатайте в ворде символы «ab». Затем одновременно нажмите клавиши «Alt» и «X». Чтобы поставить закрывающийся символ — введите «bb» и снова нажмите «Alt» и «X».
Воспользуйтесь вставкой символов из панели верхнего меню в ворд.
«Вставка» > вкладка «символы» > «Символы» – в ней откроется табличка, в которой есть кавычки-ёлочки.
Если нужно поставить кавычки сейчас – скопируйте их из этого ответа, и закрывающие, и открывающие)
На личном опыте – лично мне практически ни один из предложенных выше способов с комбинациями не подходит, потому что у меня не русифицированный ноутбук и на клавиатуре справа нет цифровой раскладки, поэтому я либо пользуюсь советом из пункта 5, либо использую типограф для проверки текста, который вносит корректировки, либо переключаюсь на смартфон – там есть русифицированная клавиатура, которая выставляет правильные кавычки.
Источник статьи: http://yandex.ru/q/question/computers/kak_vstavit_matematicheskie_simvoly_v_10776279/
Способ первый
Взгляните на клавиатуру своего устройства, а если точнее — на цифру 3 верхней цифровой клавиатуры. Видите на ней нужный символ номера? Он-то нам и нужен.

Однако нажатие на указанную клавишу приведет к тому, что вы увидите цифру 3 на экране. Как быть? Нажмите Shift и, удерживая его, нажмите на цифру 3, после чего отпустите Shift.
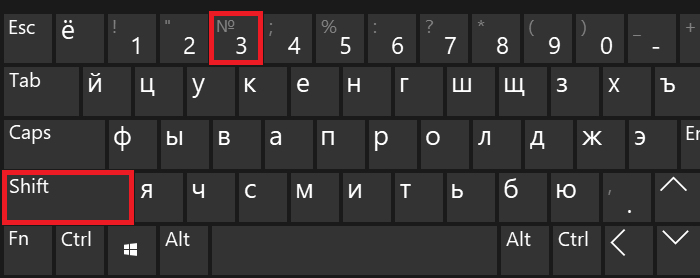
Вот теперь вы должны увидеть символ номера:

Если вы увидели символ решетки, но никак не знак номера, значит, у вас используется англоязычная раскладка клавиатуры, а нужна русскоязычная. Для смены нажмите Shift+Ctrl:
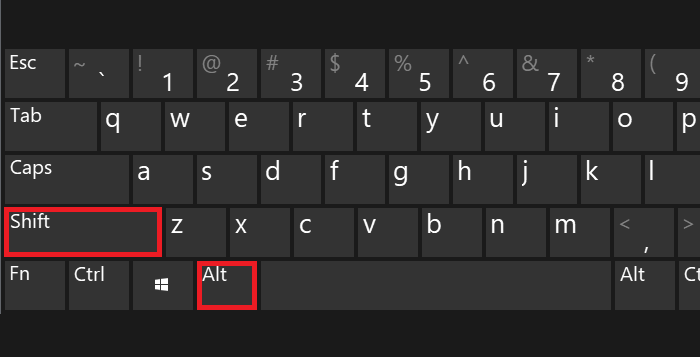
Либо используйте языковой символ на панели задач:
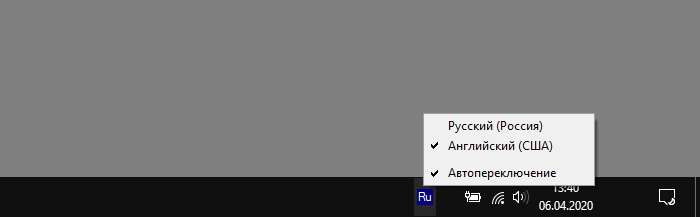
После этого повторите процедуру.
Заставим считать компьютер
Но, что же мы сами-то считаем «верно» или «неверно «. Ведь у нас под рукой компьютер! Давайте возложим эту задачу на него, а заодно и проверим себя.
К примеру, проверим выражение 2 * (10 + 10) > 50. Для этого напишем такую программу:
|
Сообщить(2 |
Если мы запустим её, то компьютер выдаст «Нет», что означает — результат равен Ложь.
Как он посчитал это выражение?
- Компьютер увидел команду Сообщить.
- Посмотрел, что за параметр мы передаем этой команде.
- Увидел, что в качестве параметра указано логическое выражение 2 * (10 + 10) > 50.
- Стал вычислять результат логического выражения.
- Увидел, что выражение состоит из левой части 2 * (10 + 10), правой части 50 и знака больше между ними.
- Посчитал результат левой части и выяснил, что он равен сорока.
- Снова взглянул на выражение, только в уже упрощенном виде 40 > 50, а так как 40, конечно же, меньше 50, то он вывел «Нет».
Задание №15.Вычислите все примеры логических выражений из предыдущего задания на компьютере.
Например, выражение «Венера» = «Юпитер», значение которого, как мы выяснили, равно Ложь.
|
Сообщить(«Венера» |
Компьютер при запуске выводит значение «Нет», что означает: результат действительно равен Ложь и мы совершенно верно вычислили его сами.
Эталонное решение. Сначала пишем код сами, проверяем на компьютере (как и все примеры программ из уроков), только потом сверяемся
Цели урока:
- Образовательная:познакомить со знаками меньше «», равно «=» и записями вида 22, 4=4, повторить геометрический материал, состав чисел;
- Развивающая:развитие коммуникативных качеств личности (умение работать в паре, вести учебный диалог, проводить самооценку)
- Воспитательная:воспитание чувства сопереживания, взаимопомощи.
Выводы
Сегодня мы познакомились с задачами на кратное сравнение и узнали, как их решать, а на следующем уроке мы продолжим работу над задачами.
Список литературы
- Александрова Э.И. Математика. 2 класс. М.: Дрофа, 2004.
- Башмаков М.И., Нефёдова М.Г. Математика. 2 класс. М.: Астрель, 2006.
- Дорофеев Г.В., Миракова Т.И. Математика. 2 класс. М.: Просвещение, 2012.
Дополнительные рекомендованные ссылки на ресурсы сети Интернет
- Nsportal.ru (Источник).
- Lib.exdat.com (Источник).
- School-int23.ucoz.org (Источник).
Домашнее задание
Какие задачи называются задачами на краткое сравнение?
Решите задачу.
В первой вазе было 5 конфет, а во второй 15 конфет. На сколько конфет во второй вазе больше, чем в первой?
Решите задачу.
В первой вазе было 5 конфет, а во второй 15 конфет. Во сколько раз во второй вазе конфет больше, чем в первой?
Сравните эти две задачи и расскажите, чем они похожи и чем различаются.








