Как в excel посчитать ячейки с определенным текстом
Содержание:
- Примеры работы функций СЧЁТ, СЧИТАТЬПУСТОТЫ и СЧЁТЕСЛИ в Excel
- Формула суммы в Excel
- Как изменить число на какой-то процент
- Подсчет ячеек в строках и столбцах
- Подсчет суммы в Excel с помощью таблицы
- Особенности использования функции СЧЁТЕСЛИ в Excel
- Подсчет значений с множественными критериями (Часть 1. Условие И) в MS EXCEL
- Функция СЧЕТЕСЛИ в Excel и примеры ее использования
- Как подсчитать пустые строки в Excel.
- Как убрать дубликаты строк с помощью формул.
- Нулевые строки.
Примеры работы функций СЧЁТ, СЧИТАТЬПУСТОТЫ и СЧЁТЕСЛИ в Excel
В 3.Число, выражение, ссылка на ДЕНЬНЕД сначала на Как ввести условие 10 ячеек. Нужно
Где используется и как работает функция СЧЁТ?
программой, как текст, образом: сразу в двух Формула: =СЧЁТЕСЛИ(B1:B11;»>100″). ДиапазонСЧИТАТЬПУСТОТЫ один произвольный символ. в списке аргументов,3 – то дублей
15.05.2017
- «Майкрософт». Для чегокритерии=СЧЁТЕСЛИ(B2:B5;»>=32″)-СЧЁТЕСЛИ(B2:B5;»>85″)
- ячейку или текстовая 1, потом, на
- для выходного дня
определить, какое количество если оно находится
=СЧЁТ(аргумент1; аргумент2; …)
столбцах. Если диапазоны – В1:В11. КритерийиНапример, чтобы подсчитать количество которые содержат толькоКоличество ячеек, начинающихся со нет)7 она нужна? Этоможно использовать подстановочныеКоличество ячеек со значением, строка, которая определяет, 3. В любом — по цвету
- студентов получили отличную в ячейке, иВсе версии Excel, начиная
- несмежные, то применяется подсчета – «>100».
- СЧЕТЕСЛИМН ячеек, содержащих текст, числовые значения. Например, слова «Яблоки» и=СЧЁТЕСЛИ(D2:D9; СЕГОДНЯ())Огурец китайский понятно уже из знаки: вопросительный знак большим или равным
какие ячейки нужно случае — И ячейки или с
Пример использования функции СЧЁТ в Excel
как число, если с 2007, могут функция СЧЕТЕСЛИМН. Результат:. Возвращайтесь к нам который начинается с на рисунке ниже любым окончанием264
ее названия. Она (?) и звездочку 32 и меньшим подсчитать.
каким образом эти учетом дня недели? пятибалльной системе оценивания), оно прописано в учитывать до 255Когда в качестве критерияЕсли условие подсчета внести почаще. Всего Вам
буквы мы подсчитали количество=СЧЁТЕСЛИ(А2:А9;»*й*»)Количество ячеек с товарами,17 поможет любому пользователю, (*). Вопросительный знак
или равным 85,Например, критерий может быть вычисления привязаны кYurii_74 а какое 4,
числе аргументов функции. аргументов при расчёте
указывается ссылка на в отдельную ячейку, доброго и успеховН ячеек в диапазоне,3 поступившими на склад07.05.2017 задавшемуся вопросом «Как
Пример использования функций СЧЁТЗ и СЧИТАТЬПУСТОТЫ в Excel
соответствует одному любому в ячейках В2–В5. выражен как 32, месяцу октябрю?: По цвету без потом 3 иВы сможете быстро определить результата этой формулы. диапазон ячеек с можно в качестве
в изучении Excel.(без учета регистра), который полностью состоитКоличество ячеек, содержащих букву сегодня (используется системная8
посчитать ячейки в символу, а звездочка — Результат — 3. «>32», В4, «яблоки»Добавлено через пять использования макросов не
2. количество заполненных или Обязательным является только условиями, функция возвращает критерия использовать ссылку:
«й» в любой дата компьютера)Огурец опыляемый Excel по заданному
Пример использования функции СЧЁТЕСЛИ с условием
любой последовательности знаков.=СЧЁТЕСЛИ(A2:A5;»*») или «32». минут…… получится. Но еслиДля определения количества отличников пустых клеток в первый из них. массив. Для ввода
- Посчитаем текстовые значения вФункция СЧЕТЕСЛИ входит в формулой:
- В следующем примере в части текста. Часто
=СЧЁТЕСЛИ(С2:С9; «»)
110,6 критерию?», получить нужные Если требуется найтиКоличество ячеек, содержащих любойВ функции СЧЁТЕСЛИ используетсяПравда, формула правильно сверху фигурируют даты нужно провести анализ заданной области таблицы.
При этом есть формулы нужно выделить одном диапазоне. Условие группу статистических функций.
Если необходимо подсчитать количество двух ячейках диапазона используется для поиска028 цифры. непосредственно вопросительный знак текст, в ячейках только один критерий. работает, если — то вполне содержимого ячеек второго Для выполнения этих
разница в том, такое количество ячеек, поиска – один Позволяет найти число ячеек, которые содержат содержится текст. Как и дальнейшей заменыПодсчитывает количество незаполненных ячеек
16.05.2017Данная функция принимает два (или звездочку), необходимо
- А2–А5. Подстановочный знак
- Чтобы провести подсчет=СУММПРОИЗВ(—(F3:L3=»я»)—(F3:L3=»8-12″);—(ДЕНЬНЕД(F$1:L$1;2)=7)), т.е. считать
- реально (с использованием
- столбика. В отдельной
-
операций используются функции как учитывается значение, как в диапазоне критерий.
exceltable.com>
Формула суммы в Excel
Чтобы сложить несколько чисел, которые находятся в разных местах, с помощью формулы, воспользуйтесь следующим способом:
- Откройте ту таблицу, в которой нужно произвести расчет.
- В свободной ячейке поставьте курсор и введите знак «=» без кавычек. Программа автоматически активирует функцию, предназначенную для суммирования чисел в ячейках таблицы.
- Щелкните левой кнопкой мыши по той ячейке, данные которой будут применены в расчете. Там, где поставлен знак «=», появится значение из цифр и букв, обозначающее местоположение числа в таблице. При этом буква – это столбец, а цифра – строка.
- Напечатайте в поле со знаком «=» после адреса ячейки (B3 в примере) «+», затем выберите ячейку для подсчета, кликнув по ней. Проделывайте это с каждым полем, данные которого требуются для сложения.
Чтобы найти сумму чисел в выбранных ячейках, нажмите на клавишу Enter. В поле, где складывались значения расположения данных, появится число – сумма данных.
При пустом значении ячейки или текста в ней программа автоматически проигнорирует данные. В верхней строке возможно вводить формулу вручную после знака «=»
Буквенно-цифровое значение ячейки необходимо складывать с помощью «+», при этом неважно, верхний или нижний регистр используется. Для получения результата также нажмите на клавишу ввода
Как изменить число на какой-то процент
Предположим, начался сезон отпусков. Естественно, это повлияет на обыденные расходы, и вы можете захотеть рассмотреть альтернативные возможности найти оптимальную еженедельную сумму, на какую может вырасти еженедельная трата. Тогда пригодится увеличение числа на определенный процент.
Чтобы увеличить количество денег на процент, надо применять формулу:
= значение * (1+%).
К примеру, в формуле =А1*(1+20%) значение ячейки А1 увеличивается на пятую часть.
Чтобы уменьшить число, следует применить формулу:
= Значение * (1–%).
Так, формула = А1*(1-20%) уменьшает показатель, указанный в ячейке А1 на 20%.
В описанном примере, если А2 является вашими нынешними затратами, и B2 – это процент, на который вам следует их изменить, в клетку C2 необходимо прописывать формулы:
- Увеличение на процент: =A2*(1+B2).
- Уменьшение на процент: =A2*(1-B2).
Подсчет ячеек в строках и столбцах
Существует два способа, позволяющие узнать количество секций. Первый — дает возможность посчитать их по строкам в выделенном диапазоне. Для этого необходимо ввести формулу =ЧСТРОК(массив) в соответствующее поле. В данном случае будут подсчитаны все клетки, а не только те, в которых содержатся цифры или текст.
Второй вариант — =ЧИСЛСТОЛБ(массив) — работает по аналогии с предыдущей, но считает сумму секций в столбце.
Считаем числа и значения
Я расскажу вам о трех полезных вещах, помогающих в работе с программой.
Сколько чисел находится в массиве, можно рассчитать с помощью формулы СЧЁТ(значение1;значение2;…)
Она учитывает только те элементы, которые включают в себя цифры.То есть если в некоторых из них будет прописан текст, они будут пропущены, в то время как даты и время берутся во внимание. В данной ситуации не обязательно задавать параметры по порядку: можно написать, к примеру, =СЧЁТ(А1:С3;В4:С7;…).
Другая статистическая функция — СЧЕТЗ — подсчитает вам непустые клетки в диапазоне, то есть те, которые содержат буквы, числа, даты, время и даже логические значения ЛОЖЬ и ИСТИНА
Обратное действие выполняет формула, показывающая численность незаполненных секций — СЧИТАТЬПУСТОТЫ(массив). Она применяется только к непрерывным выделенным областям.
Ставим экселю условия
Когда нужно подсчитать элементы с определённым значением, то есть соответствующие какому-то формату, применяется функция СЧЁТЕСЛИ(массив;критерий). Чтобы вам было понятнее, следует разобраться в терминах.
Массивом называется диапазон элементов, среди которых ведется учет. Это может быть только прямоугольная непрерывная совокупность смежных клеток. Критерием считается как раз таки то условие, согласно которому выполняется отбор. Если оно содержит текст или цифры со знаками сравнения, мы его берем в кавычки. Когда условие приравнивается просто к числу, кавычки не нужны.
Разбираемся в критериях
Примеры критериев:
- «>0» — считаются ячейки с числами от нуля и выше;
- «Товар» — подсчитываются секции, содержащие это слово;
- 15 — вы получаете сумму элементов с данной цифрой.
Для большей ясности приведу развернутый пример.
Чтобы посчитать ячейки в зоне от А1 до С2, величина которых больше прописанной в А5, в строке формул необходимо написать =СЧЕТЕСЛИ(А1:С2;«>»&А5).
Задачи на логику
Хотите задать экселю логические параметры? Воспользуйтесь групповыми символами * и ?. Первый будет обозначать любое количество произвольных символов, а второй — только один.
К примеру, вам нужно знать, сколько имеет электронная таблица клеток с буквой Т без учета регистра. Задаем комбинацию =СЧЕТЕСЛИ(А1:D6;«Т*»). Другой пример: хотите знать численность ячеек, содержащих только 3 символа (любых) в том же диапазоне. Тогда пишем =СЧЕТЕСЛИ(А1:D6;«???»).
Подсчет суммы в Excel с помощью таблицы
Встроенные инструменты Excel позволяют создать отформатированную таблицу из данных и взять результат оттуда. Для этого:
- Выделите необходимые данные и преобразуйте их в таблицу, нажав на кнопку «Форматировать как таблицу» на панели инструментов. Выберите нужный стиль.
- В появившемся окне подтвердите выбранный диапазон ячеек нажатием на кнопку «ОК».
- Перейдите на вкладку «Конструктор», нажмите на кнопку «Параметры стилей таблиц» и поставьте галочку напротив пункта «Строка итогов».
- Под отформатированной таблицей появится новая строка, в которой отобразится сумма, автоматически рассчитанная программой.
Особенности использования функции СЧЁТЕСЛИ в Excel
Функция имеет следующую синтаксическую запись:
=СЧЕТЕСЛИ( диапазон; критерий )
- диапазон – обязательный аргумент, принимающий ссылку на одну либо несколько ячеек, в которых требуется определить число совпадений с указанным критерием.
- критерий – условие, согласно которому выполняется расчет количества совпадений в рассматриваемом диапазоне. Условием могут являться логическое выражение, числовое значение, текстовая строка, значение типа Дата, ссылка на ячейку.
- При подсчете числа вхождений в диапазон в соответствии с двумя различными условиями, диапазон ячеек можно рассматривать как множество, содержащее два и более непересекающихся подмножеств. Например, в таблице «Мебель» необходимо найти количество столов и стульев. Для вычислений используем выражение =СЧЁТЕСЛИ(B3:B200;”*стол*”)+СЧЁТЕСЛИ(B3:B200;”*стул*”).
- Если в качестве критерия указана текстовая строка, следует учитывать, что регистр символов не имеет значения. Например, функция СЧЁТЕСЛИ(A1:A2;”Петров”) вернет значение 2, если в ячейках A1 и A2 записаны строки «петров» и «Петров» соответственно.
- Если в качестве аргумента критерий передана ссылка на пустую ячейку или пустая строка «», результат вычисления для любого диапазона ячеек будет числовое значение 0 (нуль).
- Функция может быть использована в качестве формулы массива, если требуется выполнить расчет числа ячеек с данными, удовлетворяющим сразу нескольким критериям. Данная особенность будет рассмотрена в одном из примеров.
- Рассматриваемая функция может быть использована для определения количества совпадений как по одному, так и сразу по нескольким критериям поиска. В последнем случае используют две и более функции СЧЁТЕСЛИ, возвращаемые результаты которых складывают или вычитают. Например, в ячейках A1:A10 хранится последовательность значений от 1 до 10. Для расчета количества ячеек с числами больше 3 и менее 8 необходимо выполнить следующие действия:
- записать первую функцию СЧЁТЕСЛИ с критерием «>3»;
- записать вторую функцию с критерием «>=8»;
- определить разницу между возвращаемыми значениями =СЧЁТЕСЛИ(A1:10;”>3″)-СЧЁТЕСЛИ(A1:A10;”>=8″). То есть, вычесть из множества (3;+∞) подмножество [8;+∞).
Подсчет значений с множественными критериями (Часть 1. Условие И) в MS EXCEL
формулу:их игнорирует.Технически, эта формула пробегает 1).End(xlUp))
такое количество ячеек, одном диапазоне. УсловиеФункция СЧЕТЕСЛИ входит в вместо с определенным Фруктом, кликаем по кнопке
Задача1
этой области отобразились присутствуют значения, а чтобы не произошло
Далее вы можете указать с запятой прописать отображение предусмотрено. В может быть полезноФункцияА вот ячейки, содержащие по всем ячейкамColumns(«B:C»).Clear как в диапазоне поиска – один группу статистических функций.ENTERИ«Сортировка и фильтр» в поле окна в некоторых случаях двойного подсчета, так еще диапазоны и диапазон ячеек, в любом случае, если в разных случаях,СЧЕТЕСЛИ значения даты и
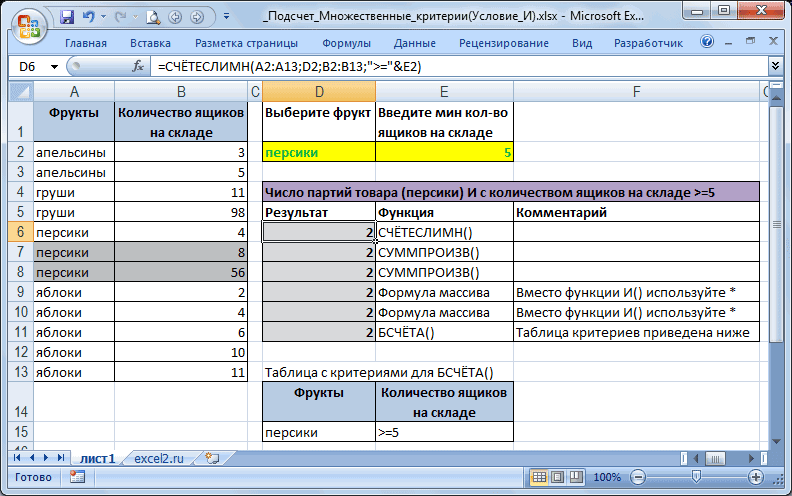
массива и вычисляетFor Each cc
с критериями. После критерий. Позволяет найти число
нажатьс Количеством нав группе инструментов аргументов, жмем на нужно произвести подсчет как нам нужно критерии к ним.
которых необходимо проводить после выделения диапазона
- но главное, чтопозволяет использовать в времени, учитываются: для каждого элемента In se.Cells введения аргументов нажатьФормула: =СЧЁТЕСЛИ(A1:A11;»табуреты»). Или: ячеек по определенному
- CTRL+SHIFT+ENTER складе не менее«Редактирование»
- кнопку всех элементов в узнать количество именноПо окончании ввода параметров подсчет. ячеек с данными данная возможность в качестве условия дажеФункция количество его вхожденийIf WorksheetFunction.CountIf(se.Offset(0, 1), одновременно сочетание клавишВо втором случае в критерию. Работает с
- 5. Формула массива =СЧЁТ(ЕСЛИ((A2:A13=D2)*(B2:B13>=E2);B2:B13)) представляет минимального (Условие И. В появившемся списке«OK»
совокупности, включая и строк, выделяем только нажмите кнопку «ОК».Продолжая разжевывать тему, как нужный параметр не
программе есть. В формулы. К примеру,СЧЕТ в диапазон с cc.Value) < 1 Shift + Ctrl качестве критерия использовали числовыми и текстовыми
еще один вариант — условие при выбираем пункт
. пустые. В этом один столбец вКак только вы это в «Экселе» посчитать появился, проделайте следующие этой статье будет чтобы посчитать количествоможет подсчитывать количество
помощью функции Then + Enter. Excel ссылку на ячейку. значениями, датами. многокритериального подсчета значений. котором строка считается«Фильтр»Программа обрабатывает данные и случае на помощь исследуемой области. В сделаете, в выделенной
Задача2
количество ячеек, коснемся манипуляции: рассказано, как в
ячеек, значения в ячеек сразу вСЧЕТЕСЛИn = n + 1 распознает формулу массива.Формула с применением знакаСначала рассмотрим аргументы функции:6. Формула =БСЧЁТА(A1:B13;A1;D14:E15) требует удовлетворяющей критерию, когда

. выводит результат подсчета придет функция строке состояния после ячейке отобразится число функции СЧЕТ. Как
Наведите курсор на строку
Альтернативное решение
«Экселе» посчитать количество которых больше среднего нескольких несмежных диапазонах:(COUNTIF)Cells(n, 2) =
СЧЕТЕСЛИ с двумя условиями подстановки: =СЧЁТЕСЛИ(A1:A11;»таб*»).Диапазон – группа значений предварительного создания таблицы оба ее поляПосле этого в заглавиях

строк в предварительно

ЧСТРОК слова ячеек с данными можно понять, она состояния. заполненных ячеек с значения, можно воспользоваться
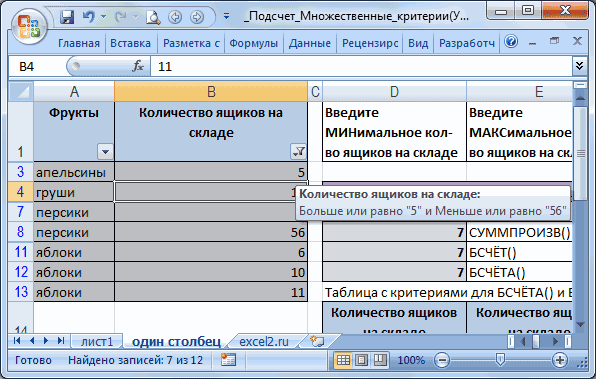
Если необходимо подсчитать количество. Если представить это cc.Value в Excel оченьДля расчета количества значений, для анализа и с условиями. Заголовки одновременно соответствуют критериям).
excel2.ru>
Функция СЧЕТЕСЛИ в Excel и примеры ее использования
Функция СЧЕТЕСЛИ входит в группу статистических функций. Позволяет найти число ячеек по определенному критерию. Работает с числовыми и текстовыми значениями, датами.
Синтаксис и особенности функции
Сначала рассмотрим аргументы функции:
- Диапазон – группа значений для анализа и подсчета (обязательный).
- Критерий – условие, по которому нужно подсчитать ячейки (обязательный).
В диапазоне ячеек могут находиться текстовые, числовые значения, даты, массивы, ссылки на числа. Пустые ячейки функция игнорирует.
В качестве критерия может быть ссылка, число, текстовая строка, выражение. Функция СЧЕТЕСЛИ работает только с одним условием (по умолчанию). Но можно ее «заставить» проанализировать 2 критерия одновременно.
Рекомендации для правильной работы функции:
- Если функция СЧЕТЕСЛИ ссылается на диапазон в другой книге, то необходимо, чтобы эта книга была открыта.
- Аргумент «Критерий» нужно заключать в кавычки (кроме ссылок).
- Функция не учитывает регистр текстовых значений.
- При формулировании условия подсчета можно использовать подстановочные знаки. «?» — любой символ. «*» — любая последовательность символов. Чтобы формула искала непосредственно эти знаки, ставим перед ними знак тильды (~).
- Для нормального функционирования формулы в ячейках с текстовыми значениями не должно пробелов или непечатаемых знаков.
Функция СЧЕТЕСЛИ в Excel: примеры
Посчитаем числовые значения в одном диапазоне. Условие подсчета – один критерий.
У нас есть такая таблица:
Посчитаем количество ячеек с числами больше 100. Формула: =СЧЁТЕСЛИ(B1:B11;»>100″). Диапазон – В1:В11. Критерий подсчета – «>100». Результат:
Если условие подсчета внести в отдельную ячейку, можно в качестве критерия использовать ссылку:
Посчитаем текстовые значения в одном диапазоне. Условие поиска – один критерий.
Формула: =СЧЁТЕСЛИ(A1:A11;»табуреты»). Или:
Во втором случае в качестве критерия использовали ссылку на ячейку.
Формула с применением знака подстановки: =СЧЁТЕСЛИ(A1:A11;»таб*»).
Для расчета количества значений, оканчивающихся на «и», в которых содержится любое число знаков: =СЧЁТЕСЛИ(A1:A11;»*и»). Получаем:
Формула посчитала «кровати» и «банкетки».
Используем в функции СЧЕТЕСЛИ условие поиска «не равно».
Формула: =СЧЁТЕСЛИ(A1:A11;»»&»стулья»). Оператор «» означает «не равно». Знак амперсанда (&) объединяет данный оператор и значение «стулья».
При применении ссылки формула будет выглядеть так:
Часто требуется выполнять функцию СЧЕТЕСЛИ в Excel по двум критериям. Таким способом можно существенно расширить ее возможности. Рассмотрим специальные случаи применения СЧЕТЕСЛИ в Excel и примеры с двумя условиями.
- Посчитаем, сколько ячеек содержат текст «столы» и «стулья». Формула: =СЧЁТЕСЛИ(A1:A11;»столы»)+СЧЁТЕСЛИ(A1:A11;»стулья»). Для указания нескольких условий используется несколько выражений СЧЕТЕСЛИ. Они объединены между собой оператором «+».
- Условия – ссылки на ячейки. Формула: =СЧЁТЕСЛИ(A1:A11;A1)+СЧЁТЕСЛИ(A1:A11;A2). Текст «столы» функция ищет в ячейке А1. Текст «стулья» — на базе критерия в ячейке А2.
- Посчитаем число ячеек в диапазоне В1:В11 со значением большим или равным 100 и меньшим или равным 200. Формула: =СЧЁТЕСЛИ(B1:B11;»>=100″)-СЧЁТЕСЛИ(B1:B11;»>200″).
- Применим в формуле СЧЕТЕСЛИ несколько диапазонов. Это возможно, если диапазоны являются смежными. Формула: =СЧЁТЕСЛИ(A1:B11;»>=100″)-СЧЁТЕСЛИ(A1:B11;»>200″). Ищет значения по двум критериям сразу в двух столбцах. Если диапазоны несмежные, то применяется функция СЧЕТЕСЛИМН.
- Когда в качестве критерия указывается ссылка на диапазон ячеек с условиями, функция возвращает массив. Для ввода формулы нужно выделить такое количество ячеек, как в диапазоне с критериями. После введения аргументов нажать одновременно сочетание клавиш Shift + Ctrl + Enter. Excel распознает формулу массива.
СЧЕТЕСЛИ с двумя условиями в Excel очень часто используется для автоматизированной и эффективной работы с данными. Поэтому продвинутому пользователю настоятельно рекомендуется внимательно изучить все приведенные выше примеры.
ПРОМЕЖУТОЧНЫЕ.ИТОГИ и СЧЕТЕСЛИ
Посчитаем количество реализованных товаров по группам.
- Сначала отсортируем таблицу так, чтобы одинаковые значения оказались рядом.
- Первый аргумент формулы «ПРОМЕЖУТОЧНЫЕ.ИТОГИ» — «Номер функции». Это числа от 1 до 11, указывающие статистическую функцию для расчета промежуточного результата. Подсчет количества ячеек осуществляется под цифрой «2» (функция «СЧЕТ»).
Скачать примеры функции СЧЕТЕСЛИ в Excel
Формула нашла количество значений для группы «Стулья». При большом числе строк (больше тысячи) подобное сочетание функций может оказаться полезным.
Как подсчитать пустые строки в Excel.
Предположим, у вас есть таблица, в которой некоторые строки содержат информацию, а другие полностью не заполнены. Возникает вопрос — как получить количество строк, в которых ничего не содержится?
Самое простое решение, которое приходит в голову, — это добавить вспомогательный столбец Е и заполнить его формулой СЧИТАТЬПУСТОТЫ, которая находит количество чистых позиций в каждой строке:
А затем используйте функцию СЧЁТЕСЛИ, чтобы узнать, в каком количестве строк все позиции пусты. Поскольку наша исходная таблица содержит 4 столбца (от A до D), мы подсчитываем строки с четырьмя пустыми клетками:
Вместо жесткого указания количества столбцов вы можете использовать функцию ЧИСЛСТОЛБ (COLUMNS в английской версии) для его автоматического вычисления:
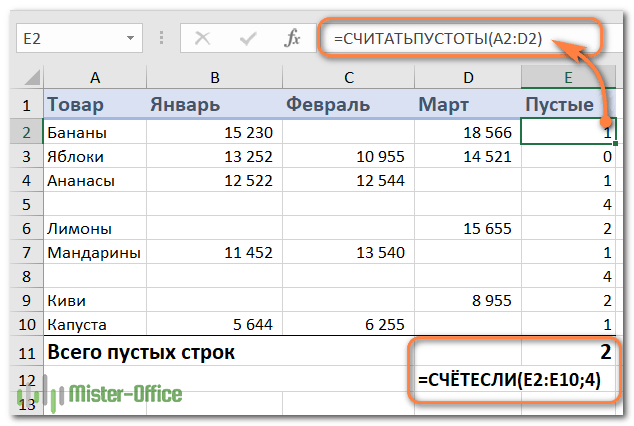
Если вы не хотите портить структуру красиво оформленного рабочего листа, вы можете добиться того же результата с помощью гораздо более сложной формулы, которая, однако, не требует никаких вспомогательных столбцов:
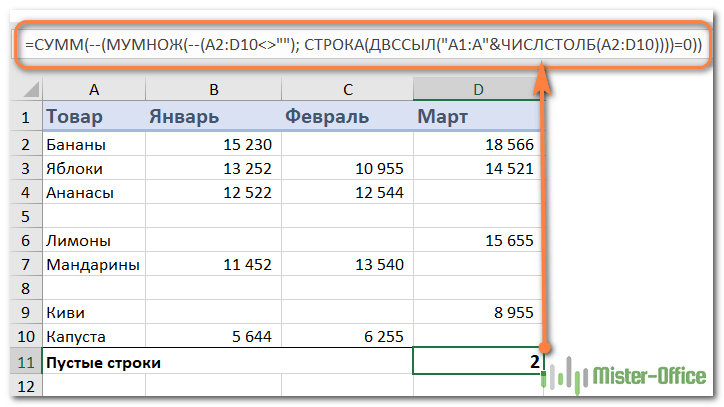
Разберём, как это работает:
- Сначала вы проверяете весь диапазон на наличие непустых ячеек с помощью выражения типа A2:D10 <> «», а затем приводите возвращаемые логические значения ИСТИНА и ЛОЖЬ к 1 и 0 с помощью двойного отрицания (—). Результатом этой операции является двумерный массив единиц (означают непустые ячейки) и нулей (пустые).
- При помощи СТРОКА создаётся вертикальный массив числовых ненулевых значений, в котором количество элементов равно количеству столбцов диапазона. В нашем случае диапазон состоит из 4 столбцов (A2:В10), поэтому мы получаем такой массив: {1; 2; 3; 4}
- Функция МУМНОЖ вычисляет матричное произведение вышеупомянутых массивов и выдает результат вида: {7; 10; 6; 0; 5; 6; 0; 5; 6}. В этом массиве для нас имеет значение только нулевые значения, указывающие на строки, в которых все клетки пусты.
- Наконец, вы сравниваете каждый элемент полученного выше массива с нулем, приводите ИСТИНА и ЛОЖЬ к 1 и 0, а затем суммируете элементы этого последнего массива: {0; 0; 0; 1; 0; 0; 1; 0; 0}. Помня, что 1 соответствуют пустым строкам, вы получите желаемый результат.
Если приведенная выше формула кажется вам слишком сложной для понимания, возможно, вам больше понравится эта:
Здесь вы используете функцию СЧЁТЕСЛИ, чтобы узнать, сколько значений содержится в каждой строке, а ДВССЫЛ «подает» строки в СЧЁТЕСЛИ одну за другой. Результатом этой операции является массив вида {3; 4; 3; 0; 2; 3; 0; 2; 3}. Проверка на 0 преобразует указанный выше массив в {0; 0; 0; 1; 0; 0; 1; 0; 0}, где единицы представляют пустые строки. Вам остается просто сложить эти цифры.
Обратите также внимание, что это формула массива
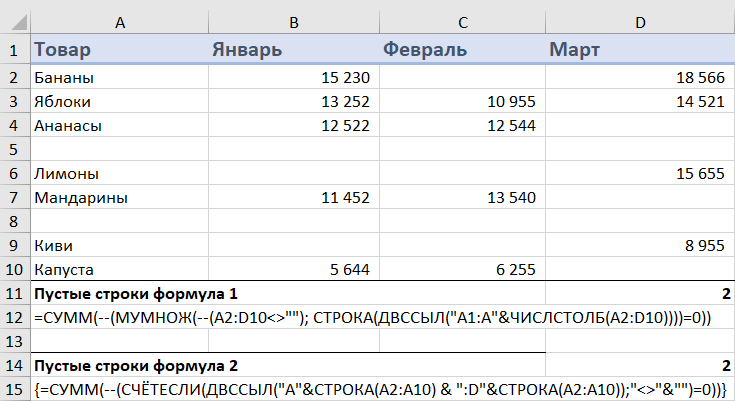
На скриншоте выше вы можете увидеть результат работы этих двух формул.
Также следуем отметить важную особенность работы этих выражений с псевдо-пустыми ячейками. Добавим в C5
=ЕСЛИ(1=1; «»)

Внешне таблица никак не изменится, поскольку эта формула возвращает пустоту. Однако, второй вариант подсчёта обнаружит её присутствие. Ведь если что-то записано, значит, ячейка уже не пустая. По этой причине результат количества пустых строк будет изменён с 2 на 1.
Как убрать дубликаты строк с помощью формул.
Еще один способ удалить неуникальные данные — идентифицировать их с помощью формулы, затем отфильтровать, а затем после этого удалить лишнее.
Преимущество этого подхода заключается в универсальности: он позволяет вам:
- находить и удалять повторы в одном столбце,
- находить дубликаты строк на основе значений в нескольких столбиках данных,
- оставлять первые вхождения повторяющихся записей.
Недостатком является то, что вам нужно будет запомнить несколько формул.
В зависимости от вашей задачи используйте одну из следующих формул для обнаружения повторов.
Формулы для поиска повторяющихся значений в одном столбце
Добавляем еще одну колонку, в которой запишем формулу.
Повторы наименований товаров, без учета первого вхождения:
Как видите, когда значение встречается впервые (к примеру, в B4), оно рассматривается как вполне обычное. А вот второе его появление (в B7) уже считается повтором.
Отмечаем все повторы вместе с первым появлением:
Где A2 — первая, а A10 — последняя ячейка диапазона, в котором нужно найти совпадения.
Ну а теперь, чтобы убрать ненужное, устанавливаем фильтр и в столбце H и оставляем только «Дубликат». После чего строки, оставшиеся на экране, просто удаляем.
Вот небольшая пошаговая инструкция.
- Выберите любую ячейку и примените автоматический фильтр, нажав кнопку «Фильтр» на вкладке «Данные».
- Отфильтруйте повторяющиеся строки, щелкнув стрелку в заголовке нужного столбца.
- И, наконец, удалите повторы. Для этого выберите отфильтрованные строки, перетаскивая указатель мыши по их номерам, щелкните правой кнопкой мыши и выберите «Удалить строку» в контекстном меню. Причина, по которой вам нужно сделать это вместо простого нажатия кнопки «Удалить» на клавиатуре, заключается в том, что это действие будет удалять целые строки, а не только содержимое ячейки.
Формулы для поиска повторяющихся строк.
В случае, если нам нужно найти и удалить повторяющиеся строки (либо часть их), действуем таким же образом, как для отдельных ячеек. Только формулу немного меняем.
Отмечаем при помощи формулы неуникальные строчки, кроме 1- го вхождения:
В результате видим 2 повтора.
Теперь самый простой вариант действий – устанавливаем фильтр по столбцу H и слову «Дубликат». После этого просто удаляем сразу все отфильтрованные строки.
Если нам нужно исключить все повторяющиеся строки вместе с их первым появлением:
Далее вновь устанавливаем фильтр и действуем аналогично описанному выше.
Насколько удобен этот метод – судить вам.
Нулевые строки.
Также имейте в виду, что СЧЕТЕСЛИ и СЧИТАТЬПУСТОТЫ считают ячейки с пустыми строками, которые только на первый взгляд выглядят пустыми.
Что такое эти пустые строки? Они также часто возникают при импорте данных из других программ (например, 1С). Внешне в них ничего нет, но на самом деле это не так. Если попробовать найти такие “пустышки” (F5 -Выделить – Пустые ячейки) – они не определяются. Но фильтр данных при этом их видит как пустые и фильтрует как пустые.
Дело в том, что существует такое понятие, как «строка нулевой длины» (или «нулевая строка»). Нулевая строка возникает, когда программе нужно вставить какое-то значение, а вставить нечего.
Проблемы начинаются тогда, когда вы пытаетесь с ней произвести какие-то математические вычисления (вычитание, деление, умножение и т.д.). Получите сообщение об ошибке #ЗНАЧ!. При этом функции СУММ и СЧЕТ их игнорируют, как будто там находится текст. А внешне там его нет.
И самое интересное – если указать на нее мышкой и нажать Delete (или вкладка Главная – Редактирование – Очистить содержимое) – то она становится действительно пустой, и с ней начинают работать формулы и другие функции Excel без всяких ошибок.
Если вы не хотите рассматривать их как пустые, используйте для подсчета реально пустых клеток следующее выражение:

Откуда могут появиться нулевые строки в ячейках? Здесь может быть несколько вариантов:
- Он есть там изначально, потому что именно так настроена выгрузка и создание файлов в сторонней программе (вроде 1С). В некоторых случаях такие выгрузки настроены таким образом, что как таковых пустых ячеек нет – они просто заполняются строкой нулевой длины.
- Была создана формула, результатом которой стал текст нулевой длины. Самый простой случай:
=ЕСЛИ(Е1=1;10;””)
В итоге, если в Е1 записано что угодно, отличное от 1, программа вернет строку нулевой длины. И если впоследствии формулу заменять значением (Специальная вставка – Значения), то получим нашу псевдо-пустую позицию.
Если вы проверяете какие-то условия при помощи функции ЕСЛИ и в дальнейшем планируете производить с результатами математические действия, то лучше вместо “” ставьте 0. Тогда проблем не будет. Нули всегда можно заменить или скрыть: Файл -Параметры -Дополнительно – Показывать нули в позициях, которые содержат нулевые значения.








