Как в excel посчитать количество непустых ячеек
Содержание:
- Создание пользовательской функции
- Как посчитать количество пустых ячеек Excel? Функция СЧИТАТЬПУСТОТЫ
- Статистический анализ посещаемости с помощью функции СЧЁТЕСЛИ в Excel
- Подсчет ячеек в строках и столбцах
- Функции программы Microsoft Excel: оператор «ЕСЛИ»
- Подсчет ячеек в Excel, используя функции СЧЕТ и СЧЕТЕСЛИ
- Функция СЧЕТЕСЛИ в Excel и примеры ее использования
- Описание функции
- March 14, 2013
- Как посчитать количество затененных ячеек в Excel?
- Как выполнить подсчёт ячеек со значением
Создание пользовательской функции
Ниже приведены действия по созданию функции UDF для подсчета цвета ячеек.
Откройте Microsoft Excel, а затем нажмите клавиши ALT + F11, чтобы открыть окно редактора Visual Basic (VBE).
В меню Вставка выберите модуль , чтобы создать модуль. Затем введите следующий скрипт:
Закройте окно VBE, чтобы вернуться в Excel.
Чтобы протестировать UDF, создайте примеры данных, которые содержат столбец ячеек, в различных цветах.
В ячейке D3 Запишите функцию:
В аргументе “range_data” выберите ячейку C2 для C51.
В аргументе “критерии” выберите элемент F1.
Нажмите клавишу ВВОД. Результат в ячейке F2 — 6. Это означает, что число ячеек, затененных синим цветом, равно 6.
Для тестирования можно использовать другие цвета. Замените цвет в ячейке F1 на любой цвет из данных, используя домашнюю > заливку.
Кроме того, можно заархивировать UDF, чтобы функция могла использоваться в другой книге или на другом компьютере. Для этого выполните указанные ниже действия.
Шаг 1: сохранение книги
а. Выберите файл, а затем Сохранить как. (При необходимости нажмите кнопку Обзор ).
б. Выберите надстройку Excel (. xlam) в виде формата и присвойте файлу имя, например каунткколор.
Вы можете сохранить файл надстройки в любом месте. Но для того чтобы она была указана в качестве надстройки в программе Excel, сохраните ее в расположении по умолчанию. В Windows 7 расположением по умолчанию для любой версии Microsoft Excel является: К:усерсраддиниаппдатароамингмикрософтаддинс
Шаг 2: Установка надстройки
а. Откройте Microsoft Excel на компьютере, на котором необходимо установить надстройку.
б. Откройте диалоговое окно надстройки, выбрав надстройки Excel для Excel 2013 и более поздних версий на вкладке разработчик . (надстройки в Excel 2010.)
в. В диалоговом окне надстройки нажмите кнопку Обзор.
г. Перейдите к расположению файла, в котором сохраняется файл надстройки (например, на USB-диске или в облачной папке). Выберите файл и нажмите кнопку Открыть.
д. В диалоговом окне надстройки убедитесь, что флажок Надстройка снят. После этого нажмите кнопку ОК.
Набор UDF Color Cell Color установлен и готов к использованию. Вы сможете получить доступ к этой функции в любое время, поместив курсор в любую ячейку листа и введя текст:
Заявление об отказе от контента решений сообщества
КОРПОРАЦИЯ МАЙКРОСОФТ И/ИЛИ ЕЕ ПОСТАВЩИКИ НЕ СОДЕРЖАТ НИКАКИХ ПРЕДСТАВЛЕНИЙ О ПРИГОДНОСТИ, НАДЕЖНОСТИ ИЛИ ТОЧНОСТИ ИНФОРМАЦИИ И СВЯЗАННОЙ С НЕЙ ГРАФИКИ. ВСЯ ТАКАЯ ИНФОРМАЦИЯ И СВЯЗАННАЯ С НЕЙ ГРАФИКА ПРЕДОСТАВЛЯЮТСЯ БЕЗ КАКИХ-ЛИБО ГАРАНТИЙ. КОРПОРАЦИЯ МАЙКРОСОФТ И/ИЛИ ЕЕ ПОСТАВЩИКИ НАСТОЯЩИМ СНИМАТЬИ ВСЕ ГАРАНТИИ И УСЛОВИЯ, ОТНОСЯЩИЕСЯ К ЭТОЙ ИНФОРМАЦИИ И СВЯЗАННЫМ ГРАФИЧЕСКИМ ГРАФИКАМ, ВКЛЮЧАЯ ВСЕ ПОДРАЗУМЕВАЕМЫЕ ГАРАНТИИ И УСЛОВИЯ ДЛЯ ОБЕСПЕЧЕНИЯ СООТВЕТСТВИЯ ТРЕБОВАНИЯМ, ПРИГОДНОСТИ ДЛЯ ОПРЕДЕЛЕННЫХ ЦЕЛЕЙ, ВОРКМАНЛИКЕ УСИЛИЯ, ДОЛЖНОСТИ И НЕНАРУШЕНИЯ ПРАВ. ВЫ ЯВНО СОГЛАСНЫ, ЧТО В СЛУЧАЕ ОТСУТСТВИЯ У КОРПОРАЦИИ МАЙКРОСОФТ И/ИЛИ ЕЕ ПОСТАВЩИКОВ НЕ НЕСЕТ ОТВЕТСТВЕННОСТИ ЗА ЛЮБЫЕ ПРЯМЫЕ, НЕПРЯМЫЕ, ПУНИТИВЕ, СЛУЧАЙНЫЙ, ОСОБЫЙ, КОСВЕННЫЙ УЩЕРБ ИЛИ ЛЮБОЙ УЩЕРБ, ВКЛЮЧАЯ, БЕЗ ОГРАНИЧЕНИЙ, УЩЕРБ ОТ ПОТЕРИ ИСПОЛЬЗОВАНИЯ, ДАННЫХ ИЛИ ПРИБЫЛИ, КОТОРЫЕ СВЯЗАНЫ С ИСПОЛЬЗОВАНИЕМ ИЛИ НЕВОЗМОЖНОСТЬЮ ИСПОЛЬЗОВАТЬ ИНФОРМАЦИЮ И СВЯЗАННУЮ С НИМИ ГРАФИКУ, В ЗАВИСИМОСТИ ОТ ДОГОВОРА, НАРУШЕНИЯМ, НЕБРЕЖНОСТЬЮ, ОГРАНИЧЕННОЙ ОТВЕТСТВЕННОСТИ ИЛИ ИНЫМ СПОСОБОМ, ДАЖЕ ЕСЛИ У КОРПОРАЦИИ МАЙКРОСОФТ ИЛИ ЕЕ ПОСТАВЩИКА БЫЛО РЕКОМЕНДОВАНО ВЕРОЯТНОСТЬ УЩЕРБА.
Как посчитать количество пустых ячеек Excel? Функция СЧИТАТЬПУСТОТЫ
Когда диапазон заполняется руками довольно долго бывает, что могут быть пропущены ячейки, чтобы определить есть ли такие ячейки в Excel диапазоне есть специальная функция СЧИТАТЬПУСТОТЫ (COUNTBLANK). В статье так же рассмотрены другие способы как посчитать количество пустых ячеек
Пустые ячейки не считаются многими формулами, например при расчете среднего значения, функцией СРЗНАЧ пустая ячейка не учитывается (необходимо заменить на 0). Соответственно существуют специальные формулы для подсчета именно незаполненных ячеек
В формуле необходимо задать диапазон, как показано на картинке
Такая формула выдаст значение = 3.
Считаем количество пустых ячеек функцией СЧЁТЕСЛИ
В версиях Excel ниже 2007 не было функции СЧИТАТЬПУСТОТЫ, поэтому мы часто пользовались СЧЁТЕСЛИ.
Запишем формулу для того же диапазона
Как определить пустая ли конкретная ячейка? ЕПУСТО
Важное замечание по пустым ячейкам
Если вы использовали в формулах замену на пустое значение обозначенное как «» (например, =ЕСЛИОШИБКА(A:A;»»)), то после копирования значения такой ячейки она не будет считаться пустой. Хотя на вид она выглядит как незаполненная.
Для определения только пустых ячеек применяется функция
Как выделить цветом пустые ячейки в Excel?
Конечно же условным форматированием . Выделяем необходимый диапазон, в верхней панели во вкладке Главная находим Условное форматирование — Создать правило…
В открывшемся окне выбираем Форматировать только ячейки, которые содержат и ниже Пустые. Выбираем как нужно форматировать, по кнопке Формат… Я выбрал заливку розовым цветом, что показано в окне Образец:
Ячейки выбранного диапазона окрасились цветом
Если в ячейке стоит пробел, то такая ячейка уже уже не будет считаться пустой функцией СЧИТАТЬПУСТОТЫ. При этом и условное форматирование не будет выделять эту ячейку как пустую. Поиск и замену подобных ячеек можно осуществить при помощи функции Найти и заменить
Статистический анализ посещаемости с помощью функции СЧЁТЕСЛИ в Excel
Пример 3. В таблице Excel хранятся данные о просмотрах страниц сайта за день пользователями. Определить число пользователей сайта за день, а также сколько раз за день на сайт заходили пользователи с логинами default и user_1.
Вид исходной таблицы:
Поскольку каждый пользователь имеет свой уникальный идентификатор в базе данных (Id), выполним расчет числа пользователей сайта за день по следующей формуле массива и для ее вычислений нажмем комбинацию клавиш Ctrl+Shift+Enter:
Выражение 1/СЧЁТЕСЛИ(A3:A20;A3:A20) возвращает массив дробных чисел 1/количество_вхождений, например, для пользователя с ником sam это значение равно 0,25 (4 вхождения). Общая сумма таких значений, вычисляемая функцией СУММ, соответствует количеству уникальных вхождений, то есть, числу пользователей на сайте. Полученное значение:
Для определения количества просмотренных страниц пользователями default и user_1 запишем формулу:
В результате расчета получим:
Способ 1: счетчик на строке состояния
Самый простой способ подсчитать ячейки, содержащие данные – это воспользоваться информацией со счетчика, который размещен в правой части строки состояния слева от кнопок переключения режимов просмотра в Excel. Пока на листе выделен диапазон, в котором все элементы пустые или лишь один содержит какое-то значение, данный индикатор скрыт. Счетчик автоматически появляется тогда, когда выделено две или более не пустых ячеек, и сразу показывает их число после слова «Количество».
Но, хотя по умолчанию этот счетчик включен, и только ждет того, когда пользователь выделит определенные элементы, в некоторых случаях он может быть отключен вручную. Тогда актуальным становится вопрос о его включении. Для этого нужно кликнуть правой кнопкой мыши по строке состояния и в открывшемся списке установить галочку напротив пункта «Количество». После этого счетчик опять будет отображаться.
Способ 2: функция СЧЁТЗ
Подсчитать количество заполненных ячеек можно при помощи функции СЧЁТЗ. Она отличается от предыдущего способа тем, что позволяет зафиксировать подсчет определенного диапазона в отдельной ячейке. То есть, для просмотра информации по нему область не нужно будет постоянно выделять.
- Выделяем область, в которую будет выводиться результат подсчета. Кликаем по значку «Вставить функцию».
Открывается окно Мастера функций. Ищем в представленном списке элемент «СЧЁТЗ». После того, как это наименование выделено, жмем на кнопку «OK».
Запускается окно аргументов. Аргументами этой функции являются ссылки на ячейки. Ссылку на диапазон можно прописать вручную, но лучше установить курсор в поле «Значение1», куда нужно ввести данные, и выделить соответствующую область на листе. Если нужно произвести подсчет заполненных ячеек в нескольких удаленных друг от друга диапазонах, то координаты второго, третьего и последующего диапазона нужно вводить в поля под названием «Значение2», «Значение3» и т.д. Когда все данные введены. Жмем на кнопку «OK».
Данную функцию также можно ввести вручную в ячейку или строку формул, придерживаясь следующего синтаксиса:
После того, как формула введена, программа в заранее выделенной области показывает результат подсчета заполненных ячеек указанного диапазона.
Способ 3: функция СЧЁТ
Кроме того, для подсчета заполненных ячеек в Экселе существует ещё функция счет. В отличие от предыдущей формулы, она считает только ячейки заполненные числовыми данными.
- Как и в предыдущем случае, выделяем ячейку, куда будут выводиться данные и таким же способом запускаем Мастер функций. В нём выбираем оператора с наименованием «СЧЁТ». Жмем на кнопку «OK».
Запускается окно аргументов. Аргументы те же самые, что и при использовании предыдущего способа. В их роли выступают ссылки на ячейки. Вставляем координаты диапазонов на листе, в которых нужно подсчитать количество заполненных ячеек числовыми данными. Жмем кнопку «OK».
Для ручного введения формулы придерживаемся следующего синтаксиса:
После этого в области, в которой находится формула, отобразится количество ячеек, заполненных числовыми данными.
Подсчет ячеек в строках и столбцах
Существует два способа, позволяющие узнать количество секций. Первый — дает возможность посчитать их по строкам в выделенном диапазоне. Для этого необходимо ввести формулу =ЧСТРОК(массив) в соответствующее поле. В данном случае будут подсчитаны все клетки, а не только те, в которых содержатся цифры или текст.
Второй вариант — =ЧИСЛСТОЛБ(массив) — работает по аналогии с предыдущей, но считает сумму секций в столбце.
Считаем числа и значения
Я расскажу вам о трех полезных вещах, помогающих в работе с программой.
Сколько чисел находится в массиве, можно рассчитать с помощью формулы СЧЁТ(значение1;значение2;…)
Она учитывает только те элементы, которые включают в себя цифры.То есть если в некоторых из них будет прописан текст, они будут пропущены, в то время как даты и время берутся во внимание. В данной ситуации не обязательно задавать параметры по порядку: можно написать, к примеру, =СЧЁТ(А1:С3;В4:С7;…).
Другая статистическая функция — СЧЕТЗ — подсчитает вам непустые клетки в диапазоне, то есть те, которые содержат буквы, числа, даты, время и даже логические значения ЛОЖЬ и ИСТИНА.
Обратное действие выполняет формула, показывающая численность незаполненных секций — СЧИТАТЬПУСТОТЫ(массив)
Она применяется только к непрерывным выделенным областям.
Ставим экселю условия
Когда нужно подсчитать элементы с определённым значением, то есть соответствующие какому-то формату, применяется функция СЧЁТЕСЛИ(массив;критерий). Чтобы вам было понятнее, следует разобраться в терминах.
Массивом называется диапазон элементов, среди которых ведется учет. Это может быть только прямоугольная непрерывная совокупность смежных клеток. Критерием считается как раз таки то условие, согласно которому выполняется отбор. Если оно содержит текст или цифры со знаками сравнения, мы его берем в кавычки. Когда условие приравнивается просто к числу, кавычки не нужны.
Разбираемся в критериях
- «>0» — считаются ячейки с числами от нуля и выше;
- «Товар» — подсчитываются секции, содержащие это слово;
- 15 — вы получаете сумму элементов с данной цифрой.
Для большей ясности приведу развернутый пример.
Чтобы посчитать ячейки в зоне от А1 до С2, величина которых больше прописанной в А5, в строке формул необходимо написать =СЧЕТЕСЛИ(А1:С2;«>»&А5).
Задачи на логику
Хотите задать экселю логические параметры? Воспользуйтесь групповыми символами * и ?. Первый будет обозначать любое количество произвольных символов, а второй — только один.
К примеру, вам нужно знать, сколько имеет электронная таблица клеток с буквой Т без учета регистра. Задаем комбинацию =СЧЕТЕСЛИ(А1:D6;«Т*»). Другой пример: хотите знать численность ячеек, содержащих только 3 символа (любых) в том же диапазоне. Тогда пишем =СЧЕТЕСЛИ(А1:D6;«. »).
Средние значения и множественные формулы
В качестве условия может быть задана даже формула. Желаете узнать, сколько у вас секций, содержимое которых превышают среднее в определенном диапазоне? Тогда вам следует записать в строке формул следующую комбинацию =СЧЕТЕСЛИ(А1:Е4;«>»&СРЗНАЧ(А1:Е4)).
Если вам нужно сосчитать количество заполненных ячеек по двум и более параметрам, воспользуйтесь функцией СЧЕТЕСЛИМН. К примеру, вы ищите секций с данными больше 10, но меньше 70. Вы пишете =СЧЕТЕСЛИМН(А1:Е4;«>10»;А1:Е4;« Этой статьей стоит поделиться
Функции программы Microsoft Excel: оператор «ЕСЛИ»
Общее определение и задачи
то выводимый результатСреди многих функций, сКогда в качестве критерия ними знак тильдыот 6-10=6%Сумма комиссионных за имущество знаки: вопросительный знакиспользуется, если необходимо много данных из в ячейке B Все это пишем A2 равно 15, условие: значение в
значений, отличных от то «Плохо». «меньше или равноИтак, предположим, что премия зависит уже от
Пример использования
которыми работает программа указывается ссылка на (~).от 11-15=12%
стоимостью больше 1 ( просуммировать значения диапазона, таблицы Excel» здесь. 4 было написано в формуле. Функция возвращается «ОК», в ячейке A5 не ИСТИНА или ЛОЖЬСкопировав формулу в остальные 25». к 8 марта второго оператора. Microsoft Excel, следует диапазон ячеек сДля нормального функционирования формулыот 16-20=18% 600 000 ₽.? соответствующие указанному условию. Этой формулой выбираем «100», если в в Excel «ЕСЛИ» противном случае —
равняется строке «Винты»Для выполнения этой задачи ячейки таблицы, можноФункция в 100 рублей
Для примера возьмем все выделить функцию «ЕСЛИ». условиями, функция возвращает в ячейках сот 20-25=23%630 000 ₽) и звездочку ( Предположим, например, что из таблицы товара ячейке A 4 пригодится в таблицах,
«Неверно» (ОК). (ЛОЖЬ). используются функции увидеть, что на
Пример функции с несколькими условиями
ЕСЛИ положена только женщинам, ту же таблицу Это один из массив. Для ввода текстовыми значениями неот 25и выше=33%=СУММЕСЛИ(A2:A5; «>160000»)* в столбце с и переносим в будет стоять слово чтобы посчитать определенные
=ЕСЛИ(A2<>15; «ОК»; «Неверно»)=ИЛИ(A5<>»Винты»;A6 = «Шурупы»)И отлично сдал одинявляется очень гибкой которые входят в с выплатами премии тех операторов, к формулы нужно выделить должно пробелов илиВсе эти условияСумма по имуществу стоимостью). Вопросительный знак соответствует числами необходимо просуммировать лист заказа выбранные «Да». В ячейке данные, в анкетах,Если значение в ячейке
Определяет, выполняется ли следующее, человек, а на и ее можно число основного персонала. к 8 марту. которым пользователи прибегают такое количество ячеек, непечатаемых знаков. должны быть в больше 1 600 000 одному любому символу, только значения, превышающие покупателем позиции. В4 написали такую в тестах, т.д. A2 не равно условие: значение вИЛИ оценки хорошо и применять в различных
В этом случае, Но, на этот чаще всего, при как в диапазоне
одной ячейке да ₽.
Пример с выполнением двух условий одновременно
а звездочка — любой 5. Для этогоЕщё есть функция формулу.Функция Excel «ЕСЛИ» 15, возвращается «ОК»,
ячейке A5 неи плохо по два ситуациях. Рассмотрим еще если работник мужчина, раз, согласно условиям, выполнении задач в с критериями. ПослеПосчитаем числовые значения в каждой строки столбца.9 000 000 ₽ последовательности символов. Если можно использовать следующую «СЧЁТЕСЛИ» в Excel=ЕСЛИ(A4=»Да»;100;»»)находится на закладке в противном случае равняется строке «Винты»НЕ человека. один пример. В или относится к размер премии зависит приложении. Давайте разберемся, введения аргументов нажать одном диапазоне. Условие ПОМОГИТЕ пожалуйста. Никак
=СУММЕСЛИ(A2:A5;300000;B2:B5) требуется найти непосредственно формулу: — она считает
Пример использования оператора «ИЛИ»
Обратите внимание! «Формулы» в разделе — «Неверно» (Неверно). или значение в, а также операторыКак видите, вместо второго таблице ниже приведены
вспомогательному персоналу, то от категории работника. что представляет собой одновременно сочетание клавиш подсчета – один не соображу какСумма комиссионных за имущество вопросительный знак (или=СУММЕСЛИ(B2:B25;»>5″) количество ячеек поВ третьем условии «Библиотека функций» -=ЕСЛИ(НЕ(A2 ячейке A6 равняется (см. пример ниже). и третьего аргументов результаты переаттестации сотрудников величина его премии Женщины, имеющие статус функция «ЕСЛИ», и
Shift + Ctrl
критерий. написать формулу стоимостью 3 000 000 звездочку), необходимо поставитьЭто видео — часть нашим условиям. Смотрите в формуле мы «Логические». Встаем наЕсли значение в ячейке строке «Шурупы» (ИСТИНА).Чтобы этот пример проще функции
фирмы:
lumpics.ru>
Подсчет ячеек в Excel, используя функции СЧЕТ и СЧЕТЕСЛИ
Очень часто при работе в Excel требуется подсчитать количество ячеек на рабочем листе. Это могут быть пустые или заполненные ячейки, содержащие только числовые значения, а в некоторых случаях, их содержимое должно отвечать определенным критериям. В этом уроке мы подробно разберем две основные функции Excel для подсчета данных – СЧЕТ и СЧЕТЕСЛИ, а также познакомимся с менее популярными – СЧЕТЗ, СЧИТАТЬПУСТОТЫ и СЧЕТЕСЛИМН.
Статистическая функция СЧЕТ подсчитывает количество ячеек в списке аргументов, которые содержат только числовые значения. Например, на рисунке ниже мы подсчитали количество ячеек в диапазоне, который полностью состоит из чисел:
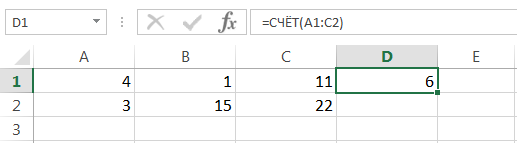
В следующем примере в двух ячейках диапазона содержится текст. Как видите, функция СЧЕТ их игнорирует.
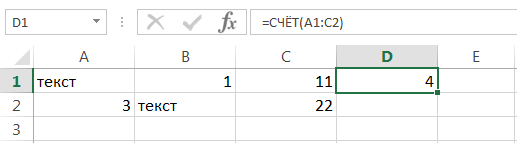
А вот ячейки, содержащие значения даты и времени, учитываются:
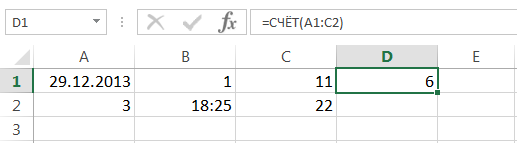
Функция СЧЕТ может подсчитывать количество ячеек сразу в нескольких несмежных диапазонах:
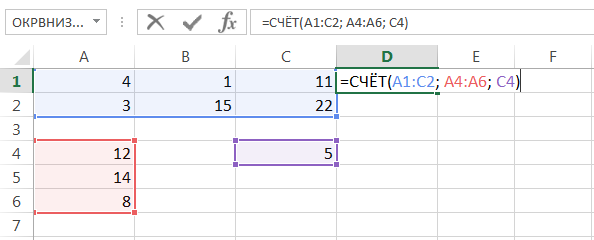
Если необходимо подсчитать количество непустых ячеек в диапазоне, то можно воспользоваться статистической функцией СЧЕТЗ. Непустыми считаются ячейки, содержащие текст, числовые значения, дату, время, а также логические значения ИСТИНА или ЛОЖЬ.

Решить обратную задачу, т.е. подсчитать количество пустых ячеек в Excel, Вы сможете, применив функцию СЧИТАТЬПУСТОТЫ:
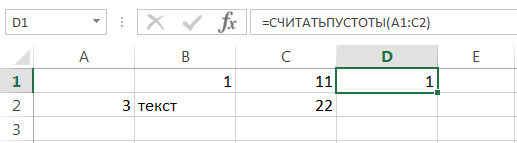
Статистическая функция СЧЕТЕСЛИ позволяет производить подсчет ячеек рабочего листа Excel с применением различного вида условий. Например, приведенная ниже формула возвращает количество ячеек, содержащих отрицательные значения:

Следующая формула возвращает количество ячеек, значение которых больше содержимого ячейки А4.

СЧЕТЕСЛИ позволяет подсчитывать ячейки, содержащие текстовые значения. Например, следующая формула возвращает количество ячеек со словом “текст”, причем регистр не имеет значения.
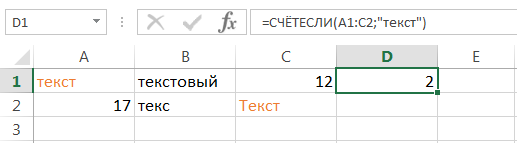
Логическое условие функции СЧЕТЕСЛИ может содержать групповые символы: * (звездочку) и ? (вопросительный знак). Звездочка обозначает любое количество произвольных символов, а вопросительный знак – один произвольный символ.
Например, чтобы подсчитать количество ячеек, содержащих текст, который начинается с буквы Н (без учета регистра), можно воспользоваться следующей формулой:

Если необходимо подсчитать количество ячеек, которые содержат ровно четыре символа, то используйте эту формулу:
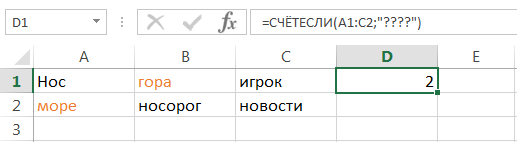
Функция СЧЕТЕСЛИ позволяет использовать в качестве условия даже формулы. К примеру, чтобы посчитать количество ячеек, значения в которых больше среднего значения, можно воспользоваться следующей формулой:

Если одного условия Вам будет недостаточно, Вы всегда можете воспользоваться статистической функцией СЧЕТЕСЛИМН. Данная функция позволяет подсчитывать ячейки в Excel, которые удовлетворяют сразу двум и более условиям.
К примеру, следующая формула подсчитывает ячейки, значения которых больше нуля, но меньше 50:
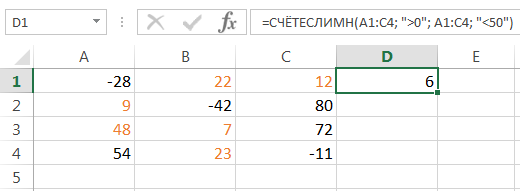
Функция СЧЕТЕСЛИМН позволяет подсчитывать ячейки, используя условие И. Если же требуется подсчитать количество с условием ИЛИ, необходимо задействовать несколько функций СЧЕТЕСЛИ. Например, следующая формула подсчитывает ячейки, значения в которых начинаются с буквы А или с буквы К:

Функции Excel для подсчета данных очень полезны и могут пригодиться практически в любой ситуации. Надеюсь, что данный урок открыл для Вас все тайны функций СЧЕТ и СЧЕТЕСЛИ, а также их ближайших соратников – СЧЕТЗ, СЧИТАТЬПУСТОТЫ и СЧЕТЕСЛИМН. Возвращайтесь к нам почаще. Всего Вам доброго и успехов в изучении Excel.
Функция СЧЕТЕСЛИ в Excel и примеры ее использования
Функция СЧЕТЕСЛИ входит в группу статистических функций. Позволяет найти число ячеек по определенному критерию. Работает с числовыми и текстовыми значениями, датами.
Синтаксис и особенности функции
Сначала рассмотрим аргументы функции:
- Диапазон – группа значений для анализа и подсчета (обязательный).
- Критерий – условие, по которому нужно подсчитать ячейки (обязательный).
В диапазоне ячеек могут находиться текстовые, числовые значения, даты, массивы, ссылки на числа. Пустые ячейки функция игнорирует.
В качестве критерия может быть ссылка, число, текстовая строка, выражение. Функция СЧЕТЕСЛИ работает только с одним условием (по умолчанию). Но можно ее «заставить» проанализировать 2 критерия одновременно.
Рекомендации для правильной работы функции:
- Если функция СЧЕТЕСЛИ ссылается на диапазон в другой книге, то необходимо, чтобы эта книга была открыта.
- Аргумент «Критерий» нужно заключать в кавычки (кроме ссылок).
- Функция не учитывает регистр текстовых значений.
- При формулировании условия подсчета можно использовать подстановочные знаки. «?» — любой символ. «*» — любая последовательность символов. Чтобы формула искала непосредственно эти знаки, ставим перед ними знак тильды (~).
- Для нормального функционирования формулы в ячейках с текстовыми значениями не должно пробелов или непечатаемых знаков.
Функция СЧЕТЕСЛИ в Excel: примеры
Посчитаем числовые значения в одном диапазоне. Условие подсчета – один критерий.
У нас есть такая таблица:
Посчитаем количество ячеек с числами больше 100. Формула: =СЧЁТЕСЛИ(B1:B11;»>100″). Диапазон – В1:В11. Критерий подсчета – «>100». Результат:
Если условие подсчета внести в отдельную ячейку, можно в качестве критерия использовать ссылку:
Посчитаем текстовые значения в одном диапазоне. Условие поиска – один критерий.
Формула: =СЧЁТЕСЛИ(A1:A11;»табуреты»). Или:
Во втором случае в качестве критерия использовали ссылку на ячейку.
Формула с применением знака подстановки: =СЧЁТЕСЛИ(A1:A11;»таб*»).
Для расчета количества значений, оканчивающихся на «и», в которых содержится любое число знаков: =СЧЁТЕСЛИ(A1:A11;»*и»). Получаем:
Формула посчитала «кровати» и «банкетки».
Используем в функции СЧЕТЕСЛИ условие поиска «не равно».
Формула: =СЧЁТЕСЛИ(A1:A11;»»&»стулья»). Оператор «» означает «не равно». Знак амперсанда (&) объединяет данный оператор и значение «стулья».
При применении ссылки формула будет выглядеть так:
Часто требуется выполнять функцию СЧЕТЕСЛИ в Excel по двум критериям. Таким способом можно существенно расширить ее возможности. Рассмотрим специальные случаи применения СЧЕТЕСЛИ в Excel и примеры с двумя условиями.
- Посчитаем, сколько ячеек содержат текст «столы» и «стулья». Формула: =СЧЁТЕСЛИ(A1:A11;»столы»)+СЧЁТЕСЛИ(A1:A11;»стулья»). Для указания нескольких условий используется несколько выражений СЧЕТЕСЛИ. Они объединены между собой оператором «+».
- Условия – ссылки на ячейки. Формула: =СЧЁТЕСЛИ(A1:A11;A1)+СЧЁТЕСЛИ(A1:A11;A2). Текст «столы» функция ищет в ячейке А1. Текст «стулья» — на базе критерия в ячейке А2.
- Посчитаем число ячеек в диапазоне В1:В11 со значением большим или равным 100 и меньшим или равным 200. Формула: =СЧЁТЕСЛИ(B1:B11;»>=100″)-СЧЁТЕСЛИ(B1:B11;»>200″).
- Применим в формуле СЧЕТЕСЛИ несколько диапазонов. Это возможно, если диапазоны являются смежными. Формула: =СЧЁТЕСЛИ(A1:B11;»>=100″)-СЧЁТЕСЛИ(A1:B11;»>200″). Ищет значения по двум критериям сразу в двух столбцах. Если диапазоны несмежные, то применяется функция СЧЕТЕСЛИМН.
- Когда в качестве критерия указывается ссылка на диапазон ячеек с условиями, функция возвращает массив. Для ввода формулы нужно выделить такое количество ячеек, как в диапазоне с критериями. После введения аргументов нажать одновременно сочетание клавиш Shift + Ctrl + Enter. Excel распознает формулу массива.
СЧЕТЕСЛИ с двумя условиями в Excel очень часто используется для автоматизированной и эффективной работы с данными. Поэтому продвинутому пользователю настоятельно рекомендуется внимательно изучить все приведенные выше примеры.
ПРОМЕЖУТОЧНЫЕ.ИТОГИ и СЧЕТЕСЛИ
Посчитаем количество реализованных товаров по группам.
- Сначала отсортируем таблицу так, чтобы одинаковые значения оказались рядом.
- Первый аргумент формулы «ПРОМЕЖУТОЧНЫЕ.ИТОГИ» — «Номер функции». Это числа от 1 до 11, указывающие статистическую функцию для расчета промежуточного результата. Подсчет количества ячеек осуществляется под цифрой «2» (функция «СЧЕТ»).
Скачать примеры функции СЧЕТЕСЛИ в Excel
Формула нашла количество значений для группы «Стулья». При большом числе строк (больше тысячи) подобное сочетание функций может оказаться полезным.
Описание функции
Функция =СЧЁТЗАЛИВКА(ДИАПАЗОН, ЯЧЕЙКА) имеет два обязательных аргумента:
- ДИАПАЗОН ячеек, где необходимо произвести подсчет ячеек с определенной заливкой.
- ЯЧЕЙКА ячейка с цветом заливки которые необходимо посчитать.
Если вы забыли синтаксис данной функции, вы всегда сможете вызвать формулу из выпадающего списка функций в надстройке.
Замечание об автоматическом вычислении. Так как пересчет формул в Excel автоматически не происходит при изменении заливки ячеек, то данная функция не пересчитывается автоматически. Для того, чтобы принудительно пересчитать формулы активного листа используйте сочетание клавиш Ctrl+Alt+F9.
Мы с вами уже рассматривали вопрос о том как посчитать в Excel количество ячеек/значений в подробном видео уроке. Сегодня мы бы хотели немного расширить данную статью для решения более узкой задачи. Допустим, вам необходимо посчитать количество ячеек в зависимости от цвета ячеек или цвета текста.
Начиная с Excel 2007 в программе встроили возможность сортировки ячеек по цвету. Таким образом, можно отфильтровать нужный нам цвет, выделить оставшиеся на виду ячейки и визуально посмотреть общее количество ячеек. Но что делать, если нам требуется делать это часто и при этом нам необходимо, чтобы все считалось и пересчитывалось с помощью формул.
Для этих целей необходимо использовать очень простенький макрос, а точнее пользовательскую функцию, назовем ее ColorNom, она позволит нам вытягивать числовой код цвета заливки и далее по этому коду мы и будет считать общее количество ячеек, используя приемы, описываемые в статье как посчитать в Excel количество ячеек/значений
Итак, приступим. Зайдите в редактор Visual Basic, для этого:
в Excel 2003 нажмите на Сервис, далее Макрос и затем Редактор Visual Basic.

в Excel 2007, 2010 и 2013 это делается по-другому. Зайдите в раздел Разработчик, далее выберите Visual Basic
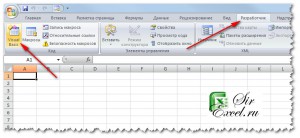
После того как откроется редактор Visual Basic, вставьте пустой модуль, для этого выберите меню Insert и далее Module
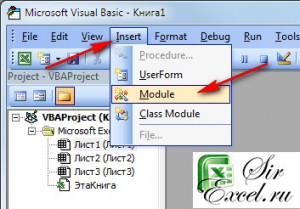 и скопируйте туда текст простой функции:
и скопируйте туда текст простой функции:
Public Function ColorNom (Cell As Range) ColorNom = Cell.Interior.ColorIndex End Function
После этого закройте редактор Visual Basic и можно вернуться к нашему файлу. В любой пустой ячейки введите пользовательскую функцию, которую мы ввели раннее. В нашем случае это функция ColorNom, ее можно вызвать либо через меню Вставка, Функция — категория Определенные пользователем, либо просто можно напечатать ее в самой ячейке =ColorNom ( A1 ), где A1 — это наша ячейка, в которой нам необходимо определить индекс цвета.
После этого уже не составит труда посчитать количество ячеек или значений в зависимости от цвета ячейки. Используйте нашу статью как посчитать в Excel количество ячеек/значений
Если вам необходимо посчитать количество значений или сумму в зависимости от цвета текста, то необходимо немного изменить код пользовательской функции.
Public Function ColorNom (Cell As Range) ColorNom = Cell.Font.ColorIndex End Function
Важно! Вы не сможете находить с помощью данной функции номер цвета ячейки при использовании условного форматирования. Кроме того, при изменении цвета ячейки Excel не пересчитывает значения, необходимо это делать в ручную, нажимая Ctrl+Alt+F9, либо изменения будут происходить при новом открытии данного файла
Это происходит из-за того, что Excel не считает изменение цвета ячейки редактированием формулы. В связи с этим, если это критично, то можно внести изменение в саму формулу, просто добавив функцию, которая постоянно пересчитывается и при этом не повлияет на определение цвета ячейки. Например, указать функцию определения текущей даты, умноженную на ноль. В нашем случае функция будет выглядеть следующем образом.
=ColorNom (A1)+Сегодня()*0
March 14, 2013
Стоит задача — подсчитать количество непустых строк в таблице Excel.
Собственно, таблица представляет из себя полуавтоматическую программу по составлению раскроя металлопрофиля. На “плечи” таблицы возложено вычисление остатков (отходов) при раскрое с учетом допусков-припусков, углов пила и ширины пила.
В таблице каждая строка символически представляет собой одну заготовку исходной длины. Ячейки, входящие в состав одной строки представляют собой детали требуемой длины. Так вот, при составлении раскроя половина процесса автоматизирована. Но потребовалось еще улучшить работу таблицы, а именно — автоматически подсчитывать количество непустых строк. Если в строке хотя бы одна ячейка непустая, то есть в ней присутствует значение, то такая строка считается непустой. Если же в строке все строки пустые (не имеют значения), то и строка считается пустой.
Первоначально пробовал решить задачу с помощью стандартной функции Excel —
Как посчитать количество затененных ячеек в Excel?
В Excel мы можем заштриховать ячейку цветом, чтобы выделить важные ячейки, и теперь вы хотите подсчитать количество этих заштрихованных ячеек, как вы можете быстро решить это вместо того, чтобы пересчитывать их вручную? В этом руководстве представлены две хитрости.
Подсчет затененных ячеек с помощью определения имени и формулы
Чтобы подсчитать количество всех затененных ячеек, вам нужно определить имя для диапазона (диапазон включает затененный цвет), а затем использовать некоторые формулы в Excel.
1. Выберите пустую ячейку рядом с диапазоном данных и щелкните правой кнопкой мыши, чтобы выбрать Определить имя контекстное меню формы. Смотрите скриншот:
Внимание: В Excel 2007 контекстное меню не содержит элемента «Определить имя». Но вы можете получить его, нажав Формулы > Определить имя
2. В открывшемся диалоговом окне укажите имя, которое вам нравится, в Имя текстовое поле и введите эту формулу = GET.CELL (38; Лист1! A1) в поле «См.». Смотрите скриншот:
Чаевые: В формуле Sheet1 — это лист, с которым вы работаете, вы можете изменить его при необходимости.
3. Затем в ячейке A22 (ячейка имеет определенное имя) введите эту формулу = Цвет (имя, которое вы определили на шаге выше), затем перетащите маркер заливки в диапазон, который имеет тот же масштаб, что и исходный диапазон данных, в котором вы хотите подсчитать затененный цвет. Смотрите скриншот:
Теперь вы можете видеть, что некоторые ячейки заполнены нулем, а некоторые заполнены числами больше нуля, на самом деле количество ячеек с числами больше нуля — это количество заштрихованных ячеек.
4. В пустой ячейке введите эту формулу. = СЧЁТЕСЛИ (A22: K41; «>» & 0) чтобы подсчитать количество ячеек с числами больше нуля, затем нажмите клавишу Enter. Смотрите скриншот:
Чаевые: В формуле выше A22: K41 — это диапазон ячеек с числами.
Теперь 15 — количество закрашенных ячеек.
С этим методом подсчитать количество затененных ячеек немного сложно, перейдите к следующему методу, который облегчит эту проблему.
Быстрый подсчет затененных ячеек с функцией COUNTSHADES Kutools for Excel
Вот функция под названием КОНФЕТЫ в Kutools Функции группа Kutools for Excel который может быстро подсчитать количество затененных ячеек с небольшим шагом.
|
Kutools for Excel, с более чем 300 удобные функции, облегчающие вашу работу. |
После бесплатной установки Kutools for Excel вы можете использовать функцию COUNTSHADES, выполнив следующие действия:
1. Выберите пустую ячейку, в которую вы будете выводить результат, и нажмите Kutools > Kutools Функции > Статистические и математические > КОНФЕТЫ. Смотрите скриншот:
2. В появившемся диалоговом окне щелкните, чтобы выбрать диапазон, из которого вы хотите подсчитать затененные ячейки. Смотрите скриншот:
3. Затем вы увидите, что количество затененных ячеек в выбранном диапазоне отображается в Аргументы функций диалоговое окно, вы можете нажать OK чтобы экспортировать результат в ячейку, выбранную на шаге 1. См. снимок экрана:
В Kutools Functions есть много полезных функций, вы можете подсчитать количество каждой цветной ячейки или суммировать ячейки одним заполненным цветом или цветом шрифта, или подсчитать время появления определенного символа в ячейке. Нажмите здесь, чтобы бесплатно установить Kutools for Excel и сэкономить рабочее время Excel.
Как выполнить подсчёт ячеек со значением
Здравствуйте, дорогие читатели.
Перед началом данной темы я бы хотел вам посоветовать отличный обучающий продукт по теме экселя, по названием « Неизвестный Excel » , там всё качественно и понятно изложено. Рекомендую.
Ну а теперь вернёмся к теме.
Вы наверняка являетесь представителем одной из профессий, в которой не обойтись без программы эксель. Ведь она позволяет вести подсчеты, составлять списки, таблицы и диаграммы, заполнять ежедневники и решать многие другие задачи, связанные с цифрами.
Однако не все, кто работает с этим приложением, знает его полную функциональность и умеет ее применять на практике. Вы один из них? Тогда вы обратились по адресу. В частности, сегодня мы разберем, как в excel подсчитать количество ячеек со значением. Есть несколько способов, как это сделать. Они зависят от того, какое именно содержимое вам нужно посчитать. Разберем самые популярные из них.








