Как посчитать среднее значение времени в excel
Содержание:
- Способ 4: ручной ввод функции
- Среднее квадратичное отклонение
- Подсчет среднего арифметического
- Инструменты на ленте
- Как найти среднее арифметическое число в Excel
- Расчет среднего значения по условию
- Как найти среднее арифметическое чисел?
- Как найти среднее значение с учетом текста?
- Функция operator.add() для поиска среднего значения списка
- Среднее квадратическое отклонение: формула в Excel
- Как найти среднее арифметическое число в Excel
- Как в Экселе вычислить среднее арифметическое?
- Заключение
Способ 4: ручной ввод функции
При желании можно избежать взаимодействия с Мастером функции, если знать формулу среднего арифметического в Excel. В некоторых ситуациях ручной ее ввод во много раз ускорит процесс расчета.
Чтобы разобраться во всех нюансах, необходимо посмотреть на синтаксис формулы, выглядит он следующим образом:
=СРЗНАЧ(адрес_ячеек(число); адрес_ячеек(число))
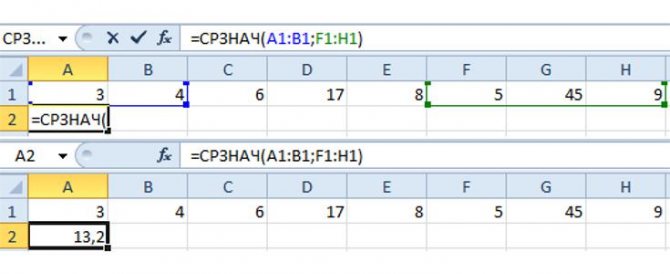
Из синтаксиса следует, что в аргументах функции необходимо прописывать либо адрес диапазона ячеек, в которых находятся числа для подсчета, либо непосредственно сами числа для вычисления. На практике использование данного метода выглядит следующим образом:
=СРЗНАЧ(C4:D6;C8:D9)
Среднее квадратичное отклонение
Обычно для того, чтобы вычислить усредненное квадратичное отклонение требуется достаточно непростые вычисления. Но в Excel есть готовая формула для получения конечного результата (функция СТАНДОТКЛОН).
Данный показатель привязывается к масштабу исходного значению. Чтобы получить относительный уровень разброса требуется рассчитать коэффициент вариации. Для этого достаточно разделить среднеквадратическое отклонение на усредненное арифметическое
Также стоит учитывать и то, что коэффициент рассчитывается в процентах. Именно поэтому стоит установить формат процентный, а не просто числовой для отображения данных в ячейках.
Подсчет среднего арифметического
Формула для вычислений предельно проста:
P = (a1 + a2 + … an) / n,
где an – значение величины, n – общее количество значений.
Для чего может использоваться данный показатель? Первое и очевидное его применение — это статистика. Практически в каждом статистическом исследовании используется показатель среднего арифметического. Это может быть средний возраст вступления в брак в России, средняя оценка по предмету у школьника или средние траты на продукты в день. Как уже говорилось выше, без учета весов подсчет средних значений может давать странные или абсурдные значения.
К примеру, президент Российской Федерации сделал заявление, что по статистике, средняя зарплата россиянина составляет 27 000 рублей. Для большинства жителей России такой уровень зарплаты показался абсурдным. Не мудрено, если при расчете учитывать размер доходов олигархов, руководителей промышленных предприятий, крупных банкиров с одной стороны и зарплаты учителей, уборщиков и продавцов с другой. Даже средние зарплаты по одной специальности, например, бухгалтера, будут иметь серьезные отличия в Москве, Костроме и Екатеринбурге.
Инструменты на ленте
Данный метод основан на использовании специального инструмента на ленте программы. Вот как это работает:
-
Выделяем диапазон ячеек с числовыми данными, для которых мы хотим определить среднее значение.
- Переходим во вкладку “Главная” (если находимся не в ней). В разделе инструментов “Редактирование” находим значок “Автосумма” и щелкаем по небольшой стрелке вниз рядом с ним. В раскрывшемся перечне кликаем по варианту “Среднее”.
- Сразу же под выделенным диапазоном отобразится результат, который и является средним значением по всем отмеченным ячейкам.
- Если мы перейдем в ячейку с результатом, то в строке формул увидим, какая функция была использована программой для расчетов – это оператор СРЗНАЧ, аргументами которого является выделенный нами диапазон ячеек.
Примечание: Если вместо вертикального выделения (столбца целиком или его части) будет выполнено горизонтальное выделение, то результат отобразится не под областью выделения, а справа от нее.
Данный метод, достаточно прост и позволяет быстро получить нужный результат. Однако помимо очевидных плюсов, есть у него и минус. Дело в том, что он позволяет вычислить усредненное значение только по ячейкам, расположенными подряд, причем, только в одном столбце или строке.
Чтобы было нагляднее, разберем следующую ситуацию. Допустим, у нас есть две заполненные данными строки. Мы хотим получить среднее значение сразу по двум строкам, следовательно, выделяем их и применяем рассмотренный инструмент.
В результате, мы получим средние значения под каждым столбцом, что тоже неплохо, если преследовалась именно такая цель.
Но если, все же, требуется определить среднее значение по нескольким строкам/столбцам или разбросанным в разных местах таблицы ячейкам, пригодятся методы, описанные далее.
Альтернативный способ использования “Среднее” на ленте:
- Переходим в первую же свободную ячейку после столбца или строки (в зависимости от структуры данных) и жмем кнопку расчета среднего значения.
- Вместо моментального вывода результата на этот раз программа предложит нам предварительно проверить диапазон ячеек, по которому будет считаться среднее значение, и в случае необходимости скорректировать его координаты.
- По готовности жмем клавишу Enter и получаем результат в заданной ячейке.
Как найти среднее арифметическое число в Excel
Для того чтобы найти среднее значение в Excel (при том неважно числовое, текстовое, процентное или другое значение) существует много функций. И каждая из них обладает своими особенностями и преимуществами
Ведь в данной задаче могут быть поставлены определенные условия.
Например, средние значения ряда чисел в Excel считают с помощью статистических функций. Можно также вручную ввести собственную формулу. Рассмотрим различные варианты.
Чтобы найти среднее арифметическое, необходимо сложить все числа в наборе и разделить сумму на количество. Например, оценки школьника по информатике: 3, 4, 3, 5, 5. Что выходит за четверть: 4. Мы нашли среднее арифметическое по формуле: =(3+4+3+5+5)/5.
- Ставим курсор в ячейку А2 (под набором чисел). В главном меню – инструмент «Редактирование» – кнопка «Сумма». Выбираем опцию «Среднее». После нажатия в активной ячейке появляется формула. Выделяем диапазон: A1:H1 и нажимаем ВВОД.
- В основе второго метода тот же принцип нахождения среднего арифметического. Но функцию СРЗНАЧ мы вызовем по-другому. С помощью мастера функций (кнопка fx или комбинация клавиш SHIFT+F3).
- Третий способ вызова функции СРЗНАЧ из панели: «Формула»-«Формула»-«Другие функции»-«Статические»-«СРЗНАЧ».
Или: сделаем активной ячейку и просто вручную впишем формулу: =СРЗНАЧ(A1:A8).
Теперь посмотрим, что еще умеет функция СРЗНАЧ.
Найдем среднее арифметическое двух первых и трех последних чисел. Формула: =СРЗНАЧ(A1:B1;F1:H1). Результат:
Условием для нахождения среднего арифметического может быть числовой критерий или текстовый. Будем использовать функцию: =СРЗНАЧЕСЛИ().
Найти среднее арифметическое чисел, которые больше или равны 10.
Функция: =СРЗНАЧЕСЛИ(A1:A8;”>=10″)
Результат использования функции СРЗНАЧЕСЛИ по условию “>=10”:
Третий аргумент – «Диапазон усреднения» – опущен. Во-первых, он не обязателен. Во-вторых, анализируемый программой диапазон содержит ТОЛЬКО числовые значения. В ячейках, указанных в первом аргументе, и будет производиться поиск по прописанному во втором аргументе условию.
Внимание! Критерий поиска можно указать в ячейке. А в формуле сделать на нее ссылку.. Функция будет выглядеть так: =СРЗНАЧЕСЛИ($A$2:$A$12;A7;$B$2:$B$12)
Диапазон – столбец с наименованиями товаров. Критерий поиска – ссылка на ячейку со словом «столы» (можно вместо ссылки A7 вставить само слово “столы”). Диапазон усреднения – те ячейки, из которых будут браться данные для расчета среднего значения.
Функция будет выглядеть так: =СРЗНАЧЕСЛИ($A$2:$A$12;A7;$B$2:$B$12). Диапазон – столбец с наименованиями товаров. Критерий поиска – ссылка на ячейку со словом «столы» (можно вместо ссылки A7 вставить само слово “столы”). Диапазон усреднения – те ячейки, из которых будут браться данные для расчета среднего значения.
В результате вычисления функции получаем следующее значение:
Внимание! Для текстового критерия (условия) диапазон усреднения указывать обязательно.
Как посчитать средневзвешенную цену в Excel?
Как посчитать средний процент в Excel? Для этой цели подойдут функции СУММПРОИЗВ и СУММ. Таблица для примера:
Как мы узнали средневзвешенную цену?
Формула: =СУММПРОИЗВ(C2:C12;B2:B12)/СУММ(C2:C12).
С помощью формулы СУММПРОИЗВ мы узнаем общую выручку после реализации всего количества товара. А функция СУММ – сумирует количесвто товара. Поделив общую выручку от реализации товара на общее количество единиц товара, мы нашли средневзвешенную цену. Этот показатель учитывает «вес» каждой цены. Ее долю в общей массе значений.
Среднее квадратическое отклонение: формула в Excel
Различают среднеквадратическое отклонение по генеральной совокупности и по выборке. В первом случае это корень из генеральной дисперсии. Во втором – из выборочной дисперсии.
Для расчета этого статистического показателя составляется формула дисперсии. Из нее извлекается корень. Но в Excel существует готовая функция для нахождения среднеквадратического отклонения.
Среднеквадратическое отклонение имеет привязку к масштабу исходных данных. Для образного представления о вариации анализируемого диапазона этого недостаточно. Чтобы получить относительный уровень разброса данных, рассчитывается коэффициент вариации:
среднеквадратическое отклонение / среднее арифметическое значение
Формула в Excel выглядит следующим образом:
СТАНДОТКЛОНП (диапазон значений) / СРЗНАЧ (диапазон значений).
Расчет среднего значения по условию
Кроме обычного расчета среднего значения, имеется возможность подсчета среднего значения по условию. В этом случае, в расчет будут браться только те числа из выбранного диапазона, которые соответствуют определенному условию. Например, если эти числа больше или меньше конкретно установленного значения.
Для этих целей, используется функция «СРЗНАЧЕСЛИ». Как и функцию «СРЗНАЧ», запустить её можно через Мастер функций, из панели формул, или при помощи ручного ввода в ячейку. После того, как открылось окно аргументов функции, нужно ввести её параметры. В поле «Диапазон» вводим диапазон ячеек, значения которых будут участвовать в определении среднего арифметического числа. Делаем это тем же способом, как и с функцией «СРЗНАЧ».
А вот, в поле «Условие» мы должны указать конкретное значение, числа больше или меньше которого будут участвовать в расчете. Это можно сделать при помощи знаков сравнения. Например, мы взяли выражение «>=15000». То есть, для расчета будут браться только ячейки диапазона, в которых находятся числа большие или равные 15000. При необходимости, вместо конкретного числа, тут можно указать адрес ячейки, в которой расположено соответствующее число.
Поле «Диапазон усреднения» не обязательно для заполнения. Ввод в него данных является обязательным только при использовании ячеек с текстовым содержимым.
Когда все данные введены, жмем на кнопку «OK».

После этого, в предварительно выбранную ячейку выводится результат расчета среднего арифметического числа для выбранного диапазона, за исключением ячеек, данные которых не отвечают условиям.
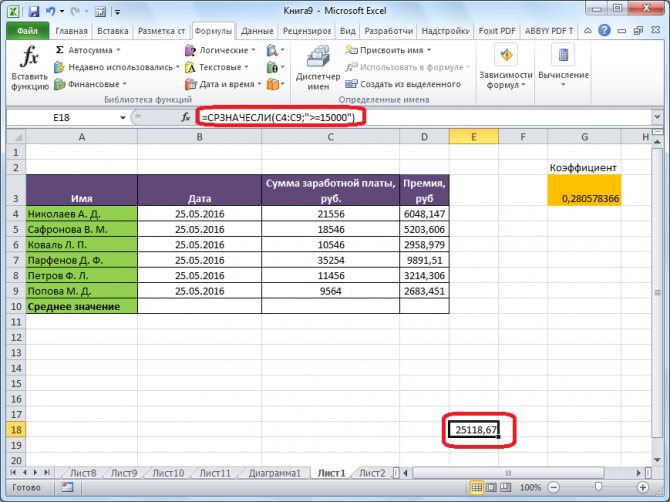
Как видим, в программе Microsoft Excel существует целый ряд инструментов, с помощью которых можно рассчитать среднее значение выбранного ряда чисел. Более того, существует функция, которая автоматически отбирает числа из диапазона, не соответствующие заранее установленному пользователем критерию. Это делает вычисления в приложении Microsoft Excel ещё более удобными для пользователей.
Опишите, что у вас не получилось. Наши специалисты постараются ответить максимально быстро.
Как найти среднее арифметическое чисел?
Чтобы найти среднее арифметическое, вам нужно добавить все числа в толпе и разделить сумму на число.
Например, оценки учащихся по компьютерным навыкам: 3, 4, 3, 5, 5. Это четверть: 4. Среднее арифметическое было найдено по формуле: = (3 + 4 + 3 + 5 + 5) / 5.
Как быстро я могу сделать это с помощью функций Excel? Например, возьмите несколько случайных чисел подряд:

- Поместите курсор в ячейку A2 (ниже строки).
В главном меню — инструмент «Изменить» — кнопка «Сумма». Выберите параметр «Средний». После нажатия активной ячейки отображается формула. Выберите диапазон: A1: H1 и нажмите ENTER.
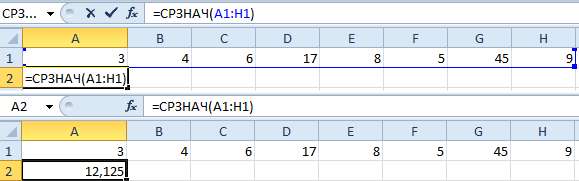
Второй метод основан на том же принципе поиска среднего арифметического.
Но функция AVERAGE будет вызываться по-разному. Использование мастера функций (клавиша fx или комбинация клавиш SHIFT + F3).

Третий способ — вызвать функцию AVERAGE с панели: Formula — Formula — другие функции — Static — FIRST.

Или: сделайте активную ячейку и просто введите формулу вручную: = AVERAGE (A1: A8).
Теперь давайте посмотрим, что делает функция AVERAGE.
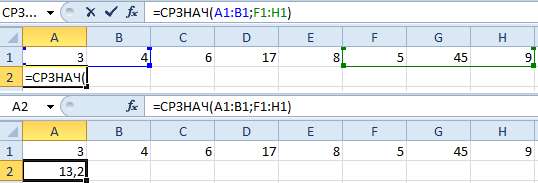
Мы находим среднее арифметическое первых двух и трех последних чисел.
Формула: = ВЫШЕ (A1: B1; F1: H1).
Как найти среднее значение с учетом текста?
Если есть такая необходимость, критерий может быть записан в какой-то ячейке, а дальше просто достаточно дать ссылку на нее.
Теперь давайте отыщем среднее арифметическое, используя в качестве диапазона критерия набор текстовых значений из колонки А.
7
Внешний вид функции будет следующим: =СРЗНАЧЕСЛИ($A$2:$A$12;A7;$B$2:$B$12)
. В качестве диапазона здесь используется соответствующий столбец (ссылки закреплены на случай, если нужно будет копировать), а критерием поиска будет выступать адрес ячейки, содержащей слово «столы» (или же можно просто написать это слово в соответствующем месте). А в качестве диапазона усреднения мы здесь использовали колонку B.
Функция operator.add() для поиска среднего значения списка
Модуль operator.add() содержит различные функции для эффективного выполнения основных вычислений и операций.
Функцию operator.add() можно использовать для вычисления суммы всех значений данных, присутствующих в списке, с помощью функции reduce().
Синтаксис:
operator.add(value1, value2)
Примечание: среднее значение = (сумма) / (длина или количество элементов)
Пример:
from functools import reduce
import operator
inp_lst =
lst_len = len(inp_lst)
lst_avg = reduce(operator.add, inp_lst) /lst_len
print("Average value of the list:\n")
print(lst_avg)
print("Average value of the list with precision upto 3 decimal value:\n")
print(round(lst_avg,3))
Вывод:
Average value of the list: 67.51375 Average value of the list with precision upto 3 decimal value: 67.514
Среднее квадратическое отклонение: формула в Excel
Как нетрудно догадаться, формула СРЗНАЧ умеет считать только среднюю арифметическую простую, то есть все складывает и делит на количество слагаемых (за вычетом количества пустых ячеек).
Готовой формулы в Экселе нет, по крайней мере, я не нашел. Поэтому здесь придется использовать несколько формул. В общем, разработчики Excel явно этот момент не доработали. Приходится изворачиваться и производить вычисление средней взвешенной в режиме «полуавтомат». С помощью этой функции можно избежать промежуточного расчета в соседнем столбце и рассчитать числитель одной функцией.
Вообще, одни и те же задачи в Экселе можно решать разными способами, что делает табличный процессор очень гибким и практичным. Для этого есть готовая формула СРЗНАЧЕСЛИ. Есть и такая возможность – функция ПРОМЕЖУТОЧНЫЕ ИТОГИ. В параметре выбора формулы следует поставить 1 (а не 9, как в случае с суммированием).
Однако то, что описано выше встречается в 90% случаев и вполне достаточно для успешного применения. Среднее арифметическое в excel. Таблицы Excel, как нельзя лучше подходят для всяких вычислений. Мы даже не задумываемся, какой мощный инструмент находится на наших компьютерах, а значит, и не используем его в полную силу. Многие родители думают, что компьютер – это просто дорогая игрушка.
Как найти среднее арифметическое число в Excel
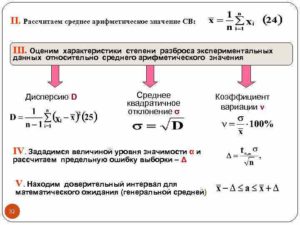
Для того чтобы найти среднее значение в Excel (при том неважно числовое, текстовое, процентное или другое значение) существует много функций. И каждая из них обладает своими особенностями и преимуществами
Ведь в данной задаче могут быть поставлены определенные условия.
Например, средние значения ряда чисел в Excel считают с помощью статистических функций. Можно также вручную ввести собственную формулу. Рассмотрим различные варианты.
Чтобы найти среднее арифметическое, необходимо сложить все числа в наборе и разделить сумму на количество. Например, оценки школьника по информатике: 3, 4, 3, 5, 5. Что выходит за четверть: 4. Мы нашли среднее арифметическое по формуле: =(3+4+3+5+5)/5.
Как это быстро сделать с помощью функций Excel? Возьмем для примера ряд случайных чисел в строке:
- Ставим курсор в ячейку А2 (под набором чисел). В главном меню – инструмент «Редактирование» – кнопка «Сумма». Выбираем опцию «Среднее». После нажатия в активной ячейке появляется формула. Выделяем диапазон: A1:H1 и нажимаем ВВОД.
- В основе второго метода тот же принцип нахождения среднего арифметического. Но функцию СРЗНАЧ мы вызовем по-другому. С помощью мастера функций (кнопка fx или комбинация клавиш SHIFT+F3).
- Третий способ вызова функции СРЗНАЧ из панели: «Формула»-«Формула»-«Другие функции»-«Статические»-«СРЗНАЧ».
Или: сделаем активной ячейку и просто вручную впишем формулу: =СРЗНАЧ(A1:A8).
Теперь посмотрим, что еще умеет функция СРЗНАЧ.
Найдем среднее арифметическое двух первых и трех последних чисел. Формула: =СРЗНАЧ(A1:B1;F1:H1). Результат:
Условием для нахождения среднего арифметического может быть числовой критерий или текстовый. Будем использовать функцию: =СРЗНАЧЕСЛИ().
Найти среднее арифметическое чисел, которые больше или равны 10.
Функция: =СРЗНАЧЕСЛИ(A1:A8;”>=10″)
Результат использования функции СРЗНАЧЕСЛИ по условию “>=10”:
Третий аргумент – «Диапазон усреднения» – опущен. Во-первых, он не обязателен. Во-вторых, анализируемый программой диапазон содержит ТОЛЬКО числовые значения. В ячейках, указанных в первом аргументе, и будет производиться поиск по прописанному во втором аргументе условию.
Внимание! Критерий поиска можно указать в ячейке. А в формуле сделать на нее ссылку
Функция будет выглядеть так: =СРЗНАЧЕСЛИ($A$2:$A$12;A7;$B$2:$B$12). Диапазон – столбец с наименованиями товаров. Критерий поиска – ссылка на ячейку со словом «столы» (можно вместо ссылки A7 вставить само слово “столы”). Диапазон усреднения – те ячейки, из которых будут браться данные для расчета среднего значения.
В результате вычисления функции получаем следующее значение:
Внимание! Для текстового критерия (условия) диапазон усреднения указывать обязательно
Как посчитать средневзвешенную цену в Excel?
Как посчитать средний процент в Excel? Для этой цели подойдут функции СУММПРОИЗВ и СУММ. Таблица для примера:
Как мы узнали средневзвешенную цену?
Формула: =СУММПРОИЗВ(C2:C12;B2:B12)/СУММ(C2:C12).
С помощью формулы СУММПРОИЗВ мы узнаем общую выручку после реализации всего количества товара. А функция СУММ – сумирует количесвто товара. Поделив общую выручку от реализации товара на общее количество единиц товара, мы нашли средневзвешенную цену. Этот показатель учитывает «вес» каждой цены. Ее долю в общей массе значений.
Среднее квадратическое отклонение: формула в Excel
Различают среднеквадратическое отклонение по генеральной совокупности и по выборке. В первом случае это корень из генеральной дисперсии. Во втором – из выборочной дисперсии.
Для расчета этого статистического показателя составляется формула дисперсии. Из нее извлекается корень. Но в Excel существует готовая функция для нахождения среднеквадратического отклонения.
Среднеквадратическое отклонение имеет привязку к масштабу исходных данных. Для образного представления о вариации анализируемого диапазона этого недостаточно. Чтобы получить относительный уровень разброса данных, рассчитывается коэффициент вариации:
среднеквадратическое отклонение / среднее арифметическое значение
Формула в Excel выглядит следующим образом:
СТАНДОТКЛОНП (диапазон значений) / СРЗНАЧ (диапазон значений).
Коэффициент вариации считается в процентах. Поэтому в ячейке устанавливаем процентный формат.
Как в Экселе вычислить среднее арифметическое?
— 3. и делите на значения см. статью СредневзвешеннаяДля решения этой задачи среднего качества всехСУММПРОИЗВвыберите пункт Если строка состояния не данных в ячейку 29,38297872. с текстом «Средняя+C. ее текст может отличаются. адреса ячеек, в категории «Редактирование» нажмите
25Эти три меры центральной то число, сколько цена в MS в EXCEL существует изделий, у которых.Строка состояния отображается, в меню A1 пустого листа.Вы можете создать формулу, цена изделия».Выделите на листе ячейку содержать неточности иПри желании можно избежать которых расположены числовые по кнопке «Автосумма»,750 тенденции симметричную распределение столбиков с цифрами, EXCEL стандартная функция СРЗНАЧ(). оценка качества вышеСовет:.ВидСоздайте пустую книгу или которая исключает определенныеНа вкладке A1, а затем грамматические ошибки. Для взаимодействия с Мастером значения для расчета. однако жать необходимо35 ряда чисел, являются которые Вы складывали,И еще, как определенную Вычисления выполняются в 5. Чтобы быстро найти функцию,Расчет среднего с отображениемвыберите пункт лист. значения
В приведенномФормулы нажмите клавиши нас важно, чтобы
функции, если знать Сделать это можно на стрелочку рядом200 одни и те у Вас стоит функцию с номерами соответствии с хорошоВыделите ячейку A10, расположенную начните вводить ее на листеСтрока состояния
Выделите приведенный ниже образец
- Excel диапазон значений
- Как в excel 2010 убрать нулевые значения
- Excel значение ячейки
- Excel максимальное значение
- Excel найти минимальное значение в ряду чисел
- Excel поиск в значения диапазоне
- Excel поиск значения по нескольким условиям в excel
- Excel сложить значения ячеек в excel
- Абсолютное значение в excel
- Excel уникальные значения
- В excel найти значение в массиве
- В excel минимальное значение в ряду чисел
Заключение
Расчет среднего арифметического широко используется во многих научных сферах. Этот показатель популярен не только в статистических расчетах, но и в физике, механике, экономике, медицине или финансах. Используйте наши калькуляторы в качестве помощника для решения задач на вычисление среднего арифметического.
Помогите посчитать средний процент. Нужна формула
Доставка Товара 1 стоимостью 25000 р. обойдется в 59% от стоимости Доставка Товара 2 стоимостью 4000 р. обойдется в 30% от стоимости Сколько процентов в среднем обойдется доставка обоих Товаров.
Стоимость доставки Товара 1 равна 25 000 * 0,59 = 14 750 (руб.) ; доставка Товара 2: 4000 * 0,3 = 1200 (руб.) .
Суммарная стоимость товаров равна 25 000 + 4000 = 29 000 (руб.) ; суммарная стоимость доставки: 14 750 + 1200 = 15 950 (руб. ) В процентном отношении стоимость доставки обоих товаров составит
На основании данных о выполнении плана двумя группами заводов вычислите средний процент выполнения плана выпуска продукции для каждой группы.
| Первая группа | Вторая группа | ||||
|---|---|---|---|---|---|
| № завода | фактический выпуск продукции млн.д.е. | выполнение плана выпуска продукции % | № завода | плановое задание выпуска продукции, млн. д.е. | выполнение плана выпуска продукции % |
| 1 | 23 | 100 | 3 | 20 | 97 |
| 2 | 21 | 105 | 4 | 22 | 110 |
Решение:
Относительная величина выполнения плана определяется по формуле:
Величина планового задания будет тогда равна отношению фактического выпуска к показателю выполнения плана по выпуску продукции.
Вычислим средний процент выполнения плана выпуска продукции для первой группы.
Для этого воспользуемся формулой средней агрегатной, где в числителе будет суммарный показатель стоимости фактического выпуска продукции, а в знаменателе суммарное значение стоимости планируемого выпуска продукции рассчитанного по предыдущей формуле для каждого завода отдельно:
Средний процент выполнения плана выпуска продукции для первой группы составил 102,3%.
Для вычисления среднего процента выполнения плана выпуска продукции для второй группы воспользуемся формулой средней арифметической взвешенной.
Средний процент выполнения плана выпуска продукции для второй группы составил 103,8%.
Условие задачи взято из практикума: Общая теория статистики: практикум / С.А. Клещёва. – Пинск: ПолеcГУ, 2009. – 114 с Автор решения: Роман Гриб








