Как восстановить пароль в яндекс.почте
Содержание:
- Видео: как войти в почту в Яндексе
- Через компьютер
- Видео: как сменить пароль на яндекс почте
- Подробная инструкция по изменению пароля
- Создание нового аккаунта на замену старой почте
- Узнайте, как изменить или восстановить ваш адрес электронной почты, являющийся идентификатором входа в сеть PlayStation Network.
- Адреса
- Как сменить логин от Яндекс Почты
- Зачем нужно менять почту по умолчанию в iOS?
- Какую личную информацию можно изменить
- Инструкция, как узнать пароль
- Изменение сохраненных данных в браузере
- Создание нового аккаунта
- Заключение
Видео: как войти в почту в Яндексе
В многочисленных почтовых сервисах и паролях может запутаться каждый. Не исключается и появление недобросовестных людей, которые взламывают ящики. Приходится каждый раз восстанавливать личную почту. Что же делать тем, кто первый раз столкнулся с проблемой? Посмотрите полезное видео ниже, по которому вы сможете самостоятельно решить проблему, как восстановить почту на Яндекс.
Инструкция
Регистрация аккаунта на Яндексе
состоит из двух шагов. Придумывая себе логин на первом этапе, постарайтесь подобрать такой, который надолго останется в вашей памяти. Если пароль к почте еще можно восстановить, то с логином в большинстве случаев возникают проблемы. Помните об этом.
На втором этапе вам будет предложено выбрать секретный вопрос, указать адрес альтернативного почтового ящик
а и ввести номер мобильного телефона. Не оставляйте обозначенные поля без внимания, они нужны для восстановления пароля. Определитесь, какой из способов вам подойдет лучше всего, или же заполните все поля, так у вас будет больше шансов в будущем.
Если вы решите указать номер телефона, его необходимо будет подтвердить. Вам придет сообщение с кодом. Введите его на соответствующей странице, он будет привязан к аккаунту на Яндексе
. Если в будущем смените номер телефона, откройте паспорт с личными данными и введите новый номер. То же самое относится и к адресу альтернативного почтового ящик
а.
Когда возникнет необходимость в восстановлении почты, зайдите на сервис Яндекс по адресу http://mail.yandex.ru и нажмите на строку-ссылку «Вспомнить пароль» в левой части вкладки. На странице восстановления доступа укажите в пустом поле адрес своей электронной почты, введите проверочный код и нажмите на кнопку «Дальше».
На следующей странице вам будут предложены способы восстановления пароля: с помощью ответа на секретный вопрос, сообщения на телефонный номер или через отправку пароля на указанный вами второй почтовый ящик
. Отметьте нужный вариант маркером и нажмите на кнопку «Дальше». Следуйте появляющимся инструкциям.
В случае, когда вы помните пароль, но забыли логин, восстановить доступ намного сложнее. Обратитесь к знакомым, которые могли получать от вас электронные письма, возможно, у них остался адрес вашей электронной почты. Или же напишите в службу поддержки. Если вы подробно заполнили анкету при регистрации, сотрудники Яндекс, вероятно, смогут найти ваш логин в системе.
Долго не заглядывали в почтовый ящик
и забыли данные, использующиеся для входа? Ситуация неприятная, но поправимая. Главное – не отчаиваться. Восстановление доступа к электронной почте возможно практически в любом случае.
Вам понадобится
— регистрация на почтовом сервисе «Рамблер».
Инструкция
Если на «Рамблере» возникла проблема с паролем, особо не переживайте. Данную учетную запись восстановить несложно. По крайней мере, пароль можно всегда изменить. Для этого на главной странице почтового сервиса в окне для ввода учетных данных нажмите ссылку с надписью «Забыли пароль», после чего вы автоматически перейдете на страницу http://id.rambler.ru для смены пароля.
В следующем окне ответьте на контрольный вопрос, который был указан во время регистрации почтового ящика. Напишите правильный вариант и перейдите на следующую страницу, кликнув ссылку «Продолжить».
Третий шаг восстановления потребует от вас нового пароля. Введите его в верхнюю строку и продублируйте во второй
Обратите внимание: пароль должен быть сложным, надежным и по длине состоять из 6-16 символов – английских букв, цифр и специальных знаков. Русские буквы в шифр включать нельзя
Чтобы не забыть пароль, сохраните его в телефон, текстовый документ или записную книжку. Затем еще раз нажмите «Продолжить».
На этом процедура изменения пароля закончена. И на следующей странице вам будет предложено вернуться в почту. Нажмите соответствующую ссылку, она располагается в левом верхнем углу. После перехода вы окажетесь на главной странице, где нужно будет еще раз указать свои логин и уже новый пароль. Чтобы постоянно не вводить свои учетные данные для входа в электронную почту, на главной странице сервиса «Рамблер» поставьте галочку напротив надписи «Запомнить пароль».
Обратите внимание
В электронной почте можно изменить только пароль. Логин остается прежним.
Крупная российская поисковая система «Яндекс » предлагает своим пользователем множество услуг, среди которых и создание собственного электронного почтового ящика
. И количество их может быть абсолютно не ограничено.
Через компьютер
Изменить пароль от своей почты вы можете через Яндекс Пароль, который удобно открывается через саму почту. Давайте посмотрим как это можно сделать:
- Открываем в браузере свою личную страницу Яндекс почты и кликаем по своей иконки профиля в верхнем правом углу.
- В отобразившемся меню переходим в раздел «Сменить пароль».
- В результате перед нами отобразится новая страница. В окне «Изменение пароля» введите текущий пароль аккаунта, затем создайте новый пароль и повторите его. Далее введите символы, которые указаны на картинке и нажмите кнопку «Сохранить» для вступления изменений в силу.
Пароль должен содержать не менее 6 символов. Можно использовать латинские буквы, цифры и символы из списка:
` ! @ # $ % ^ & * ( ) _ = + — { } ; : » | , . < > \ / ?Пароль не может совпадать с логином.
Если вы хотите улучшить свою безопасность, то рекомендуем вам подключить двухфакторную аутентификацию.
Также при установке двухфакторной аутентификации Яндекс предложит вам установить на телефон приложение Яндекс ключ и подключить вход по одноразовому паролю. Данный способ усилит защиту вашего аккаунта на максимум.
В таком случае вам нужно будет входить в свой профиль не по код из смс, а по уникальному одноразовому паролю, который выдается каждые 30 секунд в приложении Яндекс ключ. Оно доступно абсолютно бесплатно на всех популярных мобильных платформах: Google Play и AppStore.
Видео: как сменить пароль на яндекс почте
2. В настроечной панели перейдите в раздел «Личные данные… ».
3. Чтобы сменить доменное имя почты Яндекс, в блоке «Отправлять письма с адреса» откройте ниспадающий перечень и выберите альтернативный адрес (например, ya.ru).
1. В учётной записи, под разделами корреспонденции (Входящие, Отправленные…), щёлкните кнопку «Добавьте ваш ящик».
2. Введите логин и пароль ящика, которые необходимо подключить к аккаунту.
3. Нажмите кнопку «Подключить… ».
1. Щёлкните по своему логину (он расположен возле аватарки вверху справа).
2. В меню клацните «Сменить пароль».
3. Чтобы изменить ключ для входа, введите используемую символьную комбинацию и два раза новую (в двух следующих полях).
4. Введите капчу (слово с картинки).
5. Кликните «Сохранить».
Безопасного и комфортного вам использования почты Яндекс!
Подробная инструкция по изменению пароля
Чтобы изменить постоянный платежный пароль, нужно иметь доступ к профилю в Яндекс Деньгах. Подробная инструкция:
- Авторизоваться в системе, введя логин и пароль.
- Нажать на свое имя.
- В открывшемся окошке выбрать раздел «Паспорт».
- Среди появившихся категорий найти «Безопасность аккаунта/Сменить пароль».
- В новом окне набрать текущий пароль, затем – новый. Чтобы он обеспечил должный уровень безопасности, в нем должно быть минимум 8 символов, включая цифры и буквы.
- Еще раз ввести измененный пароль, набрать код с картинки.
- Нажать кнопку «Сохранить». Данные поменяются.
https://www.youtube.com/watch?v=zW8mHP_N-OY
Создание нового аккаунта на замену старой почте
Мы рассмотрели все варианты изменения и настройки почты, которые предлагаются сервисом Яндекс. Если это вас не устраивает, то придется регистрировать абсолютно новый аккаунт. Чтобы пользователям было удобно переходить с одного ящика на другой, компания предусмотрела функции переадресации и копирования всех данных.
Регистрация
Сначала создаем новый профиль. Для этого нужно сделать следующее:
- Откройте ссылку https://yandex.ru/ и кликните «Завести почту».
- Укажите данные для регистрации. К ним относятся имя, фамилия, уникальный логин, пароль и номер мобильного телефона.
- Кликните «Зарегистрироваться».
Новый логин должен быть уникальным. Кроме этого, мы настоятельно рекомендуем не использовать один и тот же пароль для двух разных почтовых ящиков.
Изменение почты при входе на сайт
- Зайдите в обозреватель и откройте настройки.
- Найдите раздел «Интерфейс» и откройте «Сохраненные данные».
- Во вкладке «Пароли» отметьте пункт с логином и паролем от почты Яндекс и нажмите «Удалить».
Теперь нужно перейти на https://yandex.ru/ и войти в почту. При вводе новых данных появится меню, в котором нужно выбрать вариант «Сохранить в браузере». Теперь при последующей авторизации вам не придется вводить логин и пароль заново.
Однако вы можете не удалять сведения о старом профиле. Тогда при авторизации будет появляться список из сохраненных логинов и паролей.
Переадресация входящих писем
Итак, теперь вы изменили название почтового ящика с помощью регистрации нового аккаунта. Однако Яндекс предлагает опции, которые позволяют сделать использование нового адреса более комфортным. Вы можете оформить переадресацию писем. Это значит, что все сообщения, отправленные на старый адрес, будут автоматически приходить к вам. Переадресация настраивается следующим образом:
- Зайдите на сайт Яндекс, авторизуйтесь в Email и откройте меню кнопкой с иконкой шестеренки.
- Выберите вариант «Правила обработки писем».
- Нажмите кнопку «Создать правило».
- В первой строке нужно выбрать применение ко всем письмам с вложениями и без них. Затем в строке «Если» укажите «От кого» и «Содержит». В пустом поле введите адреса, письма от которых будут пересылаться.
- Затем поставьте галочку в пункте «Переслать по адресу», укажите новый ящик и нажмите «Создать правило».
Альтернативный вариант: зарегистрировать новый профиль и сообщить электронную почту всем, кто переписывается с вами. В Яндексе можно сделать массовую рассылку с единым предупреждением, поэтому вы не потратите много времени.
Сбор писем на новый аккаунт
Еще одна функция от Yandex позволяет перенести все письма. Выполните процедуру с помощью представленного руководства:
- Авторизуйтесь с помощью нового аккаунта и через шестеренку откройте меню. Выберите вариант «Сбор почты с других ящиков».
- Теперь впишите старый Email, на котором находятся все письма. Укажите пароль. Нажмите «Включить сборщик».
- После этого появится сообщение о том, что сбор начнется в течение 10 минут. На данной странице вы можете выбрать дополнительные параметры. Введите пароль от старого аккаунта и сохраните изменения.
В разделе «Подключенные ящики» появится позиция с привязанным аккаунтом. С помощью кнопки вы можете включать и отключать синхронизацию.
Кроме синхронизации двух профилей от Yandex, вы также можете привязывать ящики с других сервисов (Mail.ru, Gmail, Outlook).
Перенос контактов
Еще одна опция Яндекса позволяет перенести контакты почтового адреса. Для этого нужно сначала сохранить данные в файл и открыть его с помощью нового аккаунта. Подробнее данная процедура расписана ниже:
1. Сначала авторизуйтесь со старого аккаунта и через меню настроек откройте раздел «Контакты».
2. Теперь нажмите кнопку «Сохранить контакты в файл». На ПК загрузится файл в формате VCF.
3. Теперь авторизуйтесь с нового аккаунта и также откройте вкладку с контактами. Нажмите «Загрузить контакты из файла».
4. Нажав кнопку «Выбрать файл», укажите местоположение abook.vcf.
Узнайте, как изменить или восстановить ваш адрес электронной почты, являющийся идентификатором входа в сеть PlayStation Network.
Что такое идентификатор входа в сеть?
У каждой учетной записи есть уникальный идентификатор входа в сеть, которым является действительный адрес электронной почты. Электронная почта – основной способ связи между PlayStation и держателями учетных записей, который используется, чтобы:
- проверять учетную запись
- обеспечивать защиту ваших данных
- своевременно сообщать вам важную информацию, связанную с учетной записью.
Настоятельно рекомендуем использовать актуальный и доступный вам адрес электронной почты.
Как изменить свой идентификатор входа в сеть?
|
Вы получите письмо от playstationnetwork@ac.playstation.net с уведомлением об изменении и на старый, и на новый адрес электронной почты.
|
|
Вы получите письмо от playstationnetwork@ac.playstation.net с уведомлением об изменении и на старый, и на новый адрес электронной почты.
|
Вы получите письмо от playstationnetwork@ac.playstation.net с уведомлением об изменении и на старый, и на новый адрес электронной почты.
Не получается изменить идентификатор входа в сеть?
Возможно, ваше соединение с интернетом было разорвано или на сервере PlayStation Network сейчас проводится техническое обслуживание. Проверьте соединение с интернетом и посетите страницу состояния сети PSN.
Если вам недоступен адрес электронной почты, являющийся вашим идентификатором входа в сеть, свяжитесь с нами* и предоставьте следующее:
- Ваш сетевой идентификатор (ваше имя, которое видят другие игроки в сети)
- Копию вашего удостоверения личности – например, водительского удостоверения или паспорта.
*Чтобы узнать контактную информацию, щелкните pltcm, введите «забыл адрес электронной почты» в поле поисковых запросов, выберите свою систему PlayStation — и в нижней части экрана появится кнопка «Позвонить нам».
Адреса
Последний раздел, пригодиться тем, кто пользуется картами, навигатором в машине, а также заказывает разные товары с Яндекс.Маркета. Здесь, можно указать отдельно три вида адресов: Домашний адрес, Рабочий и адрес для доставки.
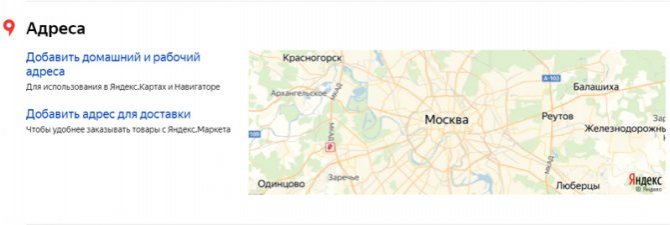
Заполняем в разделе Дом и работа, следующие данные.
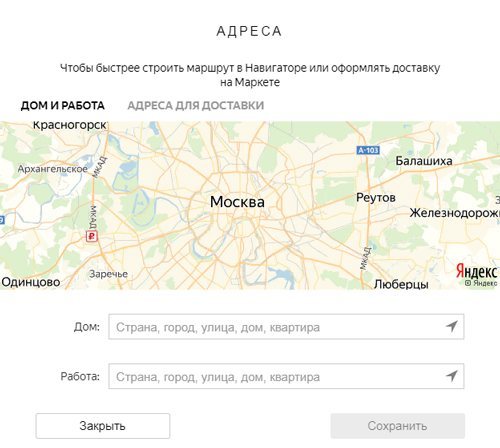
- Страна
- Город
- Улица
- Дом
- Квартира
- И, нажмём Сохранить.
И, соседний раздел Адреса для доставки, заполняем аналогичным образом.
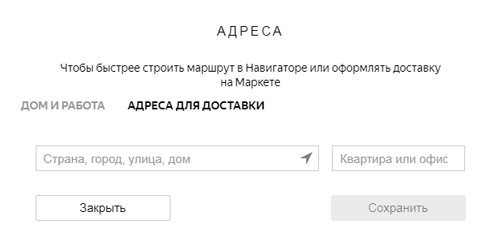
- Страна
- Город
- Улица
- Дом
- Квартира или офис
- И, нажимаем Сохранить.
Вот мы в целом и разобрались с настройками Яндекс аккаунта.
Электронная почта – это полезный ресурс, на котором мы можем общаться с друзьями, пересылать файлы. «Яндекс» открывает нам много возможностей («Яндекс Деньги», «Диск», «Поиск», «Маркет», «Погода», «Новости», «Картинки», «Видео»), по сравнению с другими сервисами. Большинство начинающих пользователей выбирают именно этот проверенный и надежный сервис, благодаря чему он уже многие годы занимает лидирующие позиции.
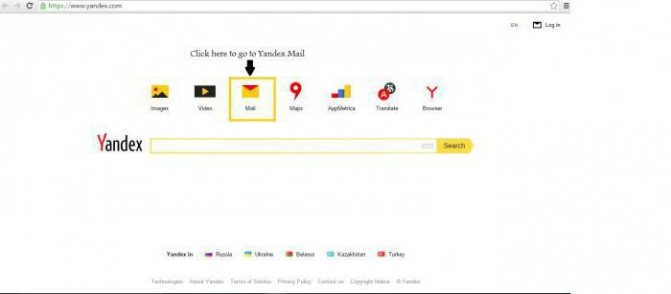
Как сменить логин от Яндекс Почты
Давайте рассмотрим несколько альтернативных вариантов смены логина и почтового адреса в Яндексе.
Вариант 1: Изменить персональные данные
Если причины смены адреса заключается в попытке сменить в нём фамилию, то её можно прописать в персональных данных. В таком случае при отправлении письма получатель будет видеть ваши личные данные, в которых вы указали имя и фамилию. Заполняются эти данные следующим образом:
- Кликните по иконке шестерёнки в верхней части экрана. Из предложенных пунктов настройки выберите «Личные данные, подпись, портрет».
Здесь, в строке «Ваше имя» вы можете задать свои имя и фамилию, которые будут указываться в письме.
Изменения применяться автоматически.
Если же вам нужно, чтобы и в сервисах Яндекса использовалось ваше имя, то его придётся установить/сменить через Яндекс Паспорт, но и в таком случае адрес электронной почты останется прежним.
- Кликните в верхней части интерфейса почты на миниатюру вашей главной фотографии. Из контекстного меню выберите «Управление аккаунтом».
Вас перебросит на страницу Яндекс Паспорта. Здесь воспользуйтесь ссылкой «Изменить персональную информацию».
В окошке персональной информации вы можете сменить имя и фамилию, а также некоторые другие данные.
Не забудьте сохранить внесённые изменения.
Вариант 2: Задать другое доменное имя
Электронный адрес можно немного сократить за счёт изменения доменного имени, которое пишется после символа собаки «@». Однако данные, которые стоят перед «@» изменить не получится.
- Кликните в верхнем меню по иконке настроек. Перейдите в раздел «Личные данные, подпись, портрет».
- В блоке «Отправлять с адреса» выберите подходящий домен из представленных.
Вариант 3: Создать дополнительный почтовый ящик
Вы можете создать дополнительный почтовый ящик с нужным вам адресом и привязать его к своему основному.
- Кликните по миниатюре вашей главной фотографии и выберите из контекстного меню пункт «Создать нового пользователя».
- Здесь воспользуйтесь кнопкой «Зарегистрироваться» или войдите с помощью одной из представленных социальных сетей.
- Заполните форму регистрации в соответствии с теми параметрами, которые желаете видеть в новом профиле.
- Номер телефона указывать необязательно, особенно, если создаёте дополнительный аккаунт. Вместо этого воспользуйтесь ссылкой «У меня нет телефона».
- Если вы отказались вводить номер телефона, то вам нужно будет выбрать контрольный вопрос и записать на него ответ. Также потребуется переписать проверочный код от Яндекса.
- Нажмите кнопку «Зарегистрироваться» после того, как заполните все поля.
Теперь для быстрого переключения между аккаунтами просто кликните по миниатюре главной фотографии и выберите из выпадающего меню нужный профиль.
К сожалению, смена личных данных или регистрация дополнительного профиля – это всё, что вы можете сделать. Сменить сам электронный адрес в Яндекс Почте невозможно.
Зачем нужно менять почту по умолчанию в iOS?
С момента появления iPhone пользователи iOS никогда не могли устанавливать сторонние приложения по умолчанию. Никто не мешал поставить тот же браузер Chrome, почтовый клиент Spark и другие приложения на ваш iPhone или iPad, но система всегда открывала Safari и приложение «Почта», когда вы нажимали на ссылку или адрес электронной почты.
Теперь у меня всегда открывается правильный почтовый клиент
В чем здесь прибыль Apple? Вероятно, мы бы никогда не увидели такую функциональность. Но Министерство юстиции в последнее время активно взаимодействует со сторонними разработчиками приложений в рамках своих расследований, и Apple, вероятно, сейчас хочет найти способы, чтобы предотвратить судебные иски. Пользователи, очевидно, выигрывают, потому что получают большую свободу и контроль над своими устройствами. Но я думаю, что Apple тоже победит. Не только за счет снижения вероятности судебного разбирательства, но и за счет признания со стороны тех, кто наконец-то получит возможность выбирать приложения по умолчанию.
Кроме того, количество владельцев iPhone, которые будут менять приложение по умолчанию, довольно невелико, поэтому собственные приложения Apple не потеряют много пользователей. Однако эти пользователи очень влиятельны. Прислушиваться к их желаниям — хорошая инвестиция со стороны Apple, потому что они — люди, к которым прислушиваются все остальные.
Единственное, в чем Apple может проиграть — Google перестанет платить ей миллиарды долларов в год, чтобы оставаться поиском по умолчанию в Safari. Поисковик может захотеть пересмотреть свои договоренности, поскольку на iOS появились другие браузеры по умолчанию. И, кстати, большинство из тех, кто изменят настройки, выберут Chrome. Так что Google от этого ничего не потеряет.
Какую личную информацию можно изменить
Несмотря на отсутствие возможности смены логина и почтового адреса, можно использовать альтернативные варианты изменения личных сведений. Так, это может быть смена имени и фамилии на Яндексе, домена, на который будут приходить письма, или же создание нового ящика.
Способ 1: Личные данные
Почтовый сервис дает возможность поменять пользователю имя и фамилию. Для того, чтобы сделать это, необходимо выполнить следующее:
- Зайдите на Яндекс.Паспорт.
- Выберите пункт «Изменить персональные данные».
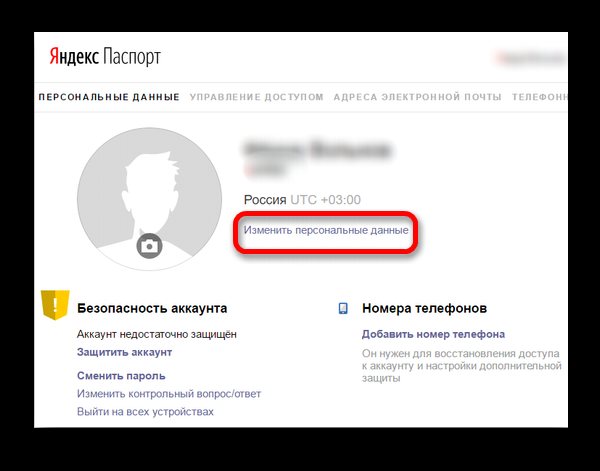
В открывшемся окне выберите, что именно необходимо поменять, а затем нажмите «Сохранить».
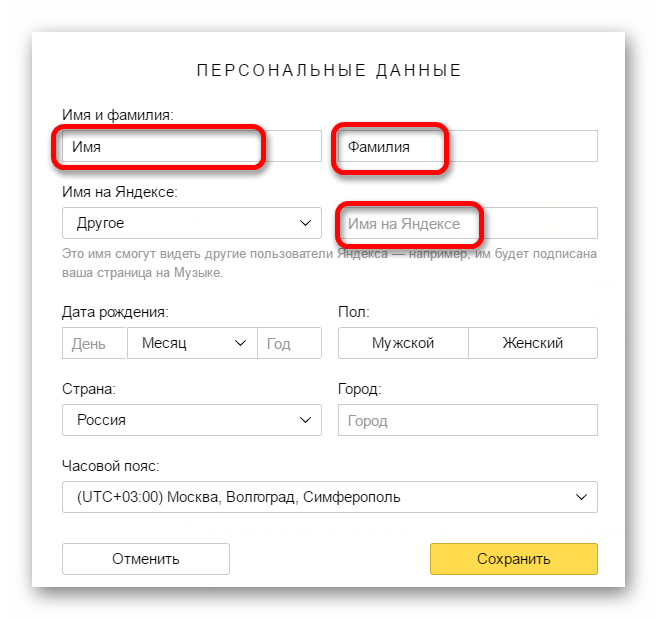
Способ 2: Доменное имя
Еще одним вариантом для изменения может стать новое доменное имя из предложенных сервисом. Сделать это можно следующим образом:
- Откройте настройки Яндекс почты.
- Выберите раздел «Личные данные, подпись, портрет».
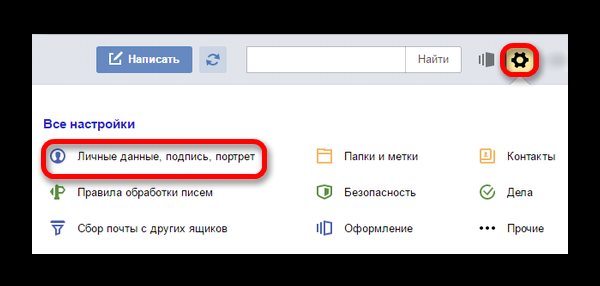
В пункте «Отправлять письма с адреса» выберите подходящий домен и нажмите внизу страницы «Сохранить изменения».
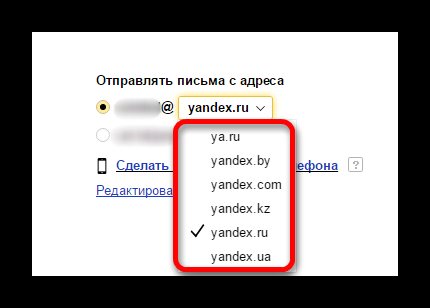
Способ 3: Новая почта
Если ни один из предложенных вариантов не подходит, то единственным оставшимся способом остается создание нового аккаунта.
Подробнее: Как создать новую почту на Яндексе
Хотя изменить логин и не представляется возможным, имеется сразу несколько альтернативных вариантов, которые дают возможность сменить личные данные, чего в некоторых случаях вполне достаточно. Мы рады, что смогли помочь Вам в решении проблемы.Опишите, что у вас не получилось. Наши специалисты постараются ответить максимально быстро.
Помогла ли вам эта статья?
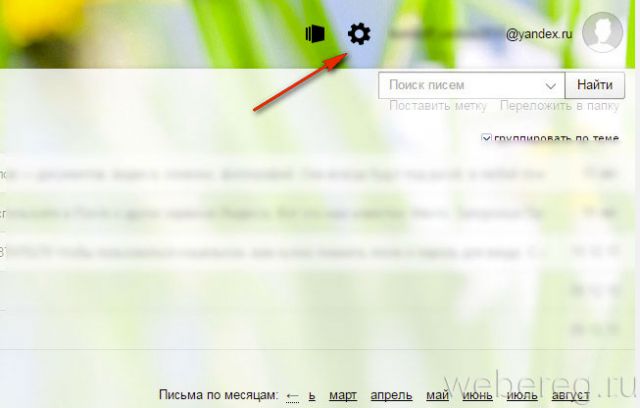
2. В настроечной панели перейдите в раздел «Личные данные… ».
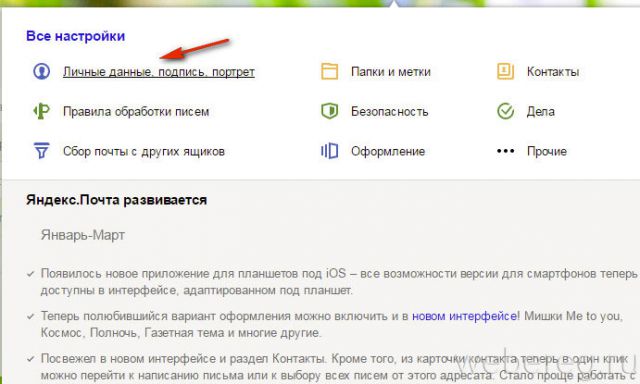
3. Чтобы сменить доменное имя почты Яндекс, в блоке «Отправлять письма с адреса» откройте ниспадающий перечень и выберите альтернативный адрес (например, ya.ru).
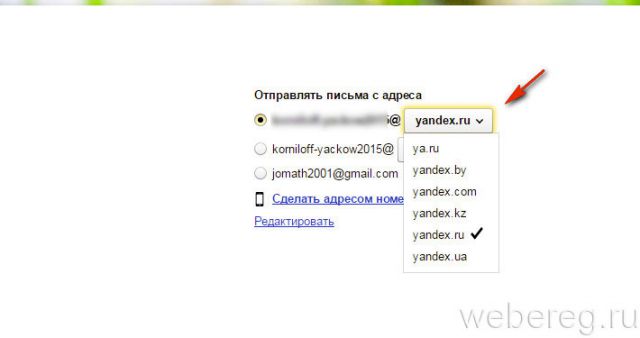
1. В учётной записи, под разделами корреспонденции (Входящие, Отправленные…), щёлкните кнопку «Добавьте ваш ящик».
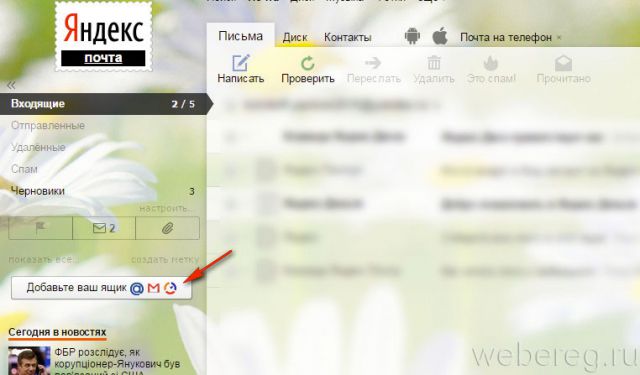
2. Введите логин и пароль ящика, которые необходимо подключить к аккаунту.
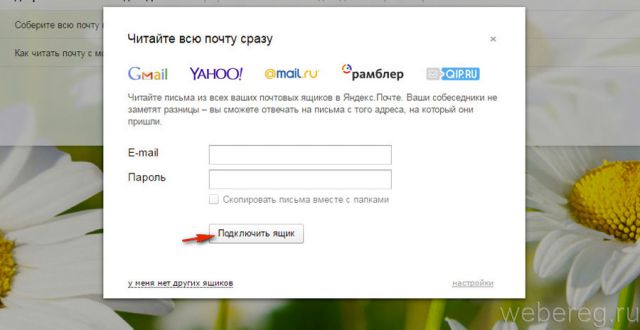
3. Нажмите кнопку «Подключить… ».
1. Щёлкните по своему логину (он расположен возле аватарки вверху справа).
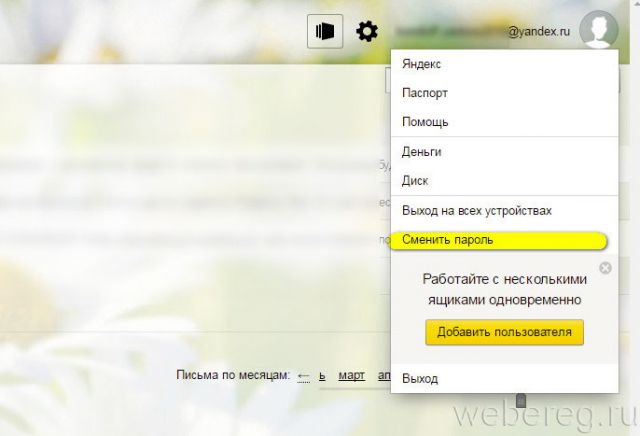
2. В меню клацните «Сменить пароль».
3. Чтобы изменить ключ для входа, введите используемую символьную комбинацию и два раза новую (в двух следующих полях).
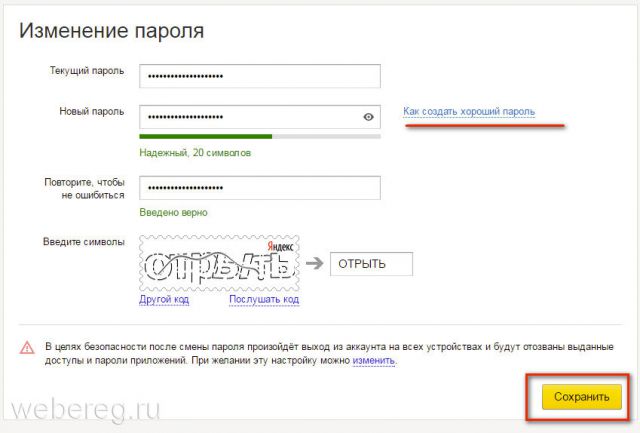
4. Введите капчу (слово с картинки).
5. Кликните «Сохранить».
Безопасного и комфортного вам использования почты Яндекс!
Инструкция, как узнать пароль
Как узнать пароль в майле? Во время регистрации на данном сайте предлагается заполнить небольшую анкету, где просят написать ваш номер телефона, указать дополнительную электронную почту, а также ввести контрольный вопрос. Именно эти данные могут вам помочь, если ваш пароль оказался забытым или утерянным. Рядом с полем, где нужно вести пароль и логин находится кнопка «восстановить пароль». Нажимаем на нее и выбираем подходящий для вас вариант.
Восстановление пароля по секретному слову. При задании секретного вопроса во время регистрации, вы можете воспользоваться им для восстановления пароля. Вам задают заданный вами вопрос, и если вы на него правильно отвечаете, то вам предлагают создать новый пароль к вашей странице. Если же не было секретного слова, то попробуйте воспользоваться другим способом.
Восстановление пароля при помощи другой почты. Если во время регистрации вами был указан адрес другой электронной почты, то при восстановлении вы можете ввести данный адрес, именно на этот адрес вам будет выслан новый пароль к вашей почте, использовав который, вы сможете попасть к себе на страницу.
Восстановление при помощи телефона. Если вами был указан номер телефона во время регистрации, то во время восстановления вы сможете им воспользоваться. В поле вы подтверждаете номер своего телефона, на него вам отправляют код, введя его на странице, вы получите возможность создания нового пароля.
Восстановление в службе поддержки. Если же вам не подходит не один из вышеперечисленных способов, то попробуйте обратиться в службу поддержки. Помните, что запрос нужно оставить один раз, иначе может произойти путаница, когда на каждый из запросов вам начнут выдавать новые пароли
Обратите внимание, что при обращении в службу поддержки необходимо указать как можно больше информации, подтверждающей, что это именно ваш почтовый ящик, помните, что чем больше будет информации, тем быстрее будет восстановлен пароль.
Если вы использовали все способы на mail ru, как узнать пароль, но все попытки оказались бесполезными, то просто заведите новую почту и не мучайтесь.
Наиболее распространенный почтовый ящик на территории стран СНГ – mail@ru. Им пользуются не из-за удобства и высокой степени безопасности, а из-за прав на онлайн-игры и приложения, приобретенные у заграничных партнеров-обладателей игр.
Мэйл автоматически устанавливается на компьютеры с нелицензионными версиями виндовс, скачивается «бонусом» с торрентов вместе с программами, требует ввести свою почту при регистрации в игре.
Каждый пользователь интернета хотя бы раз за всю историю своего перемещения по всемирной паутине сталкивался с этими четырьма буквами. Кроме того, мэйл – один из первых создал электронную почту, доступную гражданам России без лишних усилий при регистрации.
После появления Яндекса и Джимэйла, все массово переселились на новые почтовые адреса, с большей степенью защиты и широким спектром возможностей, вплоть до создания документов на аккаунте и прослушивания музыки.
Но, с течением времени, владельцу приходиться возвращаться на старую мэйловскую почту по разным причинам. Пароль, естественно, давно забыт. Возникает здравый вопрос – как узнать пароль от почты mail.ru, зная логин?
Изменение сохраненных данных в браузере
Итак, у вас есть новый пароль от учетной записи Yandex, но в браузере, которым вы постоянно пользуетесь, остались прежние сведения. Ниже мы разберемся, как убрать старые логин/пароль от почты и добавить другие данные.
Во-первых, при первой авторизации с новым паролем браузер предложит вам сохранить сведения в памяти, чтобы не вводить их каждый раз. Вам необходимо согласиться на данную процедуру. После этого в списке паролей окажется и старая, и новая комбинации.
Во-вторых, необходимо стереть уже неактуальные сведения из памяти обозревателя. Рассмотрим эту процедуру на примере фирменного Яндекс.Браузера:
- Откройте настройки программы и зайдите во вкладку «Инструменты».
- Нажмите на ссылку «Сохраненные данные».
- Перейдите к разделу «Пароли».
- В списке отыщите сайт почты Яндекса, поставьте напротив него галочку и нажмите на появившуюся кнопку «Удалить».
- Подтвердите действие.
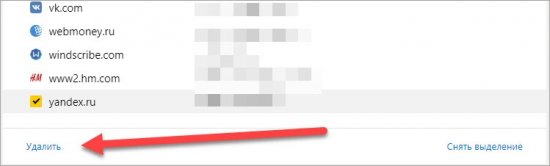
Готово! Теперь на странице авторизации будет присутствовать только новый пароль. Похожим способом осуществляется удаление и в других популярных браузерах – отличаются лишь некоторые пункты меню и внешний вид интерфейса.
Создание нового аккаунта
Поскольку пользователю понадобится зарегистрировать новый почтовый ящик, то ему нужно выйти из действующей учетной записи. Для этого необходимо нажать на кнопку «Выйти из сервисов Яндекса», которая расположена справа в верху страницы, а затем нажать «Завести почту».
Дальнейший порядок действий будет следующим:
- На открывшейся странице необходимо заполнить поля личной информацией владельца почтового ящика.
- Выбрать из предложенных сервисом либо придумать самостоятельно идентификатор (логин), который будет использоваться для входа в почту от компании «Яндекс», а также для авторизации в других ресурсах сервиса.
- Придумать пароль, открывающий доступ к создаваемой учетной записи. Желательно, чтобы он содержал буквенные и цифирные символы, поскольку такой пароль труднее подобрать мошенникам.
- Указать номер сотового телефона, с помощью которого можно будет восстановить пароль, в случае необходимости. И также указанный номер может использоваться в качестве резервного логина. Если владелец электронной почты не хочет указывать номер, он может отказаться от этого и воспользоваться контрольным вопросом, при ответе на который ему будет восстановлен доступ к учетной записи.
- Последний шаг – ввод символов, указанных на картинке и согласие на условия соглашения с пользователем. Нажать кнопку «Зарегистрироваться».
После регистрации нового почтового ящика он не будет содержать никаких данных. Чтобы переместить информацию из старого почтового сервиса, необходимо воспользоваться функцией «Сбор почты с других ящиков». Опция расположена в настройках электронной почты. После её активации необходимо выполнить следующее:
- В открывшемся окне указать логин и пароль старого почтового ящика. Нажать кнопку «Включить сборщик».
- После этого владелец электронной почты будет перенаправлен на страницу, где происходит настройка параметров переноса. Можно перенести во вновь созданный почтовый ящик имеющиеся контакты, письма. Кроме того, в новом почтовом ящике клиент сможет создать отдельную папку, куда будут перенаправлены перемещаемые объекты.
Для импорта контактов, которые были привязаны к старому почтовому аккаунту, необходимо выполнить следующее:
- На странице старого почтового ящика выбрать вкладку «Контакты»;
- Нажать на кнопку «Еще», которая находится перед списком доступных контактов;
- Выбрать «Сохранить в файл»;
- Подтвердить сохранение в файл формата vCard;
- Далее необходимо войти во вновь созданный электронный ящик и выбрать раздел «Контакты» — «Еще» — «Загрузить контакты из файла»;
- Нажать на кнопку «Выбрать файл». Открыть нужный vCard-файл и нажать на кнопку «Сохранить».
Обратите внимание! В случае необходимости функцию по сбора информации с других почтовых ящиков можно отключить.
Если функция сбора корреспонденции с электронных ящиков отключена, то нужно не забыть предупредить адресатов о том, что произошло изменение аккаунтов и письма необходимо перенаправлять на новый.
Заключение
Пользователи, которых интересует, как в почте «Яндекса» изменить логин, должны быть расстроены вестью о том, что это сделать невозможно. Однако, используя вышеприведенные рекомендации, можно несколько подкорректировать вид своего используемого адреса эл. ящика. Если это не устраивает клиента, то всегда можно выйти из текущей учетной записи и нажать кнопку «Регистрация», тем самым формируя новый аккаунт с желаемым логином. Неплохим вариантом является и добавления к своей почте сотового номера. Запомнить такой адрес достаточно легко не только самому пользователю, но и всем тем людям, кому он сообщает свои контакты.
Привязка к учетной записи актуального адреса электронной почты — один из основных способов повышения безопасности учетной записи.
Примечание : При каждом обновлении адреса электронной почты, связанного с учетной записью Твиттера, мы отправляем соответствующее почтовое уведомление на тот адрес электронной почты, который использовался в последний раз. Дополнительная информация об этих типах уведомлений приводится в советах по безопасности учетной записи. Кроме того, мы продолжаем хранить адреса электронной почты, которые вы использовали раньше, и используем эту информацию в целях безопасности. Вы можете просмотреть полный список адресов электронной почты, которые были связаны с вашей учетной записью, загрузив Ваши данные в Твиттере.
Изменение адреса электронной почты
- В верхнем меню нажмите значок профиля, затем нажмите Настройки и конфиденциальность.
- Нажмите Учетная запись.
- Нажмите Адрес электронной почты.
- Введите свой адрес электронной почты и нажмите Готово. Примечание. Каждый адрес электронной почты может быть привязан только к одной учетной записи в Твиттере.
Изменение адреса электронной почты
- Наверху страницы отображается значок навигационного меню
или значок профиля. Нажмите тот значок, который вы видите, и выберите Настройки и конфиденциальность.
Нажмите Учетная запись.</li>Нажмите Адрес электронной почты.</li>Введите свой адрес электронной почты и нажмите Далее. Примечание. Каждый адрес электронной почты может быть привязан только к одной учетной записи в Твиттере.</li>
Изменение адреса электронной почты
- Войдите в учетную запись на сайте twitter.com, перейдите в Настройки учетной записи, нажав значок Еще
, и выберите Настройки и конфиденциальность.
Нажмите Учетная запись. </li>Нажмите Адрес электронной почты.</li>Введите адрес электронной почты в поле Адрес электронной почты. Примечание. Каждый адрес электронной почты может быть привязан только к одной учетной записи в Твиттере.</li>Нажмите кнопку Сохранить внизу страницы.</li>
Примечание : Ваш адрес электронной почты не отображается в общедоступном профиле в Твиттере. Если флажок Меня можно найти по адресу электронной почты установлен, те люди, у которых есть ваш адрес электронной почты, смогут по нему найти вашу учетную запись в Твиттере. Подробнее о настройках возможности находить вас по адресу электронной почты и номеру телефона.
Подтверждение адреса электронной почты
Когда вы обновляете адрес электронной почты, привязанный к вашей учетной записи, мы отправляем вам по электронной почте сообщение с просьбой подтвердить изменения. Нажмите кнопку Подтвердить сейчас в этом сообщении, чтобы подтвердить, что данный адрес электронной почты принадлежит вам.
- Войдите в почтовый ящик, адрес которого вы только что указали.
- Откройте сообщение от Твиттера с запросом на подтверждение учетной записи.
- Нажмите кнопку Подтвердить сейчас в этом сообщении.
- Вы будете перенаправлены в свою учетную запись Твиттера; если вы еще не выполнили вход, вам будет предложено это сделать.
Заблудившиеся во снах dragon age прохождение
Примечание : Если не завершить описанный выше процесс подтверждения, ваш адрес электронной почты останется неподтвержденным. В этом случае вы не сможете пользоваться определенными возможностями своей учетной записи, например запрашивать архив своих твитов или пользоваться функциями обеспечения безопасности, такими как проверка при входе.
Электронная почта – это полезный ресурс, на котором мы можем общаться с друзьями, пересылать файлы. «Яндекс» открывает нам много возможностей («Яндекс Деньги», «Диск», «Поиск», «Маркет», «Погода», «Новости», «Картинки», «Видео»), по сравнению с другими сервисами. Большинство начинающих пользователей выбирают именно этот проверенный и надежный сервис, благодаря чему он уже многие годы занимает лидирующие позиции.








