Установка, настройка или отключение двухфакторной аутентификации yandex
Содержание:
- Постоянный платежный пароль
- Настройка двухфакторной аутентификации.
- В чем особенности функционала приложения
- Запущен сервис Яндекс.Ключ — двухфакторная аутентификация от Яндекса
- Подготовка учетной записи Yandex
- Защита аккаунта Google
- Подготовка учетной записи Yandex
- Как установить пароль на Яндекс.Диск.
- Дополнительные подробности и рекомендации
- Где лучше использовать?
- Что такое двухфакторная аутентификация?
- Варианты восстановления
- Что делать, если приложение Кинопоиск не устанавливается?
- Резервная копия данных Яндекс.Ключа
- Каким образом отвязать телевизор от сервиса Yandex
- Активация цифрового ТВ Кинопоиск на телевизорах Samsung и LG
- Заключение
Постоянный платежный пароль
То есть это комбинация цифр, которую человек вводит каждый раз, совершая платеж с электронного кошелька. Это что-то вроде ПИН-кода, только для удаленных транзакций.
С одной стороны это удобно, но вот с безопасностью все плохо. Если этот постоянный код узнают мошенники, а методов для этого предостаточно, они снимут все ваши деньги. Срока действия в несколько минут нет, поэтому у них будет время для совершения кражи.
Что советует Яндекс пользователям постоянных паролей:
- регулярно менять комбинацию, как минимум раз в полгода;
- не использовать этот пароль на чужих устройствах;
- ни в коем случае не вводить код при совершении операции через свободные зоны WI-FI;
- не запоминать в браузере этот код, гораздо безопаснее каждый раз вводить его вручную.
Настройка двухфакторной аутентификации.
Для начала, на главной странице Яндекс войдите в свой аккаунт, традиционным способом. После чего нажмите на имя вашей учётной записи (название почтового ящика) и выберите пункт «Паспорт».
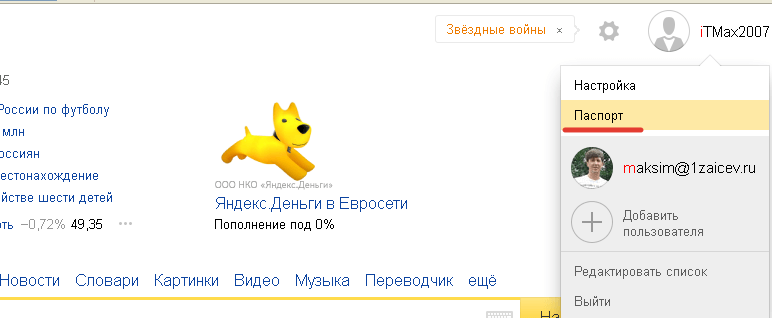
Паспорт аккаунта Яндекс
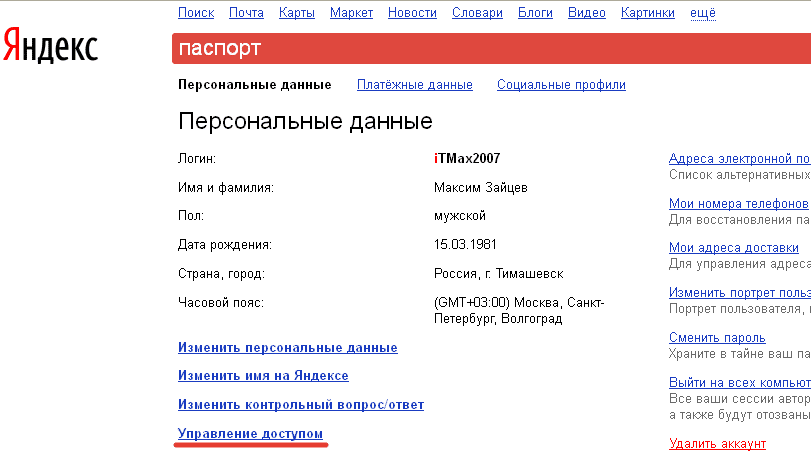
Управление доступом
На вновь открывшейся странице, нажмите на графический переключатель, напротив «Двухфакторная аутентификация», а далее на кнопку «Начать настройку».

Двухфакторная аутентификация — начало
Сама процедура настройки состоит из 4 шагов, которые нужно будет выполнить на компьютере и мобильном устройстве.
Шаг 1. Подтверждение номера телефона.
Если вы ранее привязали номер телефона к аккаунту Яндекса, то можно сразу получить код подтверждения. Если же нет, то вводите телефонный номер и нажимаете кнопку «Получить код».

Получение кода подтверждения
Код, придёт на указанный номер. Его нужно ввести в специальное поле и нажать кнопку «Подтвердить».
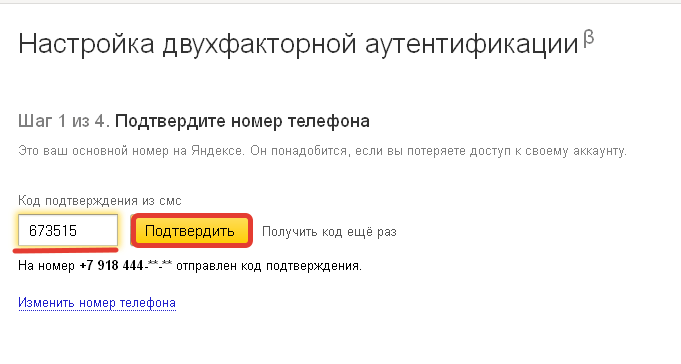
Ввод кода подтверждения
Шаг 2. Пин-код для мобильного приложения.
На этом шаге необходимо придумать и дважды ввести пин-код для мобильного приложения. Именно этот код будет открывать доступ к приложению на смартфоне или планшете.
Вводите код и нажимаете на кнопку «Создать».

Создание пин-кода
Шаг 3. Установка мобильного приложения Яндекс.Ключ и добавление аккаунта.
Итак, со своего смартфона или планшета вы заходите в Google Play (для Android) и App Store (для яблочных гаджетов). Далее, скачиваете и устанавливаете приложение Яндекс.Ключ.
Открываете приложение и нажимаете на кнопку «Добавить аккаунт в приложение».
Добавление аккаунта в мобильное приложение Яндекс.Ключ
После чего нужно будет навести камеру мобильного устройства на экран монитора, где на тот момент у вас будет отображаться QR-код. Наводите на этот код.

QR-код для активации
Далее, вводите пин-код на экране мобильного устройства. После чего появится одноразовый код, он потребуется на следующем шаге для завершения активации.
Итак, возвращаетесь к компьютеру, и нажимаете на кнопку «Следующий шаг».

Переход к следующему шагу
Шаг 4. Ввод пароля от мобильного приложения Яндекс.Ключ.
Дождавшись нового обновления ключа в мобильном приложении, вводите его на компьютере и нажимаете кнопку «Включить».
После чего нужно будет ввести старый пароль от аккаунта Яндекс и нажать кнопку «Подтвердить».

Завершение подключения двухфакторной аутентификации
Всё готово. Вы защитили свой аккаунт с помощью двухфакторной аутентификации. Теперь нужно заново зайти в аккаунт на всех устройства с использованием одноразового пароля или QR-кода.
В чем особенности функционала приложения
Сегодня проблема борьбы с несанкционированным доступом к аккаунтам пользователей стоит как никогда остро. Компании и разработчики предлагают самые разные инструменты для ее решения. Не остался в стороне и отечественный ИТ-гигант Яндекс.
Яндекс.Ключ представляет собой аутентификатор, который формирует одноразовые пароли (OTP) для входа на такие сервисы, как Яндекс, Facebook, Google, GitHub, Dropbox, ВКонтакте и прочие сервисы, которыми поддерживается двухфакторная аутентификация (2FA) пользователя.
На Яндексе пользователь вводит созданный Ключом пароль вместо обычного пароля, а на прочих сервисах — вместе с обычным паролем. Это и обеспечивает довольно надежную защиту от проникновения в аккаунты злоумышленниками.
Использование Яндекс.Ключ удобно и тем, что предлагается вводить всего четыре сгенерированные цифры вместо запоминания сложных паролей. Конечно, это касается только сервисов от самого Яндекса, но и этого достаточно для того, чтобы оценить удобство.
Выданный сервисом пароль действителен лишь в течение короткого времени, так что злоумышленникам будет трудно его «выловить».
Помимо того, что данный инструмент распространяется бесплатно, он предлагает и такие преимущества, как:
- Обеспечение довольно серьезной защиты аккаунта и личной информации пользователя. Получает одноразовый пароль только владелец номера телефона, указанного во время регистрации на сервисе;
- Подключение аккаунтов осуществляется максимально просто. Можно осуществить процедуру как в ручном режиме, так и через сканирование особого графического кода;
- Доступна и работа без Интернета;
- Яндекс.Ключ может формировать не только четырех, но и шести- и даже восьмизначные пароли. Все зависит от того или иного сервиса. Можно также изменять время для обновления пароля;
- Обеспечиваются высочайшего уровня стандарты защиты. Яндекс.Ключ предлагает двухшаговую аутентификацию для всех сервисов, которыми поддерживаются стандарты защиты RFC 6238 и RFC 4226 (это не касается тех сервисов, что работают только с кодами, приходящими по СМС-сообщениям;
- Есть даже инструменты для резервного копирования. Так что в случае возникновения непредвиденных обстоятельств пользователь может создать резервную копию данных Ключа на сервере Яндекса. Это совершенно безопасно: каждая копия зашифровывается с помощью пароля, известного только ее владельцу.
Как видно, Яндекс.Ключ действительно заслуживает внимания со стороны пользователей, которые обеспокоены обеспечением безопасности своих данных.
Запущен сервис Яндекс.Ключ — двухфакторная аутентификация от Яндекса
Защита личных данных — одна из самых важных проблем в интернете. Потерять доступ к своему аккаунту, будь то почта или социальная сеть, сродни катастрофе — как прийти домой и обнаружить, что ключ не подходит к замку. Неслучайно в интернете множество советов, как защитить свой аккаунт от взлома, и, пожалуй, самый популярный из них — использовать сложные пароли и регулярно их менять. Это, конечно, неплохо, но постоянно запоминать новые сложные пароли бывает довольно утомительно.
Специально для тех, кто беспокоится о безопасности своего аккаунта, Яндекс запустил бета-версию двухфакторной аутентификации. С ней ключ от вашего аккаунта будет только в ваших руках. Точнее, в вашем смартфоне.
При авторизации на Яндексе — или на любом другом сайте — вы вводите свои логин и пароль. Система проверяет, соответствует ли пароль логину и впускает вас, если всё в порядке. Но пароль — это только один фактор проверки. Существуют системы, которым одного фактора недостаточно. Помимо пароля они требуют, например, специальный код, присылаемый в смс, или USB-ключ, который надо вставить в компьютер. Эти системы используют двухфакторную или многофакторную аутентификацию.
Для своей схемы двухфакторной аутентификации мы создали Яндекс.Ключ — мобильное приложение для iOS и Android. Достаточно считать приложением QR-код на главной странице Яндекса, в Паспорте или в поле авторизации Почты — и вы окажетесь в своём аккаунте.
Чтобы воспользоваться Ключом, вам нужно включить двухфакторную аутентификацию, установить приложение и привязать его к вашей учётной записи. Потом вы задаёте в приложении четырёхзначный пин-код. Этот код станет одним из факторов, частью «секрета», на основе которого алгоритм будет создавать одноразовые пароли. Второй фактор хранится в смартфоне. Когда вы будете в дальнейшем считывать в форме авторизации QR-код, приложение отправит на сервера Яндекса ваш логин и одноразовый пароль. Сервер проверит их и даст странице команду пустить или не пустить вас внутрь.
Когда считать QR-код не получается, например не работает камера смартфона или нет доступа к интернету, вы можете ввести одноразовый пароль вручную. Ввод пароля в этом случае заменяет считывание QR-кода — разница только в том, что пароль не отправляется на сервера автоматически, вместо этого вы вводите его в форме авторизации вместе с логином. Одноразовый пароль действует всего 30 секунд. Это сделано для того, чтобы его нельзя было украсть с вашего компьютера (например, с помощью программы, запоминающей введённые в браузер пароли).
Никто кроме вас не сможет воспользоваться Ключом для входа в ваш аккаунт, ведь при генерации паролей Ключ использует пин-код, который придумали вы. Без правильного пин-кода приложение будет создавать неверные пароли, которые не подойдут к вашей учётной записи. Если у вас смартфон или планшет от Apple с Touch ID, то вместо пин-кода можно использовать отпечаток пальца.
Многие пользователи, деятельность которых связана с заработком в интернете или с хранением в сети важной информации, стараются обезопасить свои аккаунты от взлома и кражи конфиденциальных данных. Конечно, сложный пароль, включающий в себя цифры и буквы, а также специальные символы, достаточно надежная защита, но максимальный эффект обеспечивает двухфакторная аутентификация
Конечно, сложный пароль, включающий в себя цифры и буквы, а также специальные символы, достаточно надежная защита, но максимальный эффект обеспечивает двухфакторная аутентификация.
Однако не каждый человек знает об этом варианте защиты своих учетных записей, и это несмотря на то, что сегодня все больше сервисов (почтовиков, социальных сетей и т.д.) предлагают воспользоваться такой возможностью.
Подготовка учетной записи Yandex
Двухфакторная аутентификация (2FA) – дополнительная защита, которая подразумевает вход в сервисы и приложения Yandex с помощью одноразового пароля или QR-кода. При настройке и восстановлении доступа к аккаунту с 2FA используется номер телефона, привязанный к учетной записи, поэтому если во время регистрации этот пункт был пропущен, сейчас самое время вернуться к нему.
- Открываем Яндекс.Паспорт. Для этого в любом браузере на главной странице Яндекса щелкаем по логину
и выбираем «Паспорт».
Прокручиваем страницу до блока «Почтовые ящики и номера телефонов» и жмем «Добавить номер мобильного телефона».
Заполняем поле и кликаем «Добавить».
После получения кода вписываем его в соответствующее поле, рядом вводим пароль учетной записи и щелкаем «Подтвердить».
С этого момента номер телефона привязан к «учетке» Yandex.
Защита аккаунта Google
Одним из наиболее популярных сервисов сегодня является «Гугл». Именно здесь вы можете зарегистрировать себе электронный почтовый ящик, хранить документы на Google-диске, бесплатно создать блог или канал на «Ютубе», которые впоследствии смогут принести вам прибыль.
Для того чтобы пользователи были уверены в сохранности документов, хранящихся на почте или диске, им предлагается двухфакторная аутентификация Google. Для ее активации необходимо войти в ваш аккаунт.
Теперь, открыв, например, почтовый ящик, обратите внимание на аватарку в правом верхнем углу. Кликните по ней и перейдите в «Мой аккаунт»
Здесь вам нужен раздел «Безопасность и вход», а именно ссылка «Вход в аккаунт Google».
Справа вы увидите опцию «Двухэтапная аутентификация», где нужно кликнуть стрелочку, чтобы ее активировать. Откроется окно, в котором вас интересует кнопка «Приступить к настройке». Введите ваш пароль и следуйте дальнейшим инструкциям.
Подготовка учетной записи Yandex
Двухфакторная аутентификация (2FA) – дополнительная защита, которая подразумевает вход в сервисы и приложения Yandex с помощью одноразового пароля или QR-кода. При настройке и восстановлении доступа к аккаунту с 2FA используется номер телефона, привязанный к учетной записи, поэтому если во время регистрации этот пункт был пропущен, сейчас самое время вернуться к нему.
- Открываем Яндекс.Паспорт. Для этого в любом браузере на главной странице Яндекса щелкаем по логину
и выбираем «Паспорт».
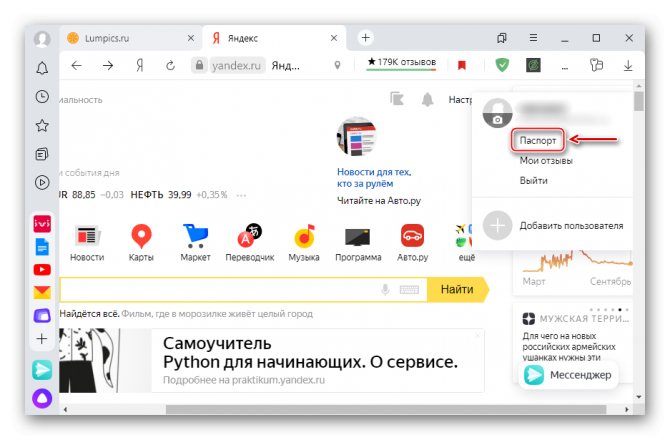
Прокручиваем страницу до блока «Почтовые ящики и номера телефонов» и жмем «Добавить номер мобильного телефона».
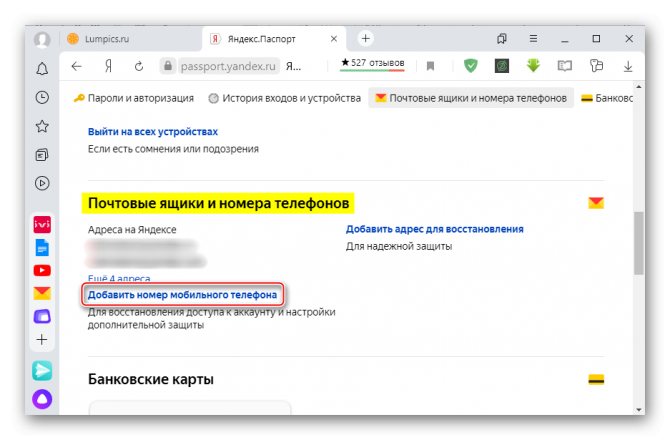
Заполняем поле и кликаем «Добавить».

После получения кода вписываем его в соответствующее поле, рядом вводим пароль учетной записи и щелкаем «Подтвердить».
С этого момента номер телефона привязан к «учетке» Yandex.
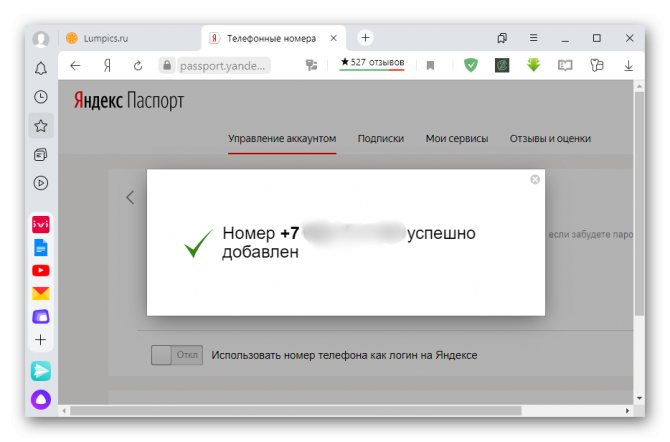
Как установить пароль на Яндекс.Диск.
Подключив двухфакторную аутентификацию, вы сможете создать отдельные пароли для сторонних приложений, которые подключаются к аккаунту. Этот механизм включается автоматически, после подключения.
Таким образом, создавая сетевой Яндекс.Диск, вы будете использовать пароль, который подходит только для диска.
Использую разные пароли для приложений, вы усиливает рубеж защиты ваших данных.
Для создания пароля нужно перейти на страницу управления доступом, выбрать приложение, ввести название и нажать кнопку «Создать пароль».
Создание пароля к Яндекс.Диску
Пароль будет сгенерирован автоматически и отобразится лишь раз. Поэтому скопируйте этот пароль в надёжное место. В противном случае этот пароль нужно будет удалить и создать новый.
Новый пароль от диска
Теперь при подключении Яндекс.Диска через протокол WebDAV вы будете использовать именно этот пароль.
Дополнительные подробности и рекомендации
Разработчики из Яндекс рекомендуют вместо постоянных паролей использовать одноразовые, которые приходят в виде SMS и помогают подтверждать платежи, переводы и взаимодействие с различными услугами и финансовыми продуктами.
Преимуществ у одноразовых паролей много. Во-первых, не нужно помнить сложную комбинацию, составленную из 6–10 знаков, в которой легко запутаться из-за цифр, символов и букв. Во-вторых, в разы увеличивается уровень надежности. Мошенники даже не успеют подобраться к меню авторизации, как одноразовый пароль потеряет силу и перестанет использоваться для совершения транзакций. В-третьих, перестанут возникать ситуации, когда нельзя вспомнить, изменить или найти конфиденциальную информацию, ведь обо всем позаботится специальная рассылка.
Для активации одноразовых паролей стоит перейти на страницу с настройками (https://money.yandex.ru/strongsec/), прикрепить номер мобильного телефона и выбрать вариант «Пароли в SMS». При использовании мобильного программного обеспечения, разработанного для iOS (https://itunes.apple.com/ru/developer/yandex-llc/id308094652) и Android (https://play.google.com/store/apps/details?id=ru.yandex.money&hl=ru), предусмотрен вариант с получением комбинаций в приложении. Вывести Яндекс Деньги, совершить платежи или провести оплату отныне можно в два счета.
Платежный пароль Яндекс не средство от всех болезней, но верный способ обезопасить покупки в сети и снизить риск расстаться с деньгами из-за действий мошенников.
Где лучше использовать?
Безусловно, некоторые пользователи могут возразить, утверждая, что двухэтапная аутентификация — это слишком много «лишних движений», и вообще, она предназначена для параноиков, которым все время кажется, что за ними кто-то следит.
Возможно, они в чем-то и правы. Например, для социальных сетей совсем необязательно использовать данный способ защиты. Хотя и здесь можно поспорить. Как правило, злоумышленники пытаются взломать аккаунты администраторов популярных «пабликов». Да и вам, скорее всего, тоже не хотелось бы однажды заметить, что ваша учетная запись в одной из «социалок» взломана и на «Стене» размещены совсем неприличные фото.
Что же касается других сервисов, то, например, двухфакторная аутентификация «Яндекс» позволит в безопасности хранить ваши регистрационные данные от «Вэбмани» и другие) или письма, содержащие секретную информацию.
Что такое двухфакторная аутентификация?
Итак, о каком же способе защиты идет речь? На самом деле, вы уже встречались с двухэтапной аутентификацией. Например, когда вы собираетесь выполнить какую-либо операцию с деньгами на сайте WebMoney, то, кроме логина и пароля, вам понадобится указать код подтверждения, который придет на мобильный телефон.
Другими словами, двухфакторная аутентификация — это второй ключ к вашей учетной записи. Если вы активируете данную опцию, например, в Evernote (такая возможность есть), то злоумышленник, сумевший подобрать пароль к этому сервису заметок, столкнется с другой проблемой — требованием указать одноразовый код, который приходит на ваш номер телефона. Стоит отметить, что в случае попытки взлома аккаунта вам придет СМС, и вы моментально сможете сменить пароль.
Согласитесь, что это очень удобная опция, воспользовавшись которой вы будете меньше переживать по поводу потери личной информации.
Варианты восстановления
Существует три способа восстановления забытого платёжного пароля. Рассмотрим каждый из них подробно.
Через СМС
Для выполнения восстановления через мобильное устройство, выполните следующие действия:
- Зайдите на официальный ресурс системы Яндекс. Деньги и выполните авторизацию в свой аккаунт.
- Кликните левой кнопкой мыши на меню «Восстановление платёжного кода». Такая ссылка есть на каждой странице, где требуется ввод пароля.
- Перейдите во вкладку «Если к кошельку привязан телефон» и нажмите на «Вспомнить пароль».
- Система перебросит на страницу, где вы увидите надпись «Получить СМС». Эта кнопка будет одна на странице, поэтому её сложно пропустить. Поскольку авторизация выполнена успешно, сервис Яндекс автоматически вычислит мобильный номер телефона, привязанный ко счету. Теперь необходимо дождаться, пока придёт сообщение на гаджет.
- Введите полученный одноразовый пароль в поле «СМС-код», которое появится после нажатия на кнопку. Подтвердите действие.
- Откроется окно, где пользователь должен ввести новый пароль и адрес электронной почты для получения уведомлений. Введите данные и подтвердите действие. Если во время выполнения задачи вы передумали и решили не восстанавливать код, то можете отказаться, нажав соответствующую кнопку.
Канал «Продвижение МЛМ в Интернет — Ирина Клепикова» опубликовал ролик, в котором показана процедура восстановления платёжного кода.
С помощью кода восстановления
Для восстановления данных можно использовать специальный код, который вы указали при открытии кошелька:
- Выполните авторизацию в системе Яндекс. Деньги.
- Перейдите в раздел восстановления платёжного кода.
- Найдите меню «Отправить письмо» и нажмите на него кнопкой мыши. Откроется окно, в котором написан адрес электронной почты. На этот ящик система автоматически отправит сообщение с инструкцией и ссылкой на страницу восстановления информации. Электронное письмо от системы Яндекс иногда распознаётся почтовыми серверами как спам и попадает в соответствующую папку. Если сообщение не приходит, проверьте папку «Спам». При отсутствии письма в ней удостоверьтесь, что в профиле верно указана ваша электронная почта.
- Кликните по полученной ссылке. На этой странице нужно ввести код восстановления. На это даётся не более пяти попыток. После пятого пароля, введённого неверно, система автоматически заблокирует денежный счёт.
1. Зайдите в учётную запись и перейдите в меню восстановления кода.
2. Нажмите на кнопку «Отправить письмо» и следуйте инструкциям.
Написав заявление
Если восстановить данные двумя вышеописанными способами не получилось, можно отправить сообщение в службу технической поддержки, в отдел безопасности системы. Так поступают, если доступ к электронной почте и привязанному телефону утрачен или данные были введены некорректно.
Для обращения в службу безопасности заявления в разделе «Помощь» — «Пароли» — «Постоянный платёжный пароль» и введите туда информацию о себе. Распечатайте и подпишите.
Подать заявление в службу технической поддержки можно двумя способами:
- Лично посетив один из офисов Яндекс. Они указаны на официальном сайте в разделе «Контакты».
- Отправив документ по почте на адрес: город Москва, 119021, а/я 57, ООО Яндекс. Деньги. В этом случае потребуется приложить копии главной страницы паспорта и страницы с регистрацией. Один из документов нужно нотариально заверить: либо копию паспорта, либо подпись на заявлении.
Обработка обращения может занять до нескольких недель. По истечении этого времени к аккаунту будет привязан номер телефона, указанный в заявлении. На гаджет придёт СМС с одноразовым особым кодом. Введите его на сайте. Старый платёжный пароль сбросится, и появится возможность сменить его.
Что делать, если приложение Кинопоиск не устанавливается?
На разных ТВ устройствах встречаются проблемы с установкой приложения, через которое осуществляется просмотр контента. Чаще всего пользователи не могут найти его в маркетах, чтобы ввести код со своего телевизора. В таком случае необходимо проверить совместимость своей модели устройства и требования приложения. Телевизор может не поддерживать видеосервис Кинопоиск. Можно попытаться найти в сети более раннюю версию приложения и установить его.
Если приложение установилось, но не запускается, необходимо очистить кэш устройства на всех установленных приложениях. А также удалить ту часть их них, которой вы не пользуетесь на ТВ. Возможно приложению недостаточно ресурсов устройства, из-за чего оно отказывается работать.
Попробуйте также переустановить Кинопоиск или войти спустя некоторое время. Неполадки нередко происходит на стороне самого видеосервиса. Его владельцы рекомендуют подождать в этом случае и снова повторить попытку через 20-30 минут.
Если появляется ошибка на момент открытия онлайн-магазина для загрузки приложения Кинопоиск, проверьте Интернет-подключение устройства. Возможно в данный момент телевизор не подключен к домашней сети Wi-Fi. Или возникли другие проблемы с сетью. Для загрузки и установки необходимой программы достаточно 512 кб скорости соединения.
Резервная копия данных Яндекс.Ключа
Вы можете создать резервную копию данных Ключа на сервере Яндекса, чтобы иметь возможность восстановить их, если вы потеряли телефон или планшет с приложением. На сервер копируются данные всех аккаунтов, добавленных в Ключ на момент создания копии. Больше одной резервной копии создать нельзя, каждая следующая копия данных для определенного номера телефона замещает предыдущую.
Чтобы получить данные из резервной копии, нужно:
- иметь доступ к номеру телефона, который вы указали при ее создании;
помнить пароль, который вы задали для шифрования резервной копии.
Внимание. Резервная копия содержит только логины и секреты, необходимые для генерации одноразовых паролей
Пин-код, который вы задали, когда включали одноразовые пароли на Яндексе, необходимо помнить.
Удалить резервную копию с сервера Яндекса пока невозможно. Она будет удалена автоматически, если вы ей не воспользуетесь в течение года после создания.
Создание резервной копии
- Выберите пункт Создать резервную копию в настройках приложения.
Введите номер телефона, к которому будет привязана резервная копия (например, «380123456789» ), и нажмите кнопку Далее .
Яндекс отправит код подтверждения на введенный номер телефона. Как только вы получите код, введите его в приложении.
Придумайте пароль, которым будет зашифрована резервная копия ваших данных. Этот пароль нельзя восстановить, поэтому убедитесь в том, что вы не забудете или не потеряете его.
Введите придуманный пароль два раза и нажмите кнопку Готово . Яндекс.Ключ зашифрует резервную копию, отправит ее на сервер Яндекса и сообщит об этом.
Восстановление из резервной копии
- Выберите пункт Восстановить из резервной копии в настройках приложения.
Введите номер телефона, который вы использовали при создании резервной копии (например, «380123456789» ), и нажмите кнопку Далее .
Если для указанного номера найдена резервная копия данных Ключа, Яндекс отправит код подтверждения на этот номер телефона. Как только вы получите код, введите его в приложении.
Убедитесь, что дата и время создания резервной копии, а также имя устройства, соответствует той резервной копии, которую вы хотите использовать. Затем нажмите кнопку Восстановить .
Введите пароль, который вы задали при создании резервной копии. Если вы не помните его, к сожалению, расшифровать резервную копию будет невозможно.
Яндекс.Ключ расшифрует данные резервной копии и сообщит о том, что данные восстановлены.
Каким образом отвязать телевизор от сервиса Yandex
Сегодня можно найти массу интересных предложений со стороны ТВ сервисов. Предлагается несколько месяцев бесплатного просмотра фильмов, сериалов и ТВ-передач за активную подписку или привязку банковской карты.
Если вы захотите сменить поставщика видеоразвлечений, то своё устройство можно отвязать от сервиса Яндекс следующим образом:
-
Откройте главную страницу приложения Кинопоиск;
-
При помощи дистанционного пульта управления наведите курсор мыши на иконку вашего профиля. Она находится на своём месте — в правом верхнем углу;
- Перейдя на страницу нажмите на кнопку «Выход» и подтвердите свой выбор.
Найти также кнопку профиля можно в главном меню приложения, которое расположено слева на некоторых моделях телевизора.
На устройстве любого бренда можно отключиться от аккаунта, если найти раздел с собственным профилем. Удалить также свой профиль можно через настройки приложения. Для этого нужно очистить его данные и удалить кэш.
Активация цифрового ТВ Кинопоиск на телевизорах Samsung и LG
Для того, чтобы подключить телевидение и услуги сервиса от Яндекс, необходимо активировать на своём ТВ приложение. Эксклюзивный контент можно просматривать на разных устройствах с системами Android TV, Smart TV и Apple TV. Перед подключением необходимо оформить подписку на сервисе и приступить к непосредственному подключению. После чего нужно установить приложение на ТВ и запустить его.
Дальнейший порядок действий:
-
Необходимо войти в свой аккаунт Яндекс через компьютер или мобильный телефон. Сделайте это на данной странице — https://passport.yandex.ru/profile;
- После откройте приложение на телевизоре. На экране появится код из нескольких чисел или символов;
-
Откройте страницу yandex.ru/activate в браузере, после того как авторизовались в своём аккаунте;
- Введите код в форму и подтвердите кнопкой «Войти».
Теперь вы сможете продолжить использовать возможности приложения Кинопоиск на телевизоре. Если возникнут какие-либо неполадки, проверьте в своём аккаунте Яндекс активна ли в данный момент подписка.
Найти этот раздел можно в Янедкс.Паспорте. Он так и называется «Подписки» и находится в верхней части экрана.
Заключение
Теперь вы знаете, что такое двухконтурная аутентификация и для чего она нужна. Пользуясь тем или иным сервисом, вы можете активировать эту дополнительную защиту или отказаться от такой возможности.
Яндекс.Ключ — приложение, которое поможет вам защитить свои аккаунты на сервисах Яндекс. Оно будет особенно полезно тем, кто имеет рабочий почтовый ящик на фирменном «почтовике» российского разработчика или же пользуется платежной системой Яндекс.Деньги. Концепция работы программы очень напоминает таковую у Аутентификатора Battle.net, который используется для входа в аккаунт одноименного сервиса от Blizzard. При первом запуске «Ключа» необходимо будет привязать к нему свою учетную запись. Сделать это можно будет введя в мобильном клиенте предложенный PIN-код. После этого программа «привяжется» к вашему портативному устройству и будет генерировать для него уникальные пароли. То есть каждый раз, когда вы будете пытаться войти в свою учетную запись, необходимо будет взять в руки телефон или планшет и ввести код, которые даст Яндекс.Ключ. Кроме того, можно обойтись без ручного ввода и просто отсканировать мобильным приложением QR-код, который отобразится на экране ввода.
Как видите, пользоваться приложением совсем несложно, зато оно гарантирует вам надежную защиту личной информации и средств. Единственный серьезный недостаток Яндекс.Ключ заключается в том, что программа работает только на «свежих» версиях операционной системы Android.








