Установка и отключение функции родительского контроля на windows
Содержание:
- Как работает родительский контроль
- Дополнительные сервисы
- Для чего требуется родительский контроль?
- Программы для родительского контроля
- Сторонние приложения для родительского контроля Android
- Что такое родительский контроль в Windows 7
- Что использовать роутер или утилиты
- Настройка Семейной безопасности Windows Live
- Родительский контроль в Windows
- Как выбрать приложение родительского контроля, которое является лучшим именно для вас
- Сторонние приложения родительского контроля на Andro >
- Дополнительная информация
- Отключение родительского контроля на Android
Как работает родительский контроль
Родительский контроль по-разному фильтрует приложения, игры, музыку, фильмы, сериалы и книги. Подробную информацию вы найдете в разделах ниже.
Примечание. В некоторых странах родительский контроль доступен не для всех типов контента. Например, если вы путешествуете в регионе, где функция не поддерживается, она начнет работать, только когда вы вернетесь домой.
Игры и приложения
При настройке родительского контроля для приложений и игр вы можете выбрать возрастное ограничение, и тогда покупать и скачивать контент с более строгим ограничением будет нельзя.
Однако при поиске приложений и игр или при переходе по прямым ссылкам вы все равно сможете увидеть запрещенный контент.
Примечание. Вам или вашему ребенку по-прежнему будут доступны приложения и игры, скачанные до настройки родительского контроля, даже если на них распространяется установленное возрастное ограничение. Если для управления аккаунтом ребенка используется Family Link, вы можете на его устройстве Android.
Как работает родительский контроль в Play Играх
Родительский контроль не распространяется на контент в Play Играх, в том числе на купленный и рекомендованный.
Если вы попытаетесь установить игру в этом приложении, откроется ее страница в Play Маркете. На ней родительский контроль может запретить доступ.
Фильмы
При настройке родительского контроля для фильмов вы можете выбрать возрастное ограничение, и тогда покупать, брать напрокат и воспроизводить контент с более строгим ограничением будет нельзя.
Однако при поиске фильмов или при переходе по прямым ссылкам вы все равно сможете увидеть запрещенный контент.
Если просмотр фильмов, в том числе купленных или взятых напрокат, невозможен из-за установленных возрастных ограничений, то такой контент будет скрыт в Play Маркете и Play Фильмах.
Чтобы фильмы снова стали видны, отключите родительский контроль.
Сериалы
При настройке родительского контроля для сериалов вы можете выбрать возрастное ограничение, и тогда покупать и воспроизводить контент с более строгим ограничением будет нельзя.
Однако при поиске сериалов или при переходе по прямым ссылкам вы все равно сможете увидеть запрещенный контент.
Если просмотр сериалов, в том числе купленных, невозможен из-за установленных возрастных ограничений, то такой контент будет скрыт в Play Маркете и Play Фильмах.
Чтобы сериалы снова стали видны, отключите родительский контроль.
Книги
При включенном родительском контроле для книг будет запрещено читать и покупать в приложениях «Play Маркет» и «Play Книги» большинство изданий с контентом для взрослых.
Однако при поиске книг или при переходе по прямым ссылкам вы все равно сможете увидеть запрещенный контент.
Чтобы книги с контентом для взрослых снова стали видны, отключите родительский контроль.
Функция не может заблокировать все книги с контентом для взрослых, однако большинство из них будет скрыто в Google Play.
Музыка
С августа покупка музыки в Google Play станет невозможной, так как музыкальный сервис начнет постепенно закрываться. Предзаказы, выполнение которых планировалось после даты закрытия сервиса, не будут выполнены, и плата за них взиматься не будет. Вы получите письмо с информацией о таких предзаказах. Все имеющиеся покупки (до 100 тысяч треков) можно перенести в YouTube Music. Подробнее о том, как перенести музыку из Google Play…
При включенном родительском контроле для музыки вам будет запрещено покупать треки с отметкой «18+».
Однако при поиске музыки или при переходе по прямым ссылкам вы все равно сможете увидеть запрещенный контент.
Родительский контроль для музыки работает только в приложении «Play Маркет». Он не скрывает треки в Play Музыке, в том числе купленные, загруженные и доступные по подписке.
Дополнительные сервисы
Ещё один вариант установления родительского контроля – KidRead. Он помогает выполнять запрет запуска конкретных объектов, а также переводит процесс использования смартфона в обычную игру. К примеру, для получения баллов ребенку необходимо активировать только «полезные» программы. Если же использовать «плохие» игры, имеющийся счёт сокращается. Когда баллы заканчиваются, доступ к игровому контенту приостанавливается.
mLite является еще одной многопрофильной программой. Родительский контроль тут является расширенным. Легко узнать, с кем говорил ребенок, с кем переписывается по СМС и в соцсетях, где он бывает, на какие ресурсы заходит с помощью браузера на своем телефоне. Вся эта информация отправляется в закрытом режиме, мама и папа сами могут решить, какие сведения им больше важны. Это даже своего рода система для слежки, а не для ограничения, поэтому стоит хорошо подумать, прежде чем применить его.
Говоря о такой защите, нельзя не упомянуть ESET Parental Control (первые тридцать дней предоставляется бесплатно). Она способна осуществить родительский контроль, а также:
- наблюдать за действиями юного пользователя в сети;
- ограничивать доступ к сервисам с ненужным контентом;
- грамотно распределять период использования телефона;
- получать сообщения о небезопасном детском поведении (выходе на вредоносный сайт, общении на запрещенные темы).
Также Гугл создал свое приложение для осуществления наблюдения за детьми – Family Link. К сожалению, пока его могут использовать исключительно по приглашениям, и только жители Америки.
Для чего требуется родительский контроль?
Многие юные владельцы ультрасовременных гаджетов имеют свободный выход в интернет. Естественно, смотреть, чем занят ребенок, необходимо независимо от операционки, но как раз Андроид зачастую установлен на бюджетных и подходящих по стоимости девайсах.
Все варианты, предлагаемые для установки такой защиты, используются для выполнения следующих функций:
- защищают чадо от знакомства с ненужным интернет контентом (включая запрещенные сайты);
- запрещают скачивание платного софта, цена которого может быть достаточно большой и существенно влияющей на бюджет семьи;
- предупреждает загрузку опасных и вредоносных объектов, способных неблагоприятно влиять на функционирование оборудования;
- сокращает время, которое чадо может провести за мобильным гаджетом. Так что он будет больше выполнять заданий и остальных полезных дел, да и в период школьных занятий играть не будет.
Помимо этого, родительский контроль предполагает запрет звонков, не поступают входящие, да и позвонить нельзя. Так вы сможете сократить или совсем не допустить общение детишек с посторонними людьми, и сократить затраты на переговоры (тем более с платной тарификацией). Помочь воплотить все эти опции могут предустановленные в системе Андроид настройки, а также загрузка дополнительных приложений.
Программы для родительского контроля
Программы для родительского контроля в Andoid
При запросе через веб браузер Плей Маркет выдает не полный список, присутствуют проверенные программные оболочки, приложения, разработчики и отзывы.
- Kids Place – Детская площадка. Данное приложение содержит программную оболочку о которой мы упомянули выше. После старта системы запустится уже настроенная оболочка с рабочим столом и значками, которые выбрали родители. Ребенок ее не выключит и не остановит процесс не зная пароля.
-
Touch Lock – Умная Блокировка – это приложение по сравнению с аналогичными конкурентами получило отличную оценку по мнению пользователей в 4.4 балла. Минус: для установки и запуска понадобиться версия системы от 4.0.3 и выше. Зато по словам разработчиков обладает огромнейшим набором полезных функций, перечислим основные из них:
- 100% блокирует кнопки телефона (домой / назад / недавние / меню)
- Запрещает доступ к экрану, пока дети играют с аппаратом.
- Данные на вашем телефоне или планшете будут под защитой. Значит можно установить и на свой телефон, когда дитя попросит “Поиграть”. Поиграть получится если сами включите эту функцию.
- При просмотре видео блокирует, разблокирует экран(параметр настраивается отдельно в обе стороны).
- Программа собрана с учетом использования детьми и защищает экран при ненужных прикосновениях, что бы не было ситуации когда запущено много ненужных и непонятных утилит, тормозящих аппарат.
- И на планшете и на телефоне протестировано и работает, совместима со многими устройствами.
- Блокировка экрана осуществляется легким касанием пальца.
- Настройки громкости блокируются – звонок постоянно будет слышен.
- Проста в использовании и настройках – для тех, кто не любит копаться в режимах.
- Включает и выключает режим защиты одним нажатием.
- Подойдет для просмотра мультфильмов с блокировкой экрана, можно ставить мультики и фильмы на ваше усмотрение – ребенок сам не сможет отключить и прервать просмотр.
- Во время просмотра YouTube позволяет заблокировать или разблокировать экран, на Ваше усмотрение.
Вот ссылка на само приложение, полное описание возможностей можно почитать там же: Touch Lock – Умная Блокировка
- Parenty Control Parental – отличное приложение по оценкам пользователей, но к сожалению я не увидел поддержки русского языка, пробуйте установить, тестируйте. Разработчики при успехе программы дополнят перевод.
- Лаборатория Касперского выпустила свою версию Parental Control, которая призвана защищать ребятишек от “взрослых” сайтов. Принцип работы такой программы : ограничить или закрыть доступ к таким ресурсам, однако редактировать или добавлять в список сайты нельзя, приложение работает со своим “списком”, он конечно расширяется и обновляется, но и сайтов с каждым днем становится гораздо больше.
Приведенный выше список незначительно различается функциональными возможностями, но суть одна – обезопасить детей при использовании телефонов. Практически всем этим программам для работы нужен доступ в интернет, без него они не смогут работать на сто процентов, однако тут огромный плюс, через онлайн интерфейс можно получить доступ и посмотреть что запускали дети, куда заходили и какие интернет порталы посещали и не на уроках ли они этим занимались. Такими возможностями обладает утилита Norton Safety Minder от известной компании в сфере защиты информации Symantec. Для полноценной работы вам нужно будет зарегистрироваться в их системе и настроить аккаунт. Есть еще целый ряд полезных функций, можно задать, установить четкое время когда ребята смогут пользоваться телефоном, когда будут готовы уроки или наступит свободное время. Поставьте блокировку после 22.00 (установите то время, когда ребенку необходимо ложиться спать) и телефон уйдет в “режим сна”, установите в дневное время в школе это необходимо, дети не выпускают расстройства из рук.
Надеюсь в данной статье мы осветили самые нужные аспекты информационной защиты детей и ответили на вопрос как поставить родительский контроль на телефон Андроид, в будущем обязательно напишем про родительский контроль на компьютерах и ноутбуках.
Сторонние приложения для родительского контроля Android
Самая интересная и функциональная утилита Kids Shell выполнена в виде лаунчера (оболочки, которая позволяет активировать остальные продукты) существенно упрощает работу по сокращению доступа.
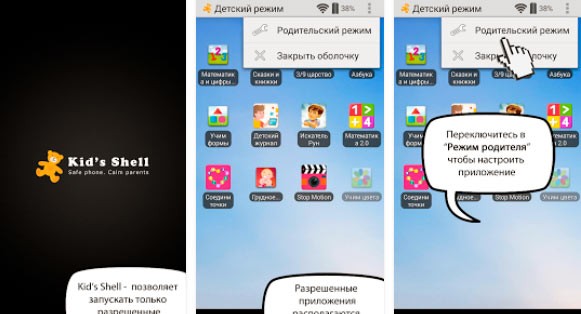
Она обладает следующими возможностями (некоторые платные, но большая часть в свободном доступе):
- обеспечивает доступ лишь к разрешённым продуктам;
- блокирует покупки через всевозможные сайты;
- запрещает звонки и сообщения;
- ограничивает изменение параметров аппарата (сюда входит деактивация родительского контроля);
- считает временной интервал, на протяжении которого применяется приложение. К примеру, для игры можете поставить продолжительность не больше одного часа в сутки;
- запрещает пользование смартфоном на протяжении конкретного периода (это может быть с 8 утра до часу дня, когда чадо находится в школе);
- определяет расположение малыша через GPS и даже выстраивает пройденную им дорогу за последние двенадцать часов.
Полезный контент:
- Reimage Repair — что это за программа и нужна ли она?
- Как убрать на телефоне безопасный режим Андроид
- «Алиса» Яндекс помощник — что это, как скачать, запустить
- FYI что это значит, как расшифровывается
- Версия БИОСа — как узнать её на компьютере?
Что такое родительский контроль в Windows 7
Родительский контроль в Windows 7 подразумевает создание дополнительной учётной записи для ребёнка, которая будет работать по установленным администратором компьютера правилам.
Чтобы родительский контроль компьютера был надёжным, на все учётный записи должен быть установлен пароль. В ином случае ребёнок сможет войти в компьютер под учётной записью администратора и снять родительский контроль. Устанавливать пароль на учётную запись ребёнка не обязательно – она не администраторская.
Родительский контроль в Windows 7 обладает тремя функциями:
- Ограничение времени работы компьютера. Компьютер будет выключаться в то время, в которое не разрешено правилами, установленными администратором, и включить его можно будет лишь в те часы и дни, когда будет разрешено. Этот очень ценно с точки зрения семейной психологии – родителю не нужно будет ругать ребёнка и отбирать у него компьютер, потому что он выключится сам. Тогда ребёнок не будет считать родителя негодяем, который отобрал у него любимую игрушку.
- Ограничение запуска игр. Здесь ценность для семейной психологии очевидна – порой бывают такие игрушки, что даже взрослым становится не по себе.
- Ограничение запуска программ. Если хотите, чтобы ребёнок ничего не напортачил, то вам нужна эта функция.
Это вам тоже может быть интересно:
- Как заблокировать сайт через hosts
- Как ограничить время компьютера
Что использовать роутер или утилиты
Родительский контроль в интернете можно обеспечить самыми разными способами. На сегодняшний момент имеется немало специальных приложений и программ, который помогут с этим.
В некоторых браузерах и антивирусных программах имеются встроенные утилиты, блокирующие информацию с сомнительных сайтов. При более глубоком вмешательстве можно ограничить время пользования сетью, установить запрет на скачивание определенных данных, запретить ряд социальных сетей, видео каналов и прочих ресурсов.
Тем не менее, не смотря на большое количество плюсов, которые имеют специальные программы, без недостатков тоже не обойтись. В первую очередь это выражается в том, что почти все специализированные утилиты — платные. Кроме того, со временем сами дети понимают, как их можно обойти.
Еще один недостаток заключается в том, что программа работает только на том устройстве, где она установлена: ПК, телефоне, ноутбуке или планшете. И даже более того, некоторые работают только на конкретном браузере. Исходя из этого, защита выходит весьма сомнительной.
Что касается роутера, то здесь ситуация обстоит иначе. Установленные запреты будут действовать на все подключенные устройства.
Настройка Семейной безопасности Windows Live
Управление параметрами Семейной безопасности Windows Live происходит через веб-интерфейс учетной записи . Родитель может оперативно изменить настройки приложения для родительского контроля, войдя в Интернет на страницу сайта в раздел «Семья» с любого устройства.
Для запуска приложения из операционной системы Windows 7 сделайте следующее:
- Войдите в меню «Пуск», далее «Все программы», из папки «Windows Live» запустите «Семейная безопасность Windows Live».
- Использование компонента «Семейная безопасность Windows Live» возможно только при наличии учетной записи ». Введите данные от своей учетной записи (логин и пароль). Если у вас нет учетной записи, создайте новый профиль. Это не займет много времени. Учетную запись Microsoft можно создать заранее.
- В следующем окне выберите учетную запись для контроля. Нажмите на кнопку «Сохранить».
Параметры Семейной безопасности вступят в силу после следующего входа в систему.
Кликните по значку компонента семейной безопасности в области уведомлений. В открывшемся окне нажмите на ссылку famelysafety.microsoft.com.
На официальном сайте введите данные от своей учетной записи для входа в свой профиль на странице сайта.
На веб-странице «Ваша семья» находятся учетные записи всех пользователей компьютера. Первым расположен контролируемый член семьи — учетная запись ребенка.
Отсюда можно скачать приложение Microsoft Launcher для устройства Android, с помощью которого можно отслеживать перемещения детей на карте.
Во вкладке «Недавние действия», в процессе использования родительского контроля, взрослый увидит таймер работы с устройством, историю просмотра веб-страниц, запущенные программы, в какие компьютерные игры играл ребенок. Данные о поведении детей поступают с некоторой задержкой.
Из вкладки «Таймер работы с устройством» родители настраивают параметры расписания для экранного времени. Мы установили свое расписание когда, установили родительский контроль в Windows 7, поэтому здесь появилось ранее созданное расписание экранного времени. Взрослый может в любой момент поменять период времени, когда ребенок может получить возможность проводить время на ПК.
По истечении разрешенного промежутка времени, ребенок будет принудительно выведен из своей учетной записи.
Во вкладке «Ограничение на содержимое» укажите ограничение по возрасту для блокировки нежелательных игр, приложений и мультимедиа.
В разделе «Приложения, игры и мультимедиа» просмотрите разрешенные категории. Родители могут разрешить отдельные приложения или, наоборот, запретить использование программ, добавив их в списки: «Всегда разрешать» или «Всегда запрещать».
В разделе «Просмотр веб-страниц» взрослый устанавливает правила фильтрации интернет трафика для ребенка.
Включите параметр «Блокировать недопустимые веб-сайты». Взрослое содержимое заблокируется с помощью функции SafeSearchc (Безопасный поиск).
Блокировка неприемлемых сайтов в интернете работает в Windows 7 только с браузером Internet Explorer, поэтому в настройках родительского контроля необходимо заблокировать все другие браузеры, установленные на компьютере.
Здесь можно сформировать список всегда разрешенных сайтов, или, наоборот, список всегда запрещенных веб-сайтов. Есть возможность разрешить только некоторые интернет ресурсы, а все остальные сайты заблокировать.
После завершения настроек, перезагрузите компьютер.
В настройках параметров родительского контроля, в разделе «Дополнительные элементы управления» появится элемент «Семейная безопасность Windows Live», в качестве поставщика фильтрации веб-содержимого и отчета о действиях ребенка.
Если ребенок попытается получить доступ к запретной информации, он увидит в браузере запрос разрешения для доступа к сайту.
Родительский контроль в Windows
- ограничить ребёнка во времени использования компьютера;
- выбрать по своему усмотрению игры, в которые могут играть дети, а в которые нет;
- блокировать сайты, доступ на которые не должен получить ребёнок.
Контроль в Windows 7
-
откройте панель управления и нажмите на значок вашей учётной записи:
-
в открывшемся окне выберите пункт «управление другой учётной записью»:
-
создайте новую учётную запись:
-
введите название для учётной записи ребёнка и определите доступ для входа в компьютер как «обычный»:
-
новая учётная запись готова, в открывшемся окне нажмите на пункт «установить родительский контроль»:
-
выберите учётную запись вашего ребёнка:
-
в открывшемся окне установите необходимые параметры:
- Ограничение по времени. В этом пункте отображается схема по дням недели и количеству часов в сутках. Ограничьте ребенку пользование компьютером на определённое количество часов в зависимости от дня недели. Если он превысит лимит использования компьютерного времени, то ПК отключится, и ребенок не сможет включить его снова.
- Игры. Разрешите или запретите играть ребёнку в уже установленные игры, либо в любые игры, установив ограничение по возрасту.
- Разрешение и блокировка конкретных программ. В этом пункте есть всплывающий список, в котором вы можете выбрать нужные вам программы.
Для установленных пиратских игр придётся устанавливать ограничение вручную, отдельно для каждой игры.
Контроль для Windows 10
-
на компьютере в панели управления нажмите на значок своей учётной записи:
-
в разделе ваша семья выполните вход с учётной записи Майкрософт, если вы этого ещё не сделали:
-
после входа в этом разделе появится надпись «добавить члена семьи»:
-
если вы ещё не зарегистрировали ребёнка в Майкрософт, вам будет предложено это сделать:
- следуя инструкциям, создайте аккаунт вашего ребёнка на сайте;
-
теперь войдя в свою учётную запись на компьютере в разделе «семья и другие люди» вы увидите запись вашего ребёнка:
- Время использования устройства. Установите допустимое время использования компьютера по часам и дням недели.
- Ограничения на содержимое. В этом разделе установите ограничения на просмотр веб страниц, использование игр, приложений и мультимедиа, а также запрос на подтверждение родителя при любых покупках через сайт. Эта настройка работает только с Microsoft Edge и Internet Explorer.
- Расходы. Внесите определённое количество денег на счёт ребёнка, чтобы он мог сам научиться ими распоряжаться и самостоятельно выбирать игры и приложения для покупки.
- Поиск ребёнка. Если у ребёнка на мобильном устройстве установлена ОС Windows 10 или устройство Android с Microsoft Launcher, то вы можете отследить его расположение на карте.
- Недавние действия. В этом разделе контролируйте действия вашего ребёнка в информационном пространстве, какие игры или приложения он использовал в последнее время, какие просматривал веб страницы и делал запросы в поиске, и как долго он использовал компьютер.
Если вы не хотите, чтобы ребёнок обошёл блокировки, используя сторонний браузер, воспользуйтесь пунктом в нижней части меню раздела, который запрещает их запуск.
Как выбрать приложение родительского контроля, которое является лучшим именно для вас
Для меня, отца пятерых детей в возрасте от 4 до 16 лет, нахождение лучшего приложения родительского контроля было необходимостью. Я решил протестировать на различных устройствах столько приложений, сколько мог, чтобы не только найти лучшее приложение для своей семьи, но и помочь определиться с выбором вам. При выборе лучшего приложения родительского контроля для своей семьи я учитывал несколько факторов, и вам советую поступать так же.
Функциональные возможности. Я быстро понял, что все приложения родительского контроля очень разные
В некоторых из них основное внимание уделено мониторингу, в других есть только веб-фильтры, в третьих — только инструменты управления временем
Очевидно, что для меня было важно найти приложение, объединяющее все эти возможности, и именно такие приложения получили наиболее высокую оценку
Вы должны точно знать, для чего хотите использовать приложение родительского контроля, так как некоторые предлагают больше функций для мониторинга, другие — больше инструментов для управления временем.
Веб-фильтры. Есть большая разница между тем, что я могу позволить смотреть своему 7-летнему ребенку, и тем, что разрешено 16-летнему ребенку
Мне было важно найти веб-фильтр, который можно было бы настраивать под каждого ребенка. Я также хотел быть уверенным в том, что мои дети не смогут обойти фильтр. Если они находили способы обхода, мне важно было получить возможность блокировать их трюки.
Инструменты управления временем. Я обнаружил, что есть три вида ограничения времени: ограничение на день, расписание и ограничения для отдельных приложений. В лучшем приложении будут все три функции, так что вы сможете экспериментировать с возможностями и определять, что подходит вашей семье наилучшим образом.
Простота использования. Хотя я довольно хорошо разбираюсь в технических тонкостях, моя жена в этом не ас. Мне нужно было найти приложение, которое было бы просто в использовании во всех аспектах — от настройки аккаунта до создания фильтров и управления различными устройствами. Если вы волнуетесь уже на стадии создания аккаунта, выбирайте приложение с бесплатным пробным периодом и отзывчивой командой поддержки клиентов.
Хорошее соотношение между ценой и качеством. Цена приложения имеет важное значение, но вместо того, чтобы учитывать только цену, я сосредоточился на ценности, которую получаю за свои деньги. Цена Qustodio за месяц использования немного выше, чем у Safe Kids, но Qustodio предлагает больше функций и обеспечивает большую гибкость. Важно также ознакомляться с тарифными планами и смотреть, сколько устройств можно защитить, купив одну лицензию.
Сторонние приложения родительского контроля на Andro >
Учитывая востребованность функций родительского контроля и то, что собственных средст Android пока недостаточно для того, чтобы полноценно их реализовать, неудивительно, что в Play Маркет есть множество приложений для родительского контроля. Далее — о двух таких приложениях на русском языке и с положительными отзывами пользователей.
Kaspersky Safe K >Первое из приложений, возможно, самое удобное для русскоязычного пользователя — Kaspersky Safe Kids. В бесплатной версии поддерживается множество необходимых функций (блокировка приложений, сайтов, отслеживание использования телефона или планшета, ограничение времени использования), часть функций (определение местоположения, отслеживание активности ВК, мониторинг звонков и СМС и некоторые другие) доступны платно. При этом, даже в бесплатной версии, родительский контроль Kaspersky Safe Kids предоставляет достаточно широкие возможности.
Использование приложения выглядит следующим образом:
- Установка Kaspersky Safe K >При условии наличия подключения к Интернету на устройстве ребенка, изменения параметров родительского контроля, применяемые родителем на сайте или в приложении на своем устройстве, незамедлительно отражаются на устройстве ребенка, позволяя оградить его от нежелательного содержимого сети и не только.
Несколько скриншотов из консоли родителя в Safe Kids:
- Ограничение времени работы
Настройка и использование приложения происходит почти тем же образом, что и для Kaspersky Safe Kids, отличие в доступе к функциям: у Касперского многие функции доступны бесплатно и бессрочно, в Screen Time — все функции доступны бесплатно 14 дней, после чего остаются только базовые функции сводящиеся к истории посещения сайтов и поиска в Интернете.
Тем не менее, если первый вариант вам не подошел, можно попробовать и Screen Time в течение двух недель.
Дополнительная информация
В завершение — некоторые дополнительные сведения, которые могут оказаться полезными в контексте осуществления родительского контроля на Android.
Обычно родительский контроль ставят на смартфоны и планшеты детей, чтобы регулировать времяпрепровождение ребёнка в сети, исключить посещение определённых сайтов и загрузку приложений. Иногда люди по ошибке активируют подобный режим в своём смартфоне и лишаются доступа на некоторые ресурсы. Если данная мера не нужна, её можно отключить – далее вы узнаете, как это сделать.
Отключение родительского контроля на Android
Алгоритм действий при отключении родительского контроля зависит от того, какими средствами воспользовались для его активации: стандартными возможностями телефона или же другими сервисами. В некоторых случаях выключить (или взломать) опцию в подчинённом устройстве не получится – нужно сбросить соответствующие настройки в контролирующем гаджете.
Google play
Если возникли проблемы с доступом в Google Play с планшета или смартфона, нужно сделать следующее:
- Откройте приложение.
- Загляните в разделы Settings-Personal-Parental controls.
- Если опция включена, у вас потребуют установленный код – введите его.
- Далее вы можете сдвинуть ползунок, чтобы деактивировать контроль в целом, либо снять флажки с отдельных элементов: игр, фильмов, приложений, книг и т. п.
Включение и выключение контроля в настройках в Google Play
Kaspersky safe kids
Сервис от лаборатории Касперского сложнее и требует задействования двух устройств: телефона ребёнка и родителя. И на тот, и на другой скачивается одноимённое приложение. На сайте нужно завести аккаунт и выставить необходимые настройки. Контроль отключается в несколько этапов, давайте подробно разберём, как его удалить. Возможно два варианта:








