Установка, настройка и воспроизведение контента с помощью lg smartshare и программы sw dlna
Содержание:
- Screen Share LG: как подключить ноутбук
- Настраиваем DLNA на телевизоре (LG Smart Share)
- Основные возможности
- Проводное подключение
- Возможности Screen Share
- LG Smart Share и MKV.
- Возможности подключения смартфона к Смарт-телевизору через Wi-Fi
- Метод 3: Использование кабеля HDMI
- Настройка DLNA (Smart Share) между ПК и телевизором
Передавать все, что происходит на экране, с использованием технологии Screen Share можно не только со смартфона или планшета, но также с компьютера или ноутбука. Для достижение положительного результата перед запуском процесса стоит убедиться, что устройство, передающее изображение и звук, оборудовано модулем Wi-Fi.
- Для настройки ноутбука, прежде всего, понадобится установка программы «Screen Share LG». Загружать ее лучше с официального сайта компании LG – https://www.lg.com/support/ Smart-share
- После скачивания понадобится распаковать архив, и запустить установочный файл setup.exe. После завершения понадобится сделать следующее:
- В главном окне выбрать любой из разделов: «Movie», «Photo», «Music».
- В правом верхнем углу кликнуть по клавише «Параметры» и дождаться появления картинки с надписью «Служба. Вкл.ON».
- Перейти в раздел «Мои общие файлы» и отметить, какие именно фильмы, музыка и фото станут доступны для просмотра на телевизоре.
Порядок подключения лучше рассмотреть на примере ноутбука или ПК, работающего под управлением Windows 10. Искомая опция передачи медиа-контента «по воздуху» здесь называется «Беспроводной дисплей». Для успешного подключения ноутбука к телевизору LG понадобится последовательно выполнить несколько несложных манипуляций.
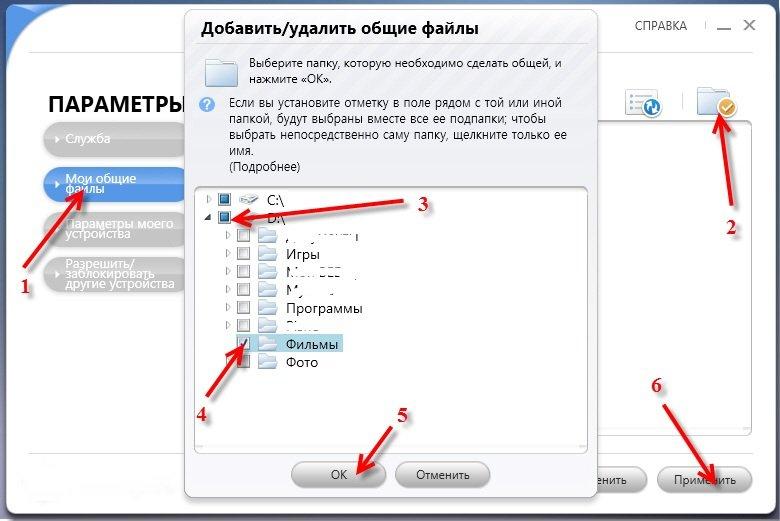
- Включить оба устройства.
- На ТВ-панели активировать функцию Miracast.На новых моделях она находится в меню под названием Screen Share. На более старых телеприемниках она доступна во вкладке «Сеть».
- На ноутбуке набрать комбинацию «Win+P».
- В правой части экрана появится вкладка, в которой будет представлен перечень доступных опций. Понадобится выбрать опцию «Подключение к беспроводному дисплею».
- Операционная система активирует поиск новых устройств, по окончании которого высветится модель используемого телевизора.
- Кликнуть по его наименованию.
- На телеэкране появится уведомление с рекомендацией сопряжения ноутбука с ТВ-панелью. Для запуска процесса нужно выбрать вариант «Да».
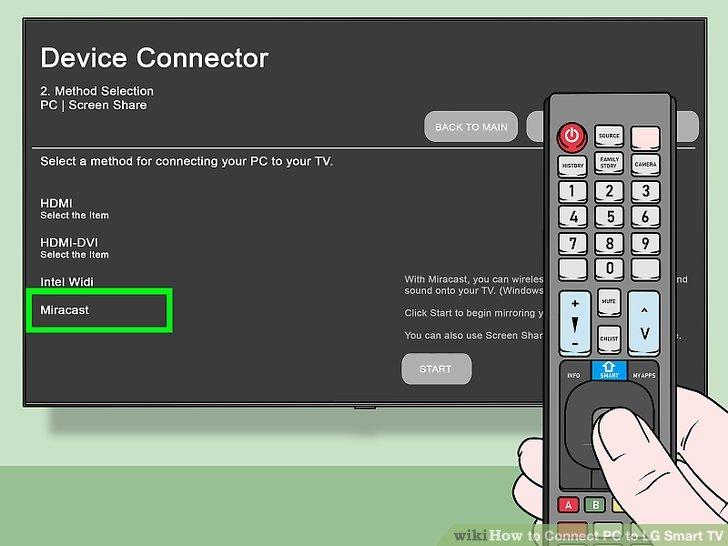
Как видно, процедура подключения не представляет сложности. Если все было сделано правильно, на телевизионном мониторе начнет дублироваться все, что транслируется на экран смартфона.
Если компьютер или ноутбук работают на базе более старой операционной системы, например, Windows 7, для корректной передачи медиа информации понадобится загрузить программу «Intel WIDI» .
С ее помощью выполнить сопряжение оборудования будет намного удобнее. Следует отметить, что производитель отменил поддержку данной программы, поэтому рекомендуется обновить операционную систему до Windows 10.
На телевизоре просто заходим в Smart TV и выбираем Smart Share (к сожалению, я не знаю как это сделать на других телевизорах, или в моделях без Smart TV) .
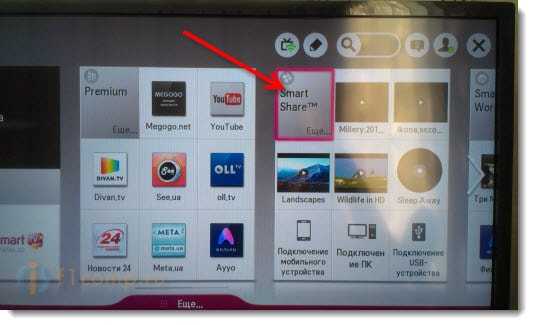
Переходим на вкладку Подключенное устройство. Там у нас уже есть два DLNA сервера. Тот, что в виде Windows Media Player – это сервер созданный в стандартном проигрывателе (первый способ) . Можете открыть его и просмотреть файлы.
Второй сервер DLNA, это тот, который мы создали в программе Smart Share. Он нам и нужен. Открываем его.
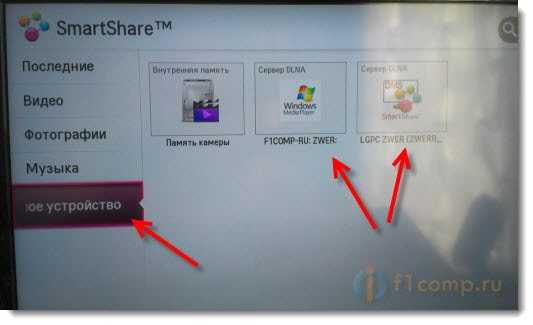
Видим доступные папки. Что бы открыть нашу папку, к которой мы открыли доступ, то перейдите в папку Все папки.
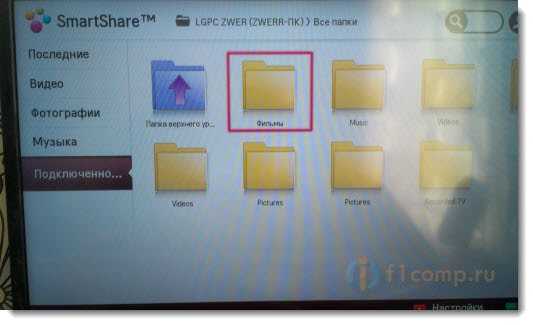
Открываем ее и запускаем нужный нам файл. В моем случае, фильм.
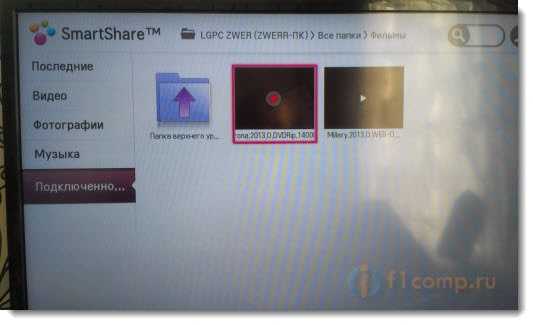
Вот и все! Настройки закончены!
Обновление
Основные возможности
- Получение доступа к локальным дискам ПК;
- Работа с мультимедийными файлами;
- Доступ к съемным носителям;
- Создание библиотеки с кратким описанием файлов;
- Периодическое обновление приложения.
Преимущества
Smartshare увеличивает функциональные возможности lg smart tv. Поэтому пользователям рекомендуется ознакомиться с его достоинствами. Благодаря программе, пользователи могут настроить доступ к своему компьютеру. Таким образом, можно будет смотреть находящиеся на компьютере фотографии и презентации.
Если же хочется посмотреть ранее скачанные фильмы, можно также воспользоваться программой. Сначала нужно настроить шары, а потом подключится к этим папкам. После выбора фильма, изображение появится на экране телевизора. При этом качество картинки и звука не изменяется.
Обратите внимание
Еще одним преимуществом программы можно считать то, что она позволяет получить доступ к подключаемому через USB-порт устройству. Это удобно, если хочется посмотреть фотографии с фотоаппарата.
Недостатки
Приложение smartshare, разработанное для смарт тв, имеет несколько недостатков. Стандарты DLNA имеют разнообразную конфигурацию, для каждого телевизора следует устанавливать только рекомендуемое приложение. Таким образом, программы, предназначенные для тв lg, подходят только к этому телевизору.
При воспроизведении фильмов в HD качестве могут возникнуть проблемы, так как некоторые устройства не читают этот формат. Следует заметить, что файлы с большим расширением лучше всего передавать на экран телевизора посредством LAN.
Как скачать приложение
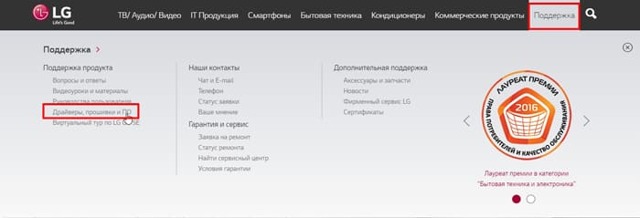
На новой странице рекомендуется найти «smartshare». Чтобы скачать телевизионные программы, следует кликнуть по графической ссылке.
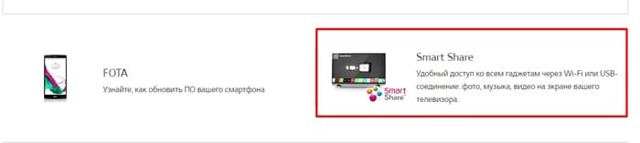
На следующем шаге у пользователя появляется возможность скачать две программы, а именно DLNA и Media Link. Для загрузки файлов следует кликнуть по соответствующим кнопкам.
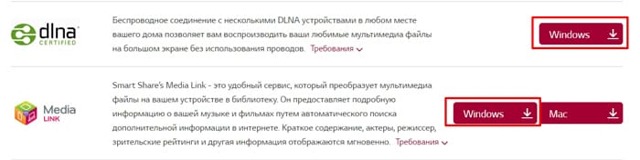
Когда загрузка будет завершена, пользователю останется лишь установить скачанные программы.
Установка
Прежде чем приступить к установке продукта, необходимо распаковать скачанный архив «LG_SmartShare_WAL_x.x.x» (где x.x.x – версия продукта). Следует открыть папку и найти «setup.exe».
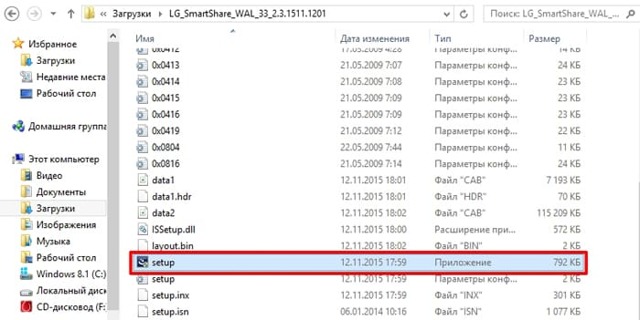
Сначала появится мастер установки. В окне нужно будет кликнуть по кнопке «Далее».
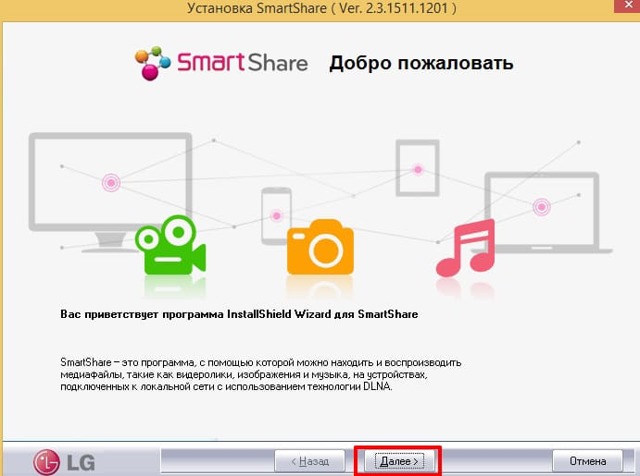
На следующем шаге, пользователю требуется ознакомиться с лицензионным соглашением, а затем принять его. Если хочется прочитать текст, можно его распечатать. Нажав на кнопку «Печать». После этого остается лишь нажать на кнопку «Да».
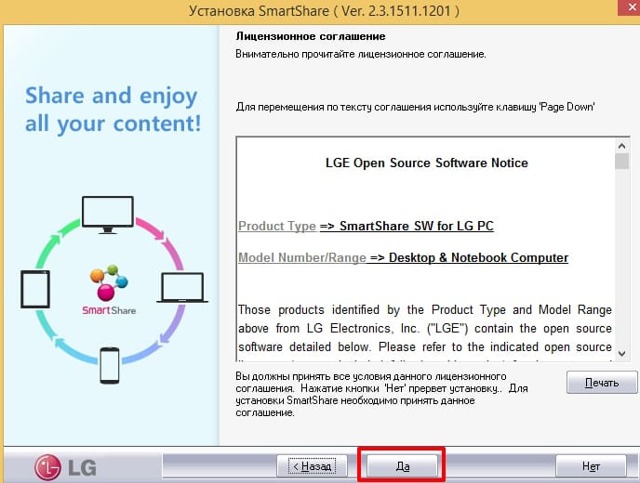
Затем нужно будет определиться с папкой для установки. После этого начнется инсталляционный процесс. По окончании установки, пользователю нужно будет установить доступ к сервисам, поставив галку в соответствующее поле, а также выбрать папку для шары.
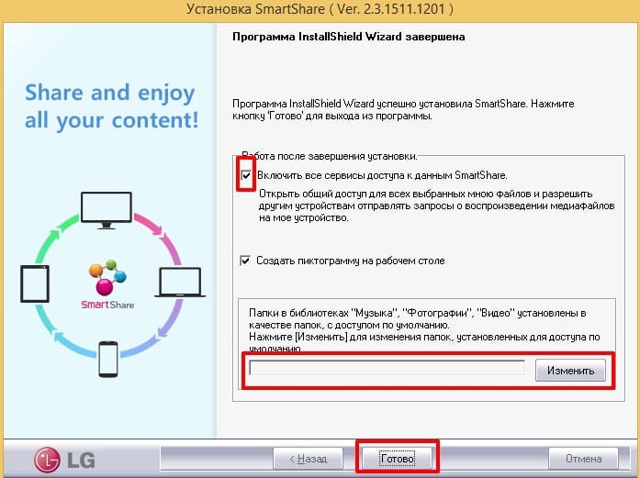
Настройка
После запуска программы, пользователь может увидеть пустое окно. Чтобы разобраться в какие папки следует размещать файлы, рекомендуется кликнуть по меню «Параметры».
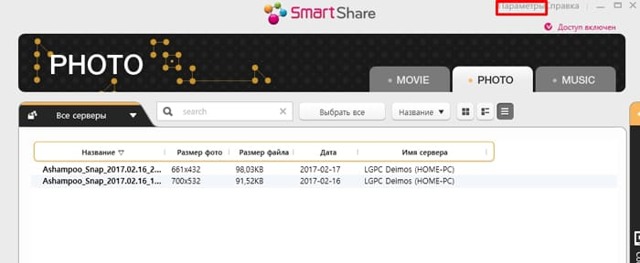
В открывшемся окне будет расположено 4 группы настроек, а именно:
- Служба.
- Общие файлы.
- Параметры устройства.
- Разрешить или блокировать другие устройства.
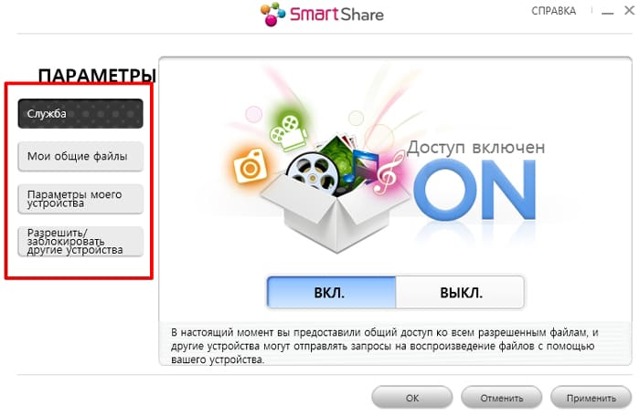
Для выбора папки с файлами, необходимо перейти во вкладку «Общие файлы», а затем кликнуть по иконке с крестиком.
В новом окне можно будет выбрать каталог с файлами. Для его «расшаривания» остается только установить галку и нажать «применить».
- Владельцам телевизоров LG, программка Smart Share придется по вкусу. Благодаря своему функционалу она позволяет запускать мультимедийные файлы на экране телевизора. Интуитивно понятный интерфейс не вызовет сложностей даже у новичков.
- Единственное, о чем стоит помнить, это то, что настраивать сеть лучше через LAN. Это связано с тем, что сигнал будет стабилен и не возникнет разрывов. Также лучше запускать видео с самым распространенным форматом, так как многие телевизоры имеют ограничения.
Проводное подключение
Главное условие реализации такого решения — это наличие у устройств необходимых разъемов и поддержки выбранной технологии соединения. HDMI соединение обеспечивает полное дублирование изображения и звука со смартфона на ТВ-панели. Соединение через USB дает возможность подключить смартфон к ТВ как флешку.
Через интерфейс HDMI
Современные телевизоры оснащаются несколькими HDMI портами. Если смартфон оснащен портом mini HDMI, то посредством кабеля HDMIminiHDMI физическое подсоединение выполняется легко. Сложнее реализовать подключение устройств, когда у телефона нет нужного разъема. В таком случае приходится приобретать специальный переходной адаптер и использовать кабель HDMIHDMI.
Порядок настройки связи следующий.
Кабель подсоединяется к телевизору и телефону
Важно запомнить номер задействованного порта на ТВ-панели.
В меню телевизора в качестве источника сигнала нужно выбрать соответствующий физическому соединению порт.
Связь между устройствами устанавливается автоматически.
Через USB — порт
USB соединение используется для передачи файлов в память Смарт ТВ или воспроизведения фото-коллекций и фильмов. Для физического подключения используется стандартный интерфейс, входящий в комплект со смартфоном. Настройка связи состоит из двух шагов: выбор источника сигнала USB на телевизоре и режима «Подключить как флешку» на смартфоне.
На некоторых моделях телевизоров марки LG поддержка USB устройства невозможна. Несмотря на то, что сам разъем на корпусе устройства предусмотрен, телефон не подключается, поскольку порт помечен символами «service only» или «remote control». Такой порт предназначен исключительно для диагностических или ремонтных работ и заблокирован для прочих подключений.
Из статьи вы узнаете
Основная опция программы заключается в передачи состояния экрана с одного оборудования на другое устройство. Исходя из этого, можно делать следующее:
- видеть все, что происходит в мобильной игре на увеличенном экране;
- разглядывать фото и видеозаписи;
- просматривать фильмы и сериалы, спортивные матчи и прочие передачи, видео с YouTube;
- переходит по сайтам в интернете, и просматривать информацию на большом дисплее;
- общаться с друзьями по видеосвязи, картинка будет на телевизоре;
- соединение нескольких устройств, например, транслирование экрана на телевизор друга, который находится в другом месте;
- можно проводить стримы и прямые трансляции;
- есть возможность рисовать на большом экране посредством манипуляций со смартфоном.
Часто при использовании возможностей программы, у пользователей могут возникать определенные вопросы. На самые распространенные из них можно найти ответы внизу.
Максим
Мастер по ремонту техники
Задать вопрос
Вопрос эксперту
Важен ли формат отображаемой информации?
Формат должен распознаваться принимающим устройством. Поэтому нужно уточнить в инструкции к оборудованию, способно ли оно воспроизвести разрешение файла, который нужно отобразить.
С каких платформ можно просматривать видеозаписи и фото?
С любых, куда можно зайти с телефона. К ним относится YouTube, RuTube, Dailymotion, Metacafe и прочие площадки. То же относится и к различным фотостокам. То есть, информация, которую можно посмотреть с гаджета, будет появляться на экране, если она допустимого формата.
Как можно общаться по видеосвязи?
Это можно сделать с помощью Skype или других сервисов
Важно грамотно настроить передачу, чтобы трансляция шла без каких-либо проблем. Настройку можно производить как на экране, так и в смартфоне
Также последним можно пользоваться как пультом ДУ.
С помощью чего можно соединить несколько устройств?
Для этого есть отдельные приложения, например, TeamViewer Quick Support. Оно создает уникальный идентификатор, которым можно воспользоваться при использовании опции Screen Share. Код отсылается знакомому, который может увидеть все, что происходит на телевизоре пользователя.
Как проводить стримы с этой функцией?
Стримы проводятся через различные приложения или социальные сети. Пользователь сможет увидеть себя на большом экране и разослать картинку на другие устройства, используя другие программы, одна из них была приведена в прошлом вопросе.
Можно ли воспроизводить голосовые сообщения?
Да, эта опция присутствует. Собеседника будет лучше слышно благодаря динамикам телевизора. Необходимо лишь вывести диалог на дисплей передатчика или другого устройства, например, ноутбука. Переписку можно вывести из социальной сети или мессенджера.
Как передать процесс рисования со смартфона на экран ТВ?
Для этого потребуется скачать на мобильное устройство любое из программ для рисования. Потом необходимо включить опцию и можно начинать рисовать. На дисплее можно в увеличенном виде рассматривать каждый элемент рисунка. Вместо смартфона можно использовать планшет.
Большую часть вопросов можно решить, опираясь на вышеприведенные ответы. После решения сложных ситуаций, можно приступать к общению или транслированию изображения на дисплей телевизора в том качестве, которое прописано в операционной системе оборудования.
Часто бывает, что после установки LG Smart Share и добавления в него общей папки не все фильмы попадаю в список доступных для воспроизведения файлов.
Если попробовать попробовать запустить фильмы, которые отсутствую в Smart Share, средствами Windows (Правой кнопкой мыши на файле -> Передать на устройство -> ) то видео начинает воспроизводится но уже через несколько секунд обрывается.название>
Как правило, проблема возникает с файлами в формате MKV.
LG Smart Share видит не все фильмы из-за того, что не хватает кодеков в системе. Попробуйте установить, например, набор кодеков K-Lite Codec Pack. После установки обновите список файлов либо же перезапустите LG Smart Share.
Тестовый стенд.
Эффективность совета по установке кодеков для устранения проблемы когда Smart Share не видит все файлы была успешно протестирована на следующих устройствах.
- Компьютер с Windows 10 и установленной последней версией LG Smart Share 2.3.1511.1201;
- телевизор LG 43UH603V
- телевизор LG 55UH605V
Обнаружили еще одну причину того, что не все файлы отображаются в LG Smart Share. Данная программа отказывается показывать больше 168 фильмов. Чтоб появились новые фильмы необходимо удалить старые…
Привет! В этой статье мы очень подробно рассмотрим процесс настройки DLNA сервера на компьютере, или ноутбуке, который работает на Windows 7, 8, или Windows 10. Настраивать DLNA будем для телевизора, что бы можно было на телевизоре LG смотреть фильмы, которые находятся на компьютере (а так же смотреть фото, и слушать музыку) . И все это по Wi-Fi, или при подключению по сетевому кабелю. В данной статье рассмотрим именно телевизоры LG с функцией Smart TV, или просто с поддержкой DLNA. Кстати, Smart TV может быть как более старой версии, так и новой – Web OS, на которой работают все новые телевизоры LG с поддержкой смарт функций.
Настроить можно несколькими способами, и с помощью разных программ.
- Настройка DLNA для просмотра фильмов на LG с помощью специальной, фирменной программы Smart Share.
- Настройка DLNA стандартным средством, через Проигрыватель Windows Media.
- С помощью программы «Домашний медиа-сервер (UPnP, DLNA, HTTP)».
Что бы не путаться, в этой статье мы рассмотрим настройку с помощью фирменной программы Smart Share. О других способах я напишу в отдельных статьях. Мне кажется, что вариант с Smart Share самый простой, и точно рабочий. Проверенно.
Что нам понадобится для настройки DLNA:
- Стационарный компьютер, или ноутбук. На нем мы запустим сервер. На телевизоре будут отображаться фильмы, которые находятся на этом компьютере.
- Телевизор LG с поддержкой DLNA. Если на вашем телевизоре есть Smart TV, то он точно поддерживает DLNA.
- Домашняя сеть к которой подключен компьютер и телевизор. Проще говоря, компьютер и ТВ должны быть подключены к одному роутеру.
Кстати, телевизор к роутеру может быть подключен как по Wi-Fi сети, так и по сетевому кабелю. Компьютер (ноутбук) так же может быть подключен по кабелю, или Wi-Fi. Есть возможность соединить телевизор с компьютером напрямую, без роутера, с помощью сетевого кабеля. Честно говоря, смысла в этом не много. Уже лучше соединить компьютер с телевизором по HDMI кабелю.
В случае с DLNA, на телевизоре будет отображаться только сам фильм, или фото. Ну и музыка будет играть. Полностью рабочий стол, папки и т. д. выводится не будут. Для этого, нужно подключаться по HDMI, или по беспроводной технологии Miracast.
Возможности подключения смартфона к Смарт-телевизору через Wi-Fi
Нынешние смартфоны – это полноценный мультимедийный центр, который может заменить своему обладателю любой другой гаджет, ведь он качественно снимает фото, видео, воспроизводит музыку и фильмы. Тоже можно сказать и о Smart TV, которые вполне справляются почти со всеми подобными задачами.
А если соединить друг с другом два таких полезных гаджета, то комфорт от их использования увеличится в несколько раз. К преимуществам данной манипуляции можно отнести:
- воспроизведения любого контента, находящегося в телефоне, на большом экране (видеозаписи, фотографии и пр.);
- общение в мессенджере или открытие на телеэкране видеозвонков;
- дублирование открытых Интернет-страниц в браузере;
- качественное прослушивание музыки через динамики Smart TV;
- читать книги или демонстрировать презентации, показывать документы.
Передача данных независимо от выбранного способа происходит быстро, картинка будет четкой.
А также можно даже управлять самим Smart TV с помощью своего смартфона. Например, применив его в роли пульта дистанционного управления. Для этого только лишь нужно установить приложение под названием LG TV Remote. Программа находится в бесплатном доступе магазинов любой ОС ( Андроида и IOS Айфона ).
Метод 3: Использование кабеля HDMI
1. Убедитесь, что ваш компьютер имеет порт HDMI. Порты HDMI напоминают тонкие широкие слоты, которые сужаются к нижней части, более узкой, чем верхняя. Большинство современных ПК имеют как минимум один свободный порт HDMI.
2. Купите адаптер при необходимости. Если на вашем компьютере нет порта HDMI, вам нужно купить переходник HDMI на выход, где выход – это видеовыход вашего компьютера.
Стандартные варианты вывода, отличные от HDMI, включают DisplayPort, USB-C и DVI или VGA (только для старых компьютеров).
3. Получить кабель, который имеет место для перемещения. Измерьте расстояние между телевизором и компьютером (если не используете ноутбук), затем проложите кабель HDMI, который на несколько футов длиннее. Это гарантирует, что у вас будет достаточно свободного места для работы, если нужно что-то передвигать.
Очень мало разницы в кабеле HDMI, который стоит 5 долларов, и в кабеле, который стоит 70 долларов. Поскольку HDMI является цифровым сигналом, он либо «включен», либо «выключен», и кабель не влияет на качество сигнала. Разница в качестве становится очевидной только при использовании более длинных кабелей.
Кабели HDMI соответствуют стандартам длиной до 40 футов (12,2 м). Имеются более длинные кабели, которые технически все еще будут работать, но они, вероятно, не соответствуют стандартам.
Если вам нужно использовать HDMI на очень больших расстояниях, вам, скорее всего, понадобится усилитель для увеличения мощности.
4. Подсоедините один конец кабеля HDMI к телевизору. Кабель HDMI должен подключаться к одному из входов «HDMI» на задней панели (или сбоку) телевизора.
Если ваш телевизор LG имеет более одного порта HDMI, на нем будет указан номер. Этот номер относится к каналу HDMI, на который вам нужно будет переключиться позже.
5. Подключите другой конец кабеля HDMI к компьютеру. Подключите кабель HDMI к порту на вашем компьютере.
Если вы используете адаптер для видеовыхода вашего ПК, подключите адаптер к ПК, а затем подключите кабель HDMI к порту HDMI на внешней стороне адаптера.
6. Включите телевизор LG. Нажмите кнопку питания Изображение с названием Windowspower.png
на вашем пульте LG TV, чтобы сделать это.
7. Переключитесь на вход HDMI. Используйте кнопку «Вход» на телевизоре, чтобы переключиться на номер HDMI, который относится к телевизионному входу, который вы использовали для подключения кабеля HDMI. Вы должны увидеть экран вашего ПК на экране телевизора.
8. Выберите ваш телевизор LG в качестве вывода звука. Если звук вашего компьютера все еще исходит от вашего компьютера, а не от телевизора, выполните следующие действия:
- Открытый старт
- Введите звук
- Выберите опцию «Звук в форме динамика».
- Выберите телевизор LG на вкладке «Воспроизведение».
- Нажмите Установить по умолчанию
- Нажмите Применить, затем нажмите ОК
9. Используйте экран вашего телевизора LG в качестве расширения вашего ПК. Вы должны видеть, что экран вашего ПК масштабируется до телевизора LG, а это означает, что вы можете смотреть онлайн-контент или просматривать фильмы из вашей библиотеки на телевизоре, используя компьютер в качестве пульта дистанционного управления.
Как подключить телефон к Smart телеку LG ?
Подключение телефона к телеку открывает широкие способности для их хозяев, начиная от просмотра содержимого внутренней памяти и заканчивая дублированием экрана мобильного устройства. Как сбросить до заводских настроек телефон андроид самсунг. Как прошить телефон на андроид через компьютер? Предлагаем в домашних условиях. Как подключить смартфон или планшет к работает на андроид 7.x screen mirroring» («all share. В этой аннотации мы поведаем о том, как подключить телефон к телеку LG Smart (и обыкновенному) несколькими методами:
- Через USB
- При помощи функции Smart Share
- При помощи технологии Wi-Fi Direct
Разглядим их по порядку:
Подключение данным методом позволяет просматривать содержимое памяти телефона на дисплее вашего телека LG. Screenmeet mobile screen share – амбициозный проект, как перепрошить андроид; как подключить android к. Как разблокировать андроид как разблокировать телефон если забыли пароль? Продублировать изображение монитора мобильного устройства через USB не получится.
Для подключения нужно:
- cоединить оба устройства USB-кабелем (кабель зарядки телефона)
- в телефоне выбрать “Подключить как USB накопитель” (но обычно это происходит автоматически”)
- в телевизоре выбрать пункт “USB-устройства”, открыть его и выбрать в списке название своего телефона.
После этого, откроется папка с файлами мобильного устройства, и можно будет смотреть фотографии или видео на экране телевизора.
Нам нужно (обязательно) , что бы наш телевизор и компьютер (у меня ноутбук) были подключены к одной сети. Что это значит? Это значит, что и телевизор и компьютер должны быть подключены к одному роутеру.
Не важно, каким способом они подключены. Телевизор можно подключить как по Wi-Fi ( как подключить читайте в этой статье https://f1comp.ru/televizory-smart-tv/kak-podklyuchit-televizor-so-smart-tv-k-internetu-po-wi-fi-na-primere-lg-32ln575u/), так и с помощью кабеля
Компьютер так же. У меня например и TV и ноутбук подключены к маршрутизатору TL-WR841N по беспроводной сети.
Дальше нам нужно с ноутбука настроить раздачу файлов, что бы телевизор смог воспроизводить видео с нужных папок, или показывать фотографии. Нам нужно просто открыть эму для этого доступ.
Это можно сделать даже с помощью стандартного проигрывателя Windows Media. Не смотря на то, что в этом способе есть небольшой минус, мы его все равно рассмотрим.
Настройка DLNA с помощью Windows Media
Просто запустите плеер Windows Media (ищите его в меню Пуск) , нажмите на вкладку Поток и установите галочки возле двух пунктов:
- Разрешить удаленное управление проигрывателем…
- Автоматически разрешать устройствам воспроизводить мое мультимедиа…
Это все. Можно уже на телевизоре заходить в меню Smart Share (в случае с телевизором LG) и смотреть все медиа-файлы, которые находятся в общих папках: Музыка, Видео и Изображения.
Добавляем свою папку с фильмами в проигрыватель Windows Media
Откройте Проигрыватель Windows Media и нажмите слева на кнопку Упорядочит. Наведите курсор на Управление библиотеками и в соответствии от того, какой медиа-контент вы хотите добавить, выберите Фонотека, Видео, или Галерея. Я например, хочу добавить папку с фильмами, значит выбираю Видео.
В новом окне нажмите на кнопку Добавить. Выберите на компьютере нужную папку с фильмами (в моем случае) , выделите ее и нажмите Добавить папку.
В списке вы увидите все добавленные и стандартные папки. Можете добавить еще, или выделить нужную и удалить.
Все фильмы, или другие файлы, которые находятся в папках, которые вы добавили в библиотеку, должны появится у вас на телевизоре в DLNA сервере созданном стандартным проигрывателем.
Такой способ очень удобный, так как не требует установки специальных программ.
Настройка Smart Share
Почти у каждого производителя телевизоров, есть фирменная программа для компьютера, которая позволяет настроить доступ к файлам (я об этом писал в начале статьи) . В случае с телевизорами LG, эта программа так и называется LG Smart Share для ПК.
Почему-то, с официально сайта эта программа загружалась у меня ну очень медленно. Поэтому, я скачал ее с другого сайта. Вот выкладываю у себя на сайте – скачать. Версия 2.1.1309.1101 (возможно, уже устаревшая) . Лучше качать с официального сайта.
Для установки просто запустите файл setup.exe, который находится в архиве, в папке LG Smartshare PC SW DLNA. Установка простая, поэтому, этот процесс я пропущу.
После запуска программы выберите один из пунктов: Movie, Photo, Music (для настройки программы, это не важно)
Сразу переходим в настройки, для этого, в правом верхнем углу нажмите на кнопку Параметры.
И в первом окне, сразу же установите переключатель в положение ON (Вкл.) .
Переходим на следующую вкладку Мои общие файлы. Это самый главный пункт.
Здесь нам нужно добавить папки, к которым мы хотим разрешить общий доступ с телевизора.
Просто нажмите на кнопку в виде папки (смотрите скриншот ниже) , и выберите нужные папки, содержимое которых вы хотите просматривать на телевизоре. Нажмите Ok для подтверждения. Затем нажмите кнопку Применить. Начнется процесс добавления папки. Если файлов очень много, то процесс может длится долго. Ждем.
После этого, наша папка появится в списке доступных.
На этом настройку программы Smart Share можно закончить. Если хотите, то на вкладке Параметры моего устройства, можете еще изменить имя устройства, которое будет отображаться на телевизоре.
Все, окно программы можно закрыть, она теперь будет тихонько работать и отображаться на панели уведомлений. Так же, после перезагрузки компьютера служба будет запускаться автоматически, пока Вы ее не выключите в настройках, там где включали.








