Исправляем ошибку «critical process died» в windows 8
Содержание:
- What Is the «Critical Process Died» Stop Code?
- Способы решения проблемы Critical Process Died
- Способ исправления ошибки если не запускается Windows 10
- Советы
- Overview of Critical Process Died
- Делаем попытку избавиться от проблемы
- Способы устранения ошибки Critical Process Died Windows
- Способ исправления ошибки если не запускается Windows 10
- Простые способы решения
- Fixing The Stop Code “Critical Process Died” BSOD Error
- Общие рекомендации
- Почему это творится?
- Устраняем сбой драйвера
- Проверка файлов и файловой системы
- Как исправлять, если операционная система не запускается
- Check The Integrity Of Windows System Files
- Еще варианты
- Как устранить ошибку 0x000000ef Windows 10
- Устраняем ошибку «CRITICAL PROCESS DIED» в Windows 8
What Is the «Critical Process Died» Stop Code?
A critical process unexpectedly stopping is responsible for the majority of BSODs. You’ll know if you’re a victim because you’ll see error code 0x000000EF on the blue crash screen.
At its most basic level, the cause is simple—a background process that Windows relies on has become corrupted. It could have either stopped entirely, or its data has been incorrectly modified.
Digging deeper, it becomes much harder to pinpoint the precise issue. Everything from iffy drivers to memory errors could be the culprit. Worse still, there are near-endless scenarios in which the BSOD could arise. Perhaps it only happens when you’re gaming, when you log into your machine, when you open a certain app, or when you wake your machine from sleep.
Способы решения проблемы Critical Process Died
Решение этой проблемы будет зависеть от того, в каком состоянии находится ваше устройство. Синий экран может возникать, как во время работы ОС или запуска определённых приложений, так и не давать системе полностью загрузиться, что значительно усложняет задачу.
Для начала, воспользуйтесь базовой инструкцией анализа ошибки Critical Process Died Windows 10 и как её исправить:
- Если вы недавно добавили оборудование к устройству (например, новый жесткий диск или видеокарта), попробуйте его отключить. Проверьте наличие обновлений и патчей на сайте производителя устройства.
- Если вы недавно обновили ОС или установили приложений, попробуйте сделать откат или удалите приложение, если есть такая возможность.
- Проверьте «Журнал событий» на наличие ошибок и Критических состояний. В описании может быть указан сбойный модуль или компонент, вызывающий проблему.
- Убедитесь, что вы используете совместимое оборудование с Windows 10. Проверить совместимость можно на сайте производителя оборудования
- Проверите компьютер на вирусы и вредоносное программное обеспечение.
- Выполните проверку и восстановление целостности компонентов командой
SFC /scannow
Это базовые способы, которые чаще всего решают возникшую проблему. Но если ошибка Critical Process Died Windows 10 возникает при загрузке, большая часть способов указанных выше будет недоступна, так как ОС даже не подгружается.
В этом случае, решить эту ситуацию помогут средства восстановления Windows 10. В большинстве случаях, такая ситуация проявляется после установки обновлений Windows 10, после которых прошлые драйвера мешают корректно загрузить ОС. Есть несколько действенным способов решения проблемы:
1. Безопасный режим.
Если причина проблемы заключается в драйвере устройства, ОС сможет загрузиться в безопасном режиме, который работает без влияния стороннего ПО и на базовых драйверах. В этом режиме вы сможете проанализировать работу оборудования, проверить «Диспетчер устройств» и «Журнал событий», чтобы выявить первопричину ошибки.
Подробнее в статье: Безопасный режим Windows 10 – как в него попасть?
! Необходимый для анализа журнал находится в папке «Журналы Windows» — Система
Обращайте внимание на события уровня Критический, потому что в них может содержаться полезная информация о причине сбоя

Но что делать, если войти в безопасный режим не получается и система перезагружается с кодом ошибки Critical Process Died Windows 10, как исправить эту ситуацию? Нам поможет режим восстановления.
2. Восстановление.
Когда целостность системы повреждена (даже установкой обновлений), а безопасный режим не запускается есть несколько возможных вариантов для восстановления:

Откат к точке восстановления.
Перед установкой приложений или обновлений, система должна создавать точки восстановления, на случай сбоя. Этот способ поможет вернуться к состоянию до возникновения ошибки, но, если точки нет или восстановление не помогает, переходим к другому варианту.
Возврат к прошлой версии.
Этот способ восстановления доступен, если система выполняла обновление до новой версии. Данные прошлой версии хранятся в папке Windows.Old. В большинстве случаев, помогает решить проблему, если она возникла из-за обновления. Если такого варианта нет, переходим к следующему.
Возврат в исходное состояние.
Этот вариант кардинальный, либо вы удаляете приложения и сохраняете файлы или удаляете всё полностью, что можно приравнять к переустановке системы.

Предложенные выше способы помогут решить проблему Critica Process Died Windows 10 как исправить при загрузке, так и в процессе работы системы.
Подробнее в наших статьях «Восстановление системы Windows 10» и «Как откатить систему Windows 10 назад»
Способ исправления ошибки если не запускается Windows 10
Когда ошибка Critical process died windows не дает зайти в ОС, чтобы исправить ситуацию необходимо зайти при помощи Безопасного режима. Это гарантирует что ОС запустится без лишних утилит, которые могли вызвать ошибку. Сделать это можно следующим образом:
- Перезапустить ОС.
- Нажать комбинацию клавиш Shift+F8 до того, как появится логотип Виндовс.
- Откроется окно «Продвинутые опции для восстановления» .
- Кликнуть по «Устранение проблем» .
- Перейти к «Продвинутые опции» .
- Войти в «Настройки запуска Windows .
- Включить параметр «Безопасный режим» .
- Перезагрузить компьютер.
ОС запустится в безопасном режиме, и ошибка не помешает предпринять необходимые меры по ее устранению.
Инструмент устранения неполадок
В виндовс есть специальный инструмент, который может исправить конкретную проблему на ПК. Чтобы им воспользоваться необходимо:
- Набрать «Панель управления» в строке поиска на панели задач.
- Зайти в Панель управления.
- Кликнуть на «Устранение неполадок».
- Слева в меню выбрать «Просмотр всех доступных категорий».
- В открывшемся списке выбрать «Синий экран» и кликнуть на строку.
После чего инструмент автоматически исправит найденные неполадки, вызывающие именно это проблему.
Проверка системных файлов
Виндовс 10 уже имеет в своем арсенале специальную утилиту по исправлению неполадок и ошибок. Она проверяет файловую систему и самостоятельно устраняет проблемы. Чтобы воспользоваться возможностями данной утилиты необходимо:
- Нажать сочетание клавиш Win+X , это легкий способ как вызвать командную строку в Виндовс 10.
- В Командную строку вбить sfc /scannow.
- НажатьEnter для выполнения команды.
После чего утилита просканирует компьютер на наличие ошибок и попытается устранить их. Программа может работать некоторое время после чего выдаст список найденных неполадок и отметит исправлены ли они или нет. После завершения работы утилиты необходимо перезагрузить компьютер в обычном режиме.
Сканирование на вирусы
После запуска ОС в безопасном режиме необходимо проверить ПК на наличие вредоносных файлов и программ имеющимся антивирусом. После выявления вирусных файлов их следует удалить по совету антивируса.
Обновление драйверов
После загрузки ОС рекомендуется проверить все устройства на ошибки и конфликты с операционной системой. Это можно сделать следующим образом:
- Зайти в «Свойства компьютера».
- Выбрать «Диспетчер устройств».
- Найти в списке устройства, помеченные желтым восклицательным знаком;
- Нажать на строку с помеченным устройством правой кнопкой мыши и выбрать «Обновить» .
Советы
Чтобы в будущем избежать возникновения подобных неполадок стоит:
- Тщательно следить за безопасностью ПК (перегрев, грязь и т.д.);
- Всегда проверять загружаемые файлы на вирусы;
- Вовремя обновлять драйвера;
- Загружать необходимые обновления;
- Скачивать программы и драйвера на официальных сайтах.
В любом случае для решения проблемы существует несколько способов. В первую очередь стоит попробовать самые очевидные способы ее решения. После чего переходить к более сложным методам. В конечном итоге, если проблема не будет решена, стоит отнести ПК к специалисту.
Ошибка CRITICAL_PROCESS_DIED возникает в Windows одновременно с «синим экраном смерти» (BSoD), прерывая работу ПК.
Сообщение указывает на завершение критического системного процесса.
Overview of Critical Process Died
In this part, you will learn:①. What is «Critical Process Died»? ②. How does Critical Process Died error happen?
What Is Critical Process Died Error?
The Critical Process Died error indicates a critical system process that died with error code — 0x000000EF. When a critical system process fails to run, the operating system won’t boot up. It will pop up with a Critical Process Died Stop Error 0x000000EF, or Blue Screen displayed on your Windows computer.
How Does Critical Process Died Error Happen?
The Critical Process Died issue is basically caused when a critical component of Windows detects that data has been modified when it should not have been. The error also happens when the process which was needed to run the Windows operating system such as Windows 10/8/7 ended abruptly for some reason.
It could be a bad driver, a corrupted file system error, a memory error, etc. Mostly, this error occurs suddenly when users are working on their PCs.
When Will This Error Occur?
Accordingly, the Critical Process Died error often occurs casually. It may happen in the following cases:
- Critical Process Died after Windows Update
- Critical Process Died when Wake PC from Sleep
- Critical Process Died after Login
- Critical Process Died while Gaming
- Critical Process Died on Startup
- Critical Process Died with Windows 10 Reboot Loop
So how to find a solution for Critical Process Died error in Windows 10/8/7 will be a vital question for those users who are having such a problem on their computers. Here the following, EaseUS will provide you with practical solutions for fixing Windows 10/8/7 Critical Process Died error with 0x000000EF code.
Делаем попытку избавиться от проблемы
Спектр причин довольно большой, но самое обидное, что представители Microsoft за время наличия проблемы, появившейся еще в Windows 8, никак не прокомментировали ситуацию.
1. Удаляем проблемное приложение, если ошибка выскакивает при обращении к какой-то программе.
2. Проводим сканирование системных файлов на выявление несоответствия их контрольных сумм этим же показателям оригинальных файлов.
Через поиск вызываем командную строку от имени пользователя с привилегиями администратора и выполняем в черном окошке «sfc /scannow». Команда запустит утилиту, которая в текстовом режиме проверит все системные файлы на целостность и восстановит поврежденные при обнаружении таковых.
При появлении оповещения, что сканирование окончено, перезапускаем компьютер.
3. Выполняем запуск «десятки» в безопасном режиме, когда ошибкой сопровождается загрузка Виндовс 10.
Скорее всего во время запуска какой-либо программы, сервиса или драйвера происходит сбой. Загрузившись в отладочном режиме, можно выявить виновника.
Если «десятка» дважды не загрузится, запустится среда ее восстановления. Когда Windows
10 грузится, но сразу после этого появляется синий экран, заходим в «Параметры», в разделе «Обновление/безопасность» выбираем «Особые варианты загрузки», затем нажимаем по кнопке «Перезагрузить сейчас».
После перезагрузки в синем окне жмём «Диагностика».
В любом случае возникнет окошко дополнительных параметров, где жмем «Параметры запуска».
Далее останется нажать кнопку F6 или же просто цифру 6, дабы выбрать вариант загрузки в безопасном режиме с запуском драйверов, необходимых для функционирования сети.
Теперь действуем по ситуации.
Если виновником является какой-либо драйвер, обновляем его. Это можно сделать через Диспетчер задач, но лучше всего скачать инсталлятор ПО с официального сайта и выполнить ручную установку программного продукта.
Когда это не помогло или источником наверняка является программа в автозапуске, вызываем «Диспетчер задач», и на вкладке «Автозагрузка» удаляем из автозагрузки все программы.
Способы устранения ошибки Critical Process Died Windows
Ошибки BSOD – одни из самых неприятных проблем в Windows. К ним могут привести различные факторы, включая проблемы с оборудованием и программным обеспечением. В этой статье мы поговорим о проблемах BSOD и рассмотрим, как исправить «Critical Process Died» в Windows 10. Итак, если вы столкнулись с этой проблемой, выполните действия по устранению неполадок, перечисленные в этой статье. Проблема «Critical Process Died» в основном возникает, когда критический компонент Windows обнаруживает, что данные были изменены, когда этого не должно было быть. Этот элемент может быть плохим драйвером, ошибкой памяти и т. д. В большинстве случаев ошибка возникает внезапно, когда пользователи просто работают на своих ПК. К счастью, есть несколько способов решить эту проблему.
Как устранить ошибку Critical Process Died Windows.
Способ исправления ошибки если не запускается Windows 10
Когда ошибка Critical process died windows не дает зайти в ОС, чтобы исправить ситуацию необходимо зайти при помощи Безопасного режима. Это гарантирует что ОС запустится без лишних утилит, которые могли вызвать ошибку. Сделать это можно следующим образом:
- Перезапустить ОС.
- Нажать комбинацию клавиш Shift+F8 до того, как появится логотип Виндовс.
- Откроется окно «Продвинутые опции для восстановления».
- Кликнуть по «Устранение проблем».
- Перейти к «Продвинутые опции».
- Войти в «Настройки запуска Windows.
- Включить параметр «Безопасный режим».
- Перезагрузить компьютер.
ОС запустится в безопасном режиме, и ошибка не помешает предпринять необходимые меры по ее устранению.
Инструмент устранения неполадок
В виндовс есть специальный инструмент, который может исправить конкретную проблему на ПК. Чтобы им воспользоваться необходимо:
- Набрать «Панель управления» в строке поиска на панели задач.
- Зайти в Панель управления.
- Кликнуть на «Устранение неполадок».
- Слева в меню выбрать «Просмотр всех доступных категорий».
- В открывшемся списке выбрать «Синий экран» и кликнуть на строку.
После чего инструмент автоматически исправит найденные неполадки, вызывающие именно это проблему.
Проверка системных файлов
Виндовс 10 уже имеет в своем арсенале специальную утилиту по исправлению неполадок и ошибок. Она проверяет файловую систему и самостоятельно устраняет проблемы. Чтобы воспользоваться возможностями данной утилиты необходимо:
- Нажать сочетание клавиш Win+X, это легкий способ как вызвать командную строку в Виндовс 10.
- В Командную строку вбить
- НажатьEnter для выполнения команды.
После чего утилита просканирует компьютер на наличие ошибок и попытается устранить их. Программа может работать некоторое время после чего выдаст список найденных неполадок и отметит исправлены ли они или нет. После завершения работы утилиты необходимо перезагрузить компьютер в обычном режиме.
Сканирование на вирусы
После запуска ОС в безопасном режиме необходимо проверить ПК на наличие вредоносных файлов и программ имеющимся антивирусом. После выявления вирусных файлов их следует удалить по совету антивируса.
Обновление драйверов
После загрузки ОС рекомендуется проверить все устройства на ошибки и конфликты с операционной системой. Это можно сделать следующим образом:
- Зайти в «Свойства компьютера».
- Выбрать «Диспетчер устройств».
- Найти в списке устройства, помеченные желтым восклицательным знаком;
- Нажать на строку с помеченным устройством правой кнопкой мыши и выбрать «Обновить».
Простые способы решения
Для начала воспользуемся простыми способами, которые показывают эффективность в большинстве случаев.
Отсоедините от ПК дополнительное оборудование, которое недавно было подключено. Оно может быть неисправно или несовместимо с текущей версией Windows. Сюда относятся принтеры, сканеры, USB флешки, карт ридеры и прочая техника.
Войдите в Биос и сбросьте настройки. Обычно это делается кнопкой «F5» или с помощью пункта «Load Optimized Defaults» с последующим сохранением настроек.
При возникновении BSOD во время установки проверьте, а видит ли компьютер в биосе SSD или жесткий диск на который ставится система. Часто получается, что он просто не отображается. Также не помешает проверить порядок загрузки устройств в разделе «Boot»
Накопитель с ОС должен стоять на первом месте.
Обратите внимание на режим работы жесткого диска в BIOS. Измените «AHCI» на «IDE» или наоборот.
Если ошибка появляется во время игры (чаще всего в World of Tanks), то попробуйте ее переустановить
То же относится и к программам.
Откройте «Диспетчер устройств» и обратите внимание на состояние оборудования – ни один из элементов не должен быть отмечен желтым или красным цветом (особенное это касается видеокарты). Это свидетельствует о неправильной работе устройства или же об отсутствии подходящих драйверов. В качестве решения предлагаю нажать по оборудованию правой мышкой и войти в «Свойства». Далее переместиться во вкладку «Драйвер» и щелкнуть по кнопке «Откатить». Альтернативным вариантом будет использование кнопки «Обновить» или «Удалить».
Но даже если знаков, говорящих о неисправности нет, не значит, что все работает. Желательно все-таки обновить.
Fixing The Stop Code “Critical Process Died” BSOD Error
Like the stop code memory management BSOD, the “critical process died” BSOD can be fixed in almost all cases by following some of the steps and fixes we’ve outlined above. If it doesn’t, it likely points to a hardware problem, rather than something software related—you may need to check for bad memory or a corrupted hard drive.
If hardware isn’t the problem but you’re still getting this BSOD error, you may need to wipe and reinstall Windows to get back to full working order—just don’t forget to back up your important files first. Let us know your own tips and fixes for BSOD errors like this in the comments below.
Общие рекомендации
Чтобы избежать возникновения ошибки 0x000000ef, не помешает выполнение следующих рекомендаций:
- Обязательно пользоваться антивирусом, регулярно проверять ПК на наличие вредоносных файлов.
- Не использовать сомнительные ссылки для скачивания чего-либо.
- Не доверять автообновлению: желательно приобретать обновления на сайтах разработчиков.
- Настроить автоматическое создание дампов памяти.
- В процессе устранения проблемы, испробовать все возможные способы, и только если они не помогают, прибегать к полной переустановке системы.
- На всякий случай заранее создать загрузочную флешку.
Почему это творится?
Не так давно (буквально 2013 год) были опубликованы данные об организации Красный октябрь, которая воровала информацию с ПК правительственных организаций многих стран. Сами понимаете, что пользовательский винчестер ничем не защищён… Допустим, что Майкрософт обнаружила некую угрозу, и для её идентификации выставила эту ошибку. Многие на неё ругаются, не понимая, что Билли Гейтс хочет избавить наши компы от этой ереси. Вот и система теперь копируется с сервера командой dism. А семёрка будет работать, если вирус под ней невозможно обнаружить.
Это все предположения, но генезис сообщения CRITICAL_PROCESS_DIED в Windows 10 объяснён вполне правдоподобно.
Устраняем сбой драйвера
Начнем с наиболее вероятной причины. Смерть «критикал процесс» может вызвать несовместимость драйвера с ОС. Чтобы не проверять все подряд, вспоминаем два события, произошедшие перед появлением BSOD:
- какое устройство подключалось к ПК последним;
- какой драйвер был установлен вручную.
Это позволит сузить зону поиска и помочь в поиске решения. Проверять свои подозрения отправимся в диспетчер устройств.
- Воспользуемся комбинацией Win+X чтобы развернуть системное меню кнопки «Пуск». Выбираем в нем отмеченный пункт.
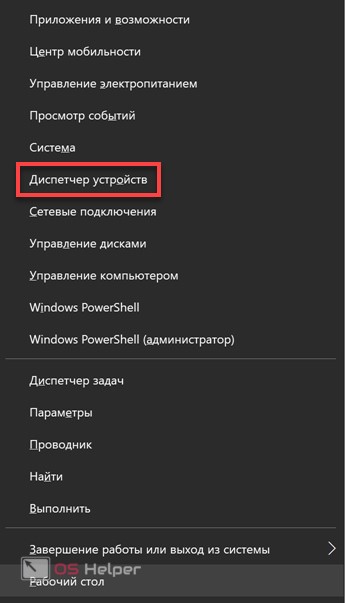
- Открывается диспетчер, в котором собраны все устройства, установленные или подключенные к данному компьютеру. В первую очередь, как наиболее подверженную сбою, проверим программную составляющую видеокарты. Вторым пунктом у нас будет «неизвестное устройство».
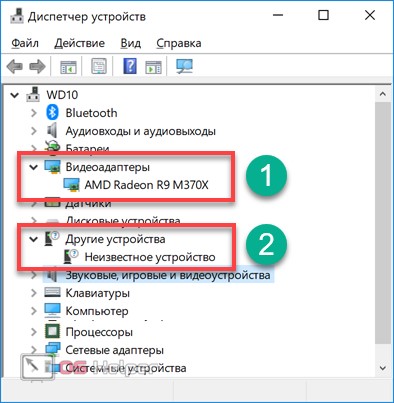
- Выделяем выбранное, нажимая правую кнопку мыши и вызываем контекстное меню. Переходим к обозначенному рамкой пункту.
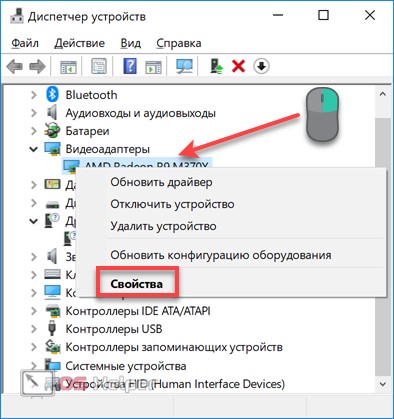
- В открывшемся окне свойств переключаемся на вкладку драйвер. Как видим, он подписан Microsoft, следовательно, является сертифицированным и предназначенным для данного устройства и ОС. Вторым шагом проверяем обновления. При наличии — выполняем установку. Третий шаг предназначен для пользователей, недавно установивших новый драйвер. Если кнопка активна, можно выполнить «откат» к предыдущей, стабильной версии.
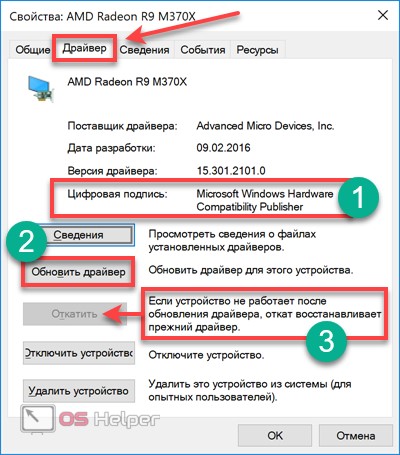
- Переходим к неопределенному устройству и вызываем контекстное меню. Выбираем отмеченный пункт и удаляем его из системы.
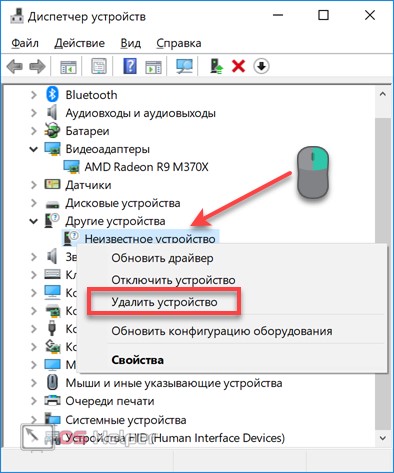
Выполняем перезагрузку, чтобы убедиться в нормальной работе ПК.
Проверка файлов и файловой системы
Также «CRITICAL PROCESS DIED» может появляться из-за поврежденных системных файлов и структуры файловой системы. Поэтому давайте проверим и исправим неполадки через командную строку, выполнив поочередно следующие команды:
- Вводим sfc /scannow и жмем «Enter».
- Если первая команда завершилась не удачно, попробуйте выполнить другую – Dism /Online /Cleanup-Image /RestoreHealth. Но для этого должен быть доступ в интернет.
- Следом за ней выполняем команду – chkdsk C: /f (где буква «C» является буквой раздела с Windows). При выводе сообщения о добавлении процедуры в расписание, введите «Y» и нажмите «Enter». Сканирование начнется автоматически после перезапуска системы.
Перезагрузите компьютер.
Как исправлять, если операционная система не запускается
Иногда, даже выйдя в безопасный режим, избавиться от проблемы не получается, и синий экран всё равно периодически отображается во время работы за компьютером. В сложившейся ситуации нужно прибегнуть к помощи встроенного в Windows 10 средства восстановления, в которое можно войти, не дожидаясь загрузки рабочего стола. Делается это так:
- Создать загрузочную флешку или компакт-диск с образом десятки.
- Вставить накопитель в разъём USB 3.0 на ПК.
- Включить компьютер и, пока он будет загружаться, нажать несколько раз на одну из специальных клавиш на клавиатуре для вызова «Boot Menu». Кнопка, на которую следует нажимать, будет у всех разная. Это зависит от производителя материнской платы. Обычно перейти в «Boot Menu» можно, нажав на клавишу «F2», «F8» или «F12».
- В открывшемся окошке необходимо переключиться на загрузочную флешку и нажать на «Enter». Перемещаться по окну можно с помощью стрелок «Вверх» и «Вниз».
- Компьютер перезагрузится, и на экране появится окошко установщика операционной системы. В первом меню надо тапнуть по слову «Далее», а затем вместо «Установить», расположенную по центру окна, нажать на «Восстановление системы».
- В меню выбора действия щёлкнуть по разделу «Поиск и устранение неисправностей».
- Тапнуть по строке «Вернуться к предыдущей версии сборки» и дождаться окончания процедуры отката.
- Проверить, запускается ли Windows 10 и нет ли ошибки синего экрана.
Обратите внимание! После отката операционки все личные данные пользователя удалятся с компьютера
Окно отката Windows 10 до предыдущей версии
Исправлять ошибку Critical Process Died можно и с помощью утилиты PowerShell, например, почистив через неё системный реестр.
Иногда, чтобы разрешить проблему, требуется менять комплектующие ПК. Обычно замене подлежит жёсткий диск или видеокарта, которая после майнинга.
Опираясь на вышеизложенную информацию, нетрудно понять, что проблему отображения ошибки Critical Process Died на Windows 10 возможно решить собственными усилиями, не прибегая к помощи сервисных центров. Такое решение позволит сэкономить деньги и время, а также поможет набраться опыта в исправлении неисправностей операционных систем вида Виндовс.
Check The Integrity Of Windows System Files
Corrupt system files are a likely cause of a stop code “critical process died” BSOD error. If Windows is up to date, then you can run a quick check of the integrity of your Windows system files from a Windows PowerShell terminal window (or an elevated command line).
- To do this, right-click the Start menu and press Windows PowerShell (Admin). In the open PowerShell terminal window, type sfc /scannow, then press the enter key to run the command.
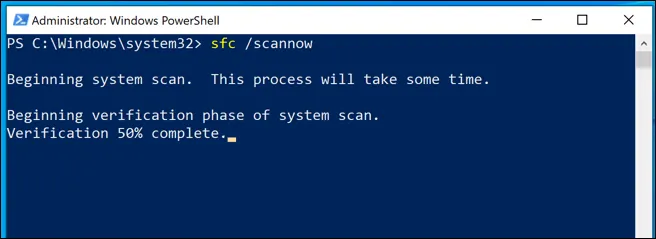
- The sfc command will automatically attempt to fix any potential problems. Once it’s completed, check your hard drive for file system problems by running the Check Disk tool (chkdsk). Type chkdsk /r and hit enter, then press Y to confirm a scheduled check on your PC.
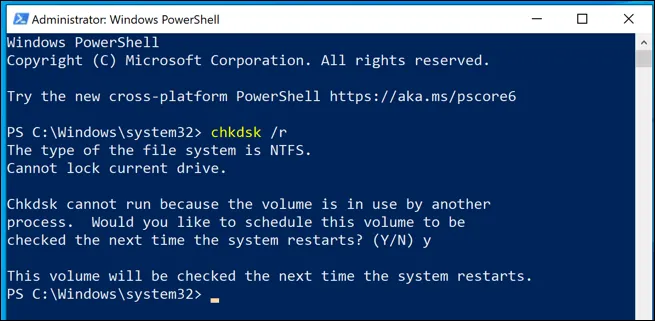
You’ll need to reboot your PC for chkdsk to be able to run—do this now, then wait for chkdsk to scan and fix any problems on your PC once it has rebooted.
Еще варианты
Помимо основных решений проблемы существуют дополнительные варианты. Они помогут устранить многие ошибки в работе Виндовс, в том числе и critical process died.
Сброс системы позволит откатить ПК к первоначальному состоянию. Это решение позволит компьютеру стать таким же, как и при покупке. Сброс системы является лучшей альтернативой полной переустановки ОС. Такая процедура позволит сохранить все данные пользователя на ПК.
Чтобы сбросить ОС к первоначальному состоянию необходимо сделать следующее:
- Вызвать меню «Параметры» сочетанием клавиш Win+I.
- Перейти к элементу «Обновления и безопасность».
- Зайти в раздел «Восстановление».
- В появившемся окне нажать кнопку «Начать».
- В всплывающем окне выбрать один из вариантов: «Сохранить мои файлы» или «Удалить все».
После чего компьютер сам сделает всю работу. После завершения процесса на ПК появятся стандартные программы. Работа ОС будет корректной.
Восстановление реестра
Так как компьютер работал корректно при последнем заходе в Виндовс, вероятнее всего, что тогда еще в ОС не произошло изменений, повлекших за собой ошибку. Поэтому самым логичным решением в этой ситуации будет откат реестра в предыдущее состояние.
Но это будет невозможно сделать если пользователь отключил автоматическое создание точек для восстановления. Если этого не произошло, то ОС самостоятельно создает себе пути возвращения в предыдущие состояния. Откатить систему можно следующим образом:
- Зайти в «Параметры».
- Перейти в «Обновления и безопасность».
- Нажать на «Восстановление».
После чего появится окно восстановления. Чтобы его правильно произвести, достаточно следовать инструкциям на экране.
Убираем последние обновления Windows
Если ошибка появилась сразу же после загрузки обновлений, то самым правильным решением будет удалить их. Для этого необходимо проследовать по пути:
- Параметры (Win+I).
- Обновление и безопасность.
- Центр обновлений Виндовс.
- Просмотр журнала обновлений.
- Удалить обновления.
В открывшемся окне необходимо произвести удаление последних установленных обновлений. Выявить их можно по дате, указанной в журнале.
Переустановка Windows
Чтобы напрочь убрать все проблемы можно просто сделать чистую установку Виндовс на ПК. В случае с 10 версией ОС лицензия будет сохранена, если устанавливать ту же версию на ПК. Сделать это можно следующим образом:
- Создать загрузочную флешку с Виндовс с чистого ПК при помощи специальной утилиты;
- Подключить флешку к проблемному ПК и произвести перезапуск;
- Пропустить пункт о активации продукта;
- Выбрать форматирование только системного раздела;
- Выбрать очищенный раздел для установки на него новой Виндовс.
После чего произойдет установка ОС на ПК. Главное убедиться, что Виндовс работает стабильно и без ошибок. Для освобождения места на диске достаточно удалить папку windows old.
Чтобы в будущем избежать возникновения подобных неполадок стоит:
- Тщательно следить за безопасностью ПК (перегрев, грязь и т.д.);
- Всегда проверять загружаемые файлы на вирусы;
- Вовремя обновлять драйвера;
- Загружать необходимые обновления;
- Скачивать программы и драйвера на официальных сайтах.
В любом случае для решения проблемы существует несколько способов. В первую очередь стоит попробовать самые очевидные способы ее решения. После чего переходить к более сложным методам. В конечном итоге, если проблема не будет решена, стоит отнести ПК к специалисту.
Как устранить ошибку 0x000000ef Windows 10
Основные методы исправления неисправности уже были рассмотрены в причинах её возникновения в предыдущем разделе. Самое простое, что можно сделать при появлении синего экрана, это перезагрузить компьютер, сбросив на время сбой.
Важно! Такое действие не позволит полностью избавиться от проблемы, неполадки всё равно проявят себя через некоторое время. Также можно перепробовать все методы, указанные выше, выявляя причину сбоя
Возможно, пока пользователь ищет причину, он сможет убрать Critical Process Died
Также можно перепробовать все методы, указанные выше, выявляя причину сбоя. Возможно, пока пользователь ищет причину, он сможет убрать Critical Process Died.
Основные способы с использованием обычного и безопасного режимов
Дело в том, что часть методов исправления ошибки связана с использование безопасного режима. Это специальное средство операционной системы Виндовс 10, позволяющее получить доступ к рабочему столу, если обычным образом этого сделать не получается. Например, операционка не может стартовать.
Способов устранения проблемы через безопасный режим несколько:
- проверить систему на вирусы. В безопасном режиме также будут присутствовать все компоненты операционки. Единственное отличие — черный фон рабочего стола. При желании можно выйти в Интернет, скачать и установить утилиту для сканирования ПК на вредоносное ПО. Для этого нужно запустить безопасный режим с поддержкой сетевых драйверов;
- удалить последние установленные обновления. В центре обновления Windows в безопасном режиме можно найти ПО, установленное за последний месяц, и деинсталлировать его. Возможно, какое-то обновление криво встало, что и привело к отображению синего экрана;
- обновить драйверы на нужные компоненты через диспетчер устройств. Такая процедура нуждается в постоянном выполнении. Система автоматически найдёт последние версии драйверов для проблемных устройств и загрузит их, если ПК подключен к Интернету;
- вернуть операционку к первоначальному состоянию, которое было заложено производителем. Это можно сделать через окно параметров системы.

Безопасный режим Windows 10
Обратите внимание! Если ОС возможно запустить стандартным образом и выйти на рабочий стол, то все вышеуказанные способы удобнее проделать именно там. Для решения проблемы можно включить средство восстановления системы, откатившись до состояния, когда она нормально функционировала, и ошибки Critical Process Died ещё не существовало
Для решения проблемы можно включить средство восстановления системы, откатившись до состояния, когда она нормально функционировала, и ошибки Critical Process Died ещё не существовало.
Использование сторонних программ
В Интернете есть софт, который анализирует работу операционной системы Windows и находит слабые места после установки. Так пользователь быстро найдёт ошибки, которые нужно исправить, чтобы избавиться от проблемы.
Чтобы долго не искать подходящее приложение, можно скачать проверенную программу BlueScreenView. В ней легко разобраться и понять принцип действия, если следовать алгоритму:
Скачать софт и запустить его. Данная программа есть практически на всех сайтах в Сети, поэтому загрузить её не составит труда, однако легко нарваться на вредоносное ПО.
Откроется небольшое меню проги. Здесь не стоит пытаться в чём-то разбираться, т. к. интерфейс полностью на английском языке. Лучше просто действовать по алгоритму, не вдаваясь в подробности
Сперва стоит обратить внимание на список файлов с окончанием «.sys» внизу меню.
В графе «С адреса» будет прописано название драйвера, который необходимо загрузить с официального сайта и установить на стационарный компьютер или ноутбук, следуя инструкции.
Обратите внимание! В программе BlueScreenView прописан файл дампа и текст ошибки для него. Благодаря этим сведениям пользователь сможет сразу выявить причину ошибки Critical Process Died без лишних манипуляций

Интерфейс программы BlueScreenView
Устраняем ошибку «CRITICAL PROCESS DIED» в Windows 8
Ошибка «CRITICAL PROCESS DIED» нередкое явление в операционной системе Виндовс 8 и может быть вызвана целым рядом следующих причин:
- Аппаратная неисправность жесткого диска или планок оперативной памяти;
- Драйверы устройств, установленных в системе, устарели или работают некорректно;
- Повреждение реестра и файловой системы;
- Произошло заражение компьютерным вирусом;
- После инсталляции нового оборудования возник конфликт их драйверов.
Для исправления ошибки «CRITICAL PROCESS DIED» попробуем провести мероприятия в логической последовательности действий по реанимации системы.
Шаг 1: Загрузка Windows в безопасном режиме
Для поиска вирусов, обновления драйверов устройств и восстановления системы необходимо загрузить Виндовс в безопасном режиме, иначе никакие операции по устранению ошибки будут невозможны.
Для входа в безопасный режим при загрузке Windows пользуемся комбинацией клавиш «Shift+F8». После перезагрузки необходимо запустить любое антивирусное ПО.
Шаг 2: Использование SFC
В Виндовс 8 присутствует встроенный инструмент для проверки и восстановления целостности системных файлов. Утилита SFC выполнит сканирование жесткого диска, и проверит неизменность компонентов.
- На клавиатуре нажимаем сочетание клавиш Win + X, в открывшемся меню выбираем «Командная строка(администратор)».
- В командной строке вводим и подтверждаем запуск проверки клавишей «Enter».
- SFC начинает сканирование системы, которое может продлиться 10-20 минут.
- Смотрим результаты проверки ресурсов Виндовс, перезагружаем компьютер, если ошибка не исчезла, пробуем другой способ.
Шаг 3: Использование точки восстановления
Можно попытаться загрузить последнюю работоспособную версию системы из точки восстановления, если, конечно, такая была создана автоматически или самим пользователем.
- Нажимаем уже знакомое нам сочетание клавиш Win + X, в меню выбираем «Панель управления».
- Далее переходим в раздел «Система и безопасность».
- Затем кликаем ЛКМ по блоку «Система».
- В следующем окне нам нужен пункт «Защита системы».
- В разделе «Восстановление системы» решаем «Восстановить».
- Определяемся, на какую точку мы делаем откат системы, и хорошо подумав, подтверждаем свои действия кнопкой «Далее».
- По окончании процесса система вернется к выбранной работоспособной редакции.
Шаг 4: Обновление конфигурации устройств
При подключении новых устройств и обновлении их управляющих файлов часто возникают неисправности программной части.Тщательно изучаем состояние устройств, инсталлированных в систему.
- Последовательно нажимаем Win + X и «Диспетчер устройств».
- В появившемся окне смотрим, чтобы в списке установленного оборудования отсутствовали желтые восклицательные знаки. При их наличии нажимаем иконку «Обновить конфигурацию оборудования».
- Восклицательные знаки исчезли? Значит все устройства работают корректно.
Шаг 5: Замена модулей оперативной памяти
Проблема может заключаться в неисправности аппаратной части компьютера. При наличии нескольких планок RAM можно попробовать поменять их местами, убирать каждую из них, проверяя загрузку Windows. При обнаружении неисправного «железа» его нужно заменить на новое.
Шаг 6: Переустановка Виндовс
Если никакой из вышеперечисленных методов не помог, то остается только отформатировать системный раздел винчестера и переустановить Windows. Это крайняя мера, но иногда приходится жертвовать ценными данными.
Подробнее: Установка операционной системы Windows 8
Последовательно пройдя все шесть шагов по устранению ошибки «CRITICAL PROCESS DIED», мы на 99,9% добьёмся исправления некорректной работы ПК. Теперь можно опять наслаждаться плодами технического прогресса.
Опишите, что у вас не получилось.
Наши специалисты постараются ответить максимально быстро.








