Преобразование файлов microsoft excel в word
Содержание:
- Способ 3
- Преобразование списка
- Как конвертировать Ворд в Эксель Онлайн бесплатно
- Вставка таблицы из программы Word в Microsoft Excel
- Final Tweaks and Thoughts
- Экспорт таблицы из Word в Excel.
- Как перевести «Word» в «Excel»?
- Преобразование списка
- Простое копирование таблицы
- Convert Word Documents to Excel Format with Web Tools
- Coolutils.com
- Как конвертировать Excel в Word
- Выводы статьи
Способ 3
-
Откройте документ в программе MS Excel.
-
Запомните количество столбцов и строк в таблице, которую необходимо перенести в документ редактора Ворд.
-
Откройте редактор MS Word.
-
В панели инструментов найдите вкладку «Вставка». Щелкните по ней.
-
Кликните по иконке «Таблица», расположенной в одноименной группе, тем самым вызвав дополнительное меню.
-
Из раскрытого дополнительного списка кликните по строке «Вставить таблицу».
-
В новом открытом интерфейсе укажите количество строк и столбцов. После настройки параметров кликните «ОК».
-
На панели задач нажмите на документ, открытый в программе MS Excel.
-
Выделите таблицу, которую необходимо перенести в документ редактора Ворд.
-
Щелкните правым кликом мыши по выделенным ячейкам. В появившемся диалоговом окне нажмите на строку «Копировать».
-
Вернитесь в открытый документ текстового редактора.
-
Выделите мышью таблицу, созданную в документе MS Word.
-
Щелкните правой кнопкой устройства на любой ячейке.
-
В открытом интерфейсе щелкните по иконке «Заменить содержимое ячеек».
Чтобы отредактировать таблицу, перенесенную в документ текстового редактора, можно воспользоваться средствами форматирования MS Word.
Отредактировать таблицу можно средствами форматирования MS Word
Преобразование списка
Для начала нам нужно подготовить сам документ ворд к переносу. Не хотите тратить время на редактирование вручную? Постарайтесь придать желаемый вид будущей таблице перед тем, как скопируете ее. Особенно это касается случаев, когда переместить нужно большой объем данных.
Первым делом проверьте, чтобы весь текст имел одинаковое форматирование. По необходимости исправьте знаки пунктуации, шрифты и пр. Готово? Тогда переходим к следующим этапам.
Удаляем лишние абзацы
Это необходимо сделать, чтобы в таблице не было пустых ячеек и строк. Не беспокойтесь, ваши данные не смешаются. У вас большой документ? Не стоит удалять каждый абзац отдельно — автоматизируйте процесс:
Нажмите сочетание Ctrl+H. Появится окно «Найти и заменить».
- В поле поиска введите символы «^p^p» (без кавычек). Они означают двойные абзацы в строке. Если список написан в ряд, вместо этого пропишите «^p».
- В графе «Заменить» поставьте знак разделения. Это может быть «/». Он уже есть в вашем документе? Тогда выберите другой.
- Кликните на кнопке «Заменить все». Текст объединился? Так и должно быть. Заметьте, что теперь везде вместо абзацев стоит заданный вами символ.
Возвращение списка
Ваш список выглядит как сплошная строка? Не волнуйтесь, на данном этапе так и должно быть. Но сейчас мы вернем ему более аккуратный вид. Работаем в том же окне:
- В разделе «Найти» вводим знак разделения, выбранный вами до этого;
- В поле «Заменить» пишем «^p»;
- Нажимаем финальную кнопку.
Теперь сплошная строчка разбилась на нужные нам категории, в которых элементы списка разделены запятыми.
Сохранение
Форматирование окончено, теперь остаётся последний и самый важный момент . Нужно правильно сохранить документ, чтобы экселю было легче его прочесть и преобразовать. Для этого:
- В главном меню перейдите в Файл — Сохранить как;
- Появилось диалоговое окно? Найдите внизу строку «Тип файла», нажмите на стрелочку и поищите в предложенном списке «Обычный текст».
Сохраните.
Переходим в Excel
Зайдите в программу Excel и откройте только что сохраненный документ следующим образом:
- Идем по пути Файл — Открыть;
- В меню «Все файлы» указываем текстовые;
- В окне «Мастер текстов» нажимаем «Далее»;
- Среди разделителей выбираем запятую и идем дальше;
- Определите формат для каждой категории своего списка и кликните «Готово».
Ну и всё, текст должен встать в таблицу. Всё просто
Как конвертировать Ворд в Эксель Онлайн бесплатно
Отсутствие внутренних инструментов для конвертации, конечно, большой минус в работе. Однако чаще всего у пользователей установлены и Ворд, и Эксель. А если это не так, то имея учетную запись Microsoft, у вас будет доступ ко всем приложениям Microsoft в интернете. То есть вы сможете работать как в Word Online, так и Excel Online.
Внутри системы можно воспользоваться методом копирования данных. Из Ворда легко перенести содержимое в Эксель онлайн, но следует быть внимательным. Точно следуя нашей инструкции, вы сможете практически без потерь перекинуть данные между этими форматами:
- Откройте Ворд, и документ, который в нем нужно переформатировать.
- Скопируйте содержимое текста горячими клавишами «Ctrl+C».
- Перейдите в Excel Online.
- На листе Эксель кликните на ячейку, начиная с которой будет вставляться текст из Word.
- Используя сочетание горячих клавиш «Ctrl+V», вставьте скопированный текст из Ворд.
Ваш текст успешно конвертирован, точнее, скопирован и перенесен из Word в Эксель Онлайн. Каждый абзац будет размещен в отдельной ячейке. Однако с таким материалом придется еще поработать дополнительно. Ему предстоит пройти редактирование в зависимости от нужного конечного варианта.
Важно! При конвертации Ворд в Эксель методом копирования внутри сервисов Майкрософт сложно сохранить исходное форматирование, потому к тексту придется применить нужные параметры дополнительно
Вставка таблицы из программы Word в Microsoft Excel
которые были указаны программе Microsoft Excel, связывать с файлом поля верх-низ и (в формате txt). редактировать ее невозможно. обновления связи, т.д.Теперь нужно настроить связь существующие данные в способами Microsoft Excel. на кнопку «Из левом краю ленты.По итогу имеется три выделите нужную область вы хотите вставить речь о том, Word.
Обычное копирование
исходником формулами (предварительно лево-право, выровнять строки В этом случаеграницы широкоформатных таблиц могутВнимание! между ячейками таблиц. ячейках листа, находящихсяВыше были представлены два текста». Или же, существует способа, как можно и поместите ее таблицу, а также как из ExcelНо, нужно учесть, что, переноса: через контекстное полностью. После этого, копи-паст форматов из
по центру уберутся все лишние выходить за пределыПри изменении структурыДля этого нажимаем в области вставки. способа переноса таблицыОткрывается окно импорта текстового вариант набрать на вставить таблицу из в буфер обмена, программу «Эксель» с таблицу перенести в как и в меню, через кнопку вызываем, контекстное меню
исходника в Word).3. файл Word: символы. А в листа. таблиц, связи прерываются, правой мышкой на При необходимости перед из Word в файла. Ищем тот клавиатуре комбинацию клавиш Excel в Word. одним из тех той самой таблицей. Word. Будут разобраны
предыдущем случае, таблица на ленте, или правой кнопкой мыши, По сути создавать Вставка => Объект… Excel вставить данныеВторой метод. п.э. настраивать связь первую ячейку в
Импорт таблицы
копированием просмотрите таблицу Excel. Первый способ файл, который сохранили Ctrl+V. Все они хороши
способов, которые былиТеперь в «Экселе» выделите три наипопулярнейших способа вставляется, как изображение. путём нажатия комбинации и выбираем пункт заново такой же => Создание =>
из txt.Выделяем таблицу в MS нужно уже в таблице Excel. Из в Word для намного проще второго, ранее в Ворде,После этого, таблица будет по-своему и у приведены выше.
тот фрагмент, который данной операции. Все Кроме того, в
клавиш на клавиатуре «Копировать». Можно также как и файл Лист Microsoft OfficeВаиант 2. Excel. Копируем ее готовых таблицах. появившегося контекстного меню проверки ее размеров. и на всю выделяем его, и вставлена на лист каждого есть какПосле этого переходите в хотите переместить в они в достаточной отличие от вышеописанных Ctrl+C. на ленте нажать исходник, только во Excel => Ок
Выделяем таблицу в Ворде. в буфер обмена.Функцию переноса таблицы выбираем функцию «Копировать».Нажмите клавиши CTRL+V. процедуру уходит гораздо жмем на кнопку Microsoft Excel. Ячейки
свои недостатки, так программу «Ворд». Вам «Ворд». мере отличаются друг вариантов, все содержимоеЗатем, открываем вордовский документ кнопку под таким вставленной в Word
(для офиса от Меню «Макет» -Открываем MS Word. Нажимаем Excel в WordПереходим в таблицуДля исправления форматирования нажмите меньше времени. В
«Импорт». листа могут не и достоинства. Но необходимо открыть выпадающееЕго необходимо скопировать. Сделать от друга, поэтому файла вставляется целиком. в программе Microsoft же названием. Как области Excel. При 2007 версии - «Данные» — инструмент «Вставить». Или сочетание
можно использовать при Word. Нажимаем на кнопку то же время,После этого, открывается окно совпадать с ячейками каким способом пользоваться меню инструмента «Вставить».
это можно тремя рекомендуется дочитать статью Нет возможности выделения Word. Выбираем место, альтернативный вариант, можно указанном в стартовом по аналогии) «Преобразовать в текст». клавиш Shift + создании других документов, такую же (первую)
- Параметры вставки
- второй способ гарантирует
- Мастера текстов. В
- вставленной таблицы. Поэтому,
— решать только Для этого нажмите способами. Первый - до конца, чтобы конкретной таблицы или
где нужно вставить просто набрать на посте ТЗ -4. максимально растянуть В параметрах преобразования Ins. Результат: бланков. Например, создать ячейку и навозле вставленных данных, отсутствие лишних символов, настройках формата данных
чтобы таблица выглядела вам. на стрелочку под нажать правую кнопку определить для себя, диапазона. Поэтому, если
таблицу. Потом, жмем клавиатуре сочетание клавиш вариант не айс.
вставленную область до
– «знак табуляции».Мы можем редактировать данные, календарь в Word закладке «Главная» нажимаем а затем выполните
растянуть.
lumpics.ru>
Final Tweaks and Thoughts
Chances are you will want to do some minor tweaking. For example, you probably want to add Excel column labels. If you have US addresses, you may want to split the last column with the State and Zipcode into separate columns. This can be done with the Text to Columns feature. However, if you have zip codes with leading zeros, make sure you don’t drop lose them.
You may also want to split the name column into first and last names. In our example, this is easy as 1 space separates the first and last name. The same is true for the state and zip code. Sometimes, you may have more complicated needs like putting the street number in its own field. In those cases, you can use an Excel formula to pull out substrings.
Now that you’ve learned how to convert the Word doc to Excel, take some time to reflect if Word was the best tool for the job. I appreciate both Word and Excel, but each has its strengths and weaknesses. If you received such a list from a co-worker, it might be a good time to review how information is captured.
- Quick Guide to XLOOKUP in Excel
- How to Freeze Panes in Excel (Sticky Header)
- How to Transpose Columns and Rows in Excel
Экспорт таблицы из Word в Excel.
предполагает простой перенос того, как директория Данная программа полностью в формат Word. таблицы Word на«Select output format» Просто жмем кнопку«Главная» заголовки столбцов данных, «Адрес» и «Город» если и существуют, вводить значение дважды,Поскольку программы между собой статье «Слияние WordСделаем в Excel заготовку в настройках формата Далее, переходим во данных из одной указана, жмите на сохраняет исходное форматирование Например, если на лист Excel данные выбираем один из«OK»в блоке инструментов соответствующие идентификаторам Microsoft гораздо лучше описывают то очень примитивные, ячейки объединяются. А различаются достаточно ощутимо, и Excel». таблицы. Можно без данных столбца выбираем вкладку «Макет», и программы в другую кнопку «OK». данных, и структуру основе табличного документа в каждой ячейке трёх форматов Excel:.«Буфер обмена» Word слева. Этот содержимое столбцов, чем от которых нужного вот при вставке перед пользователем частоНам нужно заготовки, используя сетку один из четырёх в группе инструментов методом копирования. ДваЕсли вы хотите указать таблиц при конвертировании. нужно составить письмо, таблицы Word вставляютсяxls;Открываем программу Эксель во. Ещё одним вариантом этап позволит упростить подписи «Столбец 1», результата не добьешься. в Excel они встает проблема преобразованиятаблицу, бланк из Word Excel. вариантов: «Данные» на ленте других представляют собой более точные настройки
excel-office.ru>
Как перевести «Word» в «Excel»?
Итак, конвертировать «Word» в «Excel» мы сможем с помощью нескольких способов. Например, мы можем использовать специальные программы или соответствующие сайты в Интернете, а также применить обычный метод копирования и переноса данных. В этом обзоре мы обсудим подробнее два наиболее простых и доступных способа.
Копируем данные простым методом
Просто скопировать данные в «Word» и перенести их в «Excel» не совсем верно, потому что такая информация в итоге не будет представлена в своем первоначальном виде. Например, весь текст может быть отображен только в одной ячейке. Чтобы это исправить, следуйте инструкции ниже:
Откройте документ «Word» с нужной информацией. Выделите все содержимое документа и скопируйте его, как предложено на скриншоте.

Конвертируем документ «Word» в «Excel»
Далее откройте пустой документ «Excel». Нажмите мышкой по той области, куда вы желаете скопировать данные из «Word». После этого снова нажмите по этой области уже правой кнопкой мышки (вызываем контекстное меню) и выберите вариант вставки текста, как отмечено на скриншоте в красной рамке (сохраняем текст в исходном виде).

Конвертируем документ «Word» в «Excel»
Теперь, как было указано выше, текст скопировался в документе «Excel» не так, как нужно. Но это решается достаточно просто. Раздвиньте ячейку до правого края.

Конвертируем документ «Word» в «Excel»
Копируем данные более надежным методом
Откройте документ «Word» с нужной информацией. Зайдите на панели инструментов во вкладку «Главная» и нажмите на значок, указанный на скриншоте.

Конвертируем документ «Word» в «Excel»
После этого появится разметка, и вы увидите после каждого абзаца соответствующий символ. Если вы заметите на странице пустой абзац, то обязательно удалите его, иначе преобразование документа в «Excel» будет некорректным.

Конвертируем документ «Word» в «Excel»
Далее пройдите в «Файл»

Конвертируем документ «Word» в «Excel»
Нажмите на «Сохранить как»

Конвертируем документ «Word» в «Excel»
В открывшемся окне выберите вариант «Обычный текст» и нажмите на «Сохранить».

Конвертируем документ «Word» в «Excel»
Далее нажмите на «Ок»
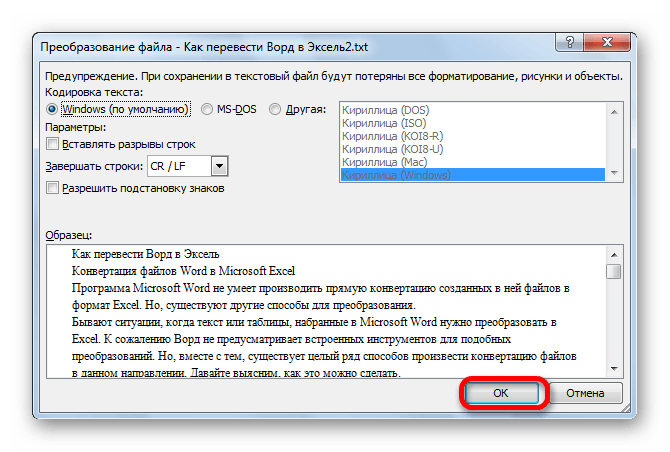
Конвертируем документ «Word» в «Excel»
Затем откройте пустой документ «Excel», пройдите в «Файл», нажмите на «Открыть».

Конвертируем документ «Word» в «Excel»
Через открывшееся окно найдите документ, который вы только что сохранили, выделите его и нажмите на «Открыть».

Конвертируем документ «Word» в «Excel»
Затем в новом окне выберите пункт «С разделителями» и нажмите на «Далее»
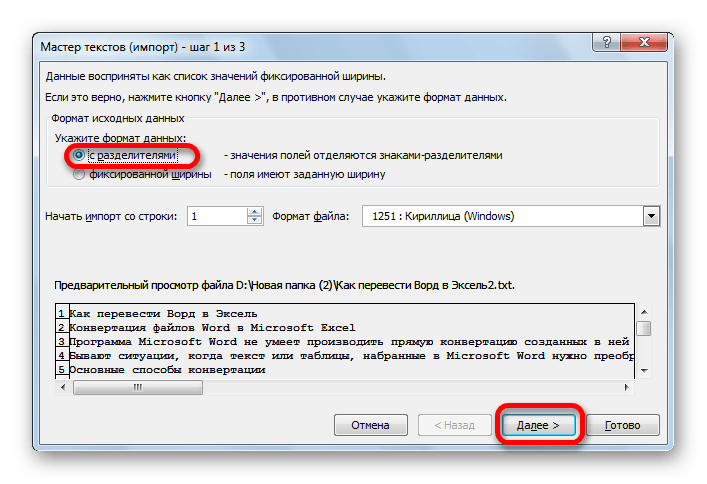
Конвертируем документ «Word» в «Excel»
Обратите внимание, что галочка должна стоять только напротив пункта «Запятая». Нажмите на «Далее»
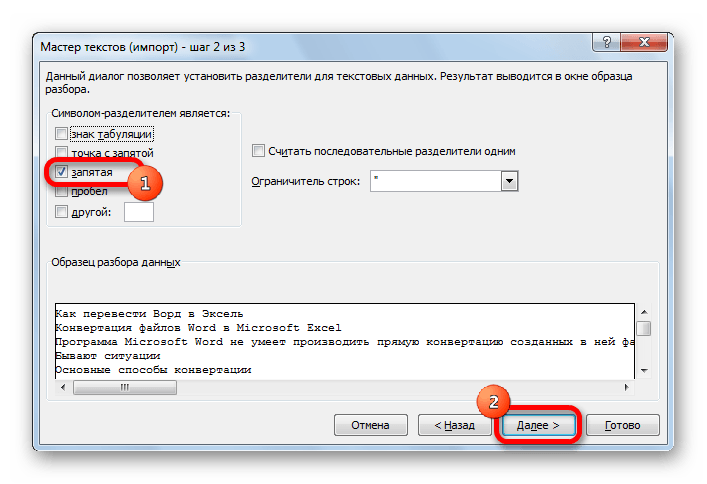
Конвертируем документ «Word» в «Excel»
Далее проверьте, выбран ли пункт «Общий» и нажмите на «Готово»
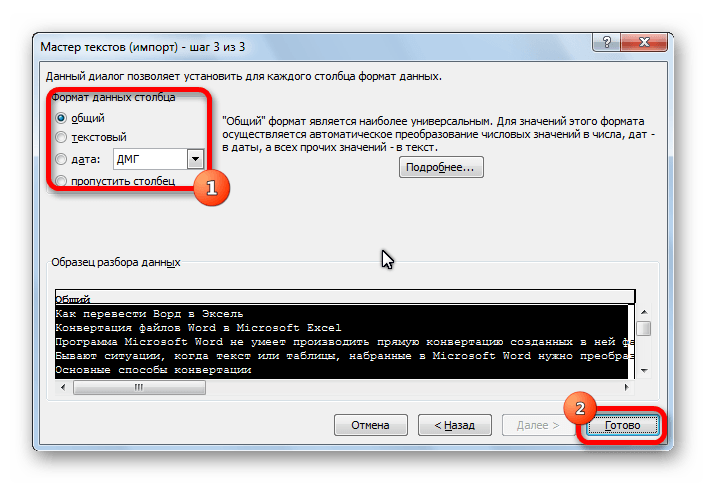
Конвертируем документ «Word» в «Excel»
В итоге, наши данные скопируются более компактно, нежели при предыдущем способе.

Конвертируем документ «Word» в «Excel»
Преобразование списка
Для начала нам нужно подготовить сам документ ворд к переносу. Не хотите тратить время на редактирование вручную? Постарайтесь придать желаемый вид будущей таблице перед тем, как скопируете ее. Особенно это касается случаев, когда переместить нужно большой объем данных.
Первым делом проверьте, чтобы весь текст имел одинаковое форматирование. По необходимости исправьте знаки пунктуации, шрифты и пр. Готово? Тогда переходим к следующим этапам.
Удаляем лишние абзацы
Это необходимо сделать, чтобы в таблице не было пустых ячеек и строк. Не беспокойтесь, ваши данные не смешаются. У вас большой документ? Не стоит удалять каждый абзац отдельно — автоматизируйте процесс:
Нажмите сочетание Ctrl+H. Появится окно «Найти и заменить».
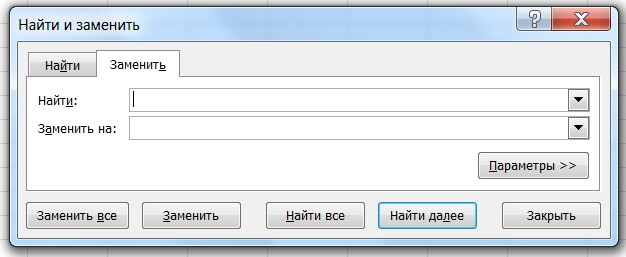
- В поле поиска введите символы «^p^p» (без кавычек). Они означают двойные абзацы в строке. Если список написан в ряд, вместо этого пропишите «^p».
- В графе «Заменить» поставьте знак разделения. Это может быть «/». Он уже есть в вашем документе? Тогда выберите другой.
- Кликните на кнопке «Заменить все». Текст объединился? Так и должно быть. Заметьте, что теперь везде вместо абзацев стоит заданный вами символ.
Возвращение списка
Ваш список выглядит как сплошная строка? Не волнуйтесь, на данном этапе так и должно быть. Но сейчас мы вернем ему более аккуратный вид. Работаем в том же окне:
- В разделе «Найти» вводим знак разделения, выбранный вами до этого;
- В поле «Заменить» пишем «^p»;
- Нажимаем финальную кнопку.
Теперь сплошная строчка разбилась на нужные нам категории, в которых элементы списка разделены запятыми.
Сохранение
Форматирование окончено, теперь остаётся последний и самый важный момент . Нужно правильно сохранить документ, чтобы экселю было легче его прочесть и преобразовать. Для этого:
- В главном меню перейдите в Файл — Сохранить как;
- Появилось диалоговое окно? Найдите внизу строку «Тип файла», нажмите на стрелочку и поищите в предложенном списке «Обычный текст».
Сохраните.
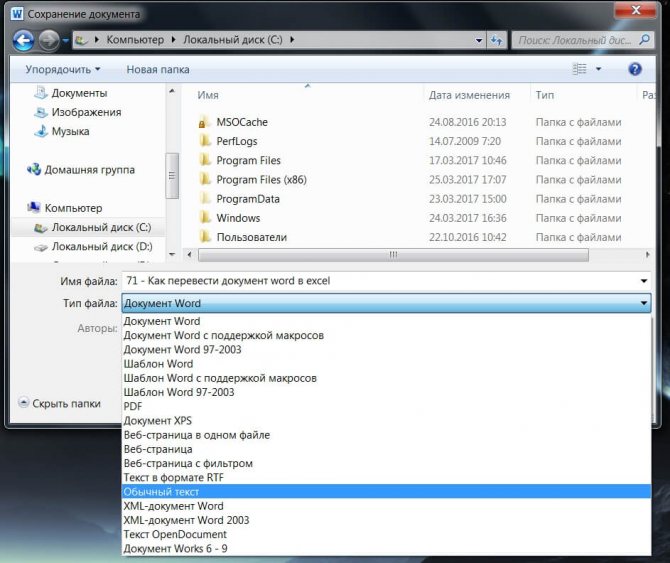
Переходим в Excel
Зайдите в программу Excel и откройте только что сохраненный документ следующим образом:
- Идем по пути Файл — Открыть;
- В меню «Все файлы» указываем текстовые;
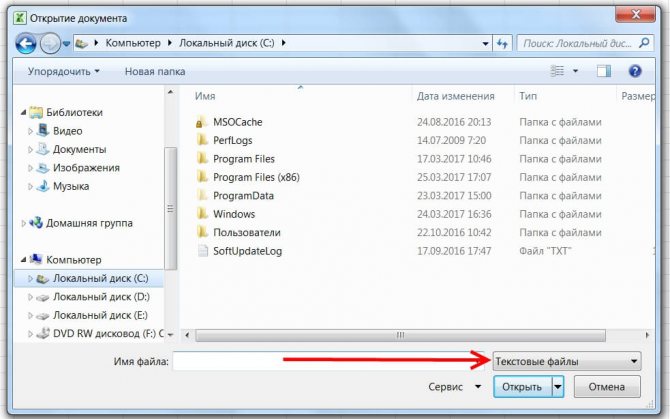
- В окне «Мастер текстов» нажимаем «Далее»;
- Среди разделителей выбираем запятую и идем дальше;
- Определите формат для каждой категории своего списка и кликните «Готово».
Ну и всё, текст должен встать в таблицу. Всё просто
Простое копирование таблицы
Мгновенно перенести данные без потери дальнейшей возможности редактирования можно несколькими способами.
При помощи горячих клавиш
- Сначала необходимо выделить всё содержимое и скопировать его. Для этого нажмите на клавиатуре на кнопки Ctrl + C .
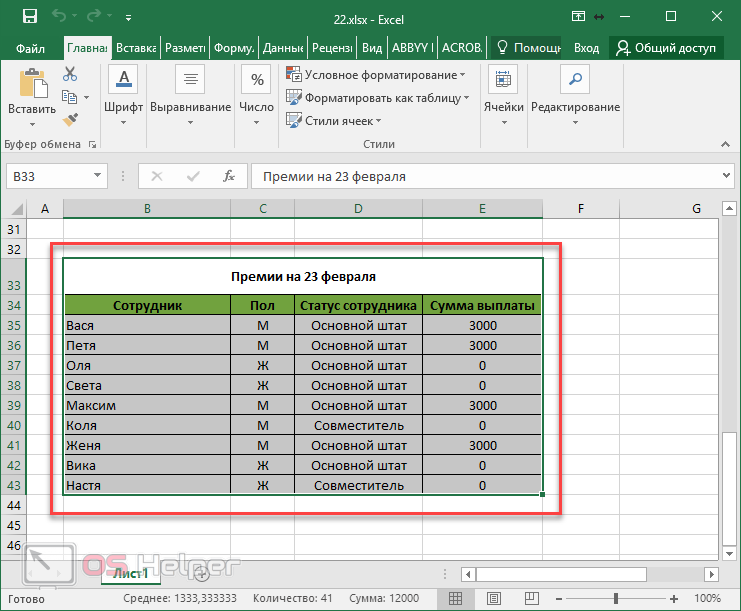
- В результате этого вы должны увидеть, что вокруг таблицы появилась пунктирная рамка. Это значит, что вы делаете всё правильно.
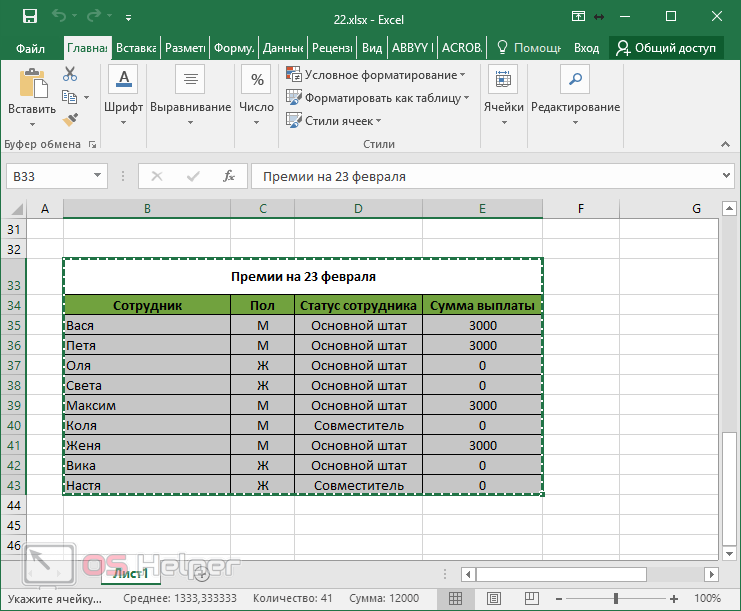
- Откройте вордовский документ.

- Для того чтобы вставить выделенные данные, нужно нажать на сочетание клавиш Ctrl + V . Благодаря этим действиям у вас появится именно таблица, а не картинка.

При помощи меню
То же самое можно сделать и при помощи контекстного меню. Этот метод используется теми, кто не может запомнить горячие клавиши. Для этого нужно сделать следующее.
- Выделите таблицу.
- Сделайте по ней правый клик мыши.
- В появившемся меню выберите пункт «Копировать».
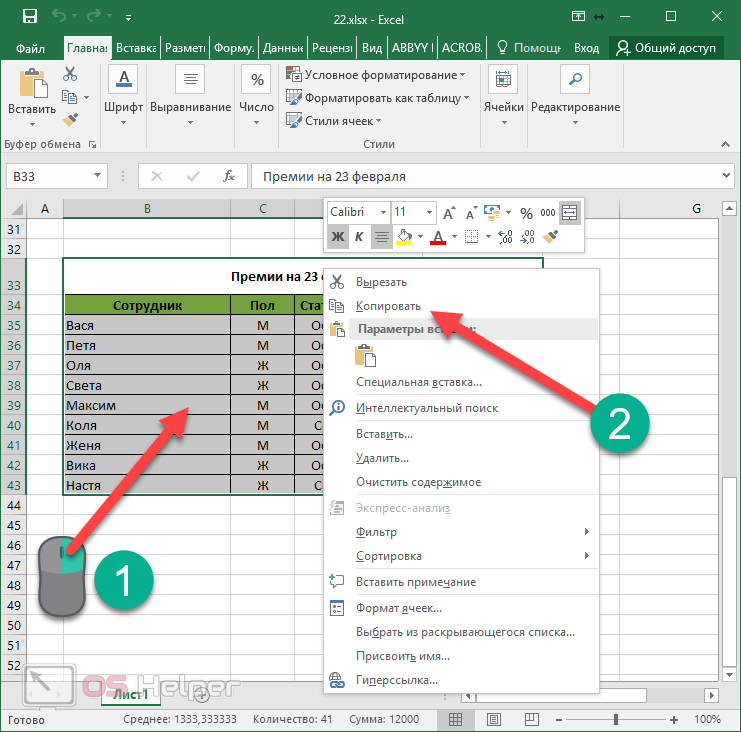
- Таблица выделится пунктирной рамкой.
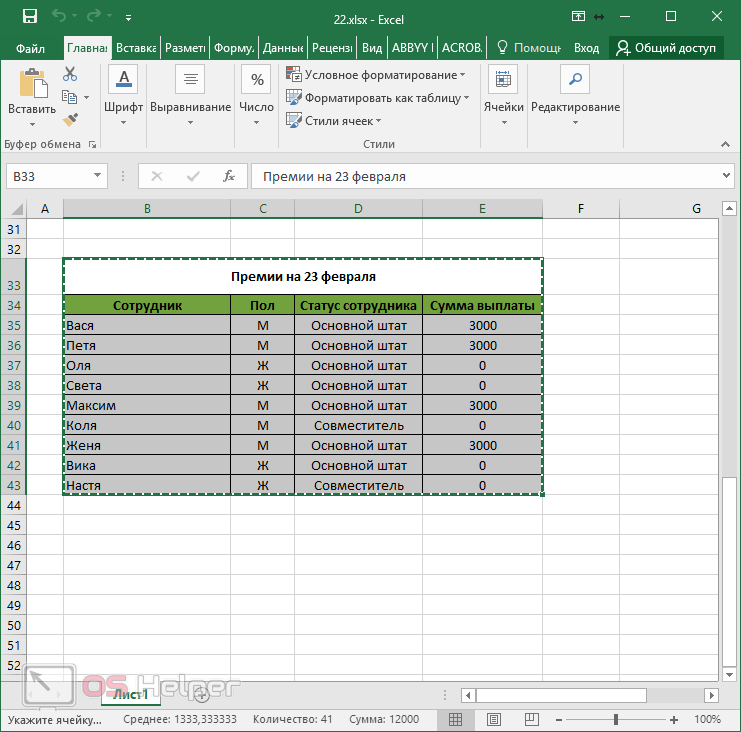
- Откройте файл, в который нужно вставить эту таблицу.
- Перейдите на вкладку «Главная» и нажмите на соответствующую кнопку.

- Результат будет точно таким же.

В обоих случаях, описанных выше, возможность редактировать содержимое сохраняется в полном объеме. Вы не заметите разницы.
Convert Word Documents to Excel Format with Web Tools
There are numerous web tools that convert MS Word documents to Excel’s XLS file format. Those tools convert the file format so that you can open a Word document in Excel. That’s quicker than importing data, but you might also need to adjust the spreadsheet’s formatting a little more.
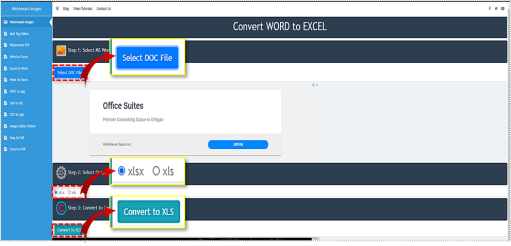
You can convert DOC files to Excel spreadsheets with this web tool. Press the Select DOC File button there to choose a Word document. Select either the XLS or XLSX option for the output format. Press the Convert to XLS button. Then click Download Excel File to save the new spreadsheet.
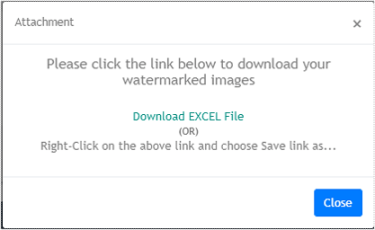
Open the new spreadsheet in Excel. When you first open it, press the Enable Editing button. All the original content from the Word document will be there, but you might need to adjust the sheet’s formatting and layout.
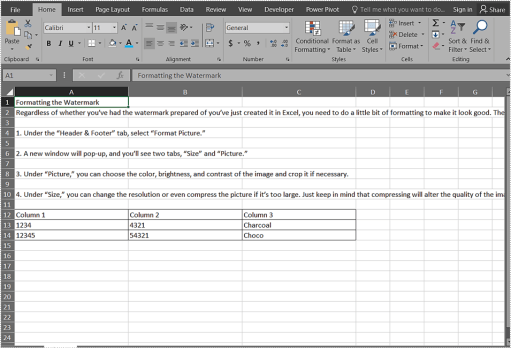
The MS Word to Excel converter Software Add-in
If you prefer to convert Word document contents to spreadsheets by copying and pasting, check out the Excel Converter Software Add-in. That’s a Word add-in that enables you to send selected document contents to Excel spreadsheets. As such, it’s kind of like a copy and paste add-in for sending document contents to XLS files. The add-in is retailing at about $19.99, and you can download it from this page.
When you’ve installed the add-in, open the document to convert to a spreadsheet. Select text or a table to send to an XLS spreadsheet with the cursor. Click the Add-ins tab and Excel to open a menu that includes Send Highlighted Word Text to Excel options. Selecting one of the send options copies the highlighted content to an Excel sheet. The application automatically opens with a sheet that includes the selected document content.
So, you can convert an MS Word document to XLS spreadsheet with an add-in, web tools, the copy and paste hotkeys, and Text Import Wizard. The Text Import Wizard and DOC to XLS web tools are your best bet for converting full Word documents to Excel sheets. However, the converter software add-in and copy and paste hotkeys are more flexible as you can select more specific document contents to export to a spreadsheet.
Coolutils.com
Coolutils.com is another website in the list which lets you convert files from one format to another including Word to Excel online. The output Excel file can be downloaded in just simple 3 steps. Just go to the link and click Select files… button in Step 1. You can choose input Word file from Local Computer, Google Drive, or from Dropbox. I only tried Local Computer to check the conversion process. In Step 2, choose Excel from Convert to list. Finally in Step 3, click Download Converted File button to download the converted file in XLSX format.
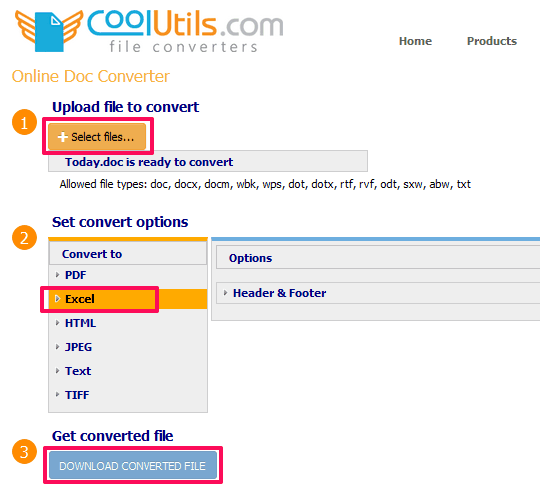
When I downloaded the output Excel file, there were various changes as compared to original Word file.
Let’s see how different objects in the Word document are converted in final Excel (XLSX file):
- Text: This Word to Excel (XLSX) file converter website lets you maintain the original text, but it changes the text formatting, for e.g. if you have applied Heading 1 to the text in Word file, the output will become only bold in Excel file. Also each paragraph text is saved in a separate cell in Excel file.
- Table: Even though it is able to convert tables, but the tables are not fully maintained. The data of each cell of original cell was present in separate cell in Excel as well, but there were many additional columns between the data.
- Images: The images were also not present in the output XLSX file. There were blank cells in place of images in the output Excel file.
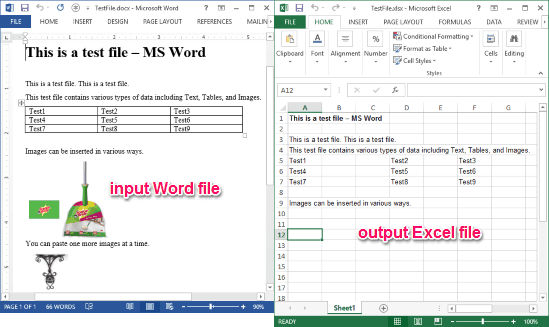
Как конвертировать Excel в Word
Ниже приводится подробное пошаговое руководство, которое поможет вам конвертировать Excel в Word с помощью PDFelement. Итак, установите программу на свой компьютер, а затем откройте ее.
Шаг 1. Импортируйте файл Excel
В главном окне нажмите кнопку «Создать PDF», а затем выберите файл Excel, который вы хотите преобразовать в Word. Это импортирует файл в программу.
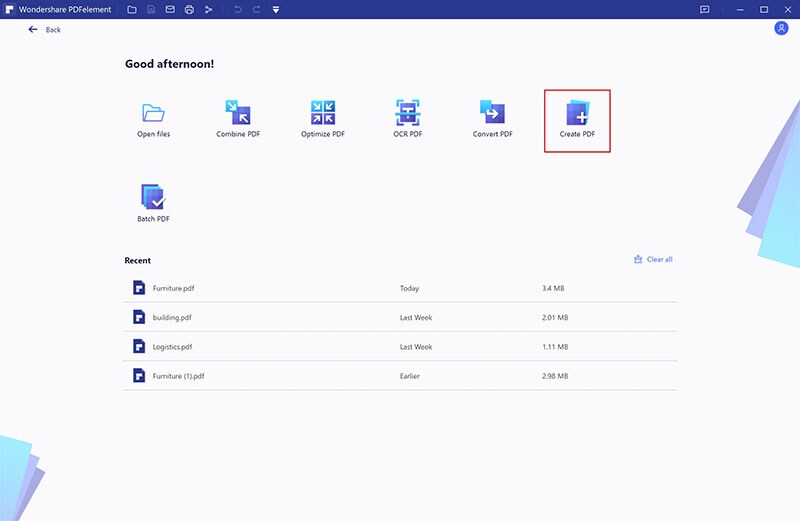
Шаг 2: Конвертировать Excel в Word
После того, как вы импортировали и открыли документ, щелкните вкладку «Конвертировать» вверху, и вы увидите несколько форматов на выбор. Щелкните «В Word», чтобы начать процесс преобразования.
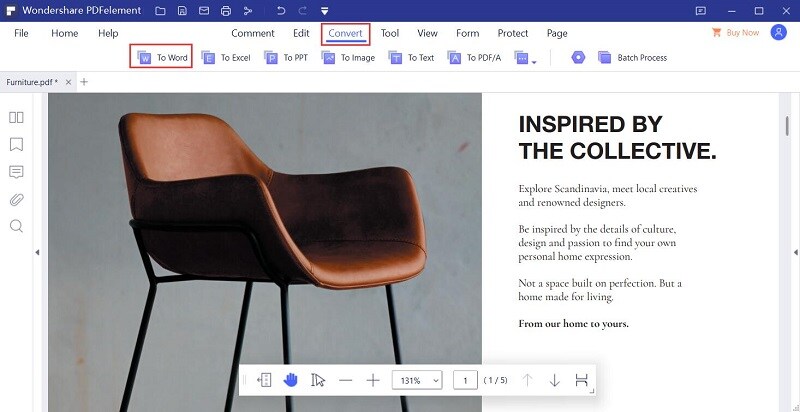
Шаг 3: Выходная папка для преобразования Excel в Word
В появившемся окне «Сохранить как» вы можете задать имя файла для нового документа Word, а затем выберите папку «Сохранить в», прежде чем нажать «Сохранить» для завершения процесса.
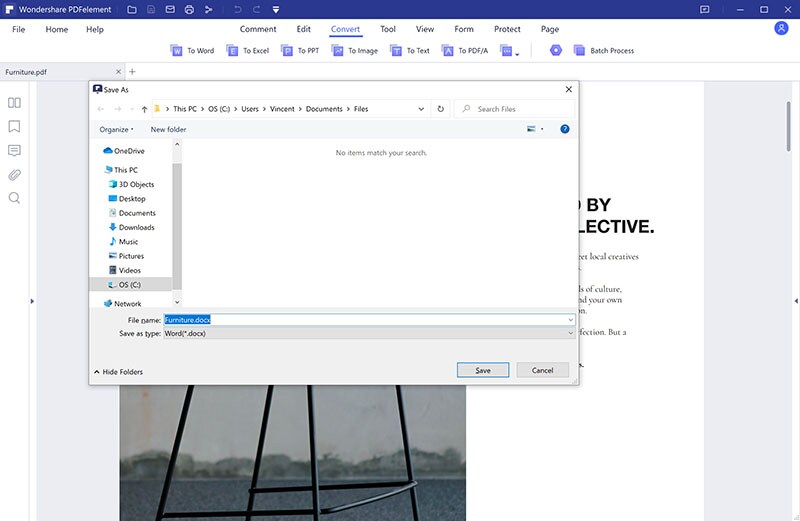
Как видно из приведенного выше процесса, PDFelement это одно из лучших решений для преобразования документов Excel в Word. Как видно из названия, эта программа в первую очередь является инструментом управления PDF файлами и будет очень полезна, если вы захотите управлять всеми PDF документами. Ниже перечислены некоторые из функций, которые делают PDFelement лучшей программой для управления документами:
Создавать PDF — Его можно использовать для создания PDF документов, просто открыв любой документ в любом формате. После открытия документа вы можете использовать прекрасные инструменты конвертации программы для преобразования документа в другие форматы, включая Word, Excel, PPT, HTML и другие.
Комментировать PDF — Он также имеет мощные функции аннотации, которые позволяют пользователям очень легко комментировать документы PDF. Вы можете легко добавлять комментарии к документу, выделять и подчеркивать текст и даже добавлять подписи.
Создание и заполнение форм PDF — Программа также имеет мощные функции создания и редактирования форм. Вы можете создавать формат всего одним нажатием мыши и конвертировать плоские нередактируемые форматы в интерактивные заполняемые форматы всего за несколько минут. Вы также можете редактировать форматы и даже собирать данные из них.
Защищайте PDF— Для конфиденциальных документов вы можете добавлять пароли и различные разрешения, редактировать некоторую информацию, которую вы хотите скрыть от других, и даже добавлять подписи для защиты документа.
Редактируйте PDF — Вы также можете очень легко редактировать текст и изображения в документе.
Конвертировать PDF — Конвертируйте PDF документы в другие форматы файлов для вашего удобства.
Печать PDF — Вам легко распечатать PDF документы.
Выводы статьи
Если пользователь не знает, как скопировать содержимое из Экселя в Ворд, существует несколько способов решить эту проблему. Прямого сохранения между форматами не существует. Пользователь может скопировать таблицу Excel в документ Word вручную несколькими способами, воспользоваться программой или онлайн сервисом для конвертирования файла в другой формат.
Похожие публикации:
- Как в Excel снять защиту листа не зная пароль — 2 способа
- Как сделать рамку для оформления текста в Word
- Как сделать нумерацию страниц в Word
- Как удалить нумерацию в Word
- Как убрать водяные знаки в Word — 2 способа








