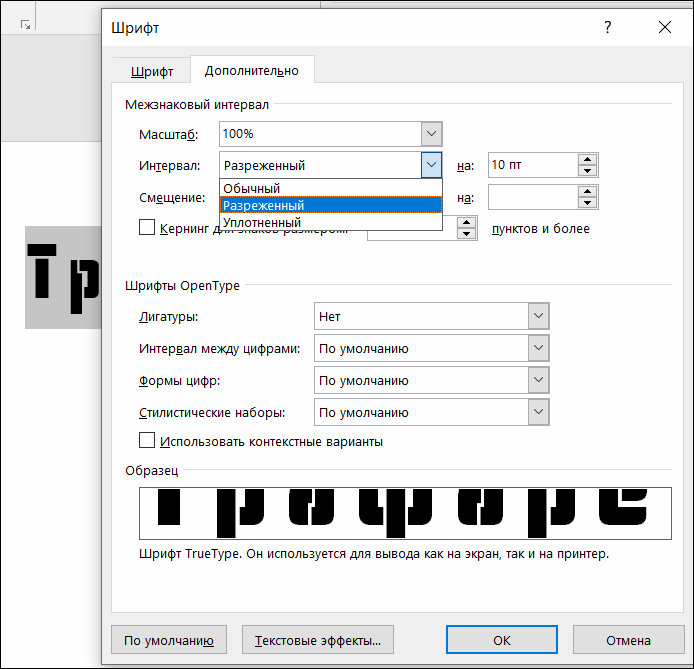Как создать трафареты букв в microsoft word
Содержание:
- Изготовление шаблона из пластика
- Как сделать трафарет в Word (Ворд)
- Бесплатное скачивание трафаретных шрифтов для Word
- Пошаговое создание трафарета
- Выбор основы для трафарета
- Вырезка трафарета вручную или с помощью плоттера
- Скачать русский трафаретный шрифт
- Вырезка трафарета вручную или с помощью плоттера
- Трафаретные Шрифты
- Как сделать трафарет в Word (Ворд)
- Инструкция по созданию трафарета
Изготовление шаблона из пластика
Папка для бумаги является идеальным вариантом, чтобы сделать трафарет для букв своими руками. Материал плотный, хорошо обрабатывается и вырезается. Шаблон можно использовать несколько раз.
Для изготовления понадобится:
- Распечатка букв или рисунок готовых слов.
- Ножницы и канцелярский нож для вырезания деталей и мелких элементов.
- Малярный скотч.
- Пластиковая папка для бумаги.
Внутрь папки нужно поставить лист с рисунком, прижать его к поверхности, чтобы все детали были хорошо видны. Затем зафиксировать бумагу. С помощью канцелярского ножа аккуратно придавливать поверхность папки и вырезать на пластике очертания рисунка.
Вырезанные части надо отделять, а неровности подрезать ножницами. Снять с бумаги скотч и отделить лист из папки. Трафарет готов, его можно использовать для создания красивых надписей и оригинальных элементов.
Подобным образом можно своими руками сделать трафарет для букв из бумаги. Но здесь вместо подкладки надо использовать методику перебивания элементов на поверхности или распечатывания на листе. После этого с помощью канцелярского ножа выполняются необходимые манипуляции.
Как сделать трафарет в Word (Ворд)
Самый простой трафарет раньше можно было купить в любом канцелярском магазине. Он предназначался для создания надписей или просто букв и цифр определенным шрифтом. Сейчас же, легче всего сделать свой собственный трафарет, напечатав на принтере и вырезав нужные отверстия. В этой статье мы рассмотрим процесс создания трафарета при помощи Microsoft Word.
Как вы уже догадались, в нашем примере материалом для трафарета будет обычная бумага. Также материалом может быть пленка или картон, если ваш принтер умеет работать с таким материалом.
Для начала, вам потребуется выбрать шрифт для трафарета. В принципе, вы можете использовать любой шрифт для своего трафарета. Однако учтите, что в таком случае, при вырезании трафарета вам нужно будет продумать саму конструкцию, в которую должны входить перемычки. Это желательно сделать для букв у которых есть замкнутые контуры. Такие буквы как О, А, Д и тд, должны быть выполнены с перемычками, иначе их внутренние части будут залиты сплошным цветом. Иногда это не критично, но для общей картины, желательно делать с внутренними пустотами.

Вот, к примеру один из шрифтов, латинские буквы которого не имеют замкнутых контуров. Название шрифта «Bauhaus 93». Но в примере я не буду использовать этот шрифт. Хотелось бы вспомнить, как выглядели старые советские трафареты. Найти шрифт такого трафарета в интернете не составит труда. Для тех кто не хочет лишний раз напрягаться, вот ссылка для скачивания. Сам шрифт называется «Trafaret Kit Transparent». Видимо создатель этого шрифта сам родом из СНГ или России. Приятным бонусом будет наличие в этом шрифте как латиницы так и кириллицы.
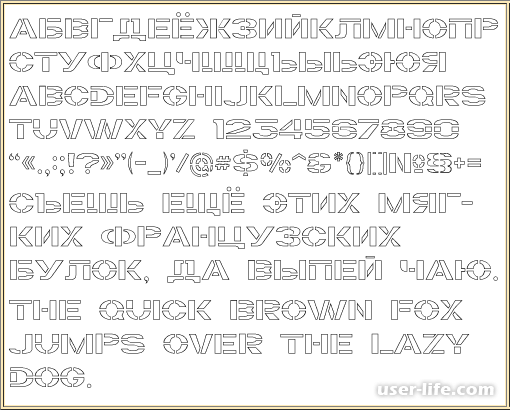
Теперь вам необходимо установить этот шрифт в вашу операционную систему. Прежде чем это делать, желательно закрыть окно Word, что бы шрифт мог нормально интегрироваться при установке. Откройте архив и извлеките данный файл шрифта. Далее откройте данный файл двойным кликом по нему. И нажмите кнопку «Установить» или «Install»:
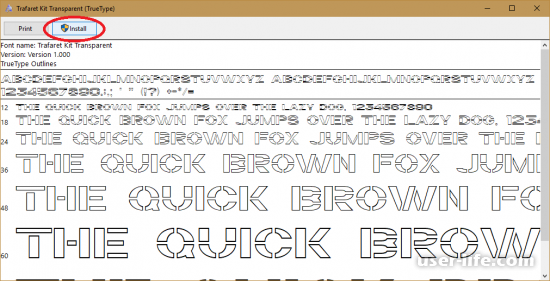
Теперь этот шрифт установлен у вас в системе. Откройте ворд и напишите нужную фразу или целый алфавит для трафарета. Смените шрифт на установленный ранее. Отредактируйте ориентацию страницы и размер шрифта, если это потребуется. Ориентацию страницы можно поменять на вкладке «Разметка страницы» → «Ориентация». После выполнения всех операций ваш трафарет готов:
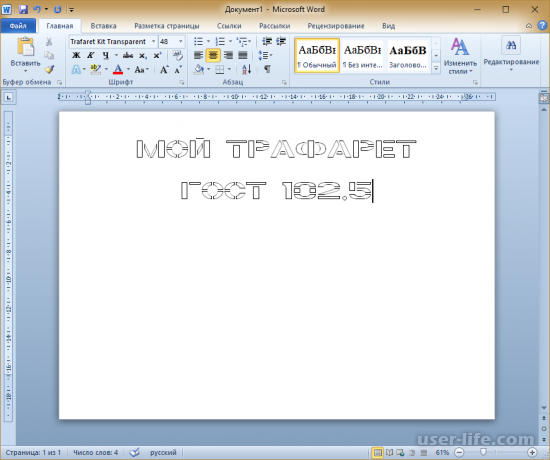
Теперь вам остается только распечатать ваш трафарет при помощи принтера и вырезать внутренние части. Если ваш принтер не умеет работать с картоном, вы можете скопировать ваш трафарет при помощи копировальной бумаги. Для этого разместите копирку между трафаретом и картоном. Далее нужно обвести все контуры, используя ручку или карандаш. После чего вырежьте по контуру трафарет из картона и пользуйтесь.
Источник
Бесплатное скачивание трафаретных шрифтов для Word
Поскольку Windows изначально небогата трафаретными шрифтами, чтобы использовать их в своем макете, вам придется их скачать. К сожалению, встречаются сайты, которые вместе с файлами загружают на компьютеры пользователей вредоносные программы, так что искать необходимый контент стоит только на проверенных ресурсах.
Чтобы облегчить вам поиск, мы составили небольшой список безопасных интернет-библиотек, где шрифты для трафаретов доступны бесплатно:
- AllFont.ru — в категории «Трафаретные шрифты» этого сайта размещено более 70 наборов.
- Fonts-online.ru — еще одна крупнейшая библиотека бесплатных шрифтов на любой вкус.
- Fonts.by — сайт с удобной системой поиска по трафаретным шрифтам с кириллицей и без.
Файлы шрифтов с перечисленных ресурсов поддерживаются всеми версиями Windows и Microsoft Office Word.
Пошаговое создание трафарета
Из букв / цифр
ШАГ 1: выбор и установка шрифта
И так, это, пожалуй, первое, с чего нужно начать. По умолчанию в Windows с одной стороны достаточно много шрифтов, с другой — трафаретных из них пару штук.
Найти достаточно хорошие и красивые шрифты можно на специализированных сайтах:
https://www.fonts-online.ru/( важно! для трафарета лучше всего выбрать спец. шрифт с засечками, они находятся в спец
рубрике)
http://allfont.ru/
Эти сайты хороши прежде всего тем, что на них много бесплатных шрифтов, плюс к этому при загрузке вы получаете файл формата OTF/TTF, на который достаточно кликнуть правой кнопкой мышки — и его сразу же можно установить в систему. См. скрины ниже. Удобно!
В помощь!
ШАГ 2: распечатка шаблона
Далее набираем в Word (или другом текстовом редакторе) необходимый текст (буквы) и распечатываем на принтере
Обратите внимание, что очень желательно выбрать спец. шрифт (иначе при дальнейшем вырезании вы можете столкнуться с некоторыми проблемами
).
шаблон (обратите внимание на шрифт — у буквы «O» есть спец. засечки)
ШАГ 3: вырезка — создание трафарета
После этого есть десятки путей, как сделать трафарет:
- вариант 1 : вырезать обычными маникюрными ножницами распечатанный текст (см. пример на фото ниже). Подобный трафарет слишком «мягкий» и годится только в определенных случаях, например, для нанесения текста с помощью баллончика с краской;
- вариант 2 : можно наклеить наш шаблон на картон, а потом вырезать буквы с помощью канцелярского ножа. Получится более плотный вариант трафарета;
- вариант 3 : вместо приклейки шаблона к картону (или пластику) можно использовать копирку;
- вариант 4 : воспользоваться плоттером (за относительно небольшие деньги ваш трафарет могут «вырезать» из пленки или жесткого картона на плоттере).
Из картинки/изображения
ШАГ 1: поиск изображения
Сразу хочу предупредить, что изображение под трафарет необходимо спец. образом подобрать. Лучше всего, если это будет очень простая почти однотонная фигурка (обычно такие делают с помощью векторной графики). Ниже я привел простой пример, чтобы было понятно, о чем идет речь.
Слева — подойдет, справа — не подойдет
В любом случае, попробовать можно с любой, а если не устроит результат — поискать новую.
Скриншот с сайта pixabay
ШАГ 2: форматирование изображения
Далее запускаем Word, переходим в меню «Вставка/рисунки» и добавляем загруженные изображения.
После выбираем картинку, нажав по ней левой кнопкой мышки — в верхнем меню появится возможность открыть вкладку «Формат» , а в ней изменить цветность на черно-белую (50%).
В итоге должна получиться однотонная картинка (наподобие той, что на скриншоте ниже).
ШАГ 3: распечатка и вырезка
Собственно, далее нужно подкорректировать размер картинки (изменить ширину/высоту).
Изменение размера картинки
Рекомендую также изменить стиль картинки (делается в том же меню «Формат»). Например, сейчас достаточно популярны знаки и логотипы, обведенные в круг (пример ниже). Почему бы не сделать такой трафарет?!
Меняем стиль рисунка
После того, как картинка окончательно готова, ее можно:
- распечатать на обычном принтере и вырезать всё «черное» на ней с помощью маникюрных ножниц. Такой трафарет быстро износится, но если вам будет достаточно использовать его 2-3 раза, то почему нет?
- распечатать лист и приклеить его к картону, после с помощью ножниц или канцелярского ножа вырезать «черные контуры». Трафарет получится более жесткий;
- изготовить на плоттере (схема примерно такая: вы подготавливаете шаблон, скидываете его в спец. контору, и они вам за небольшие деньги вырезают с помощью плоттера ваш трафарет на картоне или пленке).
В общем-то, работа строится аналогично трафарету из букв и цифр.
Выбор основы для трафарета
От рисунка зависит результат и то, как будет сочетаться элемент с остальными частями работы. Красивые русские буквы для трафарета можно создать с помощью распечатки шрифтов из текстового документа.
Для процесса можно распечатать несколько стилей и во время выполнения просто совмещать разные буквы, создавая оригинальную надпись. Благодаря наличию разных стилей и форматов трафарет алфавита будет выглядеть разнообразным и в тоже время целостным.
Желательно выбрать несколько эскизов, выполнить черновой вариант и только потом переносить отпечаток на готовый шаблон для вырезания
При подборе целостных надписей надо обращать внимание на расстояние между элементами. Его должно быть достаточно для вырезания
Написанные слитно буквы тяжело превратить в готовый шаблон, но если попрактиковаться сначала на простых мотивах, то со временем в процессе изготовления основы не будет никаких проблем.
Вырезка трафарета вручную или с помощью плоттера
Теперь, когда ваш уникальный трафарет готов, вы можете распечатать документ, нажав в Microsoft Word кнопку «Файл» и «Печать».
Напечатанное изображение можно аккуратно вырезать ножницами или ножом. Либо на плоттере, если есть такая возможность, но для этого придется еще немного поработать.
Для вырезки трафарета на плоттере макет придется экспортировать в графический редактор, вроде Corel Draw или Adobe Illustrator. Однако импортированный текст, скорее всего, будет распознан программой как изображение, состоящее из пикселей, то есть растровое. А чтобы плоттер смог его вырезать, нужен контур. Иными словами, изображение должно быть векторным — состоящим из опорных пикселей и соединяющих их векторов (направленных линий).
Преобразование растрового макета в векторный можно провести средствами тех же редакторов. Процесс конвертации называется трассировкой. Ниже в качестве примера показана одноименная команда меню из Adobe Illustrator.
Преимущества плоттерной резки в том, что она позволяет получить наисложнейшие ажурные трафареты, которые трудно вырезать руками.
А теперь подведем итоги. Итак, чтобы изготовить стильный и аккуратный трафарет в Word, придерживайтесь этих нехитрых правил:
- Расстояние между буквами и от краев листа должно быть больше или равно ширине и высоте букв.
- Если хотите использовать обычные шрифты, вам придется дорисовывать на буквах перемычки, чтобы после вырезки они сохранили вид.
- Вырезать трафареты, кроме самых простых, лучше на плоттере, чем вручную.
Желаем вам творческих успехов и верим, что у вас всё получится!
Трафарет — это специальное приспособление, которое используют для нанесения одинаковых букв и цифр на большое количество поверхностей. Трафарет может быть простым листом из бумаги, пленки или другого удобного для вырезания материала, в котором прорезаны сквозные отверстия нужной формы. Через эти отверстия проходит красящее вещество и составляет общую картину.
Самый простой трафарет раньше можно было купить в любом канцелярском магазине. Он предназначался для создания надписей или просто букв и цифр определенным шрифтом. Сейчас же, легче всего сделать свой собственный трафарет, напечатав на принтере и вырезав нужные отверстия. В этой статье мы рассмотрим процесс создания трафарета при помощи Microsoft Word.
Как вы уже догадались, в нашем примере материалом для трафарета будет обычная бумага. Также материалом может быть пленка или картон, если ваш принтер умеет работать с таким материалом.
Для начала, вам потребуется выбрать шрифт для трафарета. В принципе, вы можете использовать любой шрифт для своего трафарета. Однако учтите, что в таком случае, при вырезании трафарета вам нужно будет продумать саму конструкцию, в которую должны входить перемычки. Это желательно сделать для букв у которых есть замкнутые контуры. Такие буквы как О, А, Д и тд, должны быть выполнены с перемычками, иначе их внутренние части будут залиты сплошным цветом. Иногда это не критично, но для общей картины, желательно делать с внутренними пустотами.
Вот, к примеру один из шрифтов, латинские буквы которого не имеют замкнутых контуров. Название шрифта «Bauhaus 93». Но в примере я не буду использовать этот шрифт. Хотелось бы вспомнить, как выглядели старые советские трафареты. Найти шрифт такого трафарета в интернете не составит труда. Для тех кто не хочет лишний раз напрягаться, вот ссылка для скачивания. Сам шрифт называется «Trafaret Kit Transparent». Видимо создатель этого шрифта сам родом из СНГ или России. Приятным бонусом будет наличие в этом шрифте как латиницы так и кириллицы.
Теперь вам необходимо установить этот шрифт в вашу операционную систему. Прежде чем это делать, желательно закрыть окно Word, что бы шрифт мог нормально интегрироваться при установке. Откройте архив и извлеките данный файл шрифта. Далее откройте данный файл двойным кликом по нему. И нажмите кнопку «Установить» или «Install»:
Теперь этот шрифт установлен у вас в системе. Откройте ворд и напишите нужную фразу или целый алфавит для трафарета. Смените шрифт на установленный ранее. Отредактируйте ориентацию страницы и размер шрифта, если это потребуется. Ориентацию страницы можно поменять на вкладке «Разметка страницы» → «Ориентация». После выполнения всех операций ваш трафарет готов:
Теперь вам остается только распечатать ваш трафарет при помощи принтера и вырезать внутренние части. Если ваш принтер не умеет работать с картоном, вы можете скопировать ваш трафарет при помощи копировальной бумаги. Для этого разместите копирку между трафаретом и картоном. Далее нужно обвести все контуры, используя ручку или карандаш. После чего вырежьте по контуру трафарет из картона и пользуйтесь.
Скачать русский трафаретный шрифт
Помнится, когда я учился в школе, был еще Великий Могучий Советский Союз и среди учащихся были весьма популярны линейки-трафареты. Мы подписывали трафаретными буквами тетради, составляли интересные, как нам казалось, тексты и пытались реализовать свои детские творческие идеи. Время шло, все это стало никому не нужным, а с появлением графических редакторов, таких, как фотошоп, стало проще раскрывать и развивать свои таланты. Я бы не сказал, что трафаретный шрифт кириллица сейчас в тренде, но небольшой спрос на него все же есть. К примеру трафаретный шрифт по Госту 14192-96. Это межгосударственный стандарт маркировки грузов. В моей коллекции он тоже присутствует. не говоря о том, что он идеально подойдет для ретро стилизации работ как в Word, так и Coreldraw и Photoshop, но так же используется там, где применение любого другого шрифта недопустимо.
Вырезка трафарета вручную или с помощью плоттера
Теперь, когда ваш уникальный трафарет готов, вы можете распечатать документ, нажав в Microsoft Word кнопку «Файл» и «Печать».
Напечатанное изображение можно аккуратно вырезать ножницами или ножом. Либо на плоттере, если есть такая возможность, но для этого придется еще немного поработать.
Для вырезки трафарета на плоттере макет придется экспортировать в графический редактор, вроде Corel Draw или Adobe Illustrator. Однако импортированный текст, скорее всего, будет распознан программой как изображение, состоящее из пикселей, то есть растровое. А чтобы плоттер смог его вырезать, нужен контур. Иными словами, изображение должно быть векторным — состоящим из опорных пикселей и соединяющих их векторов (направленных линий).
Преобразование растрового макета в векторный можно провести средствами тех же редакторов. Процесс конвертации называется трассировкой. Ниже в качестве примера показана одноименная команда меню из Adobe Illustrator.
Преимущества плоттерной резки в том, что она позволяет получить наисложнейшие ажурные трафареты, которые трудно вырезать руками.
А теперь подведем итоги. Итак, чтобы изготовить стильный и аккуратный трафарет в Word, придерживайтесь этих нехитрых правил:
Желаем вам творческих успехов и верим, что у вас всё получится!
Источник
Трафаретные Шрифты
- Capture Smallz Clean
- Для персонального использования 2015-05-09 18:11:03 6659 954
- Gimme Danger
- Для персонального использования 2015-05-06 15:26:48 5689 843
- Bronx Bystreets
- Для персонального использования 2015-05-06 12:36:11 5096 630
- Lintsec Regular
- Для персонального использования 2015-05-07 04:12:11 4504 582
- Old Stamper
- Для персонального использования 2015-05-07 09:01:38 3715 478
- Cleanwork
- Для персонального использования 2015-05-06 13:05:38 4261 451
- Gunplay
- Для личного и коммерческого использования 2015-05-06 15:54:29 3710 442
- Stencilia-A
- Для личного и коммерческого использования 2015-05-09 12:07:41 3134 423
- Aero Matics Stencil Italic
- Для персонального использования 2015-05-05 19:34:57 4618 359
- Octin Stencil Free
- Для личного и коммерческого использования 2015-05-07 08:57:57 3062 337
- ARMY RUST
- Для персонального использования 2015-05-05 20:18:32 4223 321
- Capture It
- Для персонального использования 2015-05-06 12:45:18 4095 316
- Carton
- Для персонального использования 2015-05-06 12:48:02 6025 291
- Lintsec Medium
- Для персонального использования 2015-05-07 06:08:59 2873 265
- Army Stamp
- Для персонального использования 2015-05-05 20:18:47 3840 259
- Coulson
- Для персонального использования 2015-05-06 13:19:29 2284 241
- SISTEMAS FONT BT
- Для личного и коммерческого использования 2015-05-08 20:58:07 3253 241
- Covert Ops 3D Italic
- Для персонального использования 2015-05-06 13:20:14 2491 224
- From BOND With Love Outline Italic
- Для персонального использования 2015-05-06 14:46:08 2748 223
- Dock 51
- Для персонального использования 2015-05-06 13:47:45 2218 209
- Lou Gramm
- Для персонального использования 2015-05-07 07:14:23 2658 203
- Cargo Bay
- Для личного и коммерческого использования 2015-05-06 12:45:36 2870 200
- Amarillo USAF
- Для персонального использования 2015-05-05 19:55:27 3812 193
- None Shall Pass
- Для персонального использования 2015-05-07 08:50:08 2851 192
- City Stencil
- Для персонального использования 2015-05-06 13:04:04 3303 191
- Stenha Bold
- Для персонального использования 2015-05-09 12:07:51 2212 190
- XXII STRAIGHT-ARMY
- Для персонального использования 2015-05-09 18:05:46 2155 186
Популярные стили
База Fontsup обновляется ежедневно, мы стараемся следить за последними тенденциями. Шрифты для Фотошопа, Тату, Word, и Windows. Русские шрифты, с поддержкой кириллицы. Скачивай красивые шрифты бесплатно.
Как сделать трафарет в Word (Ворд)
Трафарет — это специальное приспособление, которое используют для нанесения одинаковых букв и цифр на большое количество поверхностей. Трафарет может быть простым листом из бумаги, пленки или другого удобного для вырезания материала, в котором прорезаны сквозные отверстия нужной формы. Через эти отверстия проходит красящее вещество и составляет общую картину.
Самый простой трафарет раньше можно было купить в любом канцелярском магазине. Он предназначался для создания надписей или просто букв и цифр определенным шрифтом. Сейчас же, легче всего сделать свой собственный трафарет, напечатав на принтере и вырезав нужные отверстия. В этой статье мы рассмотрим процесс создания трафарета при помощи Microsoft Word.
Как вы уже догадались, в нашем примере материалом для трафарета будет обычная бумага. Также материалом может быть пленка или картон, если ваш принтер умеет работать с таким материалом.
Для начала, вам потребуется выбрать шрифт для трафарета. В принципе, вы можете использовать любой шрифт для своего трафарета. Однако учтите, что в таком случае, при вырезании трафарета вам нужно будет продумать саму конструкцию, в которую должны входить перемычки. Это желательно сделать для букв у которых есть замкнутые контуры. Такие буквы как О, А, Д и тд, должны быть выполнены с перемычками, иначе их внутренние части будут залиты сплошным цветом. Иногда это не критично, но для общей картины, желательно делать с внутренними пустотами.
Вот, к примеру один из шрифтов, латинские буквы которого не имеют замкнутых контуров. Название шрифта «Bauhaus 93». Но в примере я не буду использовать этот шрифт. Хотелось бы вспомнить, как выглядели старые советские трафареты. Найти шрифт такого трафарета в интернете не составит труда. Для тех кто не хочет лишний раз напрягаться, вот ссылка для скачивания. Сам шрифт называется «Trafaret Kit Transparent». Видимо создатель этого шрифта сам родом из СНГ или России. Приятным бонусом будет наличие в этом шрифте как латиницы так и кириллицы.
Теперь вам необходимо установить этот шрифт в вашу операционную систему. Прежде чем это делать, желательно закрыть окно Word, что бы шрифт мог нормально интегрироваться при установке. Откройте архив и извлеките данный файл шрифта. Далее откройте данный файл двойным кликом по нему. И нажмите кнопку «Установить» или «Install»:
Теперь этот шрифт установлен у вас в системе. Откройте ворд и напишите нужную фразу или целый алфавит для трафарета. Смените шрифт на установленный ранее. Отредактируйте ориентацию страницы и размер шрифта, если это потребуется. Ориентацию страницы можно поменять на вкладке «Разметка страницы» → «Ориентация». После выполнения всех операций ваш трафарет готов:
Теперь вам остается только распечатать ваш трафарет при помощи принтера и вырезать внутренние части. Если ваш принтер не умеет работать с картоном, вы можете скопировать ваш трафарет при помощи копировальной бумаги. Для этого разместите копирку между трафаретом и картоном. Далее нужно обвести все контуры, используя ручку или карандаш. После чего вырежьте по контуру трафарет из картона и пользуйтесь.
Инструкция по созданию трафарета
Текст для трафарета лучше набирать большими буквами на странице в альбомном формате. Чтобы поменять положение листа с вертикального на горизонтальное, откройте меню «Макет» или «Разметка страницы» (в зависимости от версии Word) и в разделе «Параметры страницы» нажмите кнопку «Ориентация». Затем выберите «Альбомная».
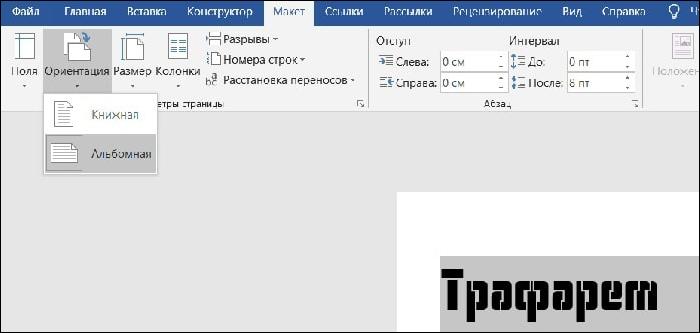
Кроме того, вы можете произвольно менять расстояние между буквами. Дизайнеры считают, что пробелы между ними должны примерно равняться их высоте и ширине — так трафарет будет смотреться лучше.
Чтобы это сделать, выделите слово или фразу. Затем на вкладке «Главная» в разделе «Шрифт» нажмите на обведенную рамкой кнопку, обозначающую «Дополнительно», или вызовите эту панель сочетанием горячих клавиш «Ctrl + D».
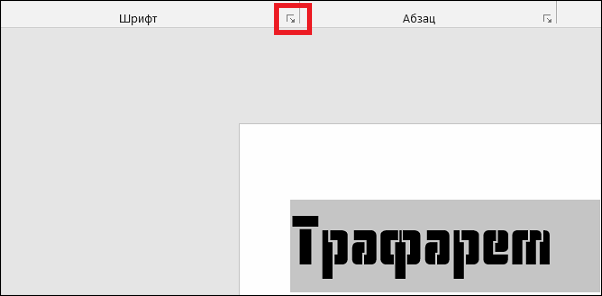
Для изменения межзнакового расстояния откройте в следующем окошке раздел «Дополнительно» и в поле «Интервал» смените тип «Обычный» на «Разреженный», увеличив количество пт на 10-20 единиц. Поиграйте с масштабом: интуиция подскажет вам, когда надпись станет идеальной для трафарета.