Google закрывает безлимитное хранилище в google фото. что делать
Содержание:
- гугл фото войти в аккаунт
- Как скачать все Гугл Фото сразу
- Фишки Google Фото
- Авторизация в сервисе для управления галереей
- Редактирование фотографий
- Как организовать фотографии в Google Фото
- Поиск по фото на сайте или в социальной сети
- Войти в Гугл фото
- Как найти фотографии определенного человека или домашнего животного и отметить их
- Как убрать шумы с фото
- Какой облачный сервис для хранения фото выбрать в 2021 году
- Гугл Фото на телефоне с Андроид
- Работа с фото – просмотр, добавление и удаление снимков
- Как искать фото в «Google Фото»
гугл фото войти в аккаунт
Google Photos является сервисом для хранения фотографий в облаке Google. Благодаря этому устройство может выполнять автоматическое резервное копирование фотографий, сделанных с помощью смартфона и планшета. Кроме того, пользователь может обмениваться изображениями, редактировать их и просматривать их в автоматически созданных коллекциях.
Как создать аккаунт Google фото
- Откройте страницу photos.google.com
- Войдите в аккаунт Google.
Google Фото – это новое решение для работы с фотографиями и видеороликами, отвечающее потребностям современных пользователей.
Google Photos — это сервис, который встроен почти в каждый Android-телефон. Он конкурирует с такими платформами, как Dropbox, OneDrive или Flickr.
Преимущества Google Photos
- Автозагрузка фото
- Неограниченное место для хранения фотографий
- Синхронизация и хранение
- Интеллектуальный поиск
- Авто обработка
- Обнаружение дубликатов
- Редактор фото
В Google Фото есть целый набор инструментов для обработки фотографий
О сервисе Google Photos На сегодняшний день благодаря использованию передовых алгоритмов обработки изображений Google, а также благодаря привлекательной цене (базовая версия, которой достаточно для большинства из нас, является бесплатной), поэтому Google Photos является лучшим местом для хранения фотографий.
Служба не только предлагает безопасный сейф для наших фотографий, но также позволяет нам легко управлять ими.
Программа является точным отражением всех функций, предлагаемых веб-сервисом Google Фото, только для Android. Вы найдете здесь систему поиска фотографий, возможность просматривать и создавать коллекции (альбомы), а также автоматическое улучшение фотографий.
Для создания коллажа нужно выбрать несколько фотографий и нажать кнопку «создать».
Google Photos распознает места, время и людей на фотографиях, и на этой основе автоматически создает альбомы. Помощник, доступный в программе, сообщит нам об этом, он также создаст панораму из похожих фотографий и слайд-шоу из изображений.
Монтируйте видео и слайдшоу за пару минут в приложении Google+ Фото
Возможности Приложение позволяет редактировать фотографии, применяя эффекты, обрезку, вращение, а также настраивая некоторые параметры (яркость, контрастность). Мы также найдем здесь возможность обмена с Facebook, Twitter, Google+, а также возможность получения ссылок на отдельные фотографии.
Программа также позволяет выполнять автоматическое резервное копирование — нам не нужно беспокоиться о потере фотографий с потерянного или украденного устройства, служба будет выполнять их автоматическую копию и сохранять в облаке производителя в неограниченном пространстве. Приложение доступно бесплатно.
Google Фото. Найдите фотографии нужного вам человека или домашнего животного
Дополнительные функции Google Photos
- Шаринг
- Оптимизация изображений
- Создание коллажей и анимации
- Создание слайд-шоу
- Поиск людей
- Поиск фото с домашними животными
Как скачать все Гугл Фото сразу
Если после поездок у вас остается много фотографий на разных устройствах, то с помощью Google Фото их можно собрать в одном месте. Как это делается?
Сначала создайте на Гугл Фото альбом. Затем загрузите в него снимки с телефона, планшета, ноутбука. В общем, со всех устройств, где они у вас есть. Теперь останется только скачать сразу все фотографии с Гугл Фото.
На этой странице вы можете экспортировать все предоставленные данные. Поскольку всё нас не интересует, нажмите кнопку «Отменить выбор», чтобы убрать галочки со всех пунктов.
Потом пролистайте вниз и поставьте птичку напротив пункта «Google Фото». Дальше нажмите «Все фотоальбомы».
Ставьте галочку напротив того, снимки с которого хотите сохранить на устройстве. Жмите «ОК».
Пролистывайте еще ниже и кликайте «Далее».
На 2 шаге нужно поставить маркер напротив пункта «Однократный экспорт». Также «Тип файла» выберите «ZIP», а размер укажите, исходя из вашего объема информации. Например, если снимков не много, выберите 2 ГБ. Если много и в сумме они весят больше 5-6 ГБ, выберите 10 ГБ. Теперь жмите «Создать экспорт».
В результате, вы получите ссылку на скачивание созданного архива с нужными фотографиями. Нажмите «Скачать». Загрузка начнется автоматически.
У меня архив сохранился в стандартной папке «Загрузки» на компьютере. Теперь можно его распаковать, а снимки переместить в любую другую папку.
Вот так с помощью Google Фото можно обмениваться фотографиями между различными устройствами. И теперь вы знаете, как скачать фото с приложения на телефон или компьютер, и как загрузить в него снимки с галереи устройства.
Фишки Google Фото
Когда в нашем хранилище есть фотографии, можно начинать пользоваться «фишками» этого приложения.
Коллаж, анимация, фильм, альбом
Через некоторое время после установки этого полезного инструмента может прийти уведомление, что создан новый коллаж или анимация. Их можно посмотреть, нажав на это уведомление. То есть приложение само формирует новые варианты изображений. Но не обязательно ждать, чтобы это сделал Google.
Создадим коллаж сами, по своему вкусу:
Шаг 1. В общем меню приложения кликаем на кнопке «Для вас»:
Шаг 2. Выбираем кнопку «Коллаж»:
Шаг 3. Выбираем от 2-х до 9-ти фотографий, которые хотим объединить в коллаж:
Шаг 4. Нажимаем на кнопку «Создать» в правом верхнем углу окна:
Через несколько секунд коллаж готов:
Так же легко, по аналогии, можно создать анимацию, альбом, слайд-шоу или даже фильм. Везде нужны всего три действия: выбрать опцию, выбрать несколько фото и нажать кнопку «Создать».
Остальное Google Фото сделает за нас.
***
Порядок должен быть во всём. Google Фото даёт нам возможность систематизировать и сохранять памятные моменты жизни в идеальном порядке.
The following two tabs change content below.
- Сторителлинг бренда: как использовать истории в создании и продвижении компании — 29/05/2021
- Как справиться с эмоциональным выгоранием — 04/05/2021
- Как правильно заполнить новый профиль ВК — 30/04/2021
Авторизация в сервисе для управления галереей
Google Фото является кроссплатформенным сервисом, поэтому вы можете пользоваться им как с компьютера или ноутбука, так и с мобильного устройства под управлением Android или iOS. Рассмотрим процедуру входа на каждой из платформ.
С компьютера и браузера
Увидеть свои фотографии из Google-аккаунта и отредактировать их с компьютера можно с помощью любого браузера и подключения к интернету. Для авторизации необходимо сделать следующее:
1. Откройте страницу https://www.google.com/photos/about/ и нажмите на кнопку «Перейти к Google Фото».
2. Войдите в свой аккаунт Гугл с помощью электронной почты Gmail и пароля. Если в браузере уже сохранены данные от профиля, то вход осуществляется выбором нужной учетной записи.
3. После того, как вы вошли на свою страницу, появится галерея со всеми фотографиями и видеозаписями. Если вы сделали фото на смартфоне, к которому привязан данный профиль Google со включенной синхронизацией, то на открывшемся сайте появятся новые снимки.
Быстро получить доступу к сервису можно через главную страницу https://www.google.com/. Сначала авторизуйтесь в аккаунте с помощью кнопки «Войти». Затем откройте меню с разделами и найдите пункт «Фото».
Пользоваться сервисом на мобильных устройствах можно также через браузер, но гораздо удобнее работать со снимками через фирменное приложение. О нем вы узнаете дальше.
С устройства на Android
На некоторых смартфонах с операционной системой Android необходимое приложение предустановлено заранее, поэтому проверьте меню и рабочий стол на наличие Google Фото. Если вы не нашли нужную программу, то сделайте следующее:
- Чтобы установить официальную версию, откройте Play Market и введите название Google Фото в поисковой строке. Кроме этого, перейти к странице для загрузки можно по прямой ссылке https://play.google.com/store/apps/details?id=com.google.android.apps.photos&hl=ru.
- Нажмите кнопку «Установить» и дождитесь окончания загрузки. Для скачивания вы должны быть авторизованы в аккаунте Google и подключены к интернету.
- После инсталляции нажмите по кнопке «Открыть» или запустите приложение через меню телефона.
Если к устройству уже привязана учетная запись Google, то сразу после входа вы увидите свои снимки. В противном случае придется ввести логин и пароль, а также дать разрешение на доступ к мультимедиа и файлам на смартфоне.
В большинстве случаев этап авторизации пропускается, поскольку пользователь уже вошел в аккаунт Google при настройке девайса и работе с магазином Play Market.
Поскольку вы входите впервые, приложение попросит выбрать общие настройки. Сначала нужно активировать автозагрузку и синхронизацию. Без них вы не сможете посмотреть снимки с другого устройства на официальном сайте. Затем нужно определиться с качеством загружаемых снимков (высокое или исходное). При желании можно включить синхронизацию при подключении через мобильный интернет, а не только посредством сети Wi-Fi. Рекомендуется пользователям с безлимитным трафиком.
Теперь все готово! Вы получите доступ ко всей галерее и сможете создавать альбомы, удалять, редактировать, перемещать фотографии и так далее.
Через iPhone
На устройствах Apple iPhone нет предустановленных сервисов Google, поэтому приложение придется скачать самостоятельно. Для этого воспользуйтесь ссылкой на App Store https://apps.apple.com/ru/app/google-%D1%84%D0%BE%D1%82%D0%BE/id962194608 или найдите данную страницу через поиск. Как и в случае с Android, программа распространяется бесплатно.
После запуска нужно дать разрешение на доступ к штатному приложению с фотографиями в iOS и задать настройки синхронизации, как и в случае с Android. Дальше впишите электронную почту и пароль от учетной записи Google.
По возможностям и функциям приложения на Android и iOS полностью идентичны. Отличия заключаются только в некоторых меню и элементах интерфейса.
Редактирование фотографий
Выполнить базовую обработку фотографий в приложении Google Фото очень просто. Чтобы разобраться со всеми инструментами и возможностями этой программы, не нужно заканчивать специальные курсы.
Переходим в галерею и выбираем нужное фото:
Нажимаем на нужное изображение. Оно откроется на весь экран. Далее кликаем кнопку «Изменить» в верхней правой части окна:
Мы сразу увидим 14 предустановленных фильтров:
Также можно отредактировать изображение с помощью ряда индивидуальных фильтров: яркость, цвет и детали:
При нажимании «галочки» справа от ползунка «Яркость» открывается меню из семи дополнительных параметров: экспозиция, контрастность, осветление, тени, белые, чёрные и виньетирование (затемнение краёв фото).
Аналогично открывается меню фильтра «Цвет». Там пять подпараметров: насыщенность, тепло, оттенок, тон кожи и уровень синего.
Используя все эти дополнительные параметры и опцию «Детали», двигая вправо-влево 13 бегунков, можно «играться» с изображением до бесконечности, насколько хватит фантазии:
Или пока не будет достигнут конкретный эффект. Например, когда на снимках изображено чистое голубое небо или водоём, их цвет с помощью фильтра «уровень синего» можно сделать более насыщенным и глубоким:
А так работает фильтр «Детали». На фото справа изображение более чёткое:
Если нужно сохранить вариант обработанного фото и первоначальное изображение, то жмём на три точки в верхнем меню окна:
Откроется подменю «Дополнительные действия». Выбираем опцию и кликаем «Сохранить копию»:
Теперь в галерее можно будет увидеть два варианта фото: оригинал и обработанное.
Если конечный результат не понравился, то все изменения на снимке можно отменить в любой момент. Эта кнопка находится в верхней строке меню окна:
Можно дать вторую жизнь старым бумажным фотографиям из семейного альбома. Снимок справа — это переснятая пожелтевшая, не очень чёткая, с некрасивыми пятнами фотография, а слева — обработанная:
Можно создать стилизованное под старину изображение:
Все эти фильтры позволяют сделать фотографию более интересной и качественной. Конечно, существуют профессиональные, более мощные, платные программы для обработки фотографий, но памятные моменты нашей жизни не должны выглядеть сплошь, как глянец гламурных журналов. А Гугл Фото дарит нам возможность заниматься этим творческим и увлекательным процессом прямо на нашем ПК, без освоения сложных технических премудростей.
Как организовать фотографии в Google Фото
У Google Фото есть Ассистент — отличная программа-помощник для организации фотографий. Он делает для вас «исторические» подборки снимков и видео (например, «вот что было с вами пять лет назад»), предлагает слайд-подборки. Есть в вашей медиатеке есть день, когда вы делали очень много фото и видео, Ассистент создаст из них специальный альбом с геометками — очень удобно, если когда-нибудь у вас найдется время всё это организовать получше. А если у вас много «одноразовых» фотографий — например, скриншотов — программа предложит архивировать их, чтобы они не мешали в разделе Фото.
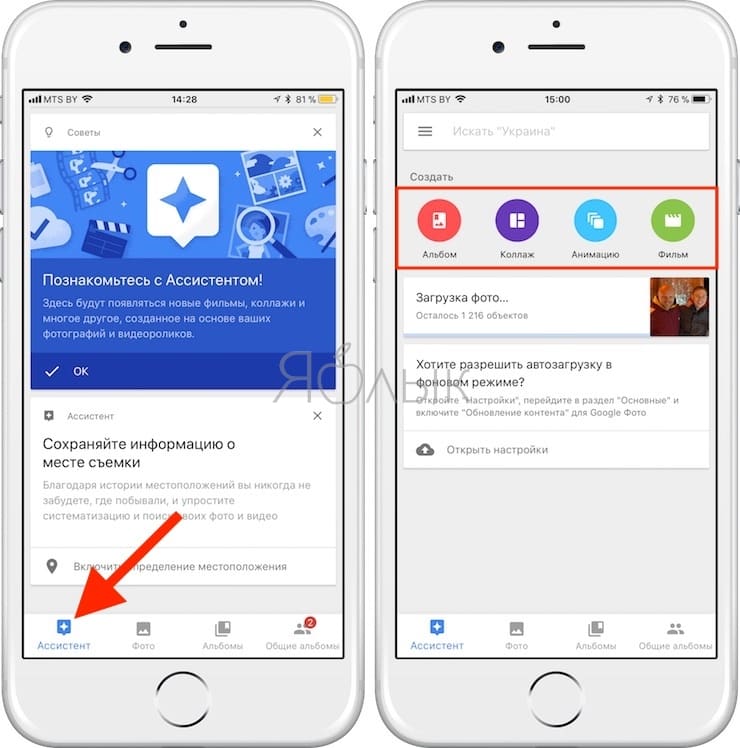
Смарт-альбомы в Google Фото автоматически создаются по ряду параметров — например, местоположению и предметам. Видео, коллажи и гифки в них «для порядка» тоже сортируются по отдельности.
Пример создания коллажа:
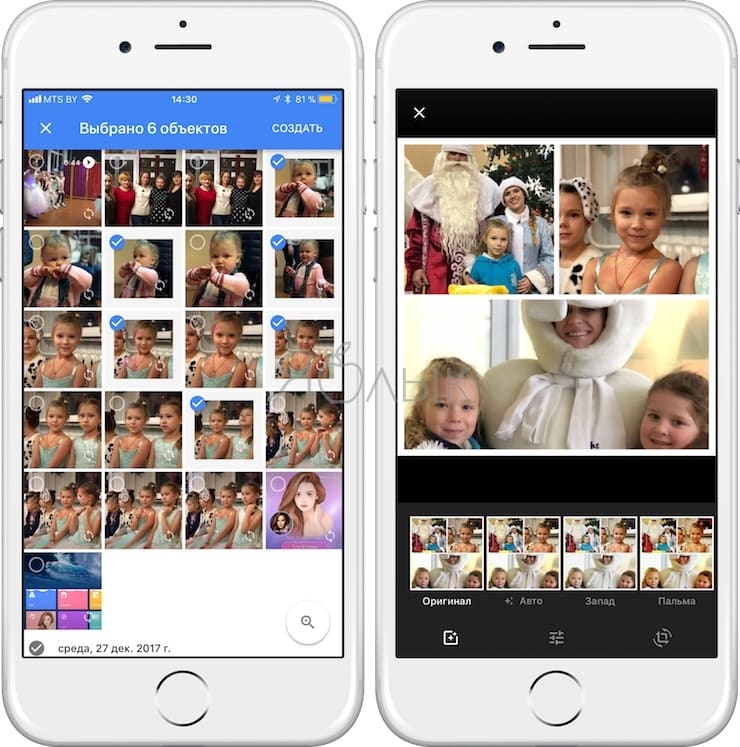
Пример смарт-альбома — «Имя». Человеку или домашнему питомцу в нем можно присвоить имя (достаточно коснуться лица или мордочки зверя).
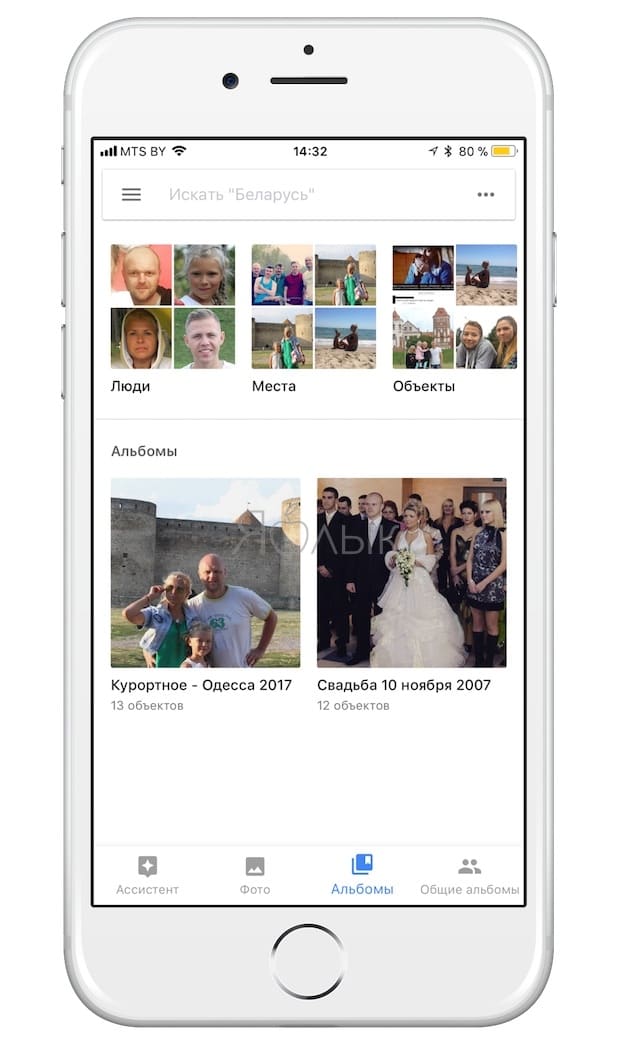
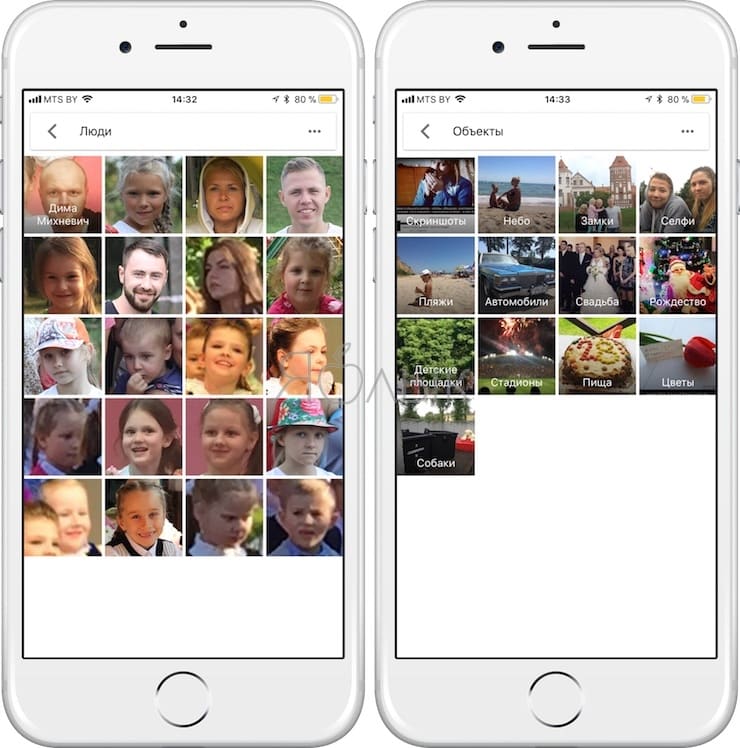
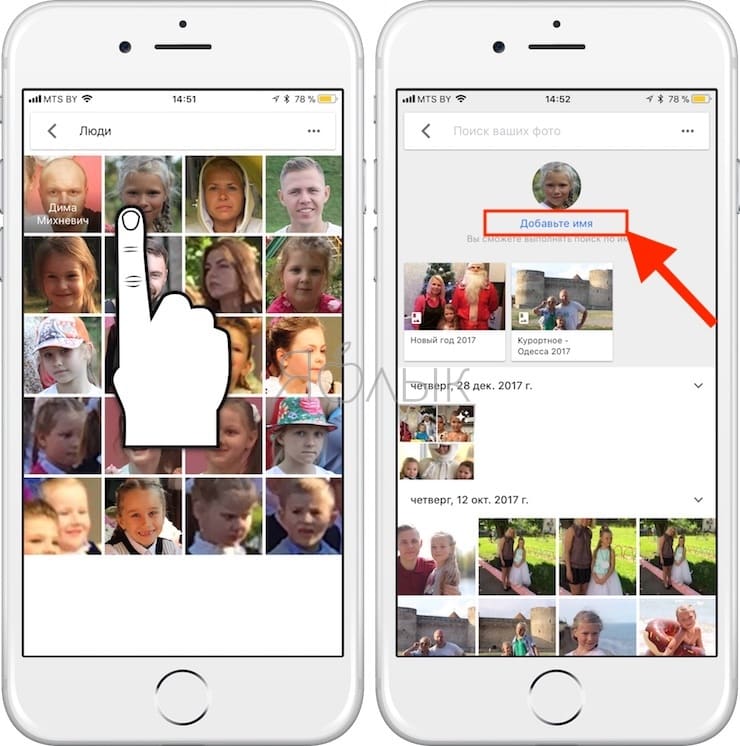
Как только Google Фото «узнает», кто перед ним, человек или животное получит свой альбом, и все связанные с ним изображения будут добавлены туда. В большинстве случаев приложение распознает лица корректно, но 100% точности от Фото ждать не стоит — в конце концов, если даже люди не всегда узнают друг друга, то чего требовать от машины?
Разумеется, вы можете создать и свой собственный альбом. Быстро добавить туда много тематических фотографий тоже очень просто — найдите через поиск, к примеру, фотографии с празднования Нового Года, проведите пальцем от первого снимка до последнего для того, чтобы скопировать их, и перетащите всё в альбом.
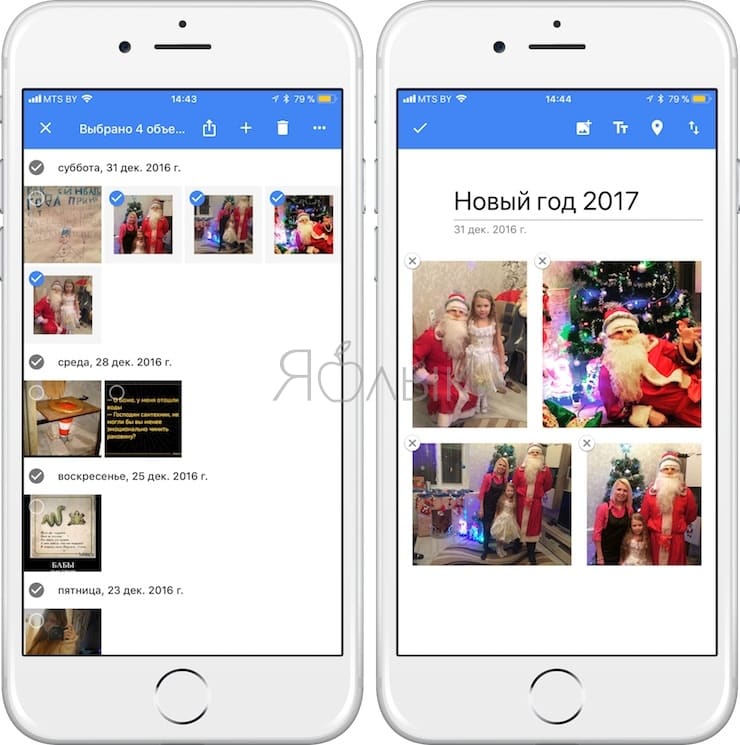
Поиск по фото на сайте или в социальной сети
При помощи сервиса Google Картинки можно найти фото с любого сайта, даже из социальной сети. Таким образом можно получить копии снимка в разных размерах, найти оригинал фотографии. А также узнать, что на ней изображено.
На компьютере
Способ 1: через правую кнопку мыши
1. Щелкните по снимку правой кнопкой мыши и выберите пункт «Найти картинку (Google)».
2. Откроется новая вкладка, в которой поисковик покажет, что изображено на фото и найдет аналогичные снимки.
Данный способ работает в любой социальной сети и на любом сайте, где изображения находятся в открытом доступе.
Способ 2: через ссылку
Первый способ работает в программе Google Chrome. В других программах (Яндекс, Mozilla Firefox, Opera) пункта «Найти картинку (Google)» может не быть. Тогда искать изображение нужно иначе.
1. Щелкните правой кнопкой мыши по снимку и выберите пункт «Копировать адрес изображения».
2. Откройте сайт google.ru и перейдите в раздел «Картинки».
3. В поисковой строке нажмите на иконку фотоаппарата справа.
4. Вставьте скопированный адрес во вкладку «Указать ссылку». Для этого щелкните по строке правой кнопкой мыши и выберите «Вставить».
5. Нажмите кнопку «Поиск по картинке».
Гугл покажет результат.
На телефоне
Способ 1: через меню
Сначала нужно убедиться, что Гугл назначен поиском по умолчанию. Рассмотрим на примере браузера Google Chrome.
1. Нажмите на «три точки» напротив адресной строки.
2. Выберите пункт «Настройки».
3. Перейдите в раздел «Поисковая система».
4. Убедитесь, что переключатель установлен в пункте «Google».
Для поиска изображения зажмите на нем палец на несколько секунд. Откроется меню, в котором нужно выбрать пункт «Найти это изображение в Google».
Откроется новая вкладка, где будут показаны все сайты с аналогичной фотографией и подробной информацией о ней.
Способ 2: через ссылку
1. Откройте снимок.
2. Подержите палец на изображении. Появится меню, в котором нужно выбрать пункт «Открыть в новой вкладке».
3. Изображение загрузится в новом окне. Нажмите на область адресной строки вверху – под ней появятся три иконки. Выберите значок «Копировать URL».
4. Откройте поисковик google.ru и перейдите в раздел «Картинки».
5. Теперь нужно переключиться на полную версию сайта. Для этого нажмите на «три точки» и поставьте галочку в пункте «Версия для ПК».
Отображение поисковика изменится, и появится значок фотоаппарата в адресной строке.
6. Нажмите на иконку фотоаппарата. Во вкладке «Указать ссылку» зажмите палец и выберите «Вставить».
7. Нажмите на кнопку «Поиск по картинке».
Загрузятся результаты.
Теперь можно вернуть вид страницы обратно на мобильный. Для этого нажмите на «три точки» и снимите галочку с «Версия для ПК». Страница примет обыкновенный вид.
Войти в Гугл фото
Для того чтобы войти в сервис Google-фото, зарегистрируйте Gmail-почту. Далее, запустите браузер Google на компьютере и зайдите в раздел приложения, в которых нужно найти одно приложение – «Фото».
Либо перейдите по этой ссылке на сайт – «Google.com/photos/about/». Затем нажмите на главной странице сервиса кнопку – «Перейти к Google фото» (Скрин 1).
Как зайти в Гугл фото с компьютера
Когда вы нажмете кнопку, о которой мы говорили, будет открыто окно для входа в аккаунт (Скрин 2).
Введите адрес электронной почты и пароль от нее. Кликните кнопку «Далее», чтобы осуществился вход в Google-фото.
Как зайти в Google фото с телефона
Вы сможете быстро зайти в приложение Google-фото с телефона. Если у вас не установлена эта программа на телефоне, скачиваете ее с Плей Маркета (Скрин 3).
Далее устанавливаете нажатием кнопку «Установить» и запускаете приложение на Андроиде. В указанных полях входа пишете название своей электронной почты Gmail и ее пароль. Затем нажмите кнопку «Далее».
В следующем окне нужно обязательно указать, какое качество фотографий вы будете загружать на Google фото:
- исходное качество до 3,5 гигабайта;
- высокое качество – любое количество файлов.
Выбираете второй вариант и нажимаете «OK», чтобы войти в это приложение на телефоне.
Как найти фотографии определенного человека или домашнего животного и отметить их
Чтобы вам было проще находить фотографии и управлять ими, отметьте на снимках людей и домашних животных, распознанных сервисом «Google Фото».
Важно! Эта функция доступна не во всех странах и не для всех доменов или типов аккаунтов
Шаг 1. Найдите фотографии нужного вам человека или домашнего животного
- Откройте страницу photos.google.com.
- Нажмите на нужное изображение, чтобы посмотреть связанные с ним фотографии.
Если уменьшенных изображений нет, это может происходить по одной из следующих причин:
- Функция группировки по лицам недоступна в вашей стране.
- Вы отключили эту функцию в настройках. Подробнее о том, …
- Не удалось распознать ни одного лица.
Совет. Чтобы найти фотографии определенного человека, не выполняя поиск, нажмите Альбомы Люди и домашние животные.
Шаг 2. Отметьте человека или домашнее животное
- В верхней части группы по лицам нажмите Добавьте имя.
- Введите имя человека или кличку животного.
Теперь вы сможете без труда найти фотографии с этим ярлыком с помощью поля поиска. Ярлыки будут видны только вам, даже если вы поделитесь фотографиями с кем-нибудь ещё.
Примечание. Чтобы найти фотографии с определенным человеком без использования поиска, нажмите Альбомы. В верхней части окна нажмите Люди, Места или Объекты.
Как убрать шумы с фото
Одними из наиболее полезных фишек «Google Фото» являются функции повышения резкости и сглаживания, а также удаления шумов на фотографиях, снятых в условиях недостаточного освещения. Они позволяют сделать размытую или шумную фотографию более чёткой и чистой. Несмотря на то что, казалось бы, это проблемы разного характера, за их исправление отвечают одни и те же алгоритмы, применяя, однако, разные методики.
Шумы на фото убираются вот таким образом
Слева — фото с шумами, справа — оно же после обработки
Методика удаления шумов, которую использует Google, может показаться совершенно нелогичной. Сначала алгоритмы определяют, какие детали страдают от шума. Затем применяется методика понижающей дискретизации. Проще говоря, Google понижает разрешение изображения, чтобы было проще справиться с нечёткими объектами в кадре, а потом заново его повышает. Результат это даёт потрясающий.
Повышение чёткости снимка происходит плюс-минус так же. Эта технология основывается на методе понижения качества фотографии. Это нужно для того, чтобы удалить остаточное изображение, которое характерно для размытых фотографий, снятых, например, в движении, на базовом уровне. Алгоритмы выстраивают математическую модель, благодаря которой как бы достраивают изображение после удаления ореола размытия.
Посмотрите на эти фотографии, на них как нельзя лучше продемонстрирован результат работы программных алгоритмов Google:
Размытое фото можно сделать более чётким. Вот пример
Сравните, как меняется чёткость увеличенной части изображения
Выделенный фрагмент замка после обработки реально стал чётче
Какой облачный сервис для хранения фото выбрать в 2021 году
Компания Apple предлагает такие тарифы на место в iCloud:
◉ 50 ГБ: 59 руб. в месяц;
◉ 200 ГБ: 149 руб. в месяц;
◉ 2 ТБ: 599 руб. в месяц.
Хоть ежемесячный ценник и выгоднее тарифного плана Google, но купертиновцы не предлагают скидок при оплате на год, что в итоге уравнивает цены на облачное хранилище при долгосрочной эксплуатации.
Есть возможность получить место в облаке при оформлении единой подписки Apple One. Цены на подписку следующие:
▣ Индивидуальный тарифный план (Apple Music, Apple TV+, Apple Arcade, iCloud 50 ГБ) – 365 руб. в месяц.
▣ Семейный тарифный план (Apple Music, Apple TV+, Apple Arcade, iCloud 200 ГБ) – 525 руб. в месяц.
Заманчивые условия предлагает отечественный облачный сервис от Яндекс:
◉ 100 ГБ: 99 руб. в месяц или 990 руб. в год;
◉ 1 ТБ: 300 руб. в месяц или 2500 руб. в год;
◉ 3 ТБ: 630 руб. в месяц или 5250 руб. в год.
Последний тариф доступен при наличии подписки Яндекс.Плюс, которая автоматически предоставляет скидку 30% на оплату места в облаке (указанная цена приведена уже с учетом данной скидки). Другие тарифы тоже будут рассчитываться со скидкой при наличии активной подписки.
Компания Яндекс тоже предлагает безлимитное хранение загруженных через мобильное приложение или браузер фотографий, но пример Google настораживает. Данное предложение тоже не будет действовать постоянно и через какое-то время вам придется искать замену сервису либо оформлять платную подписку.
Другое отечественное облако от Mail.ru явно перебарщивает с тарифной сеткой. Предлагается множество вариантов с разной ценой подписки при покупке на iOS или Android устройстве, а еще отдельный перечень цен при оформлении через браузер. Можете оценить сами.
Непонятно, зачем пользователю покупать 8, 16 или 32 Гб в облаке, когда большинство современных смартфонов имеют сопоставимый объем памяти, а карты расширения стоят копейке.
По ключевым позициям цены следующие:
◉ 128 ГБ: 149 руб. в месяц или 1490 руб. в год;
◉ 1 ТБ: 699 руб. в месяц или 6990 руб. в год;
◉ 4 ТБ: 2690 руб. в месяц.
Похоже, что в Mail.ru уже ощущают проблемы с хранением пользовательской информации, особенно после того, как лет 10 назад раздали по 1 Тб в бесплатное пользование всем желающим. Сам тогда завел пару аккаунтов, которые по сей день использую для резервного копирования и заполнил не более 1/6 каждого из них.
Есть и другие облачные сервисы, но они либо имеют менее выгодные тарифы, либо мало известны и плохо распространены, либо имеют совсем уж примитивный функционал.
Можно и вовсе ограничиться локальной копией на каком-нибудь домашнем NAS или самодельном облаке.
Гугл Фото на телефоне с Андроид
Как я уже упоминала ранее, приложение Фото идет по умолчанию на многих телефонах с операционной системой Андроид. Но если у вас его не оказалось, то зайдите в Play Market и скачайте.
Вообще, использовать Google Фото на телефоне очень удобно. Можно регулярно загружать туда сделанные кадры и освобождать место на смартфоне для новых шедевров. Только не забывайте оставлять в приложении только удачные фотографии, иначе закончится бесплатное место и его придется докупать. Бесплатно можно использовать 15 ГБ.
Как скачать изображение в галерею телефона
Теперь продолжим разбираться с нашим примером. Я уже загрузила в Гугл Фото изображение с компьютера. А сейчас давайте сохраним эту фотографию в галерею телефона.
Заходите в приложение и ищите нужный альбом.
Открывайте альбом и жмите по тому снимку, который хотите сохранить.
После того, как он откроется в режиме просмотра, нажмите на три точки вверху справа.
Под картинкой появятся различные кнопки. Нажмите «Скачать».
Загрузка начнется сразу и после успешного выполнения операции появится сообщение: «Скачивание завершено».
Загрузка фотографии с телефона в Google Photo
Если же вы наоборот, хотите загрузить с телефона фотографии на Гугл Фото, то зайдите в нужный альбом и под его названием нажмите кнопку «Добавить фото». Данные действия нужно выполнять на телефоне.
Откроются все снимки, которые есть в галерее устройства. Отметьте галочкой нужные и нажмите «Добавить».
После загрузки, выбранные изображения появятся в альбоме.
Работа с фото – просмотр, добавление и удаление снимков
После входа в свой аккаунт пользователю откроется доступ к основной галерее с возможностью предпросмотра снимков. Чтобы увидеть определенное изображение, воспользуйтесь поиском.
Фотоснимки можно найти по названию, отметкам, оставленным пользователем, или по их содержанию
В верхней части стартовой страницы находятся две кнопки – «+Создать», «Загрузить». Нажав первую, можно создать коллаж, альбом и прочее. Другая кнопка позволяет добавить новые файлы с компьютера или перенести снимки с облака.
Для выделения нескольких фотографий нажимайте на круглые значки в левом углу изображений. Это также открывает дополнительное меню для редактирования. С его помощью фотоснимки можно удалить, убрать с определенного альбома, поменять название, сохранить на компьютере или телефоне.
На заметку: Удаленные фотографии хранятся в корзине в течение 60 дней, после чего безвозвратно уничтожаются.
При помощи кнопок в левой части страницы возможен переход галереей, личными и общими альбомами. Также здесь размещается архив, корзина, средства для управления библиотекой.
В настройках можно в любой момент изменить параметры работы сервиса, включить синхронизацию и автозагрузку файлов
Как искать фото в «Google Фото»
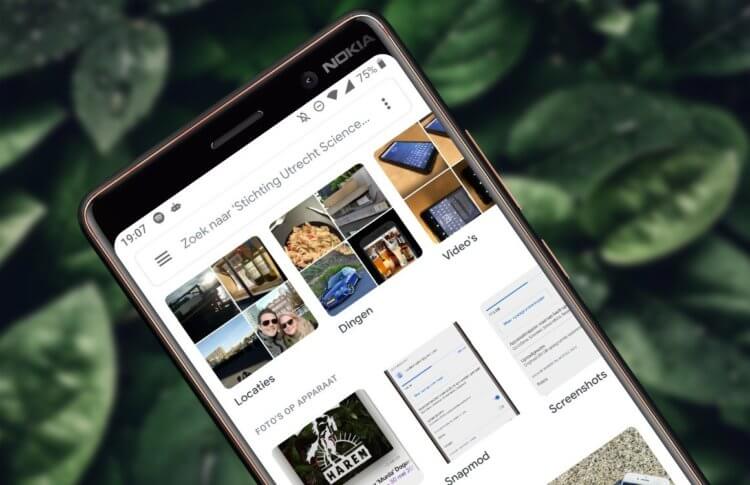
Google Фото распознает и лица людей, и животных, и растения и даже события
«Google Фото» — это супер-удобное хранилище фотографий, где можно с лёгкостью найти любой снимок или видеозапись. Сервис ищет по датам, местоположению или событию, распознаёт лица, животных и даже неодушевлённые предметы. Каково было моё удивление, когда я решил отыскать фотографию паука, которого однажды сфотографировал в отпуске, и он без труда нашёл его. Затем я решил ещё раз проверить алгоритмы «Google Фото» и забил в поиск «цветок».
Тут-то сервис и опростоволосился, подумал я. Потому что он выдал мне, помимо цветов, которые мне действительно доводилось фотографировать, ещё набор каких-то снимков, к теме совершенно не относящихся. Однако стоило мне присмотреться, и я увидел на фотках именно то, что искал. На одной затесался пакет с изображениями цветов, на другом была тарелка с цветами, а на третьем – кусочек ковра – тоже, как вы понимаете, с цветами. Получается, что алгоритмы оказались даже более внимательными, чем я.








