Как сделать размытую рамку по бокам фото как в инстаграме?
Содержание:
- Шаг 2 – Размытие в движении и заморозка.
- Как сделать размытое фото более чётким?
- Вы фокусируетесь в неправильном месте
- Способ 2: GIMP
- InstaSize
- Чем шире раскрыта диафрагма, тем более размывается фон
- Дифракция
- Делаем размытый фон
- Работа с булавками
- Как сделать размытый фон в фоторедакторе PhotoDiva
- Принципы получения достойного результата
- Как сделать размытый фон фотографируя мыльницей?
- 1. Откройте диафрагму насколько это возможно
- 2. Отодвиньте объект съёмки подальше от фона
- 3. Подойдите ближе к объекту съемки
- 4. Используйте максимальное приближение объектива
- Если для размытия фона на ваших фотографиях вы сделали всё, что описано выше, но размыть фон как вам хотелось не удаётся, это значит одно из двух:
- №1. Слишком долгая выдержка
- Как посмотреть замазанный текст на фото с помощью приложений
- Чем выше фокусное расстояние, тем лучше размывается фон на фотографии
- Неправильный фокус
- Blurity
- №2. Неподходящая диафрагма
- №5. Вы используете объектив низкого качества
Шаг 2 – Размытие в движении и заморозка.
При условии, что вы не делаете размытые фотографии для творческого эффекта, вам нужно будет выбрать достаточно короткую выдержку (высокую скорость затвора), чтобы предотвратить размытость изображения. Смазывание также зависит от фокусного расстояния объектива. Для телеобъектива требуется более короткая выдержка, поскольку даже малейшее движение камеры будет усилено объективом. Широкоугольный объектив может работать с более длинными выдержками.
Как правило, средний человек может сделать резкий, без смазывания, снимок, если установить выдержку, обратную фокусному расстоянию. Например, чтобы сделать снимок на фокусном расстоянии 30 мм, нужно установить выдержку не длиннее 1/30 сек. Если она будет длиннее. то вероятность получить размытое или смазанное изображение значительно возрастет. Однако, стоит отметить, что это относится к полнокадровой камере. если сенсор камеры меньше, то выдержку следует укоротить на коэффициент кроп-фактора. Например, для кроп-фактора 1,5 выдержка будет 1/45 с.
Есть и исключения из правил, например, если объектив имеет систему стабилизации изображения, которая позволяет использовать гораздо более длинные выдержки. Когда вы научитесь обращаться со своей камерой, будете постепенно улучшать свои навыки, такие как умение правильно держать камеру в разных ситуациях, то сможете делать резкие снимки и на более длинных выдержках.
Вот пример творческого размытия в движении
Замораживание
Замораживание гораздо проще сделать при съемке. Это происходит, когда снимают на очень короткой выдержке (1/500 сек и короче). Такая выдержка замораживает любое движение, и фотография получается четкой, без малейшего размытия. Лично я не люблю снимать на таких коротких выдержках, так как фотография получатся плоской. Вместо этого, при съемке быстро движущихся объектов я стараюсь включить немного движения, иначе объект выглядит неестественно застывшим на месте. Это показано на нижнем снимке, объект как будто завис в воздухе.
Как сделать размытое фото более чётким?
Расфокусированные фотографии становятся всё более популярными по некоторым причинам, но не учитывая так всеми любимые фильтры как в Instagram, они обычно только раздражают. Допустим, вы постарались снять уникальное в своем роде семейное видео только лишь для того, чтобы обнаружить, что изображение размыто и дрожит.
Оказывается, существуют программы, которые могут улучшить резкость фотографий без возни в Photoshop. Хотя в большинстве случаев из размытого фото или видео никогда не сделать резкую и красивую копию, эти инструменты можно использовать для восстановления важных деталей и вернуть резкость, чтобы сделать материал чуть более качественным.
Вы фокусируетесь в неправильном месте
Даже если вы используете идеальную технику съёмки с рук или штатив, если вы сфокусируетесь не в том месте, вы всё равно получите размытые изображения.
Фотографы часто выбирают режим автоматического выбора зоны автофокуса — в нём камера сама решает, какая часть изображения должна быть в фокусе. В большинстве случаев современные фотоаппараты неплохо справляются с этой задачей, особенно если объект хорошо виден в кадре.
Однако при более сложных композициях камера может запутаться и попытаться сфокусироваться не на том предмете. Чтобы указать точку фокусировки самостоятельно, переключитесь в режим одноточечной зоны АФ.
Когда вы смотрите в видоискатель, вы должны видеть массив маленьких точек или квадратов, наложенных на дисплей, например:
Зоны автофокусировки
Это ваши точки фокусировки, и они показывают, где в кадре камера может сфокусироваться. В режиме одноточечной зоны АФ, вы можете использовать джойстик камеры, чтобы выбрать одну из этих точек, а камера всегда будет фокусироваться в этой точке.
Обратите внимание, что для того, чтобы камера сфокусировалась, обычно кнопка спуска затвора нажимается наполовину, и лишь затем она дожимается до конца, делая снимок
Способ 2: GIMP
GIMP — бесплатный аналог предыдущей программы, процесс взаимодействия с которым максимально похож, но имеет свои нюансы и различия с Фотошопом. Благодаря нехитрым действиям размытие можно применить не на все изображение, а только на задний фон, оставив при этом основную фигуру в фокусе. Для этого придется прибегнуть к определенным инструментам редактирования.
- Скачайте и установите GIMP на свой компьютер. После запуска разверните меню «Файл» и нажмите по строке «Открыть».
Появится окно «Открыть изображение», где найдите требуемый для редактирования файл и дважды щелкните по нему левой кнопкой мыши.
Первоочередная задача — создать копию изображения, потому что именно на нее и добавляется размытие. Для этого в блоке со слоями есть специальная кнопка, нажатие по которой автоматически делает копию текущего изображения.
Если функция сработала, появится второй слой с названием «Копия».
После этого вызовите меню «Фильтры», наведите курсор на «Размытие» и выберите вариант «Гауссово размытие».
Рекомендуется держать величину пропорционально в пределах 20-50 единиц. Изменения сразу же отображаются на картинке, поэтому вы можете настроить параметр под себя.
Теперь видно, что размыта вся фотография, включая фон и основной объект. Самое время приступить к вычленению требуемого предмета, чтобы размытие к нему не относилось.
Пока что скройте копию слоя, нажав по значку в виде глаза.
Выберите инструмент «Произвольное выделение».
Обводите фигуру, создавая точки кликами ЛКМ по всему периметру. Старайтесь не захватывать лишние детали и не обрезать нужные, поскольку так размытие получится недостаточно качественным.
На следующем скриншоте вы видите пример того, как работает выделение после соединения всех точек объекта.
Используйте кнопку отмены выделения, если некоторые линии случайно попали в область и их не нужно захватывать.
Для текущего выделения необходимо присвоить параметр «Растушевать», выбрав его из меню «Выделение».
Оставьте его значение по умолчанию и просто подтвердите ввод.
Включите отображение верхнего слоя, потому что работа с выделением фигуры уже завершена.
Щелкните по копии правой кнопкой мыши, вызвав тем самым контекстное меню.
В нем отыщите функцию «Добавить маску слоя».
Маркером отметьте тип инициализации «Белый цвет (полная непрозрачность)».
Теперь возьмите обычную кисть, которой будете удалять эффект фильтра с выделенной области.
В списке с разновидностями кистей по названию отыщите «2. Hardness 075», потому что этот тип лучше всего справляется с быстрой очисткой.
Выберите черный цвет, размер кисти установите в зависимости от выделенной области и закрашивайте всю область, не боясь перейти за линию, поскольку эффект кисти не заходит дальше выделения.
Обратите внимание — на следующем скриншоте видно, что кисть закрашивает область черным цветом, чего быть не должно. Это значит, что вы случайно удалили маску, например, когда переключали слои
Создайте ее повторно, выберите и снова активируйте кисть.
При ее использовании выделенный объект должен прорисовываться сквозь размытие так, как это показано на изображении ниже.
Выделение можно снять, активировав соответствующую функцию в уже знакомом меню.
В итоге получился объект в фокусе с размытым фоном. Еще раз уточним, что сила размытия напрямую зависит от выбранных в начале параметров, поэтому регулируйте ее еще на стадии настройки фильтра, поскольку потом это сделать невозможно и придется заново осуществлять те же самые действия.
Если оказалось, что лишние детали попали в фокус, снова активируйте слой с маской, выберите кисть, но на этот раз поставьте цвет белый.
Пройдитесь ей по контуру, чтобы все недостатки закрасились в цвет размытия.
По завершении откройте меню «Файл» и нажмите на пункт «Экспортировать как».
Задайте для файла имя, укажите формат для сохранения и подтвердите экспорт.
InstaSize
Есть несколько программ, которые позволяют сделать такой эффект. Но для вас мы собрали самые лучшие и популярные. Размытая рамка по бокам легко делается в приложении под названием InstaSize. Бесплатную программу можно скачать в официальном магазине AppStore и Google Play.
Как сделать эффект размытой рамки:
- Открыть приложение InstaSize.
- Нажать на плюсик, который находится внизу программы.
- Далее выбрать вкладку «Фото».
- Из фотопленки выбрать нужный снимок.
- Откроется редактор, и внизу будет набор инструментов.
- Тапнуть на квадратик в квадрате.
- Далее нужно выбрать то фото, которое будет с размытым бэкграундом.
- Появятся две вкладки на выбор: «Фото» и «Размытие». Если вы хотите обычные рамки, то выбирать нужно 1 вариант, а если с эффектом блёра, то 2 вариант.
- Из фотопленки выбирать точно такое же фото (или любое другое).
- Важный момент: если ваше фото вертикальное или горизонтальное, то размытая рамка по бокам появится сразу. А вот если фото квадратное, тогда необходимо пальцами зажать и немного сдвинуть фото.
- Сохранить получившийся результат. Вы великолепны!
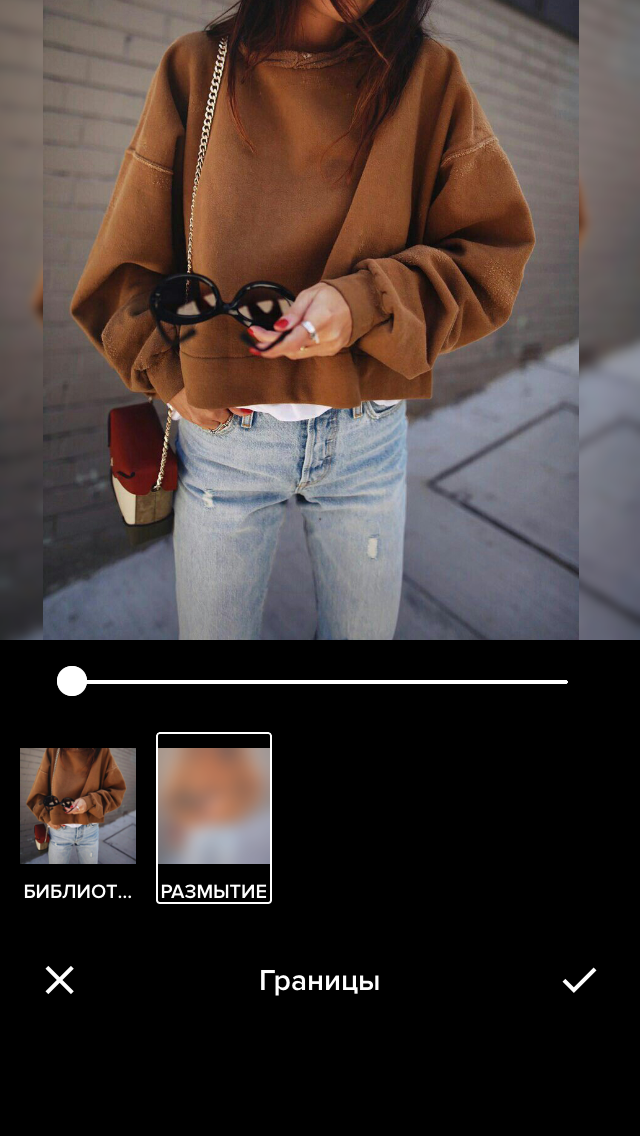
Чем шире раскрыта диафрагма, тем более размывается фон
Надеюсь, вы знаете, что такое диафрагма. Сейчас во многих даже недорогих любительских цифровых мыльницах есть возможность вручную устанавливать ее значение. Вы знаете, что если значение диафрагмы большое (16, 22 и т.д.) то «зрачок» объектива очень узкий и свет лучше фокусируется а матрице. В этом случае глубина резкости очень велика и размытого фона может вообще не получиться.
Если же значение диафрагмы невелико (4, 3.5, 2.8, 1.4…), то глубина резкости уменьшается и фон уже попадает в «нерезкую зону», что и приводит к его размытию. Более наглядно влияние диафрагмы на глубину резкости и размытие фона показано на этом рисунке.
Дифракция
Размытие от дифракции не настолько узнаваемо, как предыдущие два типа, но оно так же играет важную роль в фотографии. Дифракция является фундаментальным свойством любых волн, включая световые волны. Когда свет проходит через отверстие, в нашем случае через отверстие диафрагмы ве – световая волна отклоняется от прямолинейного движения и начинает это препятствие огибать. Это очень легко заметить, если понаблюдать за волнами на воде. После успокаивающего созерцания водяных волн станет очевидным и другой немаловажный факт: чем меньше отверстие, через которое проходит волна, тем больше она рассеивается.
Применительно к фотографии это означает, что дифракция света сильнее размывает изображение при сильно закрытых диафрагмах, то есть именно тогда, когда увеличивается глубина резкости.
Физика дифракции выходит за рамки этой статьи, поэтому здесь вам просто важно понять и запомнить, что экстремальное закрытие диафрагмы ведет к потере резкости. В среднем дифракционное размытие начинает становиться заметным с диафрагм f/16 и уже
Почему в среднем? Потому что все зависит в конечном итоге от камеры, вернее ее матрицы.
Технически дифракция присутствует каждый раз, когда свет проходит через отверстие, независимо от его размера. Но дифракционное размытие не имеет большого значения, если оно не распространяется на несколько пикселей. На современных зеркальных и беззеркальных фотокамерах сложно увидеть дифракцию на диафрагмах, более широких, чем f/7,1 (хотя она существует). Воздействие дифракции на снимок минимально до f/11. И только когда вы достигаете особенно малых диафрагм за пределами f/16, дифракция становится серьезной проблемой качества фотоснимка. Взгляните на следующее сравнение (снимок со 100% увеличением), чтобы увидеть эффект дифракции:
Обратите особое внимание на рисунок цветных точек на лице женщины. Но, я все равно обычно снимаю на диафрагмах f/11 и f/16, несмотря на размытие от дифракции
Это две из моих наиболее часто используемых диафрагм для пейзажной фотографии, поскольку преимущество в глубине резкости часто стоит небольшой потери резкости от дифракции. Тем более никто не отменял поднятие резкости при постобработке
Но, я все равно обычно снимаю на диафрагмах f/11 и f/16, несмотря на размытие от дифракции. Это две из моих наиболее часто используемых диафрагм для пейзажной фотографии, поскольку преимущество в глубине резкости часто стоит небольшой потери резкости от дифракции. Тем более никто не отменял поднятие резкости при постобработке.
И чтобы не вдаваться в подробности, мы дадим несколько рекомендаций по установке диафрагмы:
- На диафрагмах шире, чем f/7,1, не беспокойтесь о дифракции
- При диафрагмах от f/7,1 до f/10 дифракция видна при увеличении, но совсем чуть-чуть
- При диафрагмах от f/11 до f/16 отчетливо видна дифракция, но не критично и это не испортит фотографию
- Не используйте диафрагмы от f/22 или выше, если у вас нет особой причины, такой как макросъемка
Обратите внимание, что эти значения предполагают использование полнокадрового датчика камеры. Разделите диафрагму на свой кропфактор, чтобы найти эквивалентный диапазон для вашей камеры с кропфактором
NIKON D810 + TAMRON 15-30 мм F2,8 ФР 15 мм, ISO 64, 1/60, f/16,0
Наконец, что если вам понадобится диафрагма типа f/22 или даже меньше, чтобы получить достаточную глубину резкости. Стоит ли иметь дело с высоким уровнем дифракции? Не обязательно можно снимать со стеком по фокусу. Другими словами, используйте более резкую диафрагму, например, f/8, и сделайте серию фотографий, сфокусированных на разных местах объекта, затем эти фото объединяются при постобработке (современные графические редакторы позволяют это делать автоматически), чтобы получить максимально четкое изображение. Это работает только тогда, когда ваш объект не движется.
Фото сделано из 11 кадров при помощи стека по фокусу
NIKON Z 7 + NIKKOR Z 24-70 мм f / 4 S ФР70 мм, ISO 64, 1/8, f/11,0
Делаем размытый фон
Напоминаю, с фоном можно “поиграть” не на самом фотоаппарате, а на изображении с непосредственным участием фотоаппарата и выставлением настроек. Единственное, что мы можем сделать на аппарате, так это приспособление типа внешней насадки, чтоб в итоге получить боке на снимке. Для тех, кто все же плохо представляет себе, как добиться эффекта нерезкости или размытости заднего плана фото, я набросал несколько простых этапов:
- Выберите объект для съемки. Допустим, это человек. Определитесь с местом, где он будет располагаться. Пусть персонаж будет отдален от заднего плана.
- Приспособление для размытия фона (пакет, легкий платок и т.д.) закрепите на объективе таким образом, чтобы он частично, по краям, закрывал стекло. Это так полезно для усиления боке и творческих опытов.
- Поставьте минимальную диафрагму, которая возможна на вашей оптике. Вам нужен ручной режим, можно выбрать приоритет диафрагмы.
- Выставите одноточечную фокусировку и сконцентрируйте главную точку на человеке. Снимайте.
К слову сказать, можно использовать услуги графических редакторов для создания желаемого размытия. Если у Вас техника низкого качества, вряд ли сможете заметить на изображении какое-то размытие. Здесь Вам пригодится знание фотошопа.
В разделе фильтров есть такая вкладка Размытие по Гауссу. Выбирайте желаемую область и готово! Красота, да и только, и без лишних хлопот при самой съемке. Это удобно и в случае, если на исходном фото нет размытия, а Вы решили, что оно там необходимо уже после фотографирования.
В конце статьи, хочу порекомендовать 2 очень зарекомендовавших себя видео курса:
Цифровая зеркалка для новичка 2.0 или Моя первая ЗЕРКАЛКА – очень грамотный и полезный курс, особенно для новичка. В них более подробно и на примерах рассказывается как сделать красивый размытый фон. В них собрано большое количества уроков по всем направлениям фотоискусства. Просмотрев, вы по достоинству оцените эффективность видеокурсов.
Моя первая ЗЕРКАЛКА — для приверженцев фотокамеры зеркальной CANON.
Цифровая зеркалка для новичка 2.0 — для приверженцев фотокамеры зеркальной NIKON.
Lightroom — незаменимый инструмент современного фотографа – видеокурс, больше направленый на постобработку фотографий при помощи мощной программы Lightroom. В курсе очень много полезных фишек для качественной обработки фтографий.
Lightroom — незаменимый инструмент современного фотографа
Вы, наверное, задаетесь вопросом, почему именно эти курсы, ведь в интернете есть и много других? Скажу сразу, есть очень много других, их целая куча, но вопрос, качественные ли они? Не всегда. Я ознакомился со множеством других курсов, но они очень далеки по качеству, от тех, которых советую я. Но как говорится, выбор всегда за вами! Мое дело порекомендовать качество!
Счастливо читатели! Если вы еще не были знакомы с таким отличным способом разнообразить свои работы, то непременно его попробуйте. Поэкспериментируйте и со съемкой людей, и неживых объектов. Отмечайте для себя, как, отдаляясь от чего- , кого-либо или закрывая диафрагму, меняется зона размытия. Удачи! И помните, что можно легко подписаться на мой блог, где еще много полезной информации для фотографов.
Всех вам благ, Тимур Мустаев.
Работа с булавками
Посмотрев на фото в окне предварительного просмотра, можно отметить две особенности.
Во-первых, вся фотография размыта равномерно, подобно применению традиционных фильтров размытия Фотошоп, к примеру, Размытие по Гауссу.
Во-вторых — присутствие на фотографии странного круглого значка, который называется «булавка», так как мы «прикалываем» его к фото. В программе Фотошоп первая булавка появляется автоматически, но при необходимости вы можете добавлять любое количество булавок в разных участках фотографии. Зачем это нужно? Вы узнаете немного позже.
Первая булавка, добавленная программой, производит контроль по степени размытости, которая применяется к фотографии.
Как это работает?
Внешнее кольцо булавки работает подобно регулятору громкости. Для прибавления громкости, нужно повернуть регулятор по часовой стрелке и, соответственно, чтобы уменьшить — против часовой стрелки.
В этом случае мы регулируем степень размытия по тому же принципу. Необходимо просто повернуть регулятор. Кликните мышкой по внешнему кольцу и, удерживая, поверните его против или по часовой стрелке.
Перемещение против часовой стрелки уменьшит размытие и, соответственно по часовой стрелке — усилит. Фотошоп покажет предварительный итог поворота кольца.
Как сделать размытый фон в фоторедакторе PhotoDiva
Если благодаря технике «заблюрить» задний план не удалось, то не все потеряно. Исправьте ситуацию, воспользовавшись профильным софтом. PhotoDiva — программа для размытия заднего фона на снимках. С ее помощью вы сможете за пару действий превратить обычную фотографию в произведение искусства.
Рассмотрим пошаговый алгоритм действий, как размыть фон на фото:
1. Скачайте редактора PhotoDiva и установите его на свой ноутбук или стационарный ПК.
2. Загрузите фотографию, нуждающуюся в обработке. Можно открыть снимок через меню «Файл» или с помощью соответствующей кнопки, находящейся в центре рабочего поля. Также легко просто перетащить изображение в программу из любой папки или с рабочего стола ПК.
Откройте фотографию для обработки в редакторе
3. Если снимок нуждается в другой обработке, стоит сделать ее на этом этапе. Например, можно убрать красные глаза или изменить цвет волос на фотографии.
Устраните мелкие недостатки на фото
4. Убрать лишнее с фотографии: людей, объекты и т.д, если все это находится на заднем плане, можно с помощью размытия фона. Найдите во вкладке «Эффекты» такую опцию и переходите к настройкам. Они представлены на двух вкладках — «Основные» и «Резкость».
Нарисуйте овал и поместите туда главные объекты
5. Сила размытия корректируется благодаря соответствующему ползунку, как и прозрачность фона. Попробуйте разные варианты «замыленности», чтобы найти самый красивый. Также стоит поэкспериментировать с резкостью, двигая ползунки, которые за нее отвечают.
Определите силу размытия
6. В качестве завершающего штриха поработайте с основными настройками — например, скорректируйте цветовой тон, добавьте насыщенности и повысьте температуру
Обратите внимание, что маркером можно указывать, что подвергается обработке: область снаружи овала или внутри
Обработайте фон — настройте экспозицию, контраст и т.д.
Принципы получения достойного результата
Самый главный метод получения размытого фона на фотографии – это соблюдение нескольких важных нюансов. Существует три параметра для получения боке: раскрытая диафрагма, фокусное расстояние, расстояние между фоном и объектом. Создать этот эффект можно, сочетая параметры вместе или используя всего один, все зависит от ситуации.
В большинстве случаев, добиться хорошего результата поможет выполнение такой небольшой инструкции:
- Максимально открыть диафрагму;
- Использовать максимальное фокусное расстояние;
- Фотографировать, подойдя как можно ближе к объекту съемки;
- Наибольшее возможное расстояние от объекта до фона;
- Выбрать задний план с фонарями или интересными предметами, чтобы фото не было скучным.
Стараясь соблюдать эти “правила”, вам, скорее всего, не потребуется дополнительная обработка фотографии. Помимо этого, такой подход применим к любым фотоаппаратам и любой оптике. Поэтому, неплохое размытие фона можно получить всегда.
Как сделать размытый фон фотографируя мыльницей?
Чтобы размыть фон при фотосъёмке компактным фотоаппаратом, вам придётся учесть всё что может повлиять на глубину резкости. Поверьте мне, это совсем несложно и если вы хотите получить размытый фон при фотосъёмке компактным фотоаппаратом, то вам следует выполнить не более четырёх действий.
1. Откройте диафрагму насколько это возможно
Полагаю, что с диафрагмой вам уже всё понятно — это основной способ управления глубиной резкости в фотографии. Не забывайте, что большее диафрагменное число (точнее его знаменатель) соответсвует бóльшей грип = бóльшей резкости .
При диафрагме F 4 вместо F 20 вы получите меньшую ГРИП и сильнее размытый фон
Это первое, и самое правильное решение, однако при маленьком фокусном расстоянии объектива мыльницы, как мы уже выяснили, этого недостаточно, поэтому
2. Отодвиньте объект съёмки подальше от фона
Глубина резкости — это расстояние в пределах которого объекты получаются условно резкими. Условно, потому что протяжённость резко изображаемого пространства не имееет чётких границ — самая большая резкость будет в той точке куда сфокусирован объектив, а ближе и дальше от объектива резкость будет постепенно уменьшаться. И чем шире открыта диафрагма, тем быстрее уменьшается резкость.
Резкость уменьшается неодинаково перед точкой фокусировки и за ней! Протяжённость условной зоны резкости за точкой фокусировки примерно в 2 раза больше, чем перед объектом.
Поэтому, чтобы на фотографии размыть фон нужно вывести его из зоны резкости — т.е. переместить фон подальше от объекта съёмки, на который вы сфокусипровались. Если фон переместить невозможно, переставьте объект съёмки подальше от фона и снова сфокусируйтесь на объекте. Если и теперь фон размывается мало, просто
3. Подойдите ближе к объекту съемки
Резкость перед точкой фокусировки уменьшается примерно в 2 раза быстрее, чем сзади. Так почему бы вам не усилить размытие фона используя это свойство ГРИП — просто сократите расстояние перед точкой фокусировки до возможного минимума — подойдите ближе к снимаемому объекту!
Кстати, при съёмке с очень близких расстояний (макросъёмке) глубина резкости составляет несколько миллиметров. Особенно если вы снимете фотоаппаратом с большим размером матрицы. Так что, имейте ввиду, что получить более резкую макрофотаграфию с компактным фотоаппаратом гораздо проще, чем зеркалкой!
Что ещё можно предпринять, чтобы при съёмке компактным фотоаппаратом получить на фотографии размытый фон? Компактные фотоаппараты обычно имеют несъёмный объектив с болшьшим диапазоном фокусных расстояний, поэтому, для размытия фона
4. Используйте максимальное приближение объектива
Несмотря на то, что при увеличении фокусного расстояния объектива диафрагма прикрывается на одну-две ступени, всё-таки стоит попробовать установить зум вашего фотоаппарата на макисмальное приближение, особенно если у вас мега-зум компакт с кратностью приближения не менее 10X. Это тоже сделает фон на вашей фотографии более размытым.
Если для размытия фона на ваших фотографиях вы сделали всё, что описано выше, но размыть фон как вам хотелось не удаётся, это значит одно из двух:
№1. Слишком долгая выдержка
Первая и самая распространенная причина – выдержка недостаточно короткая. Это может случится при использовании автоматического/полуавтоматического режима или если вы подобрали не самую лучшую выдержку для конкретной ситуации.
Зачастую такое случается при съемке во время «золотого часа» или в любое другое время суток, когда мало света. Шансов встретить подобную проблему при съемке в полдень мало.
Есть одно проверенное на практике правило, которое гласит, что нельзя использовать выдержку со значением ниже, чем фокусное расстояние объектива. Например, если у вас 14 мм объектив, выдержка должна быть выше 1/14 с при съемке без штатива. Для 200 мм нельзя устанавливать значение ниже, чем 1/200 с. В противном случае стоит поставить камеру на штатив.
В качестве альтернативы можно повысить ISO или задать более широкую диафрагму, за счет чего появится возможность сократить выдержку. Но не забывайте, что повышение ISO и/или расширение диафрагмы может также повлиять на качество фотографии.
Как посмотреть замазанный текст на фото с помощью приложений
Получение должного результата для проявления текста, замазанного кистью, зависит от того, какой формат имеет само изображение. В каждом снимке хранится информация разного вида. Например рисунки векторных изображений могут быть представлены в виде файла, где имеется описание координат геометрических объектов. Графические изображения по наиболее распространенным форматам JPEG, PNG поддаются проще всего обработке. Такие картинки можно изменять, если не применялись дополнительные инструменты с целью закрасить текст.
Чтобы иметь возможность обработать фото и получить желаемый результат, лучше использовать качественные редакторы, имеющие большой набор инструментов.
| Наименование | Описание | Цена | Рейтинг |
| PaintShop | Программа имеет два интерфейса — основной и полную версию. Пользователь может использовать простые инструменты или набор для профессионала. В приложении обширный функционал — работа со слоями, большое количество фильтров, коррекция объектива и пр. | 6,300 рублей | ★★★★★ |
| Affinity Photo | Для новичков интерфейс приложения может показаться сложным. Для профессионалов, данная программа — это лучший выбор. После ее приобретения открывается широкий спектр возможностей. Самая сильная сторона — работа с цветами | от 899 рублей | ★★★★★ |
| Snapseed | Хороший и универсальный фоторедактор, подходящий тем, кто любит вручную изучать настройки и подходить к обработке изображений особо тщательно. Программа включает возможность менять фокусировку на изображении. Snapseed привязано к сервисам Google. | 0 рублей | ★★★★ |
| Gimp | Популярный аналог Photoshop, имеющий практический одинаковый набор инструментов. В нем можно рисовать, пробовать применение различных слоев, ретуширование фото и создание коллажей. Отлично подходит для графического дизайна и обработки фотографий. | от 400 рублей | ★★★★ |
| Paint.net | Отличный графический редактор для Windows. Программа работает со слоями. Имеет усовершенствованные свойства инструментов. Каждый слой поддается корректировке отдельно и может меняться по очередности. Paint.net имеет немного меньше функций, чем Photoshop, но их вполне достаточно для выполнений простых задач. | от 500 рублей | ★★★★ |
PaintShop
Стоимость
5
Полнота функций
10
Обработка
10
Разнообразные рабочие пространства
10
Доступное использование
6
Итого
8.2
Отличный редактор. Идеальный вариант для профессионального использования
Affinity Photo
Стоимость
5
Полнота функций
10
Обработка
10
Разнообразные рабочие пространства
10
Доступное использование
8
Итого
8.6
Редактор подходит как для профессионалов, так и для любителей обрабатывать личные фото
Snapseed
Стоимость
10
Полнота функций
8
Обработка
10
Разнообразные рабочие пространства
8
Доступное использование
10
Итого
9.2
Легкий в управлении редактор, позволяет совершать необходимые действия как с компьютера, так и телефона
Gimp
Стоимость
10
Полнота функций
8
Обработка
10
Разнообразные рабочие пространства
8
Доступное использование
10
Итого
9.2
Приемлемая цена за отличного качества редактор, имеет обширный набор функций
Paint.net
Стоимость
9
Полнота функций
9
Обработка
10
Разнообразные рабочие пространства
7
Доступное использование
10
Итого
9
Подходящая замена Photoshop. Позволяет быстро обрабатывать фотографии, применяя различные инструменты
Чем выше фокусное расстояние, тем лучше размывается фон на фотографии
Одно и то же изображение можно получить двумя способами. Можно, например, подойти к объекту съемки вплотную и сделать снимок. Можно отойти от него подальше, пользуясь функцией зума приблизить объект и сфотографировать его. С одной стороны, вроде бы картинки должны получиться одинаковыми. Однако, если внимательно посмотреть на оба изображения, становится понятным, что на том, что снималось с бОльшим фокусным расстоянием фон размыт сильнее. Опять же лучше всего показать это на рисунке.
Таким образом, если нам хочется получить размытый задний план, мы отойдем подальше, и снимем объект с большим приближением.
Неправильный фокус
Неправильный фокус – одна из самых частых причин, по которой снимки получаются нерезкими. Фокусная точка снимка должна находиться на глазах вашей модели, но в большинстве случаев фотографы не соблюдают это правило.
Другая причина – перестройка кадра, когда вы направляете камеру на объект, не задав фокус. Как только вы изменяете угол съёмки, фото может получиться нечетким.
Работайте над фокусировкой. Лучший способ установить идеальный фокус – фокусироваться на глазах модели (или любого живого объекта съёмки). Все мы знаем, что зрительный контакт играет важную роль в повседневной жизни, то же правило касается и фотографии.
Blurity
Приложение Blurity в отличие от своих конкурентов обладает несколькими особенностями: очень подробным руководством и самодостаточностью. Под самодостаточностью я понимаю способность программы взять на себя тяжелую работу по настройке, если того пожелаете. Если знаете, что делаете, можете получить доступ к продвинутым настройкам, но это совсем необязательно.
После прохождения обучения, можно приступать к обработке. Для этого необходимо поместить красный квадрат на область с сильной размытостью и нажать на кнопку Process. В большинстве случаев на этом всё. Если результаты вас не удовлетворяют, можно переместить квадрат в другую область и попытаться снова. Приложение выполняет свою работу хорошо, ему удалось превратить некоторые размытые фотографии во вполне достойные.
Как видите, минусом являются водяные знаки, которые накладываются на все фотографии, которые вы обрабатываете, используя бесплатную версию приложения. Если вам действительно нравится программа и хотите избавиться от водяных знаков, лицензия будет стоить вам 39$.
№2. Неподходящая диафрагма
Это приводит нас ко второму пункту: возможно, вы не выбрали оптимальную диафрагму.
Хотя и не существует единственного правильного значения диафрагмы для каждого конкретного случая, нужно понимать, как она влияет на снимок. При работе с f/2.8 общая резкость будет ниже, чем при f/13.
При f/2.8 фокусная точка будет резкой, в то время, как всё остальное – нет, в результате чего снимок в целом получится размытым.
Если использовать f/22, вы заметите, как сократится общая резкость. Хоть вся фотография и будет в фокусе, она менее резкая, чем та, которая сделана с более широкой диафрагмой.
Найти идеальную диафрагму для каждой определенной ситуации не всегда легко, но с практикой этот навык можно развить.

Такие техники, как фокус стэкинг очень помогают при съемке сцен, в которых есть элементы как на переднем плане, так и на заднем.
№5. Вы используете объектив низкого качества
Я не люблю уделять слишком много внимания оборудованию, поскольку твердо верю, что прекрасные фотографии можно делать вне зависимости от используемых инструментов. Однако, когда дело доходит до качества съемки, оборудование высокого класса несомненно играет свою роль.
Возможно, вы не раз слышали, что нужно вкладываться в объективы, а не в тушки. Велика вероятность, что объектив пробудет с вами дольше, чем камера. К тому же, он играет более важную роль в плане резкости снимков.
Бюджетные модели далеко не такие резкие, как профессиональные, среди которых также есть определенные различия.
Я бы посоветовал не полениться и уделить время поискам лучшего объектива для вашей модели камеры и бюджета. Всегда лучше иметь один или два отличных объектива, чем кучу ненужных. Вы удивитесь какой на самом деле может быть разница.








