Как уменьшить фото на андроиде
Содержание:
- Сервисы для обрезки фото под параметры Инстаграма
- Iloveimg.com — сайт для обработки изображений с телефона и ПК
- Как отключить HEIF и изменить на JPEG?
- Как сжать фото на телефоне в онлайн-сервисе
- Онлайн-сервисы для сжатия видео (топ5)
- Сайты для сжатия фото онлайн
- Уменьшение размера фото программой Paint
- Pixlr
- Другие способы уменьшить фото на андроиде
- Сжатие изображения в Paint
- Как изменить размер фото на телефоне через приложения
- Как сжать фотографии для сайта
- Как узнать разрешение экрана на смартфоне
- Уменьшаем размер фото через приложения
- Способ №1.Как изменить размер фото в программе ФотоМАСТЕР
- Как уменьшить размер файла Jpg — немного нужной теории
- IMGonline.com.ua — удобный и понятный
Сервисы для обрезки фото под параметры Инстаграма
h25,0,0,0,0—>
Как вы поняли, обрезка фото для Инстаграм в сторонних инструментах сейчас по сути бесполезна – зачем, если есть встроенные возможности, да и, если соотношение сторон не устраивает, социальная сеть сама это исправит. Но это иногда не очень удобно – обрезка может понадобиться более серьёзная, чем то, что предлагает Инста.
p, blockquote13,0,0,0,0—>
Поэтому я могу предложить следующие инструменты для решения вопроса «Как в Инстаграме увеличить фото и обрезать его?»
p, blockquote14,0,0,0,0—>
- cut-photo.ru. Кроп и ничего лишнего. С одной стороны, это означает узкое применение. С другой же – простоту использования.
- online-fotoshop.ru. Сайт, на мой взгляд, не очень удобный – фоторедактор, обрезатель и ещё несколько инструментов находятся в отдельных вкладках. Специальная вкладка для изменения размера и соотношения сторон довольно примитивна. Вы можете использовать фоторедактор и, например, обрезать по кругу. Также здесь есть целая серия видеоуроков по использованию сервиса.
- ru.photofacefun.com. Здесь также есть фоторедактор. Опции обрезки минимальны, но вместе с тем просты в использовании.

p, blockquote15,0,0,1,0—>
Как уменьшить фото для Инстаграма? Использование социальных сетей требует знания интерфейса, функционала и, что немаловажно, ограничений, наложенных на пользователей. Одни из самых ощутимых рамок действуют на изображения
Хотя фотосеть и расширяет возможности людей в этом плане, обрезка зачастую всё же нужна.
p, blockquote16,0,0,0,0—>
Iloveimg.com — сайт для обработки изображений с телефона и ПК
Красивые фотографии в смартфоне пользователя занимают много места. Размер их в памяти нередко превышает 10 мегабайт. Это не даёт возможности создавать большие галереи в телефоне даже в моделях, которые имеют много системного пространства. Из этой ситуации есть выход — сжать изображения и получить файл с размером в несколько раз меньшим исходного.
Этого помогает добиться онлайн сервис www.iloveimg.com/ru/compress-image. На компьютере для загрузки в сервис изображение можно перетащить.
- Если вы используете сайт с телефона, то при переходе нужно нажать на кнопку «Выбрать изображение».
- Загружать файлы можно сразу из Dropbox или Google Drive.
- После этих действий появится кнопка «Сжать изображение».
В сервисе поддерживается загрузка нескольких файлов. Что даёт возможность загружать всю свою галерею из телефона для уменьшения размера. На сайте также можно изменить размер, повернуть, преобразовать в другой формат картинки и многое другое. Кнопка для отображения сервисов находится в верхнем баре сайта.
Как отключить HEIF и изменить на JPEG?
Не стоит сразу расстраиваться, Apple предусмотрела все варианты и предлагает изменить настройки съемки камеры.
Инструкция, как поменять формат HEIC на Айфоне.
Теперь смартфон снимает видео в привычном JPEG. Правда, приготовьтесь к тому, что файлы с таким разрешением занимают на 30-40% больше места, чем HEIF. Здесь придется делать выбор между эффективностью использования устройства и возможностью делится фото.
Еще один способ, как изменить формат HEIF на JPEG Айфон – использовать онлайн-сервисы по конвертированию форматов. Они бесплатные и доступны без регистрации. Этапы работы:

После окончания процесса файл в преобразованном расширении загрузится на устройство. Существуют программы с аналогичными функциями. Например, iMazing. Инструкция использования:
Время преобразования зависит от числа объектов и возможностей ПК, но обычно процесс занимает несколько минут или секунд. Если не хотите постоянно думать о том, как изменить формат HEIF на JPEG Айфон, используйте инструменты, которые при передаче на другое устройство автоматически меняют расширение. Для этого используйте «поделиться». Способ работает для iOS 11 и macOS High Sierra.
Для включения опции зайдите в «Настройки» → «Фото» → выберете «Автоматически» осуществлять перенос на Mac или ПК с Windows, Symbian или Linux. После файлы HEIF будут передаваться уже в JPEG. В этом случае дополнительное конвертирование не требуется. Качество изображений не меняется, а вот при частых «перебросах» из одного расширение в другое, возможно ухудшение изображения.
Как сжать фото на телефоне в онлайн-сервисе
Чтобы уменьшить размер фотографий, пользователь может прибегнуть к онлайн-сервисам. С их помощью получится сжать фото абсолютно бесплатно. Пользователю необходимо только перейти на сайт и загрузить нужно изображение. После этого нужно выбрать новый размер, и дождаться окончания загрузки. Готовое фото можно скачивать на смартфон.
TinyPNG
Одним из таких приложений, будет TinyPNG . Пользователю следует перетащить фото в главное окно, или загрузить его. Система позволяет загружать только изображения в форматах PNG или JPG. Также, стоит учитывать, что размер фотографии не должен превышать 3 Мб.
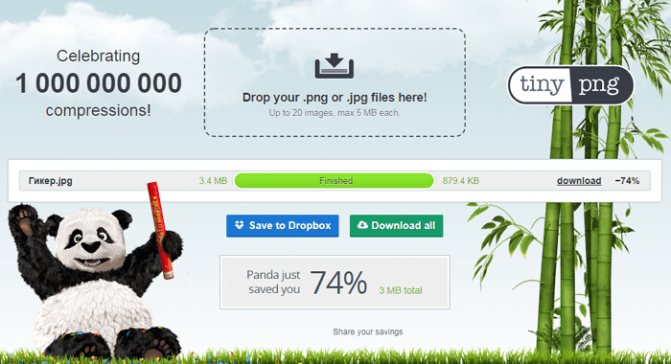
Compress Now
Еще одним сервисом, которым можно воспользоваться, будет Compress Now. Здесь для пользователя доступно намного больше форматов. Так, на сайт можно загрузить следующие изображения:
- JPG;
- JPEG;
- PNG;
- GIF.
Также здесь доступны для загрузки фотографии, размер которых не превышает 9 Мб. Отличительным преимуществом данного сервиса будет высокая скорость работы. Все снимки конвертируются за несколько секунд. Кроме того, у пользователя есть возможность сжимать сразу несколько фотографий.
На специальной панели будет отображено уровень компрессии. Здесь можно сжимать фото на 50%, при этом не будет потеряно качество изображения. Снижение можно заметить, если установить данное значение на 90%. Однако, потеря качества не будет значительной.
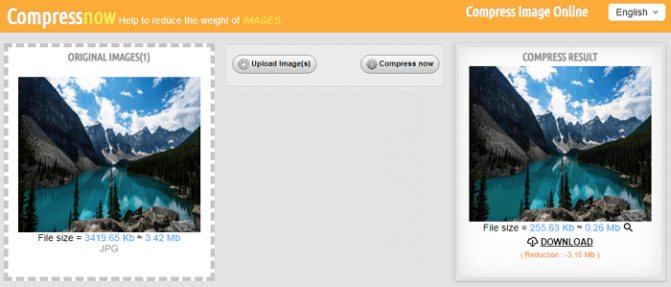
Toolur
Toolur позволяет одновременно сжимать до 25 изображений. Таким образом пользователь может обработать большое количество снимков за небольшой промежуток времени. Это достаточно удобно, если нужно сжать множество фотографий.
Здесь также есть ограничения по размеру одного фото. В данном случае, не получится загрузить изображение, которое превышает 30 Мб. Что касается поддерживаемых форматов, здесь их несколько:
- PNG;
- JPEG;
- BMP.
Методы от A до E позволяют пользователю уменьшить изображение, при этом происходит конвертация в Jpeg. Данные способы ухудшают качество снимка. Чтобы достичь максимального эффекта, рекомендуется воспользоваться методом A.
Также есть и другие методы F, G. С их помощью пользователь может сжать фото без изменения параметров ширины и высоты. В данном случае необходимо оставить параметры W и H равными нулю.

Optimizilla
Optimizilla позволяет загружать до 20 фотографий одновременно. На экране будет представлена их миниатюра. Пользователю необходимо выбрать снимок и настроить его параметры. При этом, можно проверить, насколько снизится размер изображения.
Для загрузки доступно два формата, Jpeg и PNG. Это популярные форматы, которые часто используются на телефоне. Поэтому с сжатием фотографий через смартфон, проблем не возникнет.

Kraken
Kraken предоставляет пользователю возможность работать в двух режимах, бесплатном и платном. Для простого сжатия снимка, пользователю будет достаточно первой версии. Платная обладает расширенным функционалом.
На сервисе предоставлено несколько режимов сжатия, которые пользователь может выбрать. Так, здесь есть Lossy и Lossless. Если же необходимо вручную настраивать параметры, пользователь может выбрать соответствующий режим.

Compressor.io
Compressor.io может обеспечивать высокий уровень сжатия с потерями и без них. Достаточно выбрать нужный режим. Среди форматов, с которыми работает сервис, присутствуют следующие:
- PNG;
- JPEG;
- GIF;
- SVG.
Система позволяет сжимать фото до 90%. Но существуют и ограничения. Так, размер загружаемого файла должен составлять не более 10 Мб. Также, у пользователя не получится загрузить за раз более одного файла.
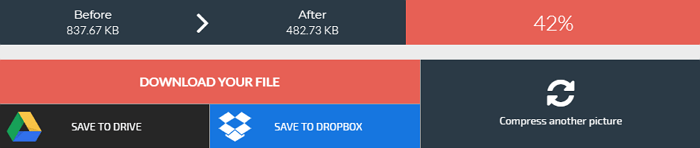
Как пользоваться онлайн-сервисами в этом видео
Онлайн-сервисы для сжатия видео (топ5)
К оглавлению
Если не хочется загружать компьютер лишними программами, можно воспользоваться для сжатия видеоконтента одним из онлайн-сервисов. Некоторые из них платные, другие требуют наличия учетной записи или ставят водяные значки на вашем видео.
Работают онлайн-редакторы приблизительно одинаково. Пользователю нужно лишь выбрать подходящий для его задач вариант. Приведем пример, как сжать видео на компьютере в условно бесплатном сервисе Clipchamp. Если вы зарегистрируетесь, сможете ужать видео, но получите водяные значки бренда. Тому, кому требуется чистый файл, придется заплатить 9 долларов за месяц, есть более выгодная годовая подписка.
Итак, инструкция, как сжать видео онлайн в Clipchamp:
Входим в систему и жмем клавишу «Конвертировать мое видео», выбираем нужный файл или перетаскиваем в зону конвертации. Если есть доступ к утилите Clipchamp в Google Chrome, можно работать сразу с несколькими видеофайлами.
Выбираем нужные параметры. Можно оставить предварительно выставленные данные по умолчанию, видео преобразуется в файл MP4 со стандартным веб-сжатием. Либо оптимизируем настройки под назначение контента, к примеру, загрузку в интернет, добавление в Powerpoint, просмотр на мобильном устройстве, создание GIF-анимации.В этом же разделе можно выбрать пункт «Мобильный параметр», позволяющий создать максимально легкий файл.
При желании настроим параметры разрешения, формата и качества вручную, нажав одноименную кнопку.
Если нужно провести конвертацию видеофайла, выбираем «Формат». Чтобы контент не ухудшился, нажимаем «Сохранить разрешение и высокое качество». Иногда провести такие изменения без потери качества не выходит. В этом случае нужно выбрать иной параметр оптимизации (например, Windows для WMV ASF).
Вносим, если нужно изменения – обрезаем, поворачиваем, настраиваем яркость. Для этого надо нажать «Редактировать».
После всех настроек жмем клавишу «Старт» внизу справа, а затем сохраняем новый файл. Даже если он не будет направлен в нужную папку, все равно останется в «Загрузках». Программа позволяет отправить преобразованное видео на нужный ресурс, например, на Google Drive, Facebook, YouTube или Vimeo. Это делается с помощью кнопки «Загрузить и поделиться».
Если надо вновь сжать или конвертировать одно и то же видео с нуля, например, с иными параметрами вывода, жмем клавишу «Вернуться».
Если вы размышляете, как сжать видео качественно и не потратить денег, обратите внимание на парочку хороших бесплатных онлайн-сервисов. VideoSmaller – простой, доступный вариант, позволяющий добиться как стандартного, так и сильного сжатия
Можно масштабировать видеоконтент, чтобы еще больше уменьшить в размере, но качество будет ниже.
Еще одно мегапростой бесплатный онлайн-сервис Clideo – он особенно подойдет тем, кому нужно быстренько провести компрессию и отправить сжатое видео по электронке друзьям, на страничку соцсети. Уменьшить размер видеофайла здесь можно за несколько секунд. Ресурс поддерживает любой формат. При этом доступ к контенту защищен. А перед отправкой возможен предварительный просмотр.
Программы для сжатия на Андроид
Большинство современных смартфонов оснащены хорошими камерами с высоким числом мегапикселей, что означает: видеоизображения «весят» немало
Если вы снимаете не слишком важное видео для общего доступа, можно уменьшить разрешение в настройках камеры. Но качество значительно снизится
Одним из самых популярных является Video Compressor Panda. Бесплатное приложение, которое изменяет размер и производит компрессию в два-три раза без заметных отличий. После обработки мобильные данные можно сохранить, отправить по электронной почте, загрузить в Instagram, Facebook, Google +, Whatsapp, Viber и Line.
Еще один бесплатный функциональный помощник по конвертации видеоконтента на Андроид-платформе – Video Converter Android (VidCon). Позволяет трансформировать материал в различные кодеки и форматы. Качество видео остается неизменным. Дополнительно можно добавить эффектов, например, замедлить время, прокрутить ролик в режиме обратной съемки.
Еще один вариант приложения для Андроид, помогающего сжимать видеоконтент:
Хоть современные технологии и позволяют сжимать видеоконтент практически без потери качества, все равно он в итоге будет немного хуже изначального. Чтобы сохранить четкость и яркость по максимуму, старайтесь снимать в освещенных, солнечных местах. Чем лучше будет свет, тем больше информации кодек сможет прорабатывать. Если съемка ведется в тени, качество после сжатия будет хуже.
Сайты для сжатия фото онлайн
Если раньше получались маленькие мутные фотографии весом по 100-200 килобайт, сегодня ситуация кардинально изменилась. Смартфоны при средних настройках качества снимков выдают фото размером 5, 10 и 20 мегабайт. Это тенденции последних лет. На дворе 2019 и смартфоны оснащаются камерами с 24,48 мегапикселей и выше. Разрешение снимка и его вес растут и будут увеличиваться. Что бы не замораживаться с установкой приложений. Откройте любой браузер от Яндекса, Оперу или Гугл хром. В поисковой строке вбиваем: “Сжать фото онлайн” или “уменьшить размер фото”. Открываем любой сервис, или воспользуйтесь нашей подборкой:
Пишем уменьшить размер фото
Все сайты для сжатия изображения онлайн работают по одному принципу:
- На странице нажимаете кнопку “Выбрать изображение” или “Загрузить”.
- После выбираете размер уменьшения в процентах. Для больших фото пробуйте ставить 20% или 30% или используйте ползунок.
Выбираем размер и масштаб фотографии
- Если фото сжимается для загрузки на сайт – посмотрите максимально допустимые размеры в пикселях.
- Нажимаем но кнопку “Загрузить” или на иконку со стрелкой для загрузки фотографии в память смартфона.
Загружаем изображение в память смартфона
Уменьшение размера фото программой Paint
Существует много способов чтобы уменьшить у фотографии ее размер. Но в данной статье мы рассмотрим, как это сделать с помощью программы Paint, которая уже входит в операционную систему Windows. Я рассмотрю Paint в Windows 7 (в XP эта программа работает по такому же принципу).
В качестве примера я сделал снимок со своего фотоаппарата с разрешением 9 mega pixels, и у меня получилось фото размером 4,35 мб. Уменьшу размер этой фотографии. Для этого на данный файл нажимаю правой кнопкой мыши, и в дополнительном меню выбираю: Открыть с помощью -> Paint.
Выбранный файл открывается программой Paint, в которой видны первоначальные размеры фотографии:
Для уменьшения размера фотографии нажимаем на кнопку: Изменить размер (как показано на снимке выше) и в выпадающем меню выбираем изменение в процентах или пикселях. Я выбираю в пикселях, оставляю галочку: Сохранять пропорции и изменяю размер по горизонтали на 1024 (или 1280) пикселей. Этих размеров вполне достаточно, чтобы на любом мониторе компьютера хорошо отображалась фотография:
После изменения размеров фотографию необходимо сохранить. Для этого выполняем всего 3 действия:
- В меню вверху в левом углу левой кнопкой мыши открываем выпадающий список выбора функций;
- Наводим курсор на: Сохранить как;
- В дополнительном выборе нажимаем на: Изображение в формате JPEG (один из самых распространенных форматов):
Далее нужно выбрать место, куда сохранить измененное фото. Например, у меня первоначальное фото (для этой заметки) находится на Рабочем столе. Файл называется Фото. При сохранении, чтобы не изменить первоначальный файл, называю файл с измененными размерами по-другому (например, Фото 2) и нажимаю Сохранить:
Готово! Теперь по свойствам файлов видим, что с помощью стандартной программы Paint мы уменьшили исходный размер фотографии в 10 раз, притом, что при просмотре на компьютере разницы в качестве особо не заметно:
Pixlr
Pixlr — очень популярный редактор фотографий для пользователей Android. Он не только может изменять размер и обрезать ваши фотографии, но также имеет множество других полезных функций. Это отличное приложение для начинающих тоже. Он имеет приятный пользовательский интерфейс, с которым легко ориентироваться, а элементы управления просты и просты в использовании. Что не нравится?
При запуске приложения на главном экране есть несколько параметров. Вы можете использовать камеру, чтобы сделать снимок, который затем можно редактировать с помощью одной из многочисленных функций Pixlr. Существует возможность редактировать существующие фотографии на вашем устройстве или храниться в вашем облаке. Вы можете создать коллаж из изображений, которые можно настроить для получения различных стилей. В инструменте «Шаблоны» есть даже некоторые декоративные элементы.
После того как вы выбрали изображение в приложении, обрезка не может быть проще. Открытие меню «Инструменты» предлагает ряд изящных трюков, с функцией обрезки, которая будет первой на выбор. Выбор инструмента обрезки предоставляет вам ряд опций. «Свободный режим» позволяет выбрать область обрезки, а также есть несколько форматов изображения. Есть также множество эффектов для игры, так что вы можете настроить свои снимки.
Скачать: Pixlr для Android (Бесплатно, доступна премиум-версия)
Другие способы уменьшить фото на андроиде
Для изменения формата и разрешения фотографий помимо мобильных приложений можно использовать и другие методы. Одним из наиболее популярных способов является работа в Photoshop. Сервис позволяет изменить изображение без потери качества. Чтобы уменьшить размер снимка, не обязательно владеть навыками работы с программой. Пошаговая инструкция выглядит следующим образом:
- Открыть необходимую фотографию;
- Кликнуть на вкладку «Изображение»;
- В открывшемся меню выбрать «Размер изображения»;
- Выставить наиболее оптимальные значения;
- Сохранить результат с помощью вкладки «Файл».
Приложение можно установить и на андроид. Разработчики адаптировали ее под современные смартфоны и планшеты.
Еще одним простым и быстрым способом, как уменьшить размер и вес фото, является использование всем известной программы Paint. Несмотря на небольшой набор функций, она довольно полезна. А благодаря своей невероятной простоте Paint позволяет отредактировать изображение в считанные минуты. Все, что от вас потребуется, — открыть необходимую фотографию, перейти в раздел «Изображение», выбрать пункт «Изменить размер», выставить параметры по своему усмотрению и сохранить изменения.
Не хотите тратить драгоценное время на перенос фотографий для редактирования с андроида на компьютер? Установите приложение Mimigram, в котором в пару кликов можно заказать печать любимых изображений. Программа позволяет предварительно отредактировать снимок, кадрировать и наложить интересные фильтры. Еще больше рекомендаций по редактированию фото вы найдете в нашем блоге.
Современные телефоны способны делать фотографии высокого разрешения, что для некоторых пользователей является минусом. Раньше смартфоны делали снимки размером 500-1000 КБ, а сейчас ситуация изменилась в большую сторону. Не составит труда найти устройство, создающие снимки размером 3 и более мегабайт. Такие картинки занимают много памяти, поэтому пользователи интересуются, как уменьшить размер фото на телефоне Андроид. Давайте подробно рассмотрим сервисы, позволяющие сделать это быстро и бесплатно.
Сжатие изображения в Paint
Зря этот стандартный графический редактор из комплекта Windows считают несерьёзным инструментом. Во-первых, в нём очень интересно и полезно обучать «чайников» азам ПК-грамотности, во-вторых, он есть везде и всегда – и, когда на компьютере не установлена более мощная программа для работы с графикой, его возможности выручат не раз.
Открытие исходника в Пэйнт: количество точек потрясает, но их число вовсе не означает красоту или качество. Масштаб: 100%.
Чтобы открыть изображение в Paint, нужно щёлкнуть по файлу правой кнопкой и выбрать «Редактировать».
Этот редактор не позволяет вручную настроить уровень сжатия JPG, но, по ощущениям, устанавливает его примерно на 80%. Достаточно пересохранить файл, чтобы вместо исходных 2,44 Мб получить 1,83 Мб. На глазок уровень качества осталось практически тем же.
Изображение сжалось до 1,83 Мб после пересохранения в Paint за 2-3 клика и 10 секунд.
В арсенале Paint есть способ уменьшить размер картинки в пикселях. Это кнопка «Изменить размер» (Resize). При её нажатии выпадает диалоговое окно, где предлагается ввести новые размеры по горизонтали/вертикали в процентах от исходного количества точек.
Выберем 50 на 50: в 2 раза меньше длины и ширины означают площадь, меньшую в 4 раза. Кстати, разрешение нужно менять одинаково по обоим измерениям, иначе картинка деформируется.
Функция «Изменить разрешение картинки» стандартна в большинстве графических редакторов, от примитивного Пейнт до монструозного Photoshop.
Результат – 616 килобайт. Маловато для семейного архива, но – отлично для публикации на сайтах. Без лупы разница с исходником едва заметна.
616 килобайт при разрешении 1290×960 px.
Отметим, что 0,6 мегабайт получилось не только в результате изменения разрешения, а при помощи «комбинированного» метода – размер изображения в Paint корректируется ещё и снижением качества JPG на величину около 85%. Изменить значение параметра compress в нужную сторону невозможно. Пейнт делает это на автомате.
Как изменить размер фото на телефоне через приложения
Чтобы не переходить на сторонние ресурсы, и не сжимать файл через интернет, пользователь может установить сторонние приложение. Они могут быть платными или бесплатными. Разница заключается в предоставляемом функционале. Прежде чем выбирать один из редакторов, рекомендуется ознакомиться с его преимуществами и недостатками.
Photo Compress
Приложение имеет достаточно простой интерфейс и создано для изменения размера изображения. Так, пользователю достаточно загрузить нужное изображения и выбрать соответствующие параметры. После этого начнется автоматическое сжатие.
Плюсы и минусы
Изменение размера доступно в бесплатной версии приложения
Простой интерфейс
Высокая скорость работы
Появляются искажения при высокой скорости сжатия
Полный функционал доступен за отдельную плату
Стоимость
9
Функционал
8
Дополнительные возможности
8
Интерфейс
9
Итого
8.5
Бесплатной версии приложения будет достаточно для сжатия снимка
Photoczip
Photoczip отлично выполняет свою главную функцию, сжатие изображения. С помощью данной программы пользователь может изменять размер фотографии без потери качества. Еще одним преимуществом программы, будет бесплатное распространение.
Устанавливается приложение только на смартфоны с операционной системой Android 4.1 и выше. Часто Photoczip используется и для простого просмотра изображений, как встроенная утилита «Галерея».
Плюсы и минусы
Бесплатное распространение
Наличие дополнительных возможностей
Быстрая обработка изображений
Возможность загружать сразу несколько фото
Не будет работать на старых версиях операционной системы.
Стоимость
10
Функционал
10
Дополнительные возможности
10
Интерфейс
9
Итого
9.8
Бесплатное приложение имеет широкий функционал
Уменьшение изображений
Приложение позволяет быстро уменьшить размер изображений. Достаточно выбрать снимок и его новые размеры. Здесь также можно делится готовым изображением по почте или загружать в социальные сети.
Подробнее о том, как уменьшить размер фотографии в видео
Плюсы и минусы
Простой интерфейс
Наличие дополнительных возможностей
Для разблокировки всех функций, необходимо приобрести платную подписку
Стоимость
7
Функционал
8
Дополнительные возможности
8
Интерфейс
9
Итого
8
Платное приложение, но для сжатия пользователь может применить бесплатные функции
Как сжать фотографии для сайта
И еще расскажу что делать владельцам сайтов, как оптимизировать свои снимки под вебстраницы. Проблема не нова — большие файлы замедляют загрузку страницы, их не любят поисковые системы.
У вас 2 варианта:
- Оптимизировать изображения еще до загрузки. То есть, проделать все действия, о которых мы писали выше и загружать на сайт уже легкие фото.
- Воспользоваться плагином оптимизации изображений.
Лучше всего использовать оба варианта. Потому что если фотографии очень громоздкие, то никакой плагин с ними не справится.
Список плагинов для сжатия изображений на сайте:
- EWWW image optimizer
- Short Pixel
- TinyPNG
- Optimus
- WP Smush
Так же могут помочь плагины сжатия и кеширования — во многих из них есть функция сжатия без потери качества. Например, плагин PageSpeed Ninja очень неплох.
Как узнать разрешение экрана на смартфоне
Для определения количества пикселей в смартфонах существует несколько способов. Использование конкретного варианта может зависеть от производителя, модели и ее функциональных особенностей.
Как узнать через скриншот
Чтобы узнать разрешение через скриншот, нужно создать снимок рабочего стола и проверить информацию:
- Зажать кнопку включения и регулятор уменьшения громкости.
- Открыть галерею или другой графический проводник.
- Перейти в папку со скриншотами.
- Выбрать нужный элемент и в верхней части экрана нажать на три точки.
- Кликнуть на инструмент «детали», после чего откроется информация.
Через проводник
Инструкция выглядит следующим образом:
- Развернуть проводник.
- Отыскать папку «DCIM», в которой будут созданные скриншоты.
- Выбрать нужный скрин, зажать кнопку с тремя точками и кликнуть на свойства файла.
- Далее откроется необходимая информация.
С помощью приложения AIDA
Данная утилита предназначена для сбора технических характеристик устройства. Что нужно сделать:
- Для начала скачать приложение с магазина Play Market и установить в телефон.
- Открыть AIDA и отыскать раздел с отображением.
- После нажатия откроется информация, касательно плотности пикселей и разрешения.
Уменьшаем размер фото через приложения
В Google Play доступно огромное количество фоторедакторов, предназначенных для обработки изображений. Для уменьшения снимка не обязательно скачивать профессиональный софт; можно обойтись простой программой.
Photo Resizer
Photo Resizer
Бесплатная программа, доступная любому пользователю смартфона на Андроид. Пошаговая инструкция по уменьшению размера изображения через данный софт:
- Выбираем источник картинки: камера или галерея.
- Затем возле выбранного снимка нажимаем «Изменение».
- Устанавливаем необходимые размеры по вертикали и диагонали. Также можно выбрать масштаб в пикселях.
- Кликаем по кнопке «Идти».
Обработка снимка занимает несколько секунд, после чего его можно сохранить на телефон. Еще имеется возможность отправить фотографию в мессенджеры и социальные сети.
Изменить размер фото
Изменить размер фото
Простое приложение, по названия которого можно понять его предназначение. При первом запуске необходимо предоставить разрешение на доступ к фото и мультимедиа на устройстве. Пошаговое руководство по изменению размера изображения:
- Кликаем по значку в форме «папки для документов».
- Выбираем нужный снимок в галереи смартфона.
- Затем нажимаем по иконке, которая отмечена на скриншоте.
- Теперь выбираем подходящий размер. Также его можно ввести вручную, кликнув по пункту «Произвольный».
Отредактированную фотографию можно сохранить на телефон, или отправить в социальные сети. Программа удобная, но содержит большое количество рекламы.
Picture Resizer
Picture Resizer
Аналогичная программа, предназначенная для редактирования изображений. Краткая инструкция по работе с софтом:
- Нажимаем по кнопке «Выберите фото» или «Сделать фото».
- Затем кликаем по иконке, отмеченной на скриншоте.
- На экране появляется список с возможными размерами. Также можно указать любой произвольный масштаб.
Готовый файл можно сохранить в память смартфона, или отправить его в социальные сети. Реклама в программе присутствует, но она не слишком навязчивая.
Способ №1.Как изменить размер фото в программе ФотоМАСТЕР
ФотоМАСТЕР – это функциональный редактор фото для новичков и профессионалов. Программа включает в себя множество автоматизированных функций, продвинутые и базовые инструменты и поддерживает пакетную обработку. В приложении имеется вариант экспорта с уменьшением или увеличением картинки без потери качества. Данную настройку можно применять к одному изображению или большому количеству фотографий.
Умный фоторедактор для новичков и профи
Скачать
Для Windows 10, 7, 8, ХР
Шаг 1. Установите фоторедактор
Загрузите на жесткий диск установочный пакет программы. Скачанный файл сохранится в папке «Загрузки». Запустите установку приложения, кликнув два раза по инсталлятору.
Шаг 2. Измените фотографии
Как уже упоминалось, ФотоМАСТЕР позволяет работать с одним или несколькими медиафайлами. Рассмотрим, как это делается.
Стандартный режим
Чтобы изменить одну картинку, запустите ФотоМАСТЕР и импортируйте фотографию кнопкой «Открыть фото». Редактор работает с JPEG, PNG, TIFF, GIF, RAW и другими современными форматами графики.
Стартовое окно импорта
В главном меню раскройте пункт «Файл» и найдите функцию «Изменить размер и сохранить». Укажите цель экспорта в пункте «Сохранить для» — в этом случае редактор самостоятельно подберет оптимальные настройки. Либо введите параметры ширины и высоты вручную. Программа позволяет указывать параметры в пикселях, дюймах, процентах, см, мм.
Выберите пресет или укажите размер в пикселях, сантиметрах или миллиметрах
Пакетный режим
Если нужно массово обработать большое количество файлов, кликните кнопку «Пакетная обработка». Нажмите «Добавить фото» и добавьте элементы по одному либо зажмите Ctrl и выберите сразу несколько.
Загрузите изображения в пакетном режиме
Запустите опцию изменения размера, как в предыдущем способе. Раскройте список готовых пресетов и выберите способ уменьшения. Наведите курсор на поле с цифровым значением и укажите нужную цифру.
Установите требуемые настройки
Шаг 3. Экспортируйте результат
Чтобы изменения вступили в силу, нажмите «Применить» или «Сохранить» в зависимости от режима работы. Появится окно экспорта, в котором нужно ввести название и выбрать формат, а также указать путь сохранения. После этого нажмите «Сохранить».
Плюсы программы ФотоМАСТЕР:
- Варианты экспорта под разные задачи.
- Автоматизация работы.
- Сжатие без потери качества.
- Возможность отредактировать снимок на профессиональном уровне.
- Работа в пакетном режиме.
- Минимальная нагрузка на системный процессор.
- Поддержка всех версий Windows.
Как уменьшить размер файла Jpg — немного нужной теории
Касательно формата JPG (и его разновидности JPEG), есть 3 способа изменения размера файлов. Размер PNG, BMP, GIF и прочих графических форматов можно регулировать лишь первым методом.
- Уменьшение разрешения картинки (количества пикселей) без потери качества;
- Снижение качества без уменьшения разрешения;
- Одновременное снижение и разрешения, и качества.
Любая фотография – набор пикселей. У современных фотоаппаратов их число превышает 2-4 тысячи по горизонтали и вертикали. Это много, от такого разрешения и «разрастаются» мегабайты. Улучшается ли при этом качество изображения? Практически нет, особенно у непрофессиональных фотографов при повседневной съёмке. Так как изменить разрешение фотографии можно практически безболезненно для качества, многие используют именно этот способ для того, чтобы уменьшить изображение.
О самых удобных способах я Вам обязательно расскажу в заметке, Вам останется только выбрать подходящий именно Вам.
Сжав изображение в 2 раза (на 50%, в терминах графических редакторов), мы уменьшим его площадь (и объём!) в 4 раза, школьная геометрия на практике.
Логично уменьшить количество точек, чтобы снизить размер фотографии – и не заметить изменений в качестве.
Альтернативный вариант для файлов JPG, оставить разрешение изображения исходным, но позволить компьютеру снизить качество. Некоторая размытость, сглаживание или нечёткость вполне допустимы. Можно считать, что качество сжатия в графических редакторах примерно такое:
- 100% — сжатие рисунка отсутствует;
- 90% — настройка по умолчанию во многих программах – минимальное сжатие;
- 80% — более глубокая степень: файлы сжимаются довольно сильно;
- 70% — всё ещё приемлемая потеря качества, но в пределах разумного;
- 50% и ниже – кардинальное снижение внешнего вида рисунка, заметное невооружённым взглядом.
IMGonline.com.ua — удобный и понятный
Если будете использовать данный сервис, то на нем можно изменить как размер самого изображения, а так же сжать сам файл с выставлением нужного качества. О том, какое качество приемлемо, я писал в начале статьи.
Изменить размер изображения | Сжать jpg онлайн
Один из бесплатных онлайн-сервисов.
Оба сервиса позволяют не только поиграть с размерами и качеством, но и редактировать картинки. Присутствует подробная справочная система. С которой советую ознакомиться перед использованием.
В других операционных системах, включая мобильные, принципы и настройки компресс-технологий такие же.








