Как уменьшить размер файла jpg
Содержание:
- Что такое сжатие?
- Как в IrfanView изменить размер фотографии
- Вариант 6: Создание ZIP-архива
- Уменьшаем вес фотографии или картинки в Picture Manager
- Уменьшение «веса» фотографии
- Как уменьшить размер файла jpg без потери качества
- Как уменьшить сразу много фото
- Бесплатная программа SmallFoto для пакетной обработки изображений
- Как оптимизировать изображение для сайта
- Способ 2: Bulk Image Compressor
- Как уменьшить вес картинки
- Как уменьшить фотографии JPEG в Paint
- Изменение размера изображения на сервисе iLoveIMG
- Сжимаем размеры фото с помощью Irfan View
- Комбинация уменьшения «веса» и пиксельных размеров
- Как изменить вес изображения в мегабайтах, не меняя размеров сторон и качества
- Оптимизация изображения при помощи плагина Smush – Compress, Image Optimizer, Lazy Load, WebP Images
- Выводы статьи
Что такое сжатие?
Любая информация, будь она представлена текстом, графикой, звуком и прочими способами, занимает определённую часть хранилища, чьё стопроцентное наполнение приводит к понижению скорости работы системы и невозможности сохранения новых данных. Самыми «радикальными» вариантами являются: удаление файлов, как только они перестают быть нужными, либо покупка внешнего MicroSD-хранилища, слота для которого может просто не остаться из-за вставленной SIM-карты. Кстати, если у вас стоит внешний накопитель в телефоне, можете узнать, как устанавливать приложения на Андроиде сразу на SD-карту.
Более удобный способ борьбы с переполнением места представлен сжатием. Под этим словом подразумевается уменьшение размера файлов за счёт понижения их качества, что, несмотря на довольно длинное описание, является несложным даже для рядовых пользователей. Другой пример задействования этого метода – отправка изображений через онлайн-сервисы, где установлены неподходящие лимиты по «весу» картинок, а также передача картинок по мобильному, ограниченному соединению.
Как в IrfanView изменить размер фотографии
С помощью бесплатного просмотрщика изображений IrfanView, пользователь имеет возможность уменьшить или увеличить размер изображения. В IrfanView можно изменить размер фото в сантиметрах или дюймах, а не только в пикселах или процентах, как в большинстве аналогичных программ.
Выполните действия:
- Добавьте изображение в окно программы IrfanView.
- Войдите в меню «Изображение», нажмите на «Изменить размер изображения…».
- В окне «Изменение размера изображения» имеются предустановки для стандартных размеров. В параметре «Новый размер явно», в поле «Ширина:» или «Высота:» введите необходимые величины для того, чтобы изменить размер фото в см, пикселах или дюймах. Для изменения размера в процентах укажите нужные параметры в опции «Новый размер как процент исходного».
- В меню «Файл» нажмите на «Сохранить как…».
- В окне «Сохранить изображения как» укажите необходимые параметры.
Вам также может быть интересно:
- FastStone Image Viewer — просмотрщик и редактор изображений
- IrfanView — программа для просмотра изображений
- XnView — мощный просмотрщик изображений
Вариант 6: Создание ZIP-архива
Последний метод, рассматриваемый в рамках этого материала, не влияет на качество изображения, его формат или разрешение, поскольку действия производятся не напрямую с файлом. Он помещается в специальный архив формата ZIP один или сразу с несколькими другими изображениями. Архив сжимается программными методами и создается подобие папки с файлами, которые занимают места значительно меньше, нежели изначально. Это удобный метод хранения снимков на компьютере или флешке, если их просматривают нечасто.
Подробнее: Создание ZIP-архивов
Опишите, что у вас не получилось.
Наши специалисты постараются ответить максимально быстро.
Уменьшаем вес фотографии или картинки в Picture Manager
Для уменьшения веса фотографий несколько последних лет я пользуюсь программой, входящей в пакет Microsoft Office, — менеджер по обработке изображений. Называется она Microsoft Office Picture Manager. Если у вас есть текстовый редактор Word, то должна быть и эта программа. С ее помощью можно быстро уменьшить вес как одной фотографии, так и сразу группы изображений.
Заходим в программу. Путь к программе Microsoft Office Picture Manager: «пуск» — «все программы» — «средства microsoft office» — «диспетчер рисунков microsoft office». Или еще проще — щелкните по нужному изображению, затем нажмите правой клавишей мыши на нем и выберите «открыть с помощью». Будет предложено несколько программ, среди которых будет и Picture Manager.
Открываем изображение в программе:
В верхнем левом углу нажимаем вкладку «файл» — «добавить ярлык рисунка».
В открывшемся окне находим папку, в которой хранится одна фотография или несколько. Нажимаем «добавить». Все фото из этой папки загрузятся в программу.
Как уменьшить вес одной фотографии
Выделяем нужную фотографию щелчком мыши.
В верхней панели инструментов переходим на вкладку «рисунок» и выбираем опцию «сжать рисунки»: В правой стороне экрана появится колонка «Сжать рисунки»: В поле «Сжимать для» выбираем подходящий размер. Внизу («Ожидаемый общий размер») смотрите, какой вес вас устроит. Обычно я выбираю для «веб-страниц». Как видите, оригинал фотографии в моем примере весил 1,82 Мб. После сжатия фото будет весить 76,2 Кб, что достаточно для иллюстрации статей моего блога: и качество сохраняется, и вес небольшой.
Выбрав нужный параметр сжатия, нажимаем «ok».
Теперь фотографию нужно сохранить. Лучше оставить оригинал — полную версию, а сжатое фото сохранить отдельным файлом. В верхней панели инструментов идем в «файл» — «сохранить как». В открывшемся окне выбираем путь, в какую папку сохранять фото, даем название (отличное от оригинала), выбираем формат (JPEG) и нажимаем на «сохранить». Таким образом, у нас получилось две фотографии: оригинал и сжатая копия.
Если вам не нужен оригинал, то после того, как вы выбрали параметр сжатия и нажали «ok», в верхней панели инструментов идем в «файл» — «сохранить» (без КАК) — уменьшенное изображение сохранится поверх оригинала, и на жестком диске компьютера останется только одна фотография.
Как уменьшить вес нескольких фото
Все абсолютно то же самое, только в начале, когда фото из папки загрузятся в программу, выделяем все фотографии, а не одну, удерживая shift. А при сохранении нажимаем на «сохранить все» — сжатые копии сохранятся поверх оригинала, поэтому, если необходимо сохранить папку с оригинальными размерами, то перед тем как загружать в программу, создайте копию папки в проводнике.
Как сжать фотографию еще быстрее
Если программа Microsoft Office Picture Manager есть на вашем компьютере, то при открытии любой фотографии в проводнике предлагается несколько программ на выбор. Я просто щелкаю правой мышкой по фото, которую собираюсь уменьшить. Появляется окно: Выбираю «открыть с помощью» — Microsoft Office Picture Manager — фото сразу открывается в программе. Перехожу во вкладку «рисунок» — «сжать рисунки» — выбираю для «веб-страниц» — «ok». Затем «сохранить» или «сохранить как». Занимает очень мало времени. Всё, вес изображения сжат в несколько раз!
Уменьшение «веса» фотографии
Под уменьшением веса обычно понимают изменения изображения, которые направлены на сокращение объема дискового пространства, необходимого для хранения файла изображения. Иначе «веса» файла, измеряемого в мега- или килобайтах.
Высота и ширина фото в пикселях при данной обработке не изменяется. Давайте посмотрим, как это работает в графическом редакторе.
- Открываем в paint.net нужный файл. В панели управления выбираем пункт «Файл», кликаем «Открыть».
- Выбираем нужное фото. Фото загрузилось.
- Затем снова выбираем пункт «Файл», кликаем «Сохранить как…».
Во всплывающем окне есть параметр «Качество». Он изменяется перемещением ползунка. При этом в окне предварительного просмотра можно оценить качество будущего файла. Сразу же происходит и оценка его «веса» после того, как будет произведено сохранение. Вес фото с двух-трех мегабайт можно понизить до 200-300 килобайт. Это зависит от самого изображения и от Ваших требований к уровню качества.
Рекомендуем оценивать качество будущего снимка , сравнивая две небольшие одинаковые области на изображениях. Лучше всего выбрать хорошо сфокусированный участок фото с однородным освещением и цветом. Так легче заметить недостатки, если они возникнут при очень сильном снижении качества.
Уменьшение размера фото изменением качества изображения
Вот, собственно и все. Файл сохранится. Весить он будет меньше раз в 10.
Как уменьшить размер файла jpg без потери качества
Уменьшить вес фотографии можно с помощью специальных программ или в режиме онлайн на каком-то специальном ресурсе. Уменьшение размеров картинок и фотографий может пригодится в абсолютно разных случаях. Например, когда на жестком диске осталось очень мало места, а большую часть занимаемого пространства занимают именно фотографии, то уменьшение их размера очень пригодится, ведь удалять ничего не нужно.
Сжатие может применятся без видимой потери качества. Таким образом, размер картинки будет меньше, но своей красоты файл не утратит. Рисунок можно просто добавить в документ, в котором он автоматически уменьшится. Значение сжатия можно указать во вкладке «Дополнительно».
В чем измеряется размер картинки:
- в пикселях (высота и ширина изображения).
- в байтах (вес картинки на компьютере).
Популярные форматы картинок и фотографий:
- bmp – формат самого лучшего качества. Но за четкое изображение приходится жертвовать свободным местом на жестком диске. Все картинки такого формата занимают достаточно много места.
- Jpg – самый популярный формат картинок и изображений. Хорошее качество при умеренном размере файла. Даже после сжатия картинка будет обладать хорошим качеством. Очень удобный формат для различных манипуляций. Если изображение искусственно не увеличивать, то разница в качестве будет едва заметна.
- Png -передавать изображение в интернете очень удобно с помощью данного формата картинок. Превосходит Jpg формат в сохранении качества после сжатия, а цветопередача более насыщенная даже после сжатия через программы.
- gif – этот формат используют для картинок с анимацией. С его помощью удобно передавать картинки через всемирную сеть.
Как уменьшить размер фотографии в Paint
Чтобы изменить вес в килобайтах не нужно устанавливать сложные программы и покупать на них лицензии. Для этого идеально подойдёт стандартное приложение Paint. Этот редактор операционной системы установлен в ней по умолчанию. Поэтому пользователь сразу найдет ее в меню «Пуск», далее выбираем раздел «Стандартные» и там находим программу.
- Открываем приложение
- Нажимаем «Изменить размер» во вкладке «Главная»
- В открывшемся окне переходим во вкладку Пиксели и выбираем необходимый размер. Достаточно внести изменения только в одно поле, второе значение рассчитается автоматически.
- Сохраняем пропорции фото (Ставим галочку возле «Сохранить пропорции»)
- Нажимаем «ОК»
Файл сохраняется на компьютере пользователя.
Как уменьшить размер файла jpg в фотошопе
Уменьшение размера картинки с помощью Photoshop осуществляется поэтапно. Размер становится меньше после применения изменений. Так как это очень долго, лучше сразу выставлять значение на 50 процентов.
- Запускаем программу Photoshop.
- Выбираем раздел «File» (Файл).
- Затем нажимаем «Open» (Открыть), и находим нужный файл.
- Изменить размер можно комбинацией «Alt+Ctrl+I».
- Значение может быть в пикселах или в процентах, смотря что вам удобней. Изменяем значение в окошке «Width» (Ширина) и, если стоит галочка «Constrain Proportions» (Сохранять пропорции), высота изменится автоматически.
- Выбираем «ОК», а затем сохраняем изменения с помощью комбинации «Ctrl + S».
Как уменьшить размер файла jpg онлайн
Существует много оптимизаторов изображения, которые быстро сжимают картинку до необходимого размера. Это более удобный способ, так как ничего качать и открывать не нужно. Просто в браузере переходим на любой подобный сайт и начинаем работать с изображением.
На главной странице нажмите кнопку UPLOAD PHOTO, выберите нужный файл и подождите, пока что сервис обрабатывает запрос и выдает после некоторого времени результат. Увидеть новый размер и внешние изменения изображения можно с помощью ползунка. В моем случае размер файла уменьшился в два раза.
После того как качество и размеры файла стали удовлетворительны можно скачивать с интернет-ресурса свою картинку. Нажимаем на кнопку Download Full Res и получаем новый файл. Он будет называться так же, как и прошлый + в конце слово mini. Можно повторно пропустить файл через программу, чтобы сделать его ееще меньше.
Сайт с подобной функцией привлекают внимание людей различных профессий. Нет необходимости долго ждать, пока программа скачивается на компьютер
Онлайн сжатие полезно для вебмастеров и дизайнеров.
Если вы ищите способы как уменьшить размер файла jpg без потери качества, то вышеописанные варианты отлично подойдут для этих целей. Выбирайте наиболее удобный сервис или программу, чтобы они полностью удовлетворяли вашим запросам.
Как уменьшить сразу много фото
В большинстве графических редакторов есть функция пакетного сжатия фотографий. Благодаря ей можно буквально за несколько секунд уменьшить сотни изображений. Покажу, как это сделать в бесплатных программах для Windows, про которые я рассказывал .
На заметку. Если нужно переслать несколько фото по интернету, то лучше их заархивировать. Таким образом можно не отправлять каждый файл отдельно, а добавить один архив, внутри которого будут все снимки. Подробнее об этом читайте .
IrfanView
1. Запустите программу, щелкните по меню «Файл» и выберите «Обработать группу файлов».
2. Откроются настройки группового изменения фото. В правой панели выберите папку с картинками. И нажмите кнопку «Добавить все» для загрузки всех кадров в окно обработки.
3. Поставьте галочку в пункт «С дополнительной обработкой» и нажмите кнопку «Обработка».
Здесь можно установить желаемый размер в пикселях и указать параметры обрезки. Для применения настроек щелкните по «ОК».
4. Нажмите кнопку «Параметры» для изменения настроек качества.
В дополнительном окошке настройте качество вручную. Или установите желаемый размер файла на выходе. Затем нажмите «ОК».
5. Укажите папку, куда будут сохранены обработанные снимки. Сделать это можно при помощи кнопки «Обзор».
6. Щелкните по «Старт» для запуска операции. По окончании процесса уменьшенные снимки будут записаны в папку, которую вы указали в п.5.
XnView
1. Запустите программу. В панели инструментов нажмите кнопку «Пакетная обработка».
2. Откроется окно групповой обработки. Загрузите фотографии при помощи кнопки «Добавить файлы» или «Добавить папку».
3. Перейдите на вкладку «Действия». Кликните «Добавить действие», выберите из списка «Изображение» – «Изменение размера».
Установите необходимый размер в пикселях по ширине/высоте.
4. Перейдите на вкладку «Выходные данные». Укажите папку для сохранения результата. Затем в пункте «Формат» кликните по кнопке «Параметры».
В параметрах можно настроить качество.
5. Щелкните по кнопке «Преобразовать» для начала обработки. После завершения процесса новые файлы будут записаны в папку, указанную в п.4.
FastStone Image Viewer
1. Запустите программу. Щелкните по меню «Сервис», выберите «Пакетное преобразование/переименование».
2. Откроется панель инструментов. Укажите папку с изображениями вверху. Нажмите кнопку «Добавить все». Файлы добавятся в правую панель. Нажмите кнопку «Дополнительно».
3. Во вкладке «Изменить размер» установите галочку в пункте «Изменить размер». Назначьте ширину/высоту в пикселях, нажмите «ОК».
4. Кликните по кнопке «Установки» возле пункта «Выходной формат».
Назначьте параметры качества и нажмите «ОК».
5. Выберите папку, куда будут записаны сжатые снимки. Затем щелкните по «Старт». После завершения операции новые файлы будут записаны в указанную папку.
Архивация фотографий
Архивация – это процедура, которая позволяет упаковать данные в специальный контейнер (архив). Его удобно пересылать по интернету, так как в этом одном файле будет вся нужная информация. Подробнее об архивации читайте в этом уроке.
Получается, не нужно прикреплять каждую фотку вручную. Можно просто добавить один архив, внутри которого будут все снимки.
Как создать архив:
- Щелкните по папке с фотографиями правой кнопкой мыши.
- В контекстном меню выберите «Отправить» — «Сжатая ZIP папка».
Рядом появится новый файл — это и есть заархивированная папка. Такой архив можно отправить по электронной почте, в соцсети, мессенджере.
Бесплатная программа SmallFoto для пакетной обработки изображений
Данная программа очень проста в применении, с бесплатной лицензией, и позволяет не только уменьшать и сжимать изображения, но также и накладывать поверх водяной знак, обрабатывать и переименовывать сразу несколько картинок, т.е. поддерживается пакетная обработка — целыми папками.
Внешний вид программы SmallFoto:
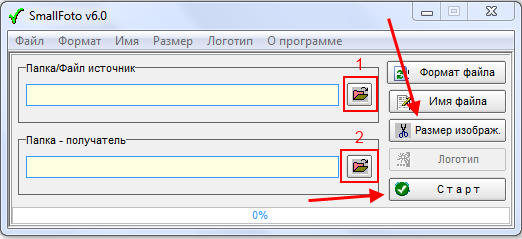
Выбираем «Источник» — папку на компьютере с ваши оригинальными изображениями (в папке может быть любое количество картинок или фото);
Также выбираем «папку-получатель» куда будут сохранены уменьшенные копии. Можно заранее ее создать.
Выбираете нужный вам размер, формат и качество, кликнув по соответствующей кнопкам и жмете «Старт». То есть все очень просто. В вашей «Папке-получателе» появятся те же фотографии, только с новым размером, который вы хотели.
Как оптимизировать изображение для сайта
А теперь дополнительные советы о том, как же оптимизировать картинки для сайта или блога:
- Сохраняйте изображения в формате JPEG — это отличный способ сжать фото без потери качества.
- Избегайте «тяжелых» форматов, например PNG. С его помощью можно добиться эффект прозрачности на картинках, так что многие его используют. Но иногда лучше отказаться от лишней красоты, и увеличить скорость загрузки сайта.
- Называйте фотографии ключевыми словами, а не набором букв – поисковые системы обрабатывают названия и выводят их в поисковой выдаче. Так что вы можете получить дополнительный приток посетителей, если с умом выберите название.
- В поле ALT или альтернативный текст нужно указать описание того, что изображено на картинке. Если картинка не загрузится, чтобы люди могли узнать, что там было изображено. Можно в описание естественно вписать ключ.
- В поле Title стоит ввести текст, которые будет появляться при наведении курсора на картинку. Поисковые системы не учитывают этот показатель при ранжировании, так что ключ вписывать необязательно. Многие вебмастера вовсе не заполняют это поле.
- Старайтесь использовать уникальные фотографии. Как добиться уникальности изображений я писала в этой статье .
Используйте вышеописанные способы как уменьшить вес фото без потери качества, чтобы ваш сайт быстрее грузился. По времени это занимает всего несколько минут, но если оптимизировать изображение для сайта, ваш сайт будет занимать хорошие позиции в поиске. А ведь именно это и нужно любому вебмастеру.
Как уменьшить вес фотографии или любой другой картинки очень быстро, не влезая в дебри фотошопа? Есть простая программа! Причем которую не надо устанавливать, так как она есть практически во всех компьютерах с операционной системой Windows. Не хотите разбираться в программе? Уменьшайте фото на онлайн-сервисе webresizer.com подробно о чем читайте ниже!
Делать вес изображений меньше надо по той причине, что страницы сайта на которых они размещены будут долго загружаться, а значит, те у кого скорость интернета не очень быстрая, буду закрывать их раньше, чем увидят их содержимое. Будет много отказов и соответственно понижение позиций в выдаче.
В каждой статье блога мы используем фотографии для иллюстрации. Каждая из них закачивается на хостинг и занимает пространство. Прибавьте плагины, тексты, десяток редакций к ним — блог может весить как чугунный мост. Не все знают фотошоп, да и для такой простой операции он не нужен.
Способ 2: Bulk Image Compressor
Это приложение подойдёт тем, кому требуется сжимать большое количество фотографий, поскольку основной его функцией является именно пакетная обработка.
- После выдачи программе разрешений загрузится её главное меню, нажмите в нём кнопку «+» внизу экрана.
С помощью установленного по умолчанию файлового менеджера выберите фотографии, размер которых желаете уменьшить.
Приложение сразу же начнёт работу, после чего отобразит результаты в виде количества обработанных снимков и освобождённого объёма.
Готовые файлы сохраняются на внутреннем хранилище устройства, в папке «Pictures» («Картинки»).
Bulk Image Compressor работает самостоятельно, и такое может не понравится некоторым пользователям. Кроме того, в приложении отсутствует русский язык, но есть реклама.
Как уменьшить вес картинки
Существует два способа:
- Специализированный софт;
- Онлайн сервисы.
Специализированный софт
Рассмотрим лучшие четыре программы, уменьшающие изображение без потери качества.
Paint
Приложение встроено разработчиками в ОС Windows. Поэтому не нужно скачивать дополнительное ПО. Это простой и надежный инструмент. Если вы не занимаетесь профессиональной обработкой графических файлов, хватит возможностей Pain. Чтобы запустить программу, нажмите «Win+R», пропишите команду:
Рассмотрим его работу на примере фотографии размера 1,3 мегабайт.
Уменьшаем ширину и высоту Перейдите:
Уменьшите ширину и высоту. Посмотрите, как будет выглядеть изображение. В моем примере это:
Сохраните его.
Удаление лишних деталей Часто на фото есть ненужные (неинформативные элементы). Особенно по краям. Удалите их. Перейдите:
Выделите часть фото, которая останется. Все что за рамкой удалится.
Далее:
Сохраните готовый результат. Размер файла был 1,3 мегабайт. Стал 198,9 килобайт. При этом качество не изменилось.
Программа сохраняет изображение сжимая его в качестве на десять-двадцать процентов. Это незаметно для человеческого глаза.
FastStone Image Viewer
Вы задумывались, как уменьшить вес фото без изменения размера. Поможет FastStone. Программа бесплатна. Скачайте ее по адресу: https://www.faststone.org/FSIVDownload.htm. Откройте фото, выберите:
Перейдите:
Откроется окно, где посмотрите размер файла. Передвигая ползунок в пункте «Качество», не меняя размера установите значение не менее 60. Это зависит от фото. Посмотрите на скриншоте. Вес уменьшился с 1,3 мегабайта до 751 килобайт.
Меняем размер Перейдите:
Укажите ширину и высоту в пикселях.
Например, при установке значений 800Х500 получилось уменьшить вес картинки без потери качества до 152 килобайт.
IrfanView
Загрузите программу по адресу: https://www.irfanview.com/. После установки откройте файл в приложении, выберите:
Укажите степень сжатия. Рекомендую устанавливать не меньше 60. Остальные настройки не трогайте. Сохраните файл. Фото без изменения размера стало весить 553 килобайт.
Изменяем разрешение Перейдите:
Измените значения:
При установке 800Х500 размер без потери качества стал 52,8 килобайт
Как уменьшить вес картинки без потери качества в Фотошопе
Это программа для профессиональной работы с изображением. В нем качество сжатия будет наилучшее. Откройте файл фото в программе. Перейдите:
Переместите влево ползунок в пункте «Качество». Посмотрите, чтобы на изображении не было видимых отличий. Измените ширину и высоту фото в пикселях.
Изменив разрешение до 800Х500 вес картинки стал 66,12 без потери качества.
Уменьшаем вес картинки без потери качества онлайн
Не хотите устанавливать на ПК дополнительное ПО. Воспользуйтесь онлайн сервисами. Их преимущество: получение максимального сжатия без ухудшения качества, простота в использовании. Для работы нужен доступ в интернет. Рассмотрим лучшие площадки.
Как это работает
Все онлайн сервисы функционируют по принципу:
- Загрузка изображений на площадку при помощи формы;
- Установка нужных параметров.
Рассмотрим лучшие из них.
Optimizilla
Доступен по адресу: https://imagecompressor.com/ru/. Загрузите фото или перетащите его мышкой на форму:
Через 1-2 секунды произойдет его сжатие. В меню справа отрегулируйте качество перемещением ползунка. Сравните изображения.
Compressjpeg
Доступен по адресу: https://compressjpeg.com/ru/. Работает аналогично рассмотренному выше. Особенность — поддержка мультизагрузки. Добавьте для обработки одновременно двадцать файлов. Нажмите «Настройки», чтобы отрегулировать его вручную.
Готовый результат скачайте в архиве.
TinyJPG
Доступен по адресу: https://tinyjpg.com/. Загрузите файл на сервис. Работает с PNG форматом. После обработки нажмите «Download».
Как уменьшить фотографии JPEG в Paint
В операционную систему Windows встроен бесплатный графический редактор Paint, с помощью которого можно выполнять несложные операции по обработке изображений. В частности, с помощью этого инструмента можно уменьшить размер изображения по горизонтали и вертикали.
Способ уменьшить объем JPG, изменяя соотношения размера изображения по горизонтали и вертикали:
- Откройте фотографию с помощью Paint.
- На нижней панели приложения указаны ширина и высота в пикселах и размер данного изображения в килобайтах.
- Во вкладке «Главная» на ленте в группе «Изображение» нажмите на кнопку «Изменить размер и наклонить (Ctrl + W)».
- В окне «Изменение размеров и наклона», в разделе «Изменить размер» выберите подходящий вариант: «проценты» или «пиксели», чтобы уменьшить разрешение JPG.
- Задайте нужную величину, а затем нажмите на кнопку «ОК». По умолчанию активирован пункт «Сохранить пропорции», чтобы не искажать исходную картинку.
- Войдите в меню «Файл», сохраните измененный файл на компьютере в формате JPEG.
В результате, размер изображения будет изменен по горизонтали и вертикали в меньшую сторону, соответственно у нас получится несколько уменьшить вес JPG (JPEG) файла.
Подобные манипуляции с фотографиями можно проводить в других сторонних программах или на онлайн сервисах.
Подробнее: Изменение размера фото онлайн и на компьютере
Изменение размера изображения на сервисе iLoveIMG
Для примера, воспользуемся помощью онлайн редактора размера изображений на сайте www.iloveimg.com. Онлайн сервис iLoveIMG поддерживает работу со следующими форматами изображений:
JPG, PNG, SVG, GIF.
Пройдите шаги:
- Зайдите на страницу сервиса iLoveIMG.
- Нажмите на кнопку «Выбрать изображения», перетащите изображения с помощью мыши в указанную область, или загрузите фото из облачных хранилищ Google Drive или Dropbox.
- Откроется следующая страница, на которой можно изменить размер фото онлайн в пикселях или в процентах. Необходимо выбрать одну из вкладок: «в пикселях» или «в процентах», а затем нажать на кнопку «Изменить размер изображений».
При выборе размера в пикселях, необходимо указать точный итоговый размер. При изменении размера изображения в процентах, можно выбрать уменьшение размера на 25%, 50% или 75%.
- После завершения обработки фото, нажмите на кнопку «Скачать сжатые изображения». Изображение можно сохранить в облачные хранилища или поделится ссылкой на результат.
Сжимаем размеры фото с помощью Irfan View
Программа Irfan View одна из самых популярных, очень лёгкая, позволяет по-разному корректировать фото. Во всём мире около 1 миллиона человек в месяц загружают её! Скачиваем замечательную и бесплатную программку IrfanView на официальном сайте из раздела Download.
Во время установки можно всё время нажимать «Next». Чтобы применить руссификатор, нужно при первом запуске войти в меню «Options -> Change language…» и выбрать «RUSSIAN.DLL».
После установки программы, в контекстном меню изображений появится «Открыть с помощью -> IrfanView». Выбираем его.
Идём в меню «Изображение -> Изменить размер изображения»
В окне предоставлена возможность менять размер по своему усмотрению, кому как удобно. Можно ввести желаемый размер в пикселах, сантиметрах или дюймах, можно в процентах, можно выбрать один из стандартных размеров, или просто нажать кнопку «Вдвое уменьшить»
Также рекомендую выбрать алгоритм преобразования «Lanczos (самый медленный)». Это самый качественный алгоритм, а медленная скорость будет заметна лишь при пакетном преобразовании десятков и сотен изображений (эта функция в программе также есть).
Теперь сохраняем файл в меню «Файл –> Сохранить как» и выбираем тип JPEG. Вот здесь можно выбирать качество сжатия JPEG. Чем выше – тем лучше. Почти незаметна потеря качества от 90%, а при 100% потерь качества почти нет, но размер файла увеличивается. Для крупных изображений, предназначенных для загрузки на сайт, есть смысл поставить галочку «Прогрессивный формат JPG». В этом случае изображение будет загружаться не сверху-вниз, а сначала покажется размытый силует, а затем полная версия. Думаю вы такое встречали в интернете.
Комбинация уменьшения «веса» и пиксельных размеров
Если необходимо максимально уменьшить размер фото, то применяем обе обработки. Сначала убавьте пиксельное изображение до минимально возможных размеров, которые Вас устроят. После этого уже работайте по снижению «веса» путем регулирования уровня качества.
Не забывайте, что в paint.net есть возможности обработать, улучшить снимок, после того, как Вы его сжали.
В верхней панели управления выбираем пункт «Эффекты», затем «Для фотографий».
«Резкость». Особенно эффективна, когда Вы работаете со скриншотами, содержащими символьную информацию (текст, буквы, цифры). Попробуйте. Казалось бы совсем размытые значки обретают четкие очертания.
«Свечение». Можно поэкспериментировать с Яркостью и Контрастом сжатого фото, и существенно повлиять на конечный результат всех преобразований.
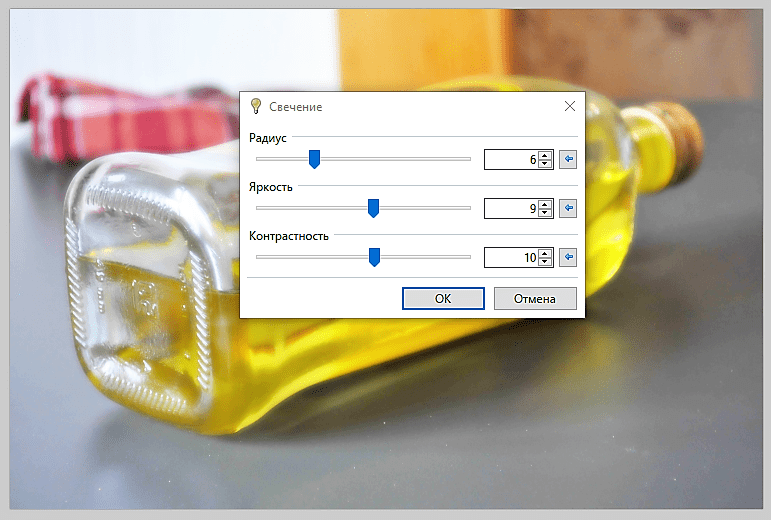
Обработка после уменьшения размера фото
Как изменить вес изображения в мегабайтах, не меняя размеров сторон и качества
Иногда картинку необходимо сжать для передачи по сети или выкладки на ресурс, не потеряв при этом в качестве. Для таких целей тоже существуют программы как на телефон, так и на ПК.
File Optimizer — простой и широко распространенный софт на английском языке, который отлично справляется со своей задачей. Он позволяет оптимизировать размер любого графического файла и не только. Будучи очень простым в освоении, он подойдет даже новичкам, которые не слишком умело обращаются с компьютером.
Для загрузки файла в File Optimizer необходимо нажать на кнопку File ― Add Files. В открывшемся окне вы можете выбрать одну или несколько картинок. После этого кликните на Optimize ― Optimize All files и немного подождите, пока процесс не завершится.
В окне программы вы увидите, каким был оригинальный размер изображения, на сколько удалось его уменьшить и каков прогресс. Картинки сохраняются на ваш компьютер автоматически.
JPEG Optimizer — компактная программа, предназначенная для телефонов. Полностью бесплатна, но в ней есть небольшая, ненавязчивая реклама. Помогает сжать изображения 10 Мб до 2 или даже 1 Мб без потери качества.
Для того чтобы загрузить фото в JPEG Optimizer, достаточно нажать на небольшой розовый значок в правом верхнем углу экрана. Далее разрешите приложению доступ к галерее и файлам. Найдите на устройстве нужное вам фото и просто нажмите на него.
Программа выполняет всю работу самостоятельно, отображая вам интересующие параметры. Останется только сохранить итоговый результат при помощи иконки в виде дискеты справа вверху.
Программ для изменения размера изображения разработано предостаточно. Выбирая подходящую конкретно для себя и своих устройств, ориентируйтесь на системные требования, мощность девайса и скорость интернета. Мы привели лишь несколько самых популярных приложений и сервисов, но знайте, что есть и другие. Не бойтесь экспериментировать и искать что-то самостоятельно.
И выяснилось, что у меня на сайте проблемы с оптимизацией картинок. Это встречается у многих вебмастеров, так что всем будет полезно почитать как оптимизировать изображение для сайта.
Подойти к этому вопросу стоит со всей серьезностью, особенно если вы вставляете в статьи много изображений. Я рассмотрела 5 способов как уменьшить вес фото без потери качества.
Оптимизация изображения при помощи плагина Smush – Compress, Image Optimizer, Lazy Load, WebP Images
Самое простое решение массово оптимизировать уже установленные изображения на сайте, это установить специальный плагин для этих целей.
Таких плагинов достаточно много, но мне больше понравился Smush – Compress, его легко настроить, да и со своей задачей он хорошо справляется.
Установка и настройка Smush – Compress
Для установки плагина, следует войти в консоль сайта, с левой стороны меню выбрать «Плагины», затем «Установить новый» и в строке поиска можно внести Smush – Compress, из выбора появившихся плагинов, выбираем вот этот, устанавливаем его и активируем.
Затем, нам стоит этот плагин настроить. После установки, он появится в левой стороне меню консоли, нажав на него, начинаем настраивать Smush – Compress.
Настройки здесь понятные, обязательно включите «Автоматическую оптимизацию» и при загрузке фото, плагин будет автоматически производить их оптимизацию.
Далее вам поступит предложение «Очистить метаданные изображений». Выбирайте по своему усмотрению, нужно ли вам это. Я у себя включила этот пункт.
Далее переходим в пункт «Включить отложенную загрузку». Советую его включить, так как у пользователей с медленным интернетом в таком случае текст сайта будет загружаться быстрее.
Следующий пункт «Данные использования» можно не включать, но нажать на «Завершить настройку» нужно.
Массовая оптимизация фото в Smush – Compress
Затем, после всех настроек, вы получите примерно вот такую информацию, конечно нам стоит сразу нажать на кнопку «Оптимизировать все изображения».
В бесплатной версии Smush, за один раз производится оптимизация до 50 изображений, но куда нам торопиться, нужно будет нажать на кнопку столько раз, пока плагин не обработает все фото.
Как происходит процесс сжатия файлов, вы будете видеть в реальном времени.
Ну а все последующие, загруженные вами изображения будут оптимизироваться автоматически.
Друзья, как видите, способов для уменьшения веса фото есть много, выбирайте, какой Вам больше нравится.
Расскажите, а как вы добиваетесь уменьшения веса изображения для размещения на страницах сайта. Если есть вопросы, спрашивайте и я обязательно на них отвечу. До новых встреч!
Выводы статьи
Когда пользователю необходимо изменить размер фотографии или другого изображения, он может воспользоваться помощью программ для работы с графикой, установленных на компьютере, или онлайн сервисов в интернете. В приложениях и на сервисах имеется возможности для установки пользовательского размера изображения, или для уменьшения размера фото в процентах от оригинала.
Похожие публикации:
- Как изменить формат фото онлайн — 5 сервисов
- Лучшие бесплатные просмотрщики изображений — 5 программ
- PSD Repair Kit — восстановление поврежденных PSD файлов Adobe Photoshop
- Как изменить формат фото — 10 способов
- FotoSketcher — превращение фотографий в рисунки








