Как зарегистрироваться в мессенджере дискорд и войти в учетную запись
Содержание:
- Просмотр трансляции другими пользователями
- Как найти своего друга в дискорд
- Как это работает
- Преимущества и особенности приложения Discord
- Как войти в Discord через браузер: инструкция
- Преимущества и особенности приложения Discord
- Включение и настройка
- Демонстрация экрана
- Стрим для друга
- Как зарегистрироваться в Discord
- Как войти в браузерную версию Discord
- Как скачать Discord
- Как включить
- Особенности Discord
- Если что-то пошло не так…
- Как подключить к трансляции и поделиться ссылкой
- Как узнать свой Discord User ID
- Идентификация пользователей в Discord
- Что это за продукт?
Просмотр трансляции другими пользователями
В завершение покажем пример того, как осуществляется просмотр трансляции другими пользователями. Это нужно, чтобы вы понимали, что они видят на своих экранах и как присоединяются к текущему стриму.
- При открытии сервера, на котором вы запустили стрим, пользователь увидеть надпись «В эфире». Если он имеет доступ к голосовому каналу, то подключится к нему и сможет перейти к просмотру.

Зритель открывает видео на весь экран или же в компактном формате, после чего начинает просмотр захвата текущего окна, будь то игра или другая программа.

Вы же будете уведомлены о том, что на стриме появились зрители, поскольку их никнеймы отобразятся в оверлее (сам оверлей не виден в трансляции). Если напротив ника есть иконка глаза, значит, он сейчас просматривает трансляцию, а не просто присоединился к этому каналу.
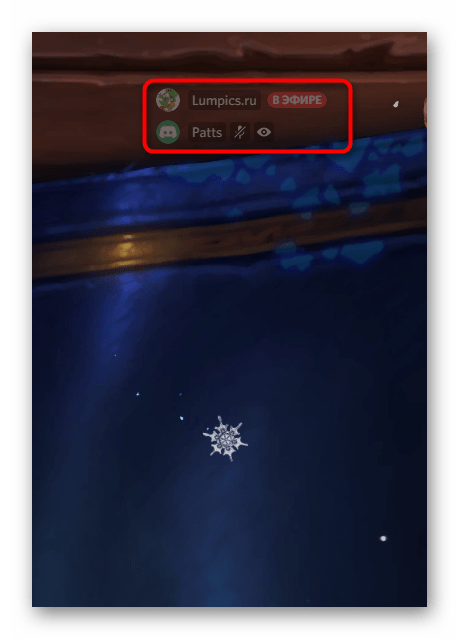
Мы рады, что смогли помочь Вам в решении проблемы.
Опишите, что у вас не получилось. Наши специалисты постараются ответить максимально быстро.
Как найти своего друга в дискорд
Чтобы добавить друга в Дискорд на ПК или мобильном устройстве, необходимо знать главные параметры. Выполните несложные действия:
- Найти человека по логину.
- Провести поиск по адресу электронной почты.
- Ввести имя пользователя.
- Поставить октоторп, то есть символ «#».
- Вписать всего четыре цифры его идентификатора.
Идентификатор выдается каждому человеку, относительно других цифровых кодов, у каждого человека он уникален. Поэтому добавить человека в дискорде по идентификатору не сложно, главное, получить его у владельца. Этот код позволяет с легкостью найти друга и будущего участника одной команды. Но, запрашиваемый человек должен быть авторизованным пользователем системы.
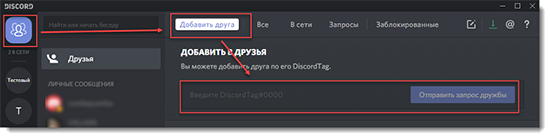
Добавление друзей в Дискорде на ПК
После прохождения авторизации в дискорд каждый сможет добавлять столько контактов, сколько позволительно программой. Человек, которого необходимо добавить в личный список контактов, должен разрешить действия включающего его в личную команду.
Добавить участника в личные контакты пользователи смогут разными способами. Для первого способа потребуются:
- логин пользователя;
- специальный символ;
- числовая комбинация пользователя.
Чтобы пригласить друга по нику нужно проделать следующее:
- В основной части мессенджера войдите в категорию «друзья».
- На верхней части выберите категорию «добавить друга».
- В высвеченном окне откроется строка, куда следует вписать логин человека, и знак “#”. После ввести номерной знак, присвоенный после заполнения регистрационной формы.
- После введения всей этой информации приглашаемого друга, следует нажать на раздел «добавить в друзья».
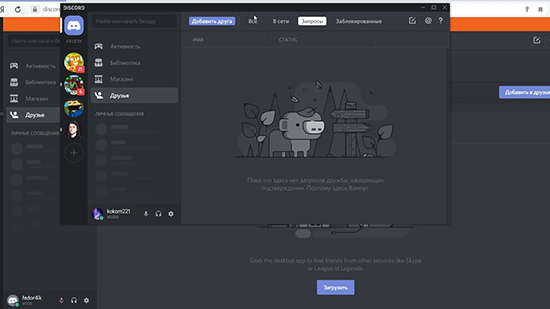
Буквы логина должны быть в таком формате, который был вписан в самом начале. То есть большие на своем месте, а маленькие на своих, к примеру: OlegM13#7777. Конечно, есть вариант добавления друга без тега, который несложно осуществить.
Если каждый шаг был проделан правильно, тогда появится текст с уведомлением зеленого цвета, подтверждающий успешной выполнение запроса. Если запрос отправлен по тегу, но при этом были допущены ошибки, проверьте правильность прописанного логина и других данных.
Нужно лишь подождать подтверждение товарища. Чтобы согласовать решение друга и подтвердить приглашение, пользователю придется следовать следующему действию:
- На основной странице в категории «друзья» есть категория «запросы», куда нужно войти.
- Теперь нажмите на пункт, с пригласительным письмом.
- В образовавшемся окне нажмите на категорию «принять».
Теперь человек, кому был отправлен запрос, войдет в контакты.
Как добавить друга с телефона
Чтобы добавить товарища в контакты дискорда, можно использовать мобильное устройство и планшет. Порядок действий, как и на пк. Различие только в определенных нюансах, которые следует учитывать. Рассмотрим удобный вариант добавления друга в дискорд на телефоне:
- Войдите на основную страницу приложения.
- С правой стороны находится значок плюс, кликните по нему.
- В форму впишите информацию о получателе запроса.
- Отправьте свой запрос, перейдя на соответствующую клавишу.

Таким образом, с телефона отправляется предложение на дальнейшую дружбу в дискорде.
Как это работает
В случае применения Google Authenticator система предлагает один из вариантов входа — сканирование QR кода или ввод вновь созданного ключа. Любой из этих способов хорошо работает, ведь Дискорд поддерживает оба варианта. Но учите, что Google Authenticator на смартфоне требует установки специальной программы для сканирования штрих-кода. Как вариант, можно установить ZXing Barcode Scanner. Альтернативное решение — ручной ввод кода приложения. В таком случае можно обойтись без установки программы-сканера.
В дальнейшем можно использовать сканер кода Authy или Google Authenticator для считывания QR. Как только появляется шестизначный набор символов, его необходимо скопировать и ввести в специальное поле.
Преимущества и особенности приложения Discord
Дискорд является мессенджером, который адаптирован в большей части для коммуникаций среди геймеров. Кроме того, он может использоваться и для прочих целей. Приложение поддерживает одновременно голосовые, а также видео- и текстовые чаты, имеет функцию поиска других пользователей и находить нужные тематические сообщества.
Стоит отметить, что по уровню своего функционала и возможностям Discord может составить достаточно серьёзную конкуренцию таким привычным коммуникаторам, как Skype или TeamSpeak.
Среди преимуществ Дискорда и его особенностей, которые делают ему растущую популярность стоит выделить такие, как:
- бесплатная лицензия. Есть платный модуль, но пользоваться основной версией можно бесплатно;
- совместим со всеми относительно популярными операционными системами — для ПК это Windows версий 7/10, а также Linux и macOS. Для мобильных устройств это iOS и Android;
- приложение поддерживает VoIP и функцию видеоконференции;
- приложение можно использовать и в браузере. Дискорд в веб-версии открывается в браузере на официальном сайте – discordapp.com. Помимо этого, как уже говорилось, приложение реализовано в качестве программы для дескопа на компьютере, в качестве мобильного приложения, скачав софт для мобильного телефона. При этом обеспечивается полноценная синхронизация данных;
- простой процесс авторизации;
- работа сервиса обеспечивается на большом количестве серверов;
- программа использует единую кодовую базу через Electron;
- представлена на всех языка мира, в том числе и на русском языке.
Это удобный и функциональный мессенджер. Он был создан изначально для комфортного процесса игры геймеров, но сейчас он завоевывает все новые и новые группы пользователей, набирая все большую популярность. С каждой версией сервис показывает улучшение функционала.
Как войти в Discord через браузер: инструкция
Итак, что же потребуется для того, чтобы войти в Discord через браузер? Собственно, ничего, кроме браузера. В этом и фишка веб-версии. Чтобы начать общаться онлайн с друзьями и другими игроками нужно:
Данную процедуру нужно пройти всего 1 раз. В дальнейшем вводить логин и пароль для входа в Дискорд не потребуется. Браузер запомнит эти данные в файлах cookies, вход будет выполняться автоматически при заходе на сайт Дискорда.
Кстати. все изменения в веб-версии будут автоматически синхронизироваться и будут действительны и для стационарной программы.
Не нашли ответ? Тогда воспользуйтесь формой поиска:
- https://discord-ru.site/instruktsii/vhod-online.html
- https://discord-ms.ru/instruktsii/vojti-onlajn/
- https://discordgid.ru/vhod/
- https://sergoot.ru/discord-online
- https://urfix.ru/discord-brauzer/
Преимущества и особенности приложения Discord
Дискорд является мессенджером, который адаптирован в большей части для коммуникаций среди геймеров. Кроме того, он может использоваться и для прочих целей. Приложение поддерживает одновременно голосовые, а также видео- и текстовые чаты, имеет функцию поиска других пользователей и находить нужные тематические сообщества.
Стоит отметить, что по уровню своего функционала и возможностям Discord может составить достаточно серьёзную конкуренцию таким привычным коммуникаторам, как Skype или TeamSpeak.
Среди преимуществ Дискорда и его особенностей, которые делают ему растущую популярность стоит выделить такие, как:
- бесплатная лицензия. Есть платный модуль, но пользоваться основной версией можно бесплатно;
- совместим со всеми относительно популярными операционными системами — для ПК это Windows версий 7/10, а также Linux и macOS. Для мобильных устройств это iOS и Android;
- приложение поддерживает VoIP и функцию видеоконференции;
- приложение можно использовать и в браузере. Дискорд в веб-версии открывается в браузере на официальном сайте – discordapp.com. Помимо этого, как уже говорилось, приложение реализовано в качестве программы для дескопа на компьютере, в качестве мобильного приложения, скачав софт для мобильного телефона. При этом обеспечивается полноценная синхронизация данных;
- простой процесс авторизации;
- работа сервиса обеспечивается на большом количестве серверов;
- программа использует единую кодовую базу через Electron;
- представлена на всех языка мира, в том числе и на русском языке.
Это удобный и функциональный мессенджер. Он был создан изначально для комфортного процесса игры геймеров, но сейчас он завоевывает все новые и новые группы пользователей, набирая все большую популярность. С каждой версией сервис показывает улучшение функционала.
Включение и настройка
Включение режима стримера позволяет защитить конфиденциальную информацию по время трансляции. Сделайте такие шаги:
- Войдите в программу Дискорд и авторизуйтесь.
- Жмите на кнопку Настройки (символ шестеренки внизу возле логина).
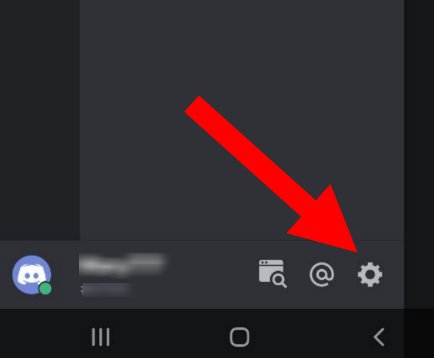
- Найдите пункт режим стримера.
- Переведите тумблер с одноименным названием в правую сторону. В дальнейшем можно установить горячую клавишу для активации режима.

Зная, как включить режим стримера, и что это значит, вы сможете начать безопасную трансляцию в голосовом чате. Дополнительно выставьте следующие настройки:
- Автоматическое переключение при запуске программы для захвата экрана (к примеру, XSplit или OBS). Это удобно, если вы включили стрим в Дискорде и забыли активировать нужную функцию.
- Сокрытие личной информации. При переводе тумблера в правую сторону система прячет e-mail, подключенные заметки и учетные записи, а также Discord Tag.
- Сокрытие ссылок-приглашений. Включение функции позволяет защитить стрим от посторонних людей.
- Выключение звуков. Эта опция отключает звуковые эффекты.
- Выключение уведомлений. Все уведомления отключаются.
Перед тем как стримить в Дискорде на канале, необходимо выставить все указанные выше функции.
Демонстрация экрана
Во время голосового общения в мессенджере можно включить камеру, чтобы показать свое лицо или происходящее вокруг. Есть и еще одна функция, позволяющая продемонстрировать содержимое экрана собеседнику. Она называется трансляцией или демонстрацией экрана и включается при помощи нажатия по специальной кнопке во время голосового общения. Особых настроек не требует и обычно активируется сразу же без каких-либо трудностей.
Подробнее:
Некоторые юзеры иногда сталкиваются всего лишь с одной проблемой — с черным экраном при его демонстрации во время общения. Если с версией ПО для компьютера все сложнее, то на телефоне подобная неполадка решается одним из двух способов, каждый из которых не составит труда выполнить.
Подробнее:
Стрим для друга
Хотя через Дискорд пока нет возможности стримить для широкого круга зрителей, но все же существует функция, позволяющая сделать прямую трансляцию игры для своего друга. Для стрима другу необходимо воспользоваться функцией демонстрации экрана. Для этого проделайте 7 шагов: 1. Запустите игру, которую будете стримить.
2. В Дискорде кликните на пользователе, которому планируете осуществлять трансляцию.
3. Вверху экрана нажмите на изображение видеокамеры, отвечающее за видеозвонок.
4. В появившемся окне кликните на команду «Включить демонстрацию экрана». За эту команду отвечает кнопка с изображением монитора со стрелкой.

5. Для демонстрации непосредственно самой игры выберите пункт «Окно приложения».
6. Кликните на необходимом приложении.
7. Нажмите кнопку «Поделиться».
Так ваш друг сможет наблюдать за процессом вашей игры.
Как зарегистрироваться в Discord
Прежде чем пройти поцедуру регистрации в Дискорд, нужно выполнить скачивание программы. Это делается на официальном сайте:
Найти ресурс можно и в магазинах Apple и Google. Скачать программу можно для любых операционных систем, а также как для ПК, так и для мобильного.
Программа discord представлена для русских пользователей, поэтому с установкой не возникает сложностей. После установки программы нужно пройти процедуру регистрации с добавлением нового аккаунта.С компьютера
Для загрузки установочного дистрибутива Дискорд на ПК, можно воспользоваться ссылкой, которая размещена на сайте.

Затем следует выбрать версию инсталлятора в зависимости от применяемой операционной системы.
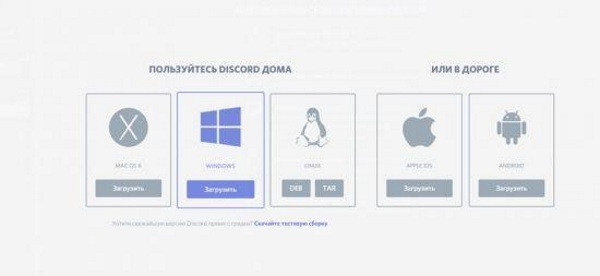
С браузера
Если все надписи на иностранном языке, нужно кликнуть по пункту «языки» и выбрать русский.

После этого следует активировать клавишу «вход» и вкладку «зарегистрироваться».
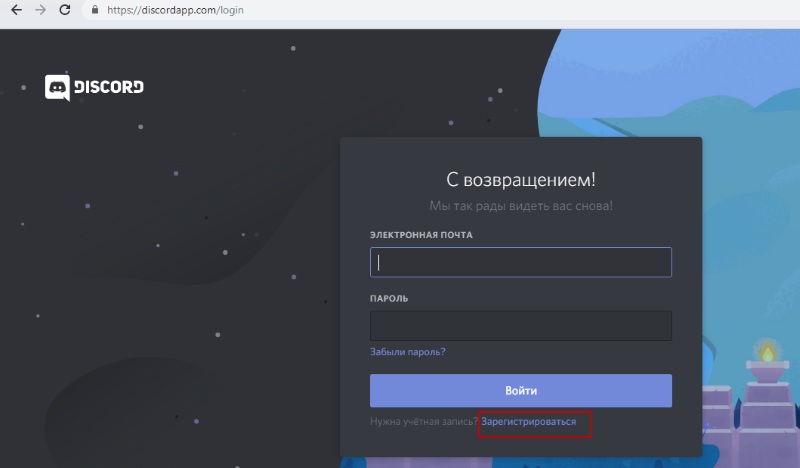
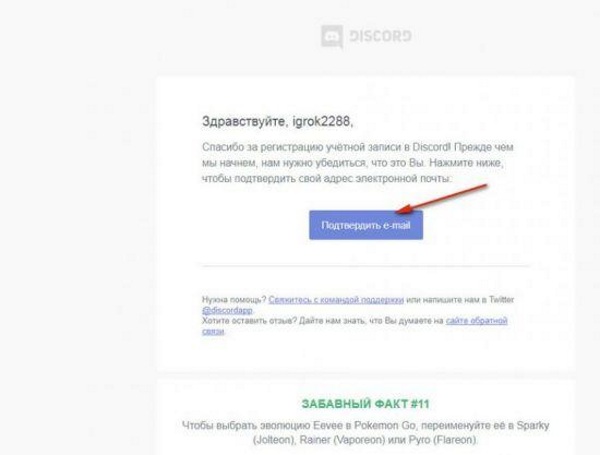
Затем нужно пройти подтверждение «я не робот».

При завершении регистрации выходит блок с приглашением для последующей настройки сервера. В этом окне нужно найти «начать».
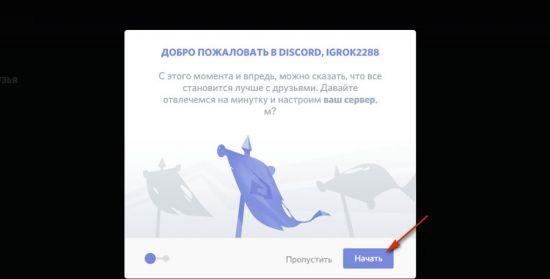
Затем сервер следует назвать, подобрать регион и нажать на «готово». После этого следует скопировать ссылку для отправления друзьям.
При формировании учетной записи следует ввести следующие данные:
- Электронный адрес.
- Имя участника, которое будет демонстрироваться при общении с другими участниками.
- Продумать и ввести определенный пароль.
- Выполнить повтор пароля.
Регистрация без электронной почты
Если нет желания использовать электронную почту, можно воспользоваться веб-версией. Здесь нужно ввести любой ник и пройти проверку для роботов. Но в приложении для ПК или мобильного так сделать не получится.
Зарегистрироваться в Дискорде с телефона
Рассмотрим, как зарегистрироваться на примере ОС Андроид. Нужно перейти в Google Play.И задать запрос discord.

Затем следует открыть страницу для скачивания и нажать «установить».
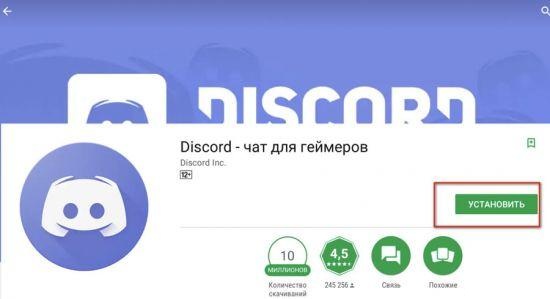
После этого нужно нажать «открыть».

В панели приветствия нужно нажать войти, а затем ввести логин и пароль.
Как войти в браузерную версию Discord
Для авторизации в зарегистрированной учетной записи пользователю не требуется предварительно скачивать клиентскую программу. Вход в систему осуществляется путем ввода логина и пароля после перехода на сайт по адресу discordapp.com.
Вход без регистрации
Вариант подходит пользователям, которые не сразу принимают решение проходить регистрацию личного кабинета. Часто используется для предварительного проведения тестирования программного обеспечения. Для выполнения входа, требуется соблюдать определенную последовательность действий:
Во вновь открывшейся форме указывается персональное имя – любое, латинскими символами. В последующем предусматривается возможность изменения в личном кабинете. Программное обеспечение автоматически оповещает о том, что при первичной авторизации клиенты соглашаются с установленной политикой пользования ресурсом.
- Далее требуется нажать на изображение стрелки, которое расположено в правой части панели управления.
- При необходимости осуществляется ввод капчи, чтобы подтвердить отсутствие робота.
После этого пользователи могут работать в программном обеспечении в стандартном режиме. Если утилита потребуется ввести персональный логин и пароль, разработчики рекомендуют изначально игнорировать просьбу
Обратите внимание, такой метод тестирования распространяется исключительно на онлайн версию Дискорда. После проверки функциональных возможностей виртуальной площадки активируется функция присвоения учетной записи
Войти через уже созданный аккаунт
Разработчики программного обеспечения рекомендуют выполнить вход в персональный кабинет Дискорда сразу, при условии его наличия. Для этого нужно соблюдать несложный алгоритм действий, который подразумевает под собой:
- С помощью установленного по умолчанию браузера осуществляется переход по адресу discordapp.com.
- Далее нажимается клавиша входа.
- Указывается о вновь открывшейся странице персональный логин и пароль.
- Повторное нажатие клавиши авторизации.
По завершении процедуры пользователь автоматически перенаправляется в зарегистрированный личный кабинет, что позволяет работать в стандартном режиме. При желании можно загрузить на используемое устройство полноценное программное обеспечение.
https://youtube.com/watch?v=Cy1CAs9oGcg
Регистрация нового аккаунта
Альтернативный вариант авторизации заключается в необходимости пройти регистрацию личного кабинета на официальном портале. В таком случае последовательность действий подразумевает под собой:
- Переход на портал мессенджера по адресу discordapp.com.
- В правой части странице нажимается клавиша авторизации.
- Нажатие на кнопку регистрации учетной записи.
- Указание персональной электронной почты и уникального пароля.
- Подтверждение регистрации через электронную почту.
На завершающем этапе пользователю требуется ввести персональный логин и пароль в форме авторизации для последующей настройки аккаунта под себя.
Как выйти из учетной записи в браузере
Чтобы пользователям выйти из личного кабинета, требуется пользоваться одним из предложенный вариантов:
- через личный кабинет. Пользователь открывает перечень функций в профиле и выбирает «выйти». После этого программное обеспечение закрывается автоматически;
- путем очистки истории посещений браузера. Для этого требуется перейти в настройки браузера.
Чтобы сохранить данные для входа в браузер, пользователям рекомендуется пользоваться первым методом.
Как скачать Discord
На сегодня никаких проблем со скачиванием русскоязычной версии приложения, как для мобильных устройств, так и для ПК не составляет никакого труда. Продукт работает совместно с:
- Windows от 7 и выше, но можно устанавливать приложение и на более старые версии;
- Mac OS и iOS для декстопных и мобильных устройств Apple;
- Android;
- Большинство версий Linux.
Вместе с этим существует и версия Discord-онлайн, работающая непосредственно из браузера. В зависимости от того, для какого устройства требуется скачать Discord, выбирается площадка. Например, на Google Play можно скачать приложение для смартфонов на базе Android, а обладатели устройств от Apple могут воспользоваться фирменным сервисом iTunes. Что касается версий приложения для ПК, то скачать их можно на официальном сайте компании-разработчика в интернете. Там же представлена и браузерная версия сервиса. Наличие русскоязычной версии сайта позволяет без проблем пользоваться им российским пользователям интернета.
Процедура скачивания и последующей установки программы стандартная и ничем не отличается с другими программными продуктами, разработанными для конкретной операционной системы. Отдельно необходимо упомянуть об особенности прохождения регистрации и настройки сервиса.
Как включить
Первое, с чем нужно разобраться — как включить двухфакторную аутентификацию в Дискорде. Алгоритм действий немного отличается в зависимости от того, где происходит процесс — на смартфоне или ПК.
Чтобы включить код на ПК, сделайте следующее:
- Войдите в программу.
- Жмите на символ шестеренки возле логина.
- Перейдите в раздел Моя учетная запись.
- Жмите на кнопку Включить двухфакторную аутентификацию.
- Скачайте приложения Authy или Google Authenticator на планшет.
- Сканируйте код QR. Для этого откройте скачанное приложение и наведите квадрат на изображение.
- Копируйте код и войдите в программу.
- Жмите на кнопку Активировать.
Особенности Discord
- Голосовые конференции и обмен текстовыми сообщениями;
- Обеспечение надежной защиты от DDoS-атак;
- Возможность создать собственный сервер;
- Опция блокировки по IP-адресу;
- Поддержка работы в режиме Push-To-Talk;
- Набор смайликов эмодзи в текстовом чате;
- Поиск друзей по никнейму, адресу и прочим параметрам;
- Встроенная функция обмена файлами с другими пользователями;
- Настраиваемое сочетание клавиш для комфортного общения;
- Кроссплатформенное приложение скачивается и работает на настольных ПК и ноутбуках под Виндовс, MacOS, Linux;
- Легко создавать свой канал, есть множество комнат чата, к которым можно подключиться;
- Встроенный игровой мессенджер для переписки и бесед по voip протоколу через микрофон и наушники;
- Возможность автоматически добавлять участников канала и выдавать им нужные права доступа;
- Все основные функции можно привязать на горячие клавиши по средствам простых настроек;
- Можно обмениваться текстовыми сообщениями и анимированными смайлами практически с любого девайса.
Преимущества
- Обновления софта от официального сайта;
- Высокое качество передачи звука при общении в интернете;
- Оптимизация с ОС Windows 10;
- Качественный пользовательский интерфейс с показом уведомлений;
- Diskord Chat получил браузерную версию;
- Потребляет мало системных ресурсов;
- Удобство регистрации аккаунта и настройки сервиса Дисскорд;
- Отсутствие рекламных модулей и скрытых платежей;
- Русскоязычное меню с удобным управлением;
- В процессе работы не влияет на показатели FPS в играх;
- Высокая производительность, гарантия качественной аудио связи в Discord через p2p протокол при помощи сети интернет;
- Discord содержит самое большое отечественное сообщество Apex Legends;
- Удобный виджет Оверлей, расширяющий функционал программы;
- Полное управление каналом связи (регулировка громкости разговора каждого собеседника);
- Легкость установки и администрирования — управление основным функционалом не требует изучения инструкции;
- Высокий уровень конфиденциальности для ваших видеоконференций в ДС, защита от хакерских атак;
- Легко добавлять друзей, отправляя приглашение по мессенджеру или электронной почте;
- Минимизация потребления ресурсов процессора и ОЗУ не смотря на интеграцию Discord с играми.
Недостатки
Если что-то пошло не так…
Если не работает Discord, либо оверлей начинает мерцать, а то и вовсе не демонстрироваться, то, как правило, проблему стоит искать, как ни странно, в антивирусе. Ведь оверлей встраивается в само приложение.
Так что антивирус может принять такое поведение за подозрительное.Так что, если интересует, почему не работает оверлей в Discord, в первую очередь нужно добавить приложение Дискорд в список доверенных в своем антивирусе.
Оверлейный модуль находится по адресу:
%appdata%\Discord\0.0.296\modules\Discord_overlay\. А сам Дискорд: %localappdata%\Discord\.
Именно эти адреса и нужно вводить для добавление в исключение. Также, если оверлей не срабатывает, можно попробовать запустить Дискорд от имени администратора компьютера.
Правда, в этом случае с экрана могут пропасть не только технические оверлеи, но и вообще все, что находится поверх экрана. Даже изображение с вебки.
Поэтому всем, кто спрашивает, как включить вебку в Дискорде, можно прежде всего посоветовать выключить режим Стримера.
Как включить Overlay в Дискорд? Смотрите видео
Для включения или отключения этого режима, находясь все в том же диалоговом окне, нужно выбрать раздел «Режим Стример». Здесь можно указать, какую информацию выводить на экраны зрителей, а какую скрывать.
Если знать, как включить оверлей в Discord, то можно действительно расширить свои возможности по использованию данной программы и привлечь на канал других зрителей. Тем более, как было показано выше, это сделать, в общем-то, не так трудно, как кажется.
Предыдущая запись Какие бывают боты в Дискорд. Подробная информация
Как подключить к трансляции и поделиться ссылкой
После включения стрима возле ника появляется значок. Он свидетельствует о старте трансляции. Если нажать по имени канала, программа предлагает присоединиться к сообществу. Если вам интересна только переписка, можно подключиться только к текстовому чату. После перехода в другой канал стрим сворачивается в небольшое окно, которое можно перемещать в любое удобное место.
В случае подключения к другому голосовому каналу текущий стрим Дискорд будет приостановлен. Это связано с тем, что одновременно можно просматривать только один чат. Если цель — поделиться трансляцией, необходимо отправить экспресс-приглашение. Для этого жмите на иконку со стрелкой возле названия канал, копируйте приглашение и пригласите других пользователей.
Еще один вариант — нажать правой кнопкой мышки на канал и выбрать пункт пригласить. Далее необходимо копировать ссылку и передать ее другим пользователям. Для настройки URL жмите на символ шестеренки. После этого укажите, через какое время устареет ссылка (0,5; 1; 6; 12; 24 часа и никогда), и сколько раз ее можно использовать (1, 5, 10, 25, 50, 100). Здесь же установите тумблер в нужную позицию — задавать временное членство или нет.
Как узнать свой Discord User ID
Персональный номер легко забыть, а если ваш друг в Discordе хочет добавить вас в список контактов, вы не сможете снабдить его исчерпывающей информацией для поиска. Номер ID найти и посмотреть очень легко, требуется только знать нужную комбинацию:
- Запустите утилиту.
- Создайте канал или откройте готовый.
- Откройте окно чата и напишите команду @Anton112. (два символа и имя вашей учетной записи).
- Отправьте команду. Вы мгновенно получите кодовую комбинацию.
Сохраните свой ID в надёжном месте, чтобы не забыть его в ответственный момент
Процесс определения не вызывает особых трудностей, важно лишь помнить комбинацию символов команды
https://youtube.com/watch?v=Tz5dAEQ0Xb0
Создатели мессенджера “Дискорд» придумали немало интересных “фишек”, полюбившихся большинству пользователей. Войти в Дискорд с помощью QR кода — одна из таких удобных функций, которая помогает зайти в аккаунт с любого места без ввода логина, пароля десятки раз (эффективно, когда вход часто производится через чужой компьютер, незащищённую сеть). Способ упрощает вход, экономит время, добавляет безопасности данных, удобен для использования, требует лишь авторизации через телефон.
Идентификация пользователей в Discord
Discord – уникальный мессенджер, который изначально разрабатывался для геймеров с целью упрощения их общения во время игры.
Сегодня же данным продуктом пользуются уже не только любители компьютерных игр. Ежемесячно на платформе Discord регистрируются свыше 1 млн. пользователей, которые отмечают высокое качество приложения при низком потреблении ресурсов программного обеспечения, на базе которого работает Discord.
Такая популярность обусловлена широчайшим функционалом приложения: в Discord можно обмениваться голосовыми и текстовыми сообщениями, а также совершать видеозвонки, и все это, не отрываясь от прохождения своей любимой компьютерной игры.
Такой уникальный номер присваивается всем пользователям на этапе первичной регистрации при создании учетной записи. Поиск и добавление друга по такому номеру в значительной степени ускоряет процесс работы в Дискорд.
Итак, чтобы добавить друга в Discord, необходимо выполнить следующие манипуляции:
- Запускаем мессенджер.
- Переходим в поле поиска и вводим данные об искомом человеке. К примеру, Olga123#555.
- Если пользователь с таким номером зарегистрирован на платформе Discord, то он сразу же появится на экране поисковика.
Что это за продукт?
Дискорд – инновационная разработка, созданная специально для организации бесперебойной связи, общения и структурирования групп людей. Программа нашла огромное признание в обществе геймеров, постепенно затрагивая и другие сферы жизни, в которых требуется общение и возможность созваниваться посредством использования интернет соединения.
Discord изначально создавался энтузиастами для того, чтобы геймеры имели мощный инструмент для общения без лишних проблем, оплаты и прочих неприятных моментов. Можно смело сказать, что у команды разработчиков это получилось.
Программа Дискорд отвечает всем нуждам игроков, она удобна и интуитивна








