Как включить оверлей в discord
Содержание:
- Подробности
- Возможные проблемы и их решение
- Как настроить оверлей в Discord
- Метод 4: переместите наложение
- Что делать, если не работает оверлей
- Системные оповещения
- Решение проблем
- Подробная инструкция интеграции “Дискорд” к “Твичу”
- Решение проблем
- Как играть
- Что такое Discord и ее возможности
- Технические профессии для мам в декрете
Подробности
Дискорд – это мессенджер, предназначенный для голосового и текстового общения во время игр. Это приложение обладает куда более продвинутым функционалом, чем легендарный RaidCall и обеспечивает более высокое качество звука. Потому RC и уступил первое место Discord.
Системные требования
Теперь подробнее о Discord. Системные требования у этого мессенджера довольно-таки демократичные. Большинство компьютеров будут способны запустить приложение. И программа сможет нормально на них работать. Вот минимальные системные требования:
- Процессор: От 1,2 ГГц.
- Оперативная память: От 256 МБ.
- Место на жестком диске: 167 МБ.
- Операционная система: Microsoft Windows 7, 8, 8.1, 10 (x86-x64).
- Для голосового общения потребуется микрофон.
- Также для стримов нужна камера.
Существуют специальные версии приложения для мобильных девайсов. Имеются варианты для iOS и Android. Также есть клиенты для Linux и Mac OS X. Это кроссплатформенное приложение, которое работает практически на всех существующих платформах. Не поддерживается только Windows Phone.
Функционал Discord
На самом деле, Дискорд – это не просто мессенджер. Это универсальный инструмент для геймеров, который не только позволяет общаться, но и может использоваться для проведения стримов. А функционал у программы такой.
- Функции стандартного мессенджера: голосовое общение, текстовые сообщения, видеоконференции, отправка файлов и документов и так далее.
- Трансляция музыки в канале переписки.
- Создание отдельных серверов для каждой игры и даже гильдии или клана.
- Демонстрация экрана рабочего стола своим друзьям.
- Интеграция с популярными сервисами (такими, как Twitch, Skype, Facebook и так далее).
- Есть оверлей для удобного общения во время игры.
- Управление всеми системными звуками.
В Дискорд голосовая связь работает без сбоев. И это самое главное. Также используется продвинутый кодек OPUS, который обеспечивает высокое качество звука практически при любых условиях. Нужно только чтобы было стабильное и широкополосное Интернет-соединение.
Безопасность Discord
В этом мессенджере присутствуют продвинутые алгоритмы шифрования, которые позволяют сделать общение более безопасным. Есть встроенная защита от DDOS атак и вредоносного программного обеспечения.
Также можно настроить двухфакторную аутентификацию. Если данная опция включена, то вход в аккаунт пользователя возможен только при подтверждении с помощью мобильного телефона. Очень полезная функция в плане безопасности.
Кроме того, мессенджер скрывает IP адреса пользователей. То есть, атаки на ПК юзера по IP полностью исключены. В RaidCall и TeamSpeak такой удобной штуки нет. Поэтому с безопасностью у вышеозначенных программ дела обстоят очень плохо.
Есть специальный режим Streamer Mode, который предназначен исключительно для стримеров и блоггеров. При работе в данном режиме мессенджер скрывает вообще всю информацию о пользователей для того, чтобы она случайно не попала в свободный доступ.
Возможные проблемы и их решение
Вне зависимости от того, используется функция на Андроилде или на Айфоне, пользователи отмечают стабильную работу. Несмотря на это встречаются ситуации с техническими сбоями. К примеру, панель управления может мерцать либо не отображаться вовсе. В таком случае необходимо четко понимать, как требуется действовать, чтобы исправить возникновение негативных последствий.
Оверлей не открывается
Если пользователи сталкиваются с тем, что оверлей не отображается, в первую очередь, требуется заострить внимание на установленном антивирусном программном обеспечении. Необходимо четко понимать, что функция встраивается в используемое приложение, поэтому антивирус может воспринять его в качестве подозрительного, что автоматически влечет за собой моментальную блокировку с вытекающими негативными последствиями
При наличии проблем с антивирусным программным обеспечением, пользователям рекомендуется добавить адрес приложения в список исключений. Чтобы изменения вступили в силу, достаточно нажать на клавишу сохранения и выполнить перезапуск.
Оверлей зависает или не реагирует
В качестве дополнительных причин, которые могут повлечь за собой определенные технические сбои в работе программного обеспечения, выделяют несовместимость с определенными разновидностями игр. Необходимо четко понимать, что устаревшие приложения и те, которые в своей работе используют технологию Vulkan, не обладают способностью работать с оверлеем.
Поэтому для решения возникшей проблемы возникает необходимость придерживаться следующей последовательности действий:
- На начальном этапе возникает необходимость запустить Дискорд непосредственно от имени администратора.
- После этого возникает необходимость инициировать перезагрузку программного обеспечения либо операционной системы в целом – в зависимости от сложившейся ситуации и возможностей пользователя.
- На следующем этапе все без исключения программное обеспечение, которое может конфликтовать с Дискорд потребуется закрыть на время.
- После этого пользователь инициирует процесс обновления программного обеспечения на используемом устройстве с целью исправления всевозможных технических сбоев, которые наблюдаются в процессе функционирования.
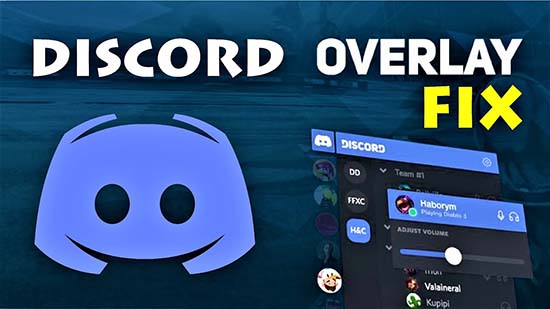
В обязательном порядке разработчики требуют пользоваться вместо Proxy VPN
Обратите внимание, это дополнительно влечет за собой определенные преимущества, которые выражаются в существенной экономической выгоде. К примеру, VPN-ом можно пользоваться бесплатно, в отличие от Proxy сервера.
На завершающем этапе пользователю требуется выполнить отключение с одновременным включением функции в специально разработанном разделе Дискорд
В завершении отмечается, что рассматриваемая функция является комфортной и предоставляет возможность вести общение с остальными игроками, без предварительной приостановки игрового процесса. Одновременно с этим, отображение панели управления допускается настроить под персональные требования, к примеру, выбрать подходящий размер и место на экране монитора. Чтобы исключить технические сбои, требуется придерживаться представленной выше инструкции.
Как настроить оверлей в Discord
Перед началом настройки оверлея необходимо запустить программу Discord от имени администратора. Ранее мы уже рассматривали как запустить программу от имени администратора в Windows 10. Поскольку некоторые настройки не могут полноценно работать если игра запущена от имени администратора, а программа Discord от имени пользователя. В некоторых ситуациях программа Discord сама будет предупреждать пользователя об отключении некоторых функций и необходимости запустить программу от имени администратора.
- Открываем Настройки пользователя и переходим в раздел Оверлей.
- Ползунок пункта Включить внутри игровой оверлей перетягиваем в положение Включено.
Дополнительно устанавливаем клавишу позволяющею быстро заблокировать или разблокировать оверлей в игре. А также есть возможность настроить размер аватара, включить показ имен собеседников во время разговора и выбрать расположение уведомлений в оверлее.
Даже после настройки выше указанных параметров пользователи обнаруживают что оверлей в играх не отображается, или вовсе не работает должным образом в Discord. Решить текущую проблему можно буквально в несколько нажатий, отдельно активировав оверлей в играх.
- Аналогично открываем Настройки пользователя и переходим в раздел Game Activity.
- Дальше напротив нужной игры нажимаем кнопку Включение/выключение оверлея.
По умолчанию в текущем расположении пользователи обнаруживают, что оверлей отключен во всех играх. Поэтому оверлей необходимо активировать для каждой игры по отдельности. После чего можно будет включать оверлей в игре используя ранее установленную комбинацию клавиш. Если же нужная игра здесь отсутствует, тогда Вы можете добавить её самостоятельно или она будет автоматически добавлена после первого запуска.
Если же Вы уверенны что сделали все правильно и включили оверлей в играх, но он все же не работает и не отображается, тогда стоит обратить внимание на Ваш антивирус. Современные антивирусные программы могут блокировать оверлей или замедлять работу программы Discord
Поэтому если некоторые функции программы работают не должным образом рекомендуется приостановить работу антивирусной программы, и если это помогло, то добавить следующие расположения в исключения антивирусной программы:
Оверлей: %appdata%discord.0.*версия программыmodulesdiscord_overlay2
Discord: %localappdata%Discord
Не забудьте вставить актуальную версию программы Discord если же Вы просто копируете расположение, или же посмотрите как включить отображение скрытых папок в Windows 10 чтобы самостоятельно найти текущее местоположение в системе. Мы уже не станем рассматривать как добавить папку в исключения антивирусной программы, поскольку пользовательский интерфейс всех антивирусных отличается. Можно посмотреть как добавить исключения, например в Защитнике Windows 10.
Заключение
Возможность включения отображение оверлея в Discord делает игру только лучше, так как Вам не нужно сворачивать игру чтобы ответить на сообщение или посмотреть кто зашёл к Вам в комнату. Используя комбинацию клавиш можно открыть программу Discord поверх игры для управления программой. Поэтому первым делом что рекомендуется сделать после установки программа, так это включить и настроить оверлей в Discord.
Overlay — специальная функция для удобного голосового онлайн общения по Интернету. После активации в приложении будут отображаться иконки друзей (постоянно или только, когда кто-то говорит). Их можно сделать большими или маленькими. Дополнительно разрешается изменить другие параметры.
Метод 4: переместите наложение
В некоторых случаях единственной проблемой является расположение наложения. Поскольку вы можете перемещать оверлей, возможно, вы случайно переместили оверлей за пределы экрана. Если вы все перепробовали и ничего не помогло, наиболее вероятная причина в том, что все работает, но вы просто не видите наложение из-за его расположения. Итак, единственное решение здесь — переместить оверлей, выполнив шаги, указанные ниже.
- Закройте игру и открыть Discord
- Нажмите и удерживайте клавиши CTRL, SHIFT и I (CTRL + SHIFT + I) пока вы находитесь в Discord. Это должно открыть консоль javascript с правой стороны.
- Нажать на >> значок стрелки в правом верхнем углу консоль javascript.
- Выбирать заявка из вновь созданного списка
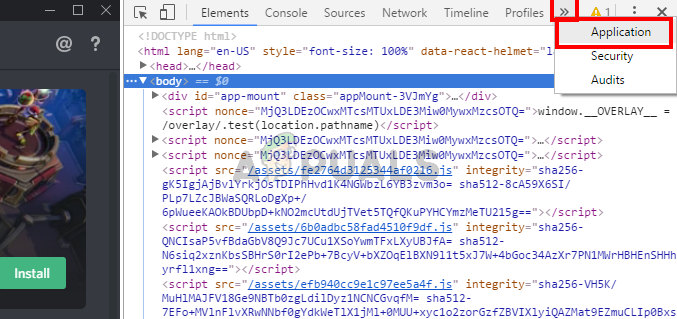
Открытие консоли JavaScript Discord и выбор варианта приложения
- Дважды щелкните локальное хранилище из только что созданной левой панели (или щелкните стрелку рядом с локальным хранилищем)
- Вы должны увидеть вновь созданную запись в локальном хранилище. Эта новая запись должна называться https: \ discordapp.com. Щелкните по нему
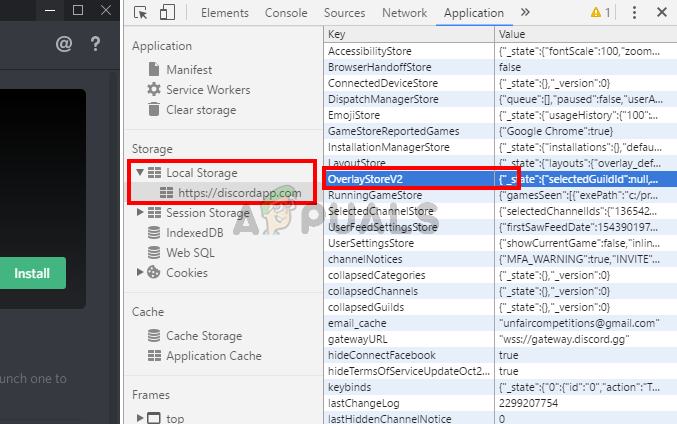
Выбор параметра локального хранилища в консоли Discord JavaScript
- Щелкните правой кнопкой мыши на OverlayStore (или же OverlayStoreV2). Это в середине Столбец ключей.
- Выбирать Удалить
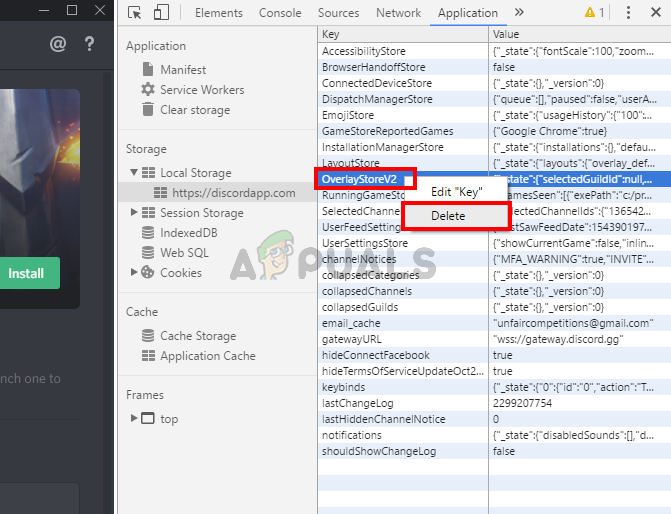
Удаление OverlayV2 из столбца ключей
- Теперь перезагрузка в Раздор.
Запустить игру. Наложение должно вернуться в исходное положение, и вы снова сможете его переместить.
Что делать, если не работает оверлей
Дискорд является надежной программой, но иногда в нем случается сбои. Проблемы с оверлеем – не исключение. Однако, существует несколько способов в кратчайший срок устранить все ошибки в работе программы.
Что делать, если оверлей отказывается запускаться:
С помощью данных способов пользователь сможет вернуть работоспособность оверлея в дискорде. Чтобы их выполнить, не обязательно владеть языком программирования.
Проверка настроек оверлея
Пользователь должен убедиться, что функция оверлея в Дискорде включена. Если не работает оверлей в дискорде, то для этого ему нужно выполнить следующие действия:
Выполнив этот алгоритм действий, пользователь должен перезапустить дискорд и повторно войти в игру.
Перезагрузка системы
Многие игры, такие как Call of Duty warzone, among us или cs go должны нормально функционировать с включенным оверлеем. Однако, иногда в системе бывают сбои, и оверлей не показывается. Это может привести к некорректной работе оверлея и невозможности общения во время игры. Самым простым и быстрым способом наладить работу программы является ее перезагрузка и повторный запуск. Для перезагрузки системы потребуется выйти из Дискорда, перезагрузить компьютер, и повторно войти в программу. Если в настройках программы возникли ошибки, то после перезагрузки она будет устранена, так как все настройки вернутся в выставленные «по умолчанию». Также перезагрузка поможет при не критических ошибках на Windows 10.
Запуск Дискорда от имени администратора
Если не работает оверлей в discord, то справить проблему с неправильным функционированием и сбоями оверлея может запуск дискорд от имени администратора.
Чтобы предоставить авторские права Дискорду пользователь должен выполнить следующий алгоритм действий:
Если с помощью разрешения запуска от имени администратора не помогло, то следует перейти к другим вариантам решения проблемы с запуском оверлея.
Включение hotkey
Помочь решить проблему с оверлеем может активация горячей клавиши. Она позволит включать режим оверлея во время игровой сессии вручную. Чтобы ее назначить эта клавишу и активировать ее, пользователь должен выполнить следующие действия:
Выполнив эти действия, пользователь должен повторно войти в дискорд и проверить оверлей во время игры или нет. Hotkey должен помочь пользователю устранить ошибки в оверлее.
Отключение аппаратного ускорения
Применение аппаратного ускорения позволяет значительно повышать скорость работы программ. Однако, оно часто является причиной возникающих сбоев в работе оверлея в Дискорде.
Чтобы исправить эту проблему, аппаратное ускорение нужно отключить.
Это можно сделать, несколько простых действий:
Выполнив эти действия, пользователю останется лишь перезагрузить дискорд и проверить работу оверлея.
Firewall и антивирус
Если не включается оверлей в дискорде, причиной для этого может стать антивирус. Антивирусные программы часто тормозят работу некоторых программ на компьютере, принимая их за вредоносное ПО, либо же полностью их блокировать. Чтобы избежать этого, пользователю нужно проверить, находится ли дискорд в списках антивируса.
Нужно открыть антивирус и посмотреть в уведомлениях, упоминается ли где – то Дискорд. Если такая запись будет обнаружена, то пользователю нужно будет ее разблокировать. Однако, если такой записи нет, то решить проблему с оверлеем поможет отключение Firewall в Windows, который так же может блокировать работу дискорда.
Переустановка или обновление Discord
Если никакие из вышеперечисленных мер не помогли решить проблему с дискордом, то программу придется удалить и переустановить.
Так же может помочь и обновление программы до актуальной версии.
Обновление дискорда, еели не видно оверлея:
После этого программа автоматически обновится.
Устранение проблем с VPN
Иногда причиной для появления сбоев в овелее может стать проблема с VPN. Исправляется она несколькими путями:
Это основные меры, которые могут помочь исправить возникшие у пользователя проблемы с VPN. В таком случае дискорд будет работать более стабильно и без ошибок.
Оверлей – полезная функция для геймеров, позволяющая вести игру и одновременно общаться друг с другом. Зная основные причины, из – за которых оверлей в дискорде может не показываться и как быстро их устранить, пользователи смогут оставаться на внутриигровой связи друг с другом.
Источник
Системные оповещения
А теперь поговорим о том, как передавать звук с компьютера в Discord – то есть, о системных сигналах. По умолчанию эта опция в мессенджере отключена – но некоторые пользователи хотят знать, как активировать сторонние оповещения. Ваше желание – закон, рассказываем.
- Откройте приложение и авторизуйтесь при необходимости;
- Нажмите на шестеренку снизу слева, чтобы открыть настройки;
- Перейдите на вкладку «Настройки приложения» в меню слева;
- Найдите раздел «Голос и видео»;
- Пролистайте открывшуюся страницу до вкладки «Приглушение приложений».
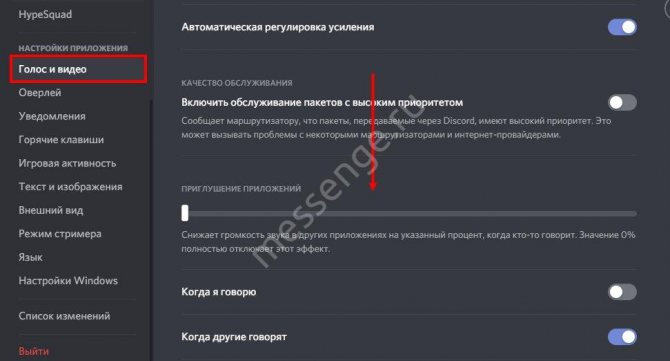
Подробно остановимся на этой опции. Она позволяет передавать системные звуки в Discord – вы сами двигаете процентную шкалу и выбираете, насколько будет снижена громкость оповещений из других программ, когда кто-то говорит. Если показатель стоит на нуле – эффект полностью отключен.
Возвращаемся к найденным параметрам:
- Передвиньте тумблер по шкале до нужного момента;
- Посмотрите ниже – вы увидите две опции «Когда я говорю» и «Когда другие говорят»;
- Дективируйте тумблеры напротив этих строк (они станут серыми) – так вы выключите действие эффекта приглушения в обе стороны.

Как выводить звук в Дискорд с компа – разобрались. Переходим к следующему пункту повестки дня – рассмотрим совместную работу с другими пользователями.
Решение проблем
Большинство популярных игрушек (включая World of Warcraft, Fortnite, League of Legends, Minecraft, Dota 2, CS: GO, Borderlands 2 и WoW и многие другие) должны хорошо работать с функцией оверлей дискорд
Некоторые пользователи сообщают, что оверлей не отображается во время игрового процесса
Тут важно понимать, проблема возникает с конкретной игрой, или со всеми
Первое, что вы должны сделать, это убедиться, что ваша игра действительно поддерживает оверлей Discord. Эта функция не будет работать с некоторыми играми (включая те, которые устарели или используют Vulkan).
Если вы уверены что игра поддерживает Discord, попробуйте следующие решения:
- Проверьте, включено ли наложение в игре.
- Перезагрузите компьютер.
- Предоставление прав администратора Discord.
- Отключить аппаратное ускорение.
- Закрыть конфликтующие приложения.
- Настройте масштаб оверлея
- Изменить положение отображения.
- Включить горячую клавишу наложения.
- Проверьте, не блокирует ли ваш антивирус или брандмауэр Windows.
- Используйте VPN вместо прокси.
- Обновите или переустановите Discord.
- Если оверлей уже включен (на против конкретной игры), выключите его и включите снова.
Короткая видеоинструкция по решению проблем, если не корректно работает оверлей в Discord:
Есть несколько факторов, которые могут вызвать это:
возможно, вы неправильно настроили параметры. Некоторые игры должны быть добавлены в список игр Discord, и вам также нужно включить опцию наложения.
Аппаратное ускорение: если включено, это может повлиять на функцию наложения Discord. Аппаратное ускорение — это разгрузка задач на устройства и оборудование (кроме процессора), которые специализируются на них.
Положение наложения: возможно, вы переместили наложение Discord на край экрана. Если вы теперь также включите масштабирование экрана, опция будет удалена с экрана, и вы не сможете ее увидеть, хотя с этим проблем нет.
Вмешательство антивирусной программы: Ваша программа безопасности пометила Discord или ее функцию наложения как подозрительную.
- Щелкните правой кнопкой мыши ярлык Discord на рабочем столе. Вы также можете нажать на Discord в меню «Пуск» или на исполняемый файл Discord, расположенный в папке «Program Files» на жестком диске.
- В открывшемся контекстном меню нажмите «Запуск от имени администратора».
- Нажмите кнопку «Да», когда появится приглашение «Контроль учетных записей пользователей».
- Запустите свою игру и посмотрите, была ли проблема решена.
Обратите внимание, что вам нужно будет выполнять вышеуказанные шаги каждый раз, когда вы хотите открыть Discord. Поэтому, чтобы предоставить ему привилегии администратора раз и навсегда, вот что вам нужно сделать:
- Щелкните правой кнопкой мыши ярлык Discord на рабочем столе.
- Нажмите на свойства. Это последний вариант в нижней части контекстного меню.
- Перейдите на вкладку «Совместимость» во всплывающем окне, которое открывается.
- В категории «Настройки» установите флажок «Запускать эту программу от имени администратора».
- Нажмите кнопку Ok, чтобы сохранить изменения.
- Теперь дважды щелкните ярлык Discord на рабочем столе, чтобы открыть его.
- Запустите свою игру и посмотрите, сможете ли вы получить доступ к оверлею.
Остановка конфликтующих приложений: Другие приложения, работающие на вашем ПК, могут создавать помехи и приводить к тому, что наложение Discord не будет работать должным образом. Вам нужно закрыть все программы с функцией наложения (например, Steam) и те, которые имеют доступ к вашему микрофону.
Для оптимальной производительности просто закройте все приложения, кроме Discord. Чтобы остановить те из них, которые могут работать в фоновом режиме, нажмите Ctrl + Alt + Delete на клавиатуре и выберите «Диспетчер задач». На вкладке «Процессы» в открывшемся окне выберите каждое из приложений в списке и нажмите кнопку «Завершить задачу».
Оверлей в Discord позволяет не только выводить имена собеседников во время разговора, но и вывести полноценный интерфейс программы Discord поверх игры. После включения оверлея есть возможность переходить в другие комнаты, совершать звонки или же отвечать на сообщения не сворачивая игру.
Зачастую пользователям не совсем понятно как включить оверлей в Discord в играх, поэтому в большинстве пользователей даже после настройки не работает оверлей в Discord. Данная статья расскажет как правильно настроить оверлей в Discord. А также разберемся почему не работает оверлей Discord в играх.
Подробная инструкция интеграции “Дискорд” к “Твичу”
Особенности установки
Интеграция происходит достаточно просто. Для установки необходимо выполнить следующие действия:
- Зайти в настройки. В открытом приложении Discord, в левом нижнем углу, есть значок шестеренки, на который надо нажать.
- Перейти в “Интеграции”. В открывшемся окне этот пункт будет 4-м в списке.
- Выбрать Twitch. Среди отображаемых 11 иконок различных сервисов необходимо отметить первый.
- Разрешить приложению Discord доступ к аккаунту.
- После нажатия на иконку “Твича”, в браузере откроется новая вкладка с информационным окном, в котором программа запросит разрешение. Нужно предоставить доступ. После этого откроется окно официального сайта мессенджера, на котором будет сказано, что учетная запись Twitch была привязана к приложению.
Настройка OBS Overlay
Эта настройка позволяет подключить чат к трансляции на Twitch с возможностью добавления нескольких текстовых каналов с вашего сервера Discord.
Подключение режима Streamer
Режим Streamer позволяет переключаться сразу на стрим.
Чтобы его подключить, надо перейти в пользовательские настройки. Далее следует выбрать пункт “Режим стримера” и нажать на белый ползунок тумблера. Среди дополнительных функций можно отметить автоматическое переключение режима при использовании OBS.
Решение проблем
Большинство популярных игрушек (включая World of Warcraft, Fortnite, League of Legends, Minecraft, Dota 2, CS: GO, Borderlands 2 и WoW и многие другие) должны хорошо работать с функцией оверлей дискорд
Некоторые пользователи сообщают, что оверлей не отображается во время игрового процесса
Тут важно понимать, проблема возникает с конкретной игрой, или со всеми
Первое, что вы должны сделать, это убедиться, что ваша игра действительно поддерживает оверлей Discord. Эта функция не будет работать с некоторыми играми (включая те, которые устарели или используют Vulkan).
Если вы уверены что игра поддерживает Discord, попробуйте следующие решения:
- Проверьте, включено ли наложение в игре.
- Перезагрузите компьютер.
- Предоставление прав администратора Discord.
- Отключить аппаратное ускорение.
- Закрыть конфликтующие приложения.
- Настройте масштаб оверлея
- Изменить положение отображения.
- Включить горячую клавишу наложения.
- Проверьте, не блокирует ли ваш антивирус или брандмауэр Windows.
- Используйте VPN вместо прокси.
- Обновите или переустановите Discord.
- Если оверлей уже включен (на против конкретной игры), выключите его и включите снова.
Короткая видеоинструкция по решению проблем, если не корректно работает оверлей в Discord:
Есть несколько факторов, которые могут вызвать это:
возможно, вы неправильно настроили параметры. Некоторые игры должны быть добавлены в список игр Discord, и вам также нужно включить опцию наложения.
Аппаратное ускорение: если включено, это может повлиять на функцию наложения Discord. Аппаратное ускорение — это разгрузка задач на устройства и оборудование (кроме процессора), которые специализируются на них.
Положение наложения: возможно, вы переместили наложение Discord на край экрана. Если вы теперь также включите масштабирование экрана, опция будет удалена с экрана, и вы не сможете ее увидеть, хотя с этим проблем нет.
Вмешательство антивирусной программы: Ваша программа безопасности пометила Discord или ее функцию наложения как подозрительную.
- Щелкните правой кнопкой мыши ярлык Discord на рабочем столе. Вы также можете нажать на Discord в меню «Пуск» или на исполняемый файл Discord, расположенный в папке «Program Files» на жестком диске.
- В открывшемся контекстном меню нажмите «Запуск от имени администратора».
- Нажмите кнопку «Да», когда появится приглашение «Контроль учетных записей пользователей».
- Запустите свою игру и посмотрите, была ли проблема решена.
Обратите внимание, что вам нужно будет выполнять вышеуказанные шаги каждый раз, когда вы хотите открыть Discord. Поэтому, чтобы предоставить ему привилегии администратора раз и навсегда, вот что вам нужно сделать:
- Щелкните правой кнопкой мыши ярлык Discord на рабочем столе.
- Нажмите на свойства. Это последний вариант в нижней части контекстного меню.
- Перейдите на вкладку «Совместимость» во всплывающем окне, которое открывается.
- В категории «Настройки» установите флажок «Запускать эту программу от имени администратора».
- Нажмите кнопку Ok, чтобы сохранить изменения.
- Теперь дважды щелкните ярлык Discord на рабочем столе, чтобы открыть его.
- Запустите свою игру и посмотрите, сможете ли вы получить доступ к оверлею.
Остановка конфликтующих приложений: Другие приложения, работающие на вашем ПК, могут создавать помехи и приводить к тому, что наложение Discord не будет работать должным образом. Вам нужно закрыть все программы с функцией наложения (например, Steam) и те, которые имеют доступ к вашему микрофону.
Для оптимальной производительности просто закройте все приложения, кроме Discord. Чтобы остановить те из них, которые могут работать в фоновом режиме, нажмите Ctrl + Alt + Delete на клавиатуре и выберите «Диспетчер задач». На вкладке «Процессы» в открывшемся окне выберите каждое из приложений в списке и нажмите кнопку «Завершить задачу».
Discord — приложение, благодаря которому пользователи могут объединяться в тематические группы для общения. Основной его набор функций схож с таким софтом, как Skype, Team Speak и т.д. Но есть определенная разница: Дискорд обладает рядом собственных уникальных опций. Одной из таких является оверлей. Неопытные пользователи не знают, что это и не могут разобраться в данной функции самостоятельно. Поэтому стоит подробнее рассмотреть вопрос «Что такое оверлей в Discord?».
Как играть
Программа Дискорд предлагает клиентам много опций. Кратко рассмотрим их особенности.
Go Live
С помощью этой функции можно заняться стримингом на голосовом канале. Эту опцию можно добавить и использовать на ПК с Виндовс 8 или 10. Просмотр стримов доступен с приложения на компьютере или веб-версии в проводнике Хром. В мобильном варианте программы такая опция пока недоступна.
Перед тем как играть в Дискорде, сделайте некоторые настройки. Выделим основные:
- Установите разрешение. Для всех подписчиков доступно 720 р и 32fps, а для подписчиков Nitro — 4К и 60 fpx.
- Пригласите друзей. Для этого можно воспользоваться ссылкой-приглашением на канал.
- Установите права доступа. Перейдите в настройки сервера, а далее в раздел Роли, где легко открыть доступ к игре Дискорд другим пользователям. Эти параметры можно менять напрямую в настройках канала через вкладку Права доступа.
Для просмотра стрима жмите на значок возле ника друга. Наличие такого символа позволяет понять, что эфир уже запущен. При желании можно включить опцию Pop Out для открытия стрима в отдельном окне.
Оверлей
Если вы решили добавить игру в Дискорд, можно объединить оба чата (текстовый и голосовой) для максимальной эффективности. Для включения опции оверлей сделайте такие шаги:
- Жмите на шестеренку внизу (настройки).
- Выберите раздел Оверлей.
- Включите внутриигровой оверлей.
- Задайте необходимые настройки — показ имен и пользователей, уведомление.
Учтите, что некоторые антивирусные системы могут срабатывать на оверлей, поэтому необходимо добавить Дискорд в белый список защитного ПО. Если приложение вылетает или имеют место скачки пинга, отключите оверлей. Для этого:
- войдите в настройки пользователя;
- перейдите в раздел Игровая активность;
- отключите оверлей для проблемной игры.
После этого можно спокойно играть и не переживать о сбоях.
https://youtube.com/watch?v=zz2kaB8wTNI
Что такое Discord и ее возможности
Эта бесплатная программа создавалась для геймеров для обмена текстовыми и голосовыми сообщениями – по сути как интернет-телефон. Все важные и не очень функции в Discord бесплатны, кроме самых замороченных, но они нам и не нужны.
Discord пользуется доброй славой за следующие преимущества:
- хорошее качество звука и видео;
- отличная оптимизация программы – очень экономное использование ресурсов компьютера;
- понятный интерфейс;
- современный дизайн;
- возможность создания серверов (аналог групп в скайпе) с функцией разделения на подгруппы – чаты и присвоения участникам различных ролей;
- безопасность – в режиме стримера Discord блокирует все ваши данные от других пользователей;
- возможность добавления в ваши серверы ботов для развлечения и/или информирования посетителей.
Ученики при этом видят только демонстрацию экрана учителя в Дискорд. Вы можете общаться с учениками как будто вы в классе. И посторонних в свой виртуальный класс вы можете не пускать.
Технические профессии для мам в декрете
Если дама разбирается в технике и умеет продвигать сайты, то она может зарабатывать на этом сидя в декрете.
Так она может стать:
- программистом;
- вебмастером;
- веб-программистом;
- разработчиком игр;
- тестировщиком.
Часто женщины занимаются интернет-маркетингом или продвижением сайтов.
Так дамы становятся:
- интернет-маркетологами. Но тут дама должна иметь соответствующие знания;
- специалистом по контекстной рекламе, тизерной или иной веб-рекламе, продвижению сайтов;
- линк-менеджером;
- веб-аналитиком;
- специалистом по арбитражу трафика, по SMO;
- SMM-специалистом.
Здесь главное, чтобы дама имела аналитический, математический склад ума. Причем женщины находят в себе такие таланты именно в декрете.








