Основные причины, почему не включается экран на ноутбуке и как это исправить
Содержание:
- Как запустить дополнительные параметры?
- Дополнительные методы решения проблемы
- Активация windows 7 или как убрать черный экран с рабочего стола
- Аппаратный сброс
- Не работает подсветка экрана
- Устранение проблемы с экраном
- Если на дисплее черный фон с курсором?
- Анализ работы дисплея
- Переустанавливаем модуль оперативной памяти
- Что означает указанная неисправность
- Технические неполадки
- Вероятные причины появления черного экрана во время загрузки Windows
Как запустить дополнительные параметры?
Так как черный экран не дает возможности видеть, что происходит, мы не сможем никуда зайти и ничего запустить. Попав в дополнительные параметры, вы сможете загрузиться в безопасный режим, запустить командную строку, сделать автоматический ремонт при загрузке.
У вас есть два пути: спровоцировать дополнительные параметры или загрузиться в них через установочную флешку с Windows 10.
- Выключите компьютер или ноутбук и включите его обратно. Когда пройдет примерно секунд 20, выключите его, и повторите такую процедуру 4-5 раз, чтобы спровоцировать загрузку дополнительных параметров. Это приоритетный метод, чем ниже.
- Если ничего у вас не получается выше методом, то создайте на рабочем ПК установочную флешку с Windows 10. Дойдя до пункта установки, нажмите снизу на «Восстановление системы» и вас перебросит в дополнительные параметры.
1. Удалить последнее обновление
Если вы получили черный экран после очередного обновления Windows 10, то самый действенный способ — это удалить этот патч. Прежде чем удалить патч, запустите «Восстановление при загрузке».
Перейдите «Поиск и устранение неисправностей» > «Дополнительные параметры» > «Восстановление при загрузке». Если не помогло, то нажмите «Удалить обновления». В новом окне выберите «Удалить последнее исправление», если не помогло, то «Удалить последнее обновление компонентов».
2. Неисправный драйвер, вирус или ПО
Черный экран в Windows 10 обычно вызывает драйвер от видеокарты, вирус в системе, который повредил системные файлы или стороннее несовместимое программное обеспечение.
Перейдите в дополнительных параметрах «Поиск и устранение неисправностей» > «Дополнительные параметры» > «Параметры загрузки» и нажмите «Перезагрузить». Далее нажмите F6, чтобы «Включить безопасный режим с загрузкой сетевых драйверов».
1. Когда загрузились на рабочий стол, то скачайте антивирусный сканер как Zemana или DrWeb и просканируйте систему на вирусы.
2. Вспомните, может вы установили какую-либо программу и черный экран начал появляться. Удалите программу, перейдя в «Параметры» > «Приложения» > «Приложения и возможности» и справа будет список программ. Для удобства, отсортируйте по дате установке.
3. Если у вас в Windows 10 установлен сторонний антивирус, то удалите его.
4. Удалите правильно драйвер видеокарты при помощи DDU и установите последнюю версию с сайта производителя.
5. Если при выключении ноутбука он не выключается, а вместо этого показывает черный экран, то отключите энерго режим Intel Management Engine interface в «Диспетчер устройств». Это набор драйверов от Intel для встроенной видеокарты, звуковой и других компонентов.
3. Восстановление системных файлов
Если можете попасть на рабочий стол через безопасный режим (способ 2), то запустите командную строку от имени администратора. В другом случае, командную строку можно запустить в дополнительных параметрах (смотрите картинку в способе 1). В командную строку вводим команды по очереди, дожидаясь окончание процесса после каждой.
4. Восстановление
В дополнительных параметрах перейдите «Поиск и устранение неисправностей» > «Дополнительные параметры» > «Восстановление системы» и откатите систему назад на пару дней, когда черный экран не появлялся в Windows 10. Выберите нужную дату и начните процедуру отката. Вы должны понимать, к примеру, все созданные файлы в Word сегодня, будут утеряны, если вы откатите систему вчерашним днем.
Смотрите еще:
- Как исправить ошибки обновлений Windows 10
- Как скачать windows 10, 8, 7 официально с сайта microsoft
- Правильный размер файла подкачки для стабильной работы системы
- Очистка диска от ненужных файлов
- Не отображается флешка в проводнике Windows 10
Загрузка комментариев
Дополнительные методы решения проблемы
Стоит упомянуть в статье еще несколько методов, которые считаются крайними мерами. К ним приходится прибегать крайне редко, но это не повод не рассказать о них.
POST
Проверить работу аппаратной части лэптопа в момент загрузки можно с использованием POST — специальной карты для самотестирования. Ее предназначение — определить причину остановки загрузки или нормальной работы каких-либо компонентов, в том числе экрана. Для ноутбуков выпускаются карточки POST, которые можно подключать в разъемы USB или miniPCI.
Когда карта подключена, то при включении девайса на ее экране отобразятся коды, каждый из которых сигнализирует, какой компонент проверяется в текущее время. Как только встретилась проблемы, POST отображает информацию о ней на экране и останавливает работу. Из инструкции, прилагаемой к карте, можно узнать расшифровку кодов.
Замена запчастей
Если POST-карты в наличии нет, но имеются запасные компьютерные элементы, то попробуйте заменить те, что установлены в ноуте, на эквивалентные
Внимание: делайте это только при наличии четкого представления о том, как устроен лаптоп, иначе можно окончательно его сломать
Меняйте по одному элементу поочередно и пробуйте включать девайс. Например, оперативную память, жесткий диск и так далее.
Удаление конфликтующих драйверов
Подключите дополнительный монитор, чтобы видеть происходящее на экране, и проделайте следующие действия:
-
Загрузите Windows в безопасном режиме.
-
Нажмите клавиши Win+R.
-
Наберите devmgmt.msc и нажмите ОК.
-
В диспетчере устройств найдите все компоненты, отмеченные восклицательным или вопросительным знаком (не забывайте раскрывать все ветки).
-
Щелкайте правой кнопкой по конфликтующим пунктами и выбирайте «Удалить».
Есть шанс, что после перезагрузки система скачает и установит уже правильные и свежие варианты драйверов, после чего экран заработает.
Активация windows 7 или как убрать черный экран с рабочего стола
Слетела активация windows 7, фон рабочего стола, стал похож на знаменитую картину художника Малевича черный квадрат? в нашем случае черный экран. Поводом этой проблеме, может послужить то, что кто-то пользуется пиратской копией операционной системы, либо лицензионной, но по каким-то причинам слетел ключ активации windows и нужно ввести его заново, но перед этим нужно проделать кое-какие действия описанные в данной статье.
Столкнувшись с данной проблемой не стоит беспокоится, т.к решается она путем небольшого количества действий. Давайте разберем вопрос, почему же так произошло. При автоматической загрузке и установке обновлений, скачивается одно, которое проверяет вашу систему на подлинность, проходит оно под кодовым название KB971033. Именно после того, как оно установится, начинается фоновая проверка и выявление пиратской копии windows. После этого если стоит нелицензионная версия, появляется так называемый черный экран, в котором говорится о том, что ваша копия windows не является подлинной подлинной. Если же система лицензионная, но по каким-то причинам экран стал черный, значит слетел ключ активации и нужно будет его заново вбить, но после некоторых действий.
Для начало нужно удалить скаченное обновление, для этого идем в панель управления.
Система и безопасность.
Здесь нам необходимо войти в цент обновления windows.
В правой колонке в самом низу, переходим во вкладку установленные обновления.
И в списке находим то, о котором говорилось выше, а именно обновление для microsoft windows (KB971033). Кликаем по нему правой кнопкой мыши и нажимаем удалить. Но если данное обновление отсутствует в списке, возможно оно скрыто. Тогда нам потребуется войти в командную строку и попробовать избавиться от него с помощью определенной команды.
Открываем меню пуск, в поиске пишем cmd, нажимаем правой кнопкой по найденному файлу и запускаем его от имени администратора.
В строке пишем такую команду wusa.exe /uninstall /kb:971033 и жмем клавишу enter. Обновление должно удалится.
После удаления, чтобы нас эта проблема больше не беспокоила, придется найти данное обновление с помощью поиска и скрыть его от повторной установки, т.к. после удаления, оно может так же автоматически скачаться и установиться еще раз. Для этого в центр обновления windows и в правой колонке, кликаем по пункту поиск обновлений.
Ждем завершения данного процесса. Можете пока попить чайку.
После в центре обновления windows, нам будут предоставлены некоторые важные, где хранится и то которое нужно скрыть. Для этого переходим по вкладке важных обновлений, у меня их как видим целых 123.
Находим интересующие нас, нажимаем правой кнопкой мыши по нему и выбираем скрыть обновление. После того как оно скрылось, нажимаем ok. Теперь можем смело устанавливать другие предоставленные, после не забудьте перезагрузить компьютер. Далее для полной активации windows, потребуется выполнить еще несколько действий, которые описаны в статье Ваша копия windows 7 не является подлинной. Сборка 7600,7601. Так же для пользователей лицензионных операционных систем, которые столкнулись с проблемой черного экрана, поможет данная статья, но вместо активатора, вводите свой лицензионный ключ повторно.
Оставляйте своё мнение о данной статье, ну и конечно же задавайте свои вопросы если у вас что-то вдруг пошло не так.
Аппаратный сброс
Аппаратный сброс может помочь, когда ноутбук включается, но экран черный. Он делается по-разному на моделях отдельных производителей. Компания HP предлагает подробную инструкцию, как на своем сайте, так и в документации к компьютеру. В общем случае нужно действовать следующим образом:
- ноутбук выключается и отсоединяется от сети;
- вытаскивается батарея;
- зажимается кнопка питания на 20 секунд или больше — это нужно для нейтрализации оставшегося заряда на элементах материнской платы;
- ноутбук подключается зарядным устройством к сети и включается.
Для двойной проверки можно присоединить к системе внешний монитор или телевизор. При включении нужно следить: если на подключенном устройстве при запуске появляются строчки проверки БИОСа, а на дисплее нет изображения — значит, проблема в экране ноутбука. Требуется визит в сервисный центр.
Не работает подсветка экрана
Вполне возможно, что ноутбук и его система находится в исправном состоянии, а всему виной – отключенная светодиодная панель матрицы монитора (подсветка экрана). Поэтому, чтобы это проверить, нужно внимательно смотреться в монитор при запуске операционной системы. Тем более, должны быть слышны стандартные звуки загрузки Windows.
Если вы обнаружили, что проблема в отключённой подсветке, то ее можно попробовать включить. Делается это горячими клавишами, в зависимости от версии ПО и марки устройства. Чаще всего, такие комбинации:
- «Fn + F5» — Lenovo, Huawei.
- «Fn + F6» – Samsung, MSI.
- «Fn + F7» — Asus, Acer.
Проблема с подсветкой также может стать следствием выхода из строя некоторых элементов «железа» лэптопа. Например, сгоревшего инвертора или «отработанных» светодиодов. В домашних условиях и без опыта «оживить» такую поломку невозможно, поэтому целесообразней будет обратиться в сервисный центр.
Устранение проблемы с экраном
Рассмотрим подробнее, как устранить черный экран в случае, если его вызвали различные причины.
Устаревшее программное обеспечение. По умолчанию Windows 10 самостоятельно обновляет драйвера оборудования. Однако в отдельных случаях этого может не произойти. Результат – отсутствие изображения во время игры. Устранить проблему можно, обновив драйвер видеокарты вручную. Для этого надо выполнить следующие действия:
- Щелкнуть правой кнопкой мыши по значку «Мой компьютер»; выбрать «Свойства»;
- В открывшемся окне в левом верхнем углу нажать на ссылку «Диспетчер устройств»; найти в списке видеоадаптер;
- Щелкнуть по нему правой кнопкой мыши; выбрать «Свойства»;
- Перейти на вкладку «Драйвер»;
- Нажать кнопку «Обновить»;
- Выбрать поиск в Интернете;
- Дождаться, когда завершится загрузка и установка.
Для обновления Visual C++, Direct X и .Net Framework нужно посетить сайт Microsoft, скачать установочные файлы и запустить их. По времени установка драйверов и нового ПО занимает 5-7 минут. При необновленном ПО может появляться не только черный экран, но и другие проблемы (например, резкое самопроизвольное сворачивание игры). Обычно после обновления игра начинает работать нормально. Если оно не помогло, стоит попробовать запустить ее в оконном режиме. Часто после этого проблема черного экрана исчезает.
Неисправность оборудования
Еще одна причина, из-за которой возможно появление черного экрана – неисправность оборудования. Чаще всего его вызывает поломка видеокарты или монитора. В этом случае экран становится черным через некоторое время после того, как был сделан запуск игры (секунда-две, иногда больше).
Чтобы понять, что сломалось, нужно попробовать запустить игру и поиграть в течение некоторого времени на другом мониторе или с использованием другой видеокарты. Если такой возможности нет, надо открыть диспетчер устройств и посмотреть статус видеокарты в окне свойств. При поломке обычно отображается ошибка с кодом 43. Неисправность монитора через диспетчер выявить не получится. При неисправном мониторе изображение отсутствует, но есть звук.
Если сломалась видеокарта, может не быть ни того, ни другого (иногда игра совсем не запускается и появляется окно с ошибкой). Еще возможно возникновение полос, квадратов или других артефактов на мониторе. Устранить проблему можно только путем замены вышедших из строя комплектующих или их ремонта.
Несоответствие системных требований
Проблема может появляться, если «железо» ПК слишком слабое и игра не рассчитана на его использование. Обычно в подобной ситуации приложение просто не запускается или загрузка растягивается на неопределенное количество времени. Но бывает, что запуск происходит, а изображение на монитор не выводится. Решить проблему черного экрана, возникшую по причине слабых комплектующих, можно только путем их замены на актуальные. Аналогичная проблема в Fac Cry черный экран
Программы для захвата изображения
При записи геймплея с помощью специальных программ тоже может пропасть изображение. Это вызвано тем, что подобный софт сильно загружает ОЗУ и оперативную память. Например, такое часто случается при использовании популярного приложения OBS (ОБС). Результат – черный экран, самопроизвольные сворачивания, резкий вылет.
Решается проблема путем увеличения ОЗУ (или файла подкачки) и заменой видеокарты на модель с большим количеством памяти.
Если на дисплее черный фон с курсором?
С этой ситуацией нередко сталкиваются пользователи ноутбуков на Windows. Единственное, что при этом отображается на экране это лишь стрелка, которая исправно слушается мышь, то есть владелец ПК может двигать курсор по черному полю и на этом все текущие функции современного лэптопа заканчиваются.
К счастью, такой симптом часто указывает на исправность аппаратной составляющей машины и придется лишь чуть подправить программную компоненту.
Загрузчик не может справиться со своими функциями из-за системного сбоя в одном из многочисленных фалов.
Отыскать проблемный файл порой не могут быстро даже специалисты, поэтому рядовому пользователю сразу рекомендуется для устранения сбоя прибегнуть к возможности безвредного включения ноутбука для последующего восстановления Windows.
Анализ работы дисплея
В случае, когда лэптоп на своем мониторе не проявляет признаков жизни, а системник функционирует, при этом слышны характерные звуки, например, шум системы охлаждения и работа винчестера, значит, есть большая степень вероятности неполадок дисплея.
Почти все ноутбуки на торце имеют гнездо «VGA» для подключения дополнительного экрана.

Для этого на некоторых современных моделях, например, от компаний Dell, Lenovo и Samsung, предусматривается гнездо «HDMI». После подключения внешнего монитора, требуется вновь осуществить попытку подсоединения лэптопа.

Когда подключенный экран способен нормально показывать все сопутствующие загрузке ОС изображения и после включения можно видеть рабочий стол Windows, то вывод однозначен: проблема в дисплее ноута.

Далее потребуется произвести диагностику причин выхода из строя экрана, например, проверить шлейф и матрицу. К сожалению, в домашних условиях такой анализ без наличия спецоборудования невозможен.
Но еще рано сильно расстраиваться, так как нередко исправить проблему помогают пункты, изложенные ниже.
Поэтому, когда владелец аппарата уверен, что блок работает и слышно, как вентилятор иногда начинает вращаться, то прежде чем обращаться в сервисный центр следует приступить к изучению дальнейших параграфов этой инструкции.
Переустанавливаем модуль оперативной памяти
Монитор ноутбука может не работать из-за неправильной установки модулей оперативной памяти или при возникновении проблем контакта установленных планок оперативной памяти с разъемами на ноутбуке. Перестановка модулей ОЗУ отлично помогает решить проблему черного экрана в тех случаях, когда Вы разлили на компьютер воду или устройство долго находилось во влажном помещении. Сама процедура подразумевает извлечение модулей памяти из устройства, очистку разъемов на материнской плате и установку модулей обратно в корпус.
1. Отключите питание от ноутбука. Высушите устройство если на него была разлита вода, извлеките батарею.
2. На современных ноутбуках в корпусе имеется специальная съемная крышка, которая находится прямо над отсеком с установленными планками ОЗУ. Открутите все болтики и снимите эту крышку. Если Вам не повезло и на Вашей модели такой крышки нет, то придется полностью снимать заднюю крышку ноутбука.
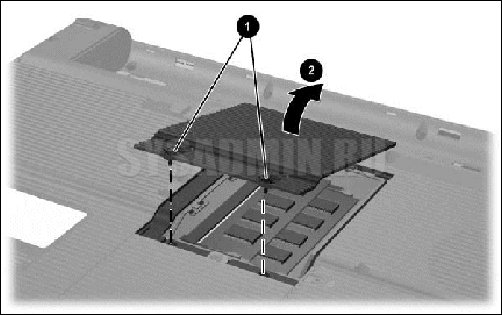
Модуль оперативной памяти крепится к материнской плате с двух сторон при помощи фиксаторов, которые необходимо аккуратно отогнуть. После этого можно спокойно извлекать оперативную память. На рисунке ниже показано как происходит эта процедура.

3. После извлечения двух планок ОЗУ продуйте разъемы на материнской плате и произведите очистку контактов от окисления или загрязнения. После этого обратно вставляем извлеченные модули. Модуль ОЗУ вставляется под углом 45 градусов, при этом необходимо плотно зафиксировать каждую планку в пазах. Звук защелкивания фиксаторов даст Вам знать, что оперативная память подключена правильно.
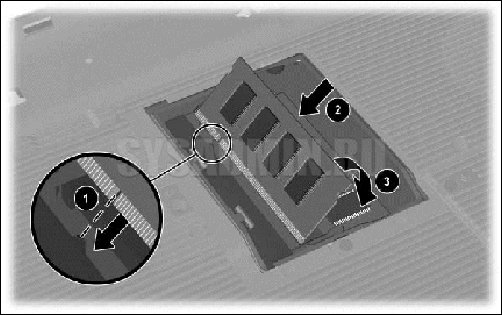
4. Далее закрываем съемную крышку, прикручиваем ее болтами к корпусу, вставляем батарею в ноутбук и подключаем его к сети. Включаем устройство.
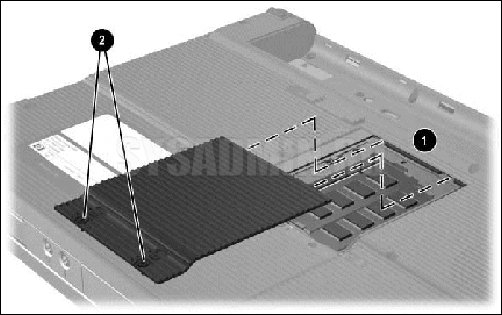
Если все прошло удачно, то черный экран на ноутбуке не появится, и картинка будет воспроизводиться в штатном режиме.
Что означает указанная неисправность
Существует множество причин, по которым ноутбук не загружается после включения. Часто при этой неисправности индикаторы ноутбука светятся, а также слышно, как работают его вентиляторы.
Иногда сразу после включения также можно услышать один или несколько звуковых сигналов.
Если неисправность появляется во время загрузки Windows с мигающим черным или синим экраном, проблема относится к загрузке самой операционной системы. В этом случае нужно перейти в раздел «Ноутбук зависает во время загрузки Windows» в нижней части статьи.
Если имеется подозрение, что загрузка устройства останавливается на самопроверке POST до начала загрузки операционной системы, потребуется представленная ниже информация.
 Значение и выполняемый процесс процедуры POST
Значение и выполняемый процесс процедуры POST
Указанный тип неисправности также не означает, что информация, находящаяся на жестком диске ноутбука, исчезла навсегда. Обычно после устранения неисправности эти данные снова становятся доступны.
Технические неполадки
Как быть, если чёрный экран при включении компьютера победить средствами, описанными в этой статье, не получилось. Возможно причина кроется в неисправности деталей вашего ПК.
Вышла из строя видеокарта
При такой неисправности вентилятор ноутбука или ПК работает, но он не запускается и на экране мы видим чёрный экран. Согласно стандарту POST мы должны услышать один длинный и два или три коротких сигнала спикера (встроенного динамика). Указанная звуковая индикация характерна для AWARD BIOS, установленного во многих массовых ноутбуках и компьютерах.
Только обязательно убедитесь, что динамик есть и подключен к плате. В некоторых современных компьютерах производители обходятся без него, заменяя светодиодами на материнской плате и даже маленькими цифровыми индикаторами. Но последние можно встретить только в дорогих системных платах для оверклокеров.
Вышел из строя монитор
Светодиод накопителя
Неисправность самого дисплея проявляется ровно также, только без звуковых сигналов. Компьютер не включается, хотя кулеры работают, а экран чёрный. Как правило, вы должны видеть в этом случае и другие признаки активности десктопа: мигает светодиод накопителя, например. Проверить факт поломки дисплея можно подключением его к другому ПК или подсоединения самого компьютера к иному дисплею или телевизору. Многие видеокарты сегодня поддерживают HDMI, который есть на современных ТВ.
В случае если не включается и показывает чёрный экран ноутбук, то это может означать неисправность шлейфа, соединяющего системную плату и дисплей. Проверить это можно подключением лэптопа к внешнему монитору. Если изображение есть, то видеоподсистема исправна, а дисплей или его шлейф нет.
Вероятные причины появления черного экрана во время загрузки Windows
Главная причина, вызывающая черный экран, заключается в неправильном выключении компьютера. Некоторые пользователи после работы просто выдергивают шнур из розетки, что категорически нельзя делать. После этого возникают разнообразные программные ошибки и неполадки, влекущие за собой появление черного экрана при следующем включении компьютера.
Хотя вина пользователя может и отсутствовать. Например, если произошло внезапное отключение электроэнергии, а блок бесперебойного питания отсутствует, персональный компьютер попросту не сможет правильно завершить работу. И следующее включение обязательно повлечет черный экран.
Наличие вирусов в компьютере
Вредоносное программное обеспечение нередко вызывает системные ошибки, вплоть до того, что компьютер отказывается загружаться в обычном режиме. Поэтому рекомендуется регулярно осуществлять проверку на наличие вирусов, пользуясь проверенными антивирусными средствами. Также нельзя запускать неизвестные файлы из интернета, в которых может оказаться червь или троян.
Плохие контакты
Персональный компьютер может включиться как обычно, оповестив пользователя писком системного блока, а монитор не подавать никаких признаков работы. В подобной ситуации желательно осуществить проверку работоспособности монитора.
Для начала нужно убедиться, что кабель монитора подключен к системному блоку. Если накануне проводилась перестановка компьютера в другую комнату, то контакты разъема могли просто отойти. Также нужно проверить кабель на повреждения. В некоторых местах он способен перегнуться в процессе использования и оборваться внутри.
Затем требуется включить монитор отдельно от ПК. Если он выведет сообщение об отсутствии сигнала, то проблема состоит совсем в другом. Нужно двигаться дальше, перебирая вероятные причины возникновения черного экрана.
Сбой в системе
Черный экран нередко говорит о системном сбое. В этом случае пользователю предоставляется несколько вариантов загрузки операционной системы. Чтобы вызвать меню выбора, нужно нажать клавишу F8 сразу после включения компьютера. Затем выделить «безопасный режим» с помощью стрелок и нажать «Enter» для подтверждения.
Именно «безопасный режим» выручает пользователя в случаях, когда компьютер заражен вредоносными программами и не может правильно загрузиться. Выбрав этот режим, удастся войти в операционную систему и устранить разнообразные неполадки.
Интересно, что «безопасный режим» имеет несколько вариантов:
- Первый в списке «безопасный режим» подразумевает запуск минимального количества служб и приложений, необходимых для работы операционной системы без сетевого доступа.
- «Безопасный режим с загрузкой сетевых драйверов» идет вторым в списке. В отличие от предыдущего он позволяет пользователю беспрепятственно выходить в интернет.
- Третий в списке «безопасный режим с поддержкой командной строки» для управления операционной системой. Данный пункт обычно выбирают сетевые администраторы.
Если «безопасный режим» позволил загрузиться и на мониторе отобразился рабочий стол, то проблема черного экрана была вызвана программным сбоем. Вполне возможно, что недавно на компьютер было инсталлировано программное обеспечение с ошибками, послужившими причиной возникновения черного экрана. Рекомендуется просто удалить такую программу или драйвер.
Также полезной возможностью «безопасного режима» является сканирование компьютера. Оно позволяет найти вредоносные программные коды, как среди установленных приложений, так и в системном реестре.
Отсутствие элементов на рабочем столе
Иногда после успешного удаления вирусных программ черный экран перестает появляться, но возникает другая проблема, характеризующая пустым рабочим столом. После загрузки операционной системы не отображаются ни ярлыки, ни меню «Пуск». Но даже эта проблема легко исправляется, если точно следовать нижеизложенной инструкции.
- 1. Сначала нужно нажать комбинацию клавиш «Ctrl + Shift + Esc» для открытия диспетчера задач.
- 2. Затем, в диспетчере задач следует перейти в первую вкладку «приложения» вверху. Далее предстоит щелкнуть по клавише «новая задача». Отобразится небольшое окно. Для windows 10, нужно нажать “Файл” и выбрать “Запустить новую задачу“.
3. Теперь остается ввести команду «regedit» и нажать “ок“, чтобы попасть в реестр операционной системы.
Когда откроется окно реестра, в нем необходимо перейти по следующему пути:








