Использование ноутбука в качестве монитора
Содержание:
- Как подключить внешний монитор (или телевизор) к ноутбуку с помощью беспроводного соединения
- Можно ли использовать ноутбук как монитор?
- Программы для удаленного управления
- Способы подключения
- Как сделать из ноутбука монитор компьютера
- Дополнительные рекомендации
- Способы подключения ноутбука как монитора
- Варианты подсоединения монитора к ноутбуку
- Частные случаи
- Какими способами можно провести подключение
- Используем утилиты удаленного управления
- Выводы
Как подключить внешний монитор (или телевизор) к ноутбуку с помощью беспроводного соединения
Некоторые высококачественные внешние мониторы также поддерживают беспроводные соединения, используя технологию под названием Miracast. Мы уже опубликовали статьи о том, что такое Miracast и как использовать Miracast для проецирования с Windows 10 на телевизор или монитор . Вы можете прочитать их, если хотите подробные объяснения. Однако, если у вас нет времени на чтение дополнительных материалов, вот что вам нужно сделать, чтобы установить беспроводное соединение между вашим ноутбуком и внешним монитором (или телевизором), который поддерживает Miracast.
Включите внешний монитор с поддержкой Miracast или Smart TV. Имейте в виду, что на некоторых мониторах (и смарт-телевизорах) вам также может понадобиться проверить их настройки, чтобы убедиться, что на нем включены беспроводные соединения. Эти настройки могут иметь разные названия, и они также могут быть найдены в разных местах в меню внешнего монитора (или Smart TV), в зависимости от производителя.
ПРИМЕЧАНИЕ. Если ваш внешний монитор или телевизор не имеют встроенной поддержки Miracast, вы также можете купить и использовать ключ Miracast, такой как беспроводной адаптер дисплея Microsoft , видеоадаптер Belkin Miracast или беспроводной ключ дисплея ASUS Miracast . В этом случае ваш внешний монитор (или телевизор) должен иметь доступный порт HDMI. Адаптер Miracast также необходимо заряжать через USB-порт на вашем дисплее или через обычное USB-зарядное устройство, как те, которые вы используете для своих смартфонов.
Убедившись, что внешний монитор (или телевизор) включен и на нем включены функции Miracast, перейдите к ноутбуку с Windows 10. На нем откройте панель «Проект»: на панели уведомлений разверните «Быстрые действия» и нажмите кнопку «Проект». Более быстрый способ — использовать сочетание клавиш Windows + P.
Проект Windows 10 должен отображаться в виде панели на правой стороне рабочего стола. В некоторых случаях может автоматически запускаться «Поиск беспроводных дисплеев и аудиоустройств». Если этого не произойдет, нажмите или коснитесь ссылки «Подключиться к беспроводному дисплею».
Когда ваш ноутбук находит внешний монитор (или телевизор), он показывает его в списке на панели «Проект». Нажмите на него, а затем дождитесь установления беспроводного соединения
Обратите внимание, что. На некоторых телевизорах вам также может потребоваться подтвердить, что вы хотите подключить их к ноутбуку с Windows 10 с помощью Miracast
После установления беспроводного соединения внешний монитор (или телевизор) должен отображать изображения с вашего ноутбука. Чтобы выбрать, как работает внешний монитор (или телевизор), либо нажмите/коснитесь «Изменить режим проецирования», либо вернитесь на панель «Проект» и выберите то, что вы предпочитаете между доступными режимами отображения: только экран ПК, Дублирование, Расширение и Только второй экран.
Если вы хотите использовать как экран вашего ноутбука, так и внешний монитор (телевизор), выберите Расширить или Дублировать. Расширьте экран своего ноутбука, если вы хотите, чтобы ваш рабочий стол располагался на обоих дисплеях, чтобы вы могли перетаскивать окна и приложения из одного в другой. Выберите «Дублировать», если вы хотите отразить экран ноутбука на внешнем мониторе (или телевизоре).
Можно ли использовать ноутбук как монитор?
Можем сразу сказать, это возможно! Как как использовать ноутбук в качестве монитора компьютера, двумя способами, расскажем ниже.

Использование ноутбука в качестве монитора компьютера
Прежде всего, понадобиться согласование (синхронизация) работы устройств. Существуют два способа согласования, подключения устройств:
- подключение с помощью кабеля
- подключение с помощью входа Wi-Fi
При первом варианте, выбираем кабель подключения. Обычно, используется кабель VGA или кабель DVI, особенно при операционной системе Windows компьютера. Если вы используете в работе новейшую модель ноутбука, Мак, следует приобрести кабель HDMI. Для указанной выше, модели ноутбука Мак и новейших версий Windows компьютера, для согласования устройств можно применять бесплатное приложение «Воздушный дисплей» (Air Display), загруженное на ноутбук. После загрузки, будут изложены простые, доступные инструкции, полагаясь на которые, вы легко синхронизируете монитор ноутбука и компьютер.
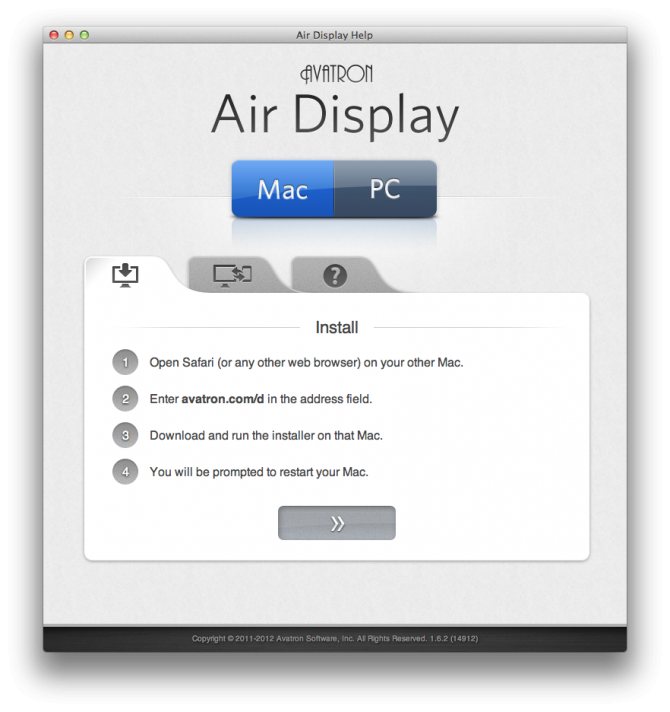
Бесплатное приложение «Воздушный дисплей» (Air Display)
Программы для удаленного управления
Использовать ноутбук вместо монитора нельзя, зато можно сделать удаленное подключение и вывести на экран лэптопа данные с компьютера. При этом не нужно подсоединять ноутбук к системному блоку, связь устанавливается по сети. Есть несколько проверенных вариантов вывести на дисплей ноутбука изображение с компьютера без подключения к системному блоку.
- ZoneOS ZoneScreen.
- Radmin.
- TeamViewer.
Для настройки у компьютера должен быть монитор, ноутбук в этом случае будет вторым дисплеем. Сначала посмотрим, как работает программа ZoneOS ZoneScreen. Приложение имеет два режима работы – сервер (компьютер, с которого будет отправляться изображение) и клиент (ноутбук, который будет принимать сигнал).
- Запустите программу на ПК. Выберите режим «Act as a server» и нажмите «Next».
- Порт оставьте по умолчанию – 2730. Разрешение лучше установить такое, какое поддерживает дисплей лэптопа.
- В следующем окне выберите параметры передачи изображения. Чем выше скорость передачи, тем меньше задержка. Но при увеличении скорость повышается нагрузка на сеть и компьютер. Количество несжатых фреймов поставьте 10, чтобы нагрузка не была чрезмерной. После установления соединения поэкспериментируйте с настройками, подбирая оптимальные параметры.
- Нажмите «Start», чтобы запустить передачу данных. Если соединение уже было установлено, но вы изменили настройки, щелкните «Reloaded».
Теперь нужно настроить клиент, то есть ноутбук. Запустите на нем ZoneOS ZoneScreen и выберите режим «Act as a client». Оставьте порт 2730 и укажите IP-адрес компьютера, чтобы установить подключение по локальной сети. Чтобы узнать IP-адрес:
- Запустите на ПК командную строку. Наберите «ipconfig» и нажмите Enter.
- Посмотрите IPv4 адрес.
Вписав данные компьютера в клиенте на ноутбуке, нажмите «Next». Появится окно, через которое вы будете на экране лэптопа видеть рабочий стол ПК.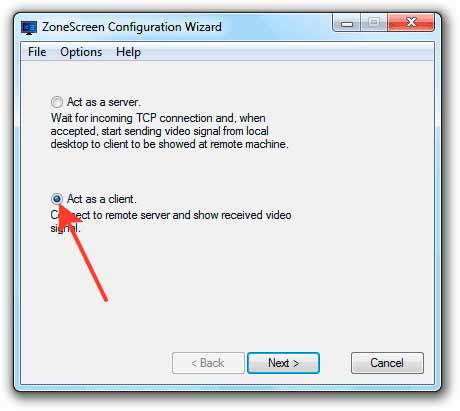
Если ZoneOS ZoneScreen не работает (есть проблемы с совместимостью с последними версиями Windows), попробуйте настроить удаленное управление через TeamViewer или Radmin. Первая программа распространяется бесплатно, у второй нужно покупать лицензию, но есть демо-доступ на 30 дней.
Скачивать TeamViewer следует с официального сайта. Чтобы программа работала бесплатно, при установке отметьте пункт «Личное/некоммерческое использование».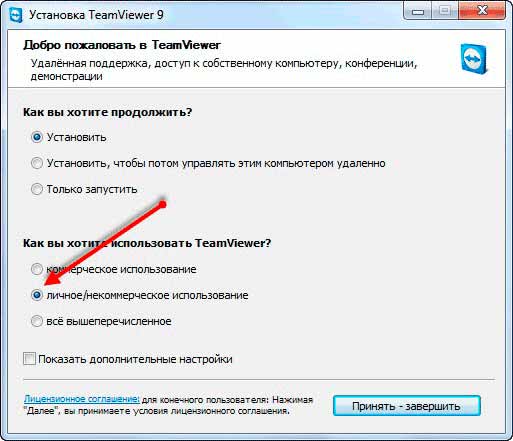
Для установления подключения к удаленному компьютеру через TeamViewer нужно знать ID и пароль. Естественно, на компьютере тоже должен быть установлен TeamViewer. Процесс сопряжения устройств предельно прост:
- Узнайте ID и пароль компьютера (для этого достаточно запустить на нем TeamViewer, идентификационные данные будут присвоены автоматически).
- Откройте TeamViewer на ноутбуке. В строке ID партнера введите идентификационный номер ПК. Укажите пароль для подключения к компьютеру.
После выполнения этой нехитрой процедуры вы увидите на дисплее ноутбука рабочий стол ПК и даже сможете им управлять. Но у компьютера должен быть работающий монитор, иначе ничего не выйдет.
Способы подключения
Чтобы подключение нашего ноутбука было эффективным, у нас может быть два варианта, такие как использование беспроводной сети или использование кабеля. Второй является наиболее распространенным и дает наилучшие результаты, поскольку первый имеет несколько меньшее удобство использования.
беспроводной
Единственный способ беспроводного подключения сигнала с настольного компьютера к ноутбуку, чтобы последний служил экраном, — это использовать Технология Miracast . Проблема в том, что большинство этих устройств несовместимы, поэтому нам пришлось бы прибегнуть к кабелю.
С кабелем
Очевидно, что с помощью кабеля мы можем этого добиться, поскольку это способ, который мы всегда использовали для этого типа задач. Нам понадобится Кабель HDMI и что на обоих компьютерах есть порты этого типа, иначе нам пришлось бы прибегнуть к какой-то адаптер . Например, если у нас есть только входы USB Type C, как это происходит сегодня во многих ноутбуках, было бы хорошо иметь возможность приобрести систему для преобразования этого типа входа в HDMI.
Если один из них DisplayPort, а другой — HDMI, мы также должны выбрать адаптер, чтобы иметь возможность успешно к ним присоединиться. Очевидно, что если оба относятся к типу DisplayPort, для нас это то же самое, что и два HDMI.
Как подключиться
Мы должны сделать наш ноутбук экраном, и для этого нам нужно будет выполнить определенные настройки на нашем основном компьютере, а также подключить его друг к другу. Посмотрим, как мы собираемся этого добиться.
Подключение через HDMI с Windows
Первое, что мы должны сделать, это подключите оба устройства используя кабель HDMI, хотя мы уже видели, что DisplayPort также подойдет нам. Как только это будет сделано, мы должны настроить Windows 10 на основном устройстве.
Настройте два монитора в Windows
Для настройки двух мониторов в операционной системе необходимо выполнить следующие действия:
- Щелкните правой кнопкой мыши рабочий стол Windows и выберите Настройки экрана .
- внутри экран мы увидим, что у нас уже есть представление, где два экрана появляются с номерами 1 и 2. Это означает, что оба они уже настроены, чтобы использовать их по своему вкусу.
- Если один из двух не обнаруживает нас, мы должны нажать на детектировать .
Дублирование экрана
Оставаясь на этой вкладке, самое время выбрать, что мы хотим делать со всеми экранами. Если мы хотим дублировать экран, то есть вижу одно и то же в обоих , мы должны сделать следующее:
- Если мы спустимся вниз, то увидим раздел под названием Различные экраны.
- Затем мы выбираем в раскрывающемся списке, чтобы определить, как ваш рабочий стол будет отображаться на экранах, тот, который говорит Дублируйте эти экраны .
- Затем мы отдаем Сохранить изменения .
Мы должны иметь в виду, что если экраны имеют разное разрешение, один из двух может выглядеть хуже, обычно это влияет на больший.
Расширить экран
Чтобы расширить, то есть сделать оба экрана одним и чтобы мы могли работать с обоими одновременно, мы должны выполнить практически те же шаги, что и в предыдущем примере, но изменить конечный результат.
- Мы должны вернуться к Несколько экранов.
- На этот раз в раскрывающемся списке нам нужно выбрать Расширить эти экраны .
- Далее нажимаем на Сохранить изменения .
Разрешение обеих панелей
Если какой-либо из них не выглядит хорошо, мы должны поместить их в одно и то же разрешение, потому что, конечно, оба не совпадают в этом термине. Для этого мы сделаем следующее:
- Внутри Настройки экрана (правая кнопка мыши на рабочем столе), мы снова увидим два экрана, отмеченные цифрами 1 и 2.
- В экран мы должны нажать на тот, разрешение которого мы хотим изменить, чтобы адаптировать его, и таким образом все будет видно идеально.
- Тогда мы должны войти Масштаб и распространение . Теперь мы выбираем тот же самый, что у нас на другом экране, чтобы убедиться, что оба они одинаковы и у нас больше нет никаких проблем.
Подключиться без проводов
В начале этой статьи мы уже отмечали, что беспроводное подключение не к ноутбуку является довольно сложным, потому что в большинстве случаев они не предоставляют Система Miracast . Если бы это было так, то можно было бы выполнить то, что мы хотим.
Путь будет следующий:
- Мы возвращаемся к Настройки экрана .
- Далее мы должны быть внутри экран и искать Несколько экранов .
- Теперь мы нажмем на Беспроводная проекция .
- В то время это буду искать все варианты он должен подключиться по беспроводной сети, и если он найдет наш ноутбук, нам нужно только выбрать его.
- На ноутбуке нас попросят дать разрешение, и они будут сопряжены.
Этот тип подключения обычно используется для подключения компьютера под управлением Windows к компьютеру следующего поколения. Smart TV.
Как сделать из ноутбука монитор компьютера
Вывести изображение со стационарного ПК на лэптоп можно несколькими способами. Давайте остановимся на каждом из них более подробно.
Кабельное соединение
Проще всего подключить дисплей лэптопа к процессору с помощью шнура. Внимательно осмотрите оба устройства на предмет поиска общих черт. Возможно, у каждого из них есть разъёмы VGA или DP. Могут также быть HDMI или USB. В зависимости от наличия разъёмов следует подбирать кабель с соответствующими концами.
@business-notebooks.ru
Как видите, ничего сложного. Справится даже юзер-новичок. При желании вернуть изображение с лэптопа, сделайте всё то же самое, выбрав монитор № 1.
@business-notebooks.ru
Если ноутбук оснащён разъёмом HDMI-out, то он способен только выводить своё изображение на другой экран, а не наоборот. Подключить его монитор к ПК получится только при наличии HDMI-in.
Беспроводное подключение
Не вышло с кабелем? Попробуйте задействовать Wi-Fi. При этом беспроводным средством должны быть оборудованы и ноутбук, и системник. При необходимости для стационарного компа можно докупить модуль с USB-разъёмом. План действий таков:
@business-notebooks.ru@business-notebooks.ru
Сеть будет создана автоматически. Теперь у вас есть возможность подсоединиться к ней с компьютера.
Посредством сторонних программ
Подключить монитор ноутбука к системному блоку можно, используя установленный софт.
MaxiVista
Эта прога специально разработана под ваш запрос. После запуска утилиты сервер автоматически выявит клиентский ноутбук. Следуя подсказкам, произведите настройки. После этого можете использовать экран лэптопа в качестве монитора компьютера.
Одна загвоздочка – этого софта нет в свободном доступе. Он платный.
TeamViewer
Программа будет вам полезной только в случае работоспособности обоих мониторов. Запустив утилиту на компьютере, перенесите данные ID и пароль в соответствующие поля ноутбука.
@business-notebooks.ru
Теперь вы увидите на экране лэптопа рабочий стол ПК. Можете смело управлять системным блоком.
Другие
Кроме вышеназванных, есть возможность установить ещё несколько программ. К примеру:
- RDesktop,
- ZoneOS ZoneScreen,
- RAdmin.
Для нормальной работы устанавливайте их на оба девайса. После установки один из них станет сервером, а второй – клиентом. На дисплее клиента будет отображаться всё то, что делается на компе сервера.
Используя плату видеозахвата
Если подмена монитора вам требуется часто, приобретите плату видеозахвата с USB. Такое приобретение позволит использовать не только дисплей ноутбука, но и его клавиатуру.
Одной стороной подключаете плату к лэптопу, а другой – к компьютеру. Драйвера идут в комплекте, так что проблем с загрузкой не возникнет.
Теперь вы знаете, как подключить дисплей ноутбука вместо монитора ПК и при необходимости всегда сможете сделать это. Кстати, подобным образом можно вывести изображение с лэптопа на большой монитор, если требуется посмотреть что-то интересное. Надеюсь, у вас всё получится.
Дополнительные рекомендации
Дополнительные рекомендации
В большинстве случаев после подключения кабеля к нужным портам и включения устройств, на экраны выводится нужное изображение. Однако такое происходит не всегда. Если кажется, что операция по подключению монитора к ноутбуку с треском провалилась, можно прибегнуть к следующим уловкам. Так, очень часто нужно просто вручную «перекинуть» ноутбук на монитор.
Для таких целей каждый ноутбук в своем арсенале имеет целый ряд F-клавиш. Обычно какая-то из них служит для подключения переносного компьютера к монитору. Чаще всего это F4, однако, лучше перепроверить каждую, ведь на каждом устройстве функционал индивидуальный.
Также этой цели может посодействовать комбинация клавиш Win+Р.
После подключения монитора и ноутбука к единому режиму работы, поднимается необходимость их синхронизации. То есть нужно определиться, какое из устройств будет ведомым, а какое ведущим. Для этого нажимаем кнопку «Пуск» — «Панель управления» — «Настройки экрана». При этом на экране должно появиться изображение монитора и ноутбука с соответствующей нумеровкой. Именно здесь необходимо указать, какое устройство будет главным в работе. Его, соответственно, нужно отметить цифрой «1».
Также легко можно настроить вид проецирования. Всего их будет предложено четыре (в том же меню настроек). Итак, согласно первому варианту второй экран не будет транслировать ничего. Все изображение будет выводиться на экране ноутбука.
Далее можно выбрать способ транслирования, при котором на втором экране будет выведен «дубликат» основного изображения.
Очень популярен благодаря своему удобству вариант с расширением экрана. Многие используют его в повседневной работе. При этом курсор мышки будет «путешествовать» то по одному экрану, то по второму. Так можно работать на ноутбуке, а на внешнем мониторе следить за долгожданным матчем.
И в завершение можно сделать главным экран монитора, а изображение на «домашнем» носителе вовсе отключить. Этот вариант является продолжением первого.
Если вся изложенная выше информация не помогла в подключении, то причины фиаско могут заключаться в технических неисправностях устройств. К примеру, может выйти из строя видеокарта или непосредственно сам порт. Также дефект может крыться в кабеле, либо он изначально подобран неправильно.
Иногда для того, чтобы изображение наконец-то появилось, достаточно перезагрузить компьютер.
Способы подключения ноутбука как монитора
Переносное устройство оборудовано теми же комплектующими, что и стационарный компьютер. Поэтому, заменить внешний дисплей ноутбуком возможно. Причем способов решения проблемы довольно много, каждый пользователь может выбрать подходящий конкретно для его ситуации.
Просто соединить системный блок и портативный компьютер невозможно, даже если в корпусе есть соответственные порты. Подключаемое устройство будет рассматриваться как дополнительная память к основному девайсу. Чтобы передавать информацию с одного элемента на другой, следует их синхронизировать в одно целое.
Для осуществления задачи нужно больше, чем наличие ПК и ноутбука, требуются вспомогательные элементы. Рассмотрим самые популярные методики синхронизации.
Использовать ноутбук как монитор с помощью кабельного соединения
Соединение двух устройств возможно только в двух случаях:
- На компьютере и ноутбуке есть одинаковые выходы, через которые можно сделать соединение.
- Одинаковых разъемов нет, но у владельца есть переходник, который нивелирует данную проблему.
Использование ноутбука в качестве основного монитора происходит через порты типа HDMI, DVI или VGA. Большинство современных переносных устройств также оснащены портом Display, который является братом-близнецом HDMI. Это также следует учитывать, если стандартное подключение не получится.
Первый способ
Воспользуемся стандартными портами:
- Подключаем шнур к обоим устройствам, тщательно проверяя держание штекера.
- Включаем портативный компьютер, правой клавишей мышки (можно и через панель управления) вызываем меню “Параметры экрана”. Находим раздел настройки, для каждой операционной системы внешний вид отличается. Выбираем пункт “Свойства экрана” – Параметры.
Все, теперь осталось настроить параметры подключения, и можно пользоваться ноутбуком в качестве дисплея.
Для пользователей, которые работают на MacOS – меню “Системные настройки” – “Экраны”. Дальнейшие действия такие же, как и у Windows. После сканирования подключенного устройства в настройках экрана появиться иконка дисплея с номером 2, которую и надо выбрать. Далее настраиваем параметры отображения и сохраняем, с пометкой в пункте “использовать как стандартное”.
Второй способ
Можно синхронизировать компьютеры через локальную сеть средствами разъема Ethernet. Однако для этого нужен соответствующий кабель, с “крокодилами” с обеих сторон и просто вставляем концы в соответствующие порты.
Как использовать ноутбук в качестве дисплея через wi fi
Если нет возможности соединить устройства с помощью проводов, можно воспользоваться главным достижением человечества – интернетом. Для этого нужно, чтобы с ПК использовался Вай-Фай.
- Включаем поиск Wi-fi на портативном устройстве и на компьютере.
- На одном из подключаемых элементов создаем удаленную сеть.
- Выполняется это средствами Центра управления сетями и общим доступом.
- В пункте Создание и настройка открываем мастера установки и выбираем установку вручную.
Центр управления сетями и общим доступом
Создание нового подключения
Все поля заполняются обязательно. В отдельном пункте подтверждаем автоматический запуск при включении.
Подобный алгоритм позволяет без лишних проводов сделать ноутбук ретранслятором для ПК.
Помимо этого, можно использовать удаленный доступ, с помощью сторонних программ. Подойдет приложение Air Display. Утилиту следует установить на всех устройствах, которые объединяются. Главное преимущество – можно переключать экраны, выводить изображения из нескольких дисплеев на один и т.д.
Для данной цели подойдет знаменитое приложение TeamViewer. Программа должна быть установлена на ПК и на ноутбуке. При создании связи, одно из устройств становится сервером, пока второе – в качестве клиента. Все действия на сервере видны на дисплее клиента. Для создания связи достаточно знать секретный код и номер устройства, на котором запущено приложение. Со второго устройства можно внеси всю информацию, и рабочее пространство компьютера становится клиентом, пока с ноутбука происходит основное управление.
Есть обязательное условие для использования ноутбука как монитора – графический аппарат на компьютере должен работать.
Варианты подсоединения монитора к ноутбуку
При подключении большого дисплея к лэптопу последний будет выступать в роли системного блока. Чтобы этот процесс прошёл успешно, следует внимательно рассмотреть разъёмы на ноуте. И в зависимости от этого подобрать соответствующий кабель.
Через HDMI
Это самый распространённый тип. Обычно найти его можно и на портативном компе, и на мониторе. Если нашли на обоих устройствах, поспешите в магазин и купите кабель с HDMI-выходами на концах.
Соединив разъёмы с помощью кабеля, вы получите перенесение изображения с экрана лэптопа на компьютерный монитор.
Подключение с использованием интерфейсов DisplayPort, HDMI, DVI
Процесс подключения ноутбука к внешнему монитору с использованием одного из этих типов интерфейсов фактически не отличается от подключения с использованием VGA. Отключив технику от сети электропитания, соедините два одинаковых порта на мониторе и ноутбуке с помощью кабеля. После подключения устройство определит дополнительный дисплей и начнет воспроизводить изображение. Если воспроизведение не началось, перезагрузите устройство.
Отдельно следует упомянуть о некоторых деталях, связанных с операционными системами, которые устанавливаются на ноутбуках. Так, если у вас установлена ОС Windows XP, вы сможете найти настройки подключения монитора и характеристики отображаемого изображения, нажав на правую кнопку мыши на рабочем столе и выбрав пункт меню “Свойства”. Если же на вашем ноутбуке установлена ОС Windows 7, вам следует выбрать пункт меню “Персонализация”, а затем перейти в раздел “Экран”.
Нередка и такая ситуация – на ноутбуке и мониторе отсутствуют одинаковые порты, например, на мониторе может отсутствовать HDMI порт, а панель ноутбука построена именно с ним. В этом случае вам поможет покупка переходника, который можно приобрести даже в небольшом и заурядном компьютерном магазине. Современная торговая сеть предлагает переходники на любые интерфейсы: HDMI-VGA, DisplayPort-DVI, DVI-VGA и др.
Дублирование
На обоих экранах показывается одна и та же картинка. Разрешение при этом выбирается с устройства, где оно ниже. Чаще всего у ноутов оно составляет 1366×768, а у мониторов – 1920×1080. При таком раскладе изображение на компьютерном дисплее будет, как у ноутбука, то есть худшего качества. Но в «Параметрах экрана» (Win 10) или в «Разрешении экрана» (Win 7) можно улучшить данную опцию.
VGA
На более древних устройствах могут быть разъёмы VGA. Они устаревшие, но тоже рабочие.
Если у вас присутствуют именно такие, приобретите специальный кабель.
Подключение с использованием интерфейса VGA
Для подключения необходимо проделать следующие действия:
- Отключите ноутбук и монитор от сети электропитания;
- После подключите ноутбук к монитору ПК, используя для этого соответственный кабель;
- Следующий шаг состоит в подключении монитора и ноутбука к сети электропитания;
- Последний этап – включение. Сначала нужно включить монитор, и только потом – ноутбук.
После включения на мониторе появится изображение, если этого не произошло, потребуется ручная настройка режима передачи изображения на монитор. Для осуществления ручной настройки взгляните на ряд клавиш от F1 до F12, расположенных на клавиатуре ноутбука, одна из них должна быть отмечена изображением, характерным для отображения монитора. Нажимая данную клавишу, вы сможете переключать режимы подключения, которых насчитывается три:
- Вывод видео на ноутбук;
- Вывод видео на ноутбук и монитор одновременно;
- Вывод видео на монитор.
Помните о том, что переключать клавиши F1-F12 можно только одновременно нажимая на клавишу Fn, иначе нажатие на указанный кнопочный ряд приведет лишь к получению вами справочных функций ОС.
Затем вам понадобится произвести настройку разрешения и иных параметров, о чем будет подробно рассказано ниже.
Проектор
Наоборот, работает исключительно монитор, а экран ноутбука при этом отключён.
- Win + P (Виндовс 7);
- Fn + F10 (Виндовс 10).
Выберите в меню, появившемся на дисплее, один из четырёх режимов:
Windows 7
Windows 10
Бывает, что клавишу F10 заменяет F5 или F7. Смотрите на изображение двух дисплеев на раскладке клавиатуры.
Также произвести настройку можно, нажав правой кнопкой мышки на свободной части «Рабочего стола» и кликнув на «Параметры экрана». В предложенном меню будет показано два монитора и предоставлен выбор режима для дальнейшей работы.
Частные случаи
К компьютеру и ноутбуку можно подключать и другие устройства вывода информации, в том числе Android-смартфон, телевизор.
Подключить телефон к ноутбуку как монитор
При помощи сторонних приложений (Splashtop Wired XDisplay, SpaceDesk) можно подключить телефон или планшет к ноутбуку по Wi-Fi и использовать его как второй монитор.

Как подключить к ноутбуку телевизор вместо монитора
Телевизор, как и монитор, подключается к ПК посредством описанных выше кабелей, а также через интерфейс SCART, по Wi-Fi или тюльпан с применением специального адаптера. Последний нужен для конвертирования сигнала в соответствующую форму.
Как подключить монитор к ноутбуку, если на нём разбит экран
Если при подключении дополнительного монитора к ноутбуку с разбитым экраном изображение автоматически не дублируется на нем, то настроить вывод будет несколько сложнее. Можно дождаться полной загрузки операционной системы, интуитивно ввести пароль, если он установлен, зажать Win + P и также интуитивно кликнуть по любому варианту, кроме первого. Подведите курсор в правый верхний угол экрана, затем сдвиньте его немножко влево и опускайте вниз ориентировочно до кнопки «Расширить
» или «Только второй экран ». Именно последний режим нам нужен в итоге. После нескольких попыток должно получиться.
Другой вариант — отключить матрицу дисплея, разобрав корпус ноутбука, а потом сбросить настройки BIOS. В итоге устройство обнаружит дисплей и выведет картинку на него. На некоторых моделях после физического подключения через VGA BIOS будет виден на всех дисплеях при открытой крышке, на других придётся вытаскивать батарейку CMOS.
Итак, существует несколько способов подключить второе устройство вывода графической информации к ноутбуку. Почти все они реализуются без значительных затрат, если не считать приобретение кабелей и переходников.
Какими способами можно провести подключение
Портативный компьютер имеет типичные компоненты стационарного ПК, включая дисплей, поэтому логично, что метод должен существовать. И он существует, причём даже не один. Поскольку девайсы работают каждый на своей системе, просто подключить системник к ноутбуку не получится, даже при наличии подходящих разъёмов. Несмотря на ваш энтузиазм, устройство будет подгружать собственную операционку. Чтобы один девайс выводил на экран информацию, которая поступает от другого, их функционирование необходимо синхронизировать. Иметь в распоряжении только системный блок ПК и портативный компьютер недостаточно. Для осуществления задуманного понадобятся дополнительные средства, обеспечивающие подключение. Рассмотрим, как использовать ноутбук в качестве монитора разными способами.
Настроить проецирование изображения средствами ОС
Без отдельного видеовыхода на ноутбуке, обеспечивающего прием и обработку сигнала с компьютера, а подобное, действительно редкость: лишь некоторые производители, вроде ASUS или Lenovo предлагают подходящие аппаратные решения, до и то на линейке Premium с соответствующим ценником. Даже с дорогостоящим кабелем в руках ничего не заработает. А потому – пора искать альтернативу в лице специальных настроек, появившихся в операционных системах от Microsoft и Apple:
Windows 10
Режим «Проецирования» скрывается в «Параметрах» операционной системы, в разделе «Система».
После перехода к отдельному меню в верхней части списка, появится подпункт, связанный с разрешением новых подключений
Вариант «Всегда отключено» важно поменять на «Включено». А чуть ниже – активировать еще и запрос ПИН-кода при использовании сторонней техники в качестве монитора для ПК
Подготовленные изменения сохраняются автоматически. Перечисленные действия остается повторить на ноутбуке, заранее позаботившись еще и об одновременном подключении всех устройств к домашней Wi-Fi-сети.
Последний шаг – вызвать панель быстрого доступа, расположенную в правой части операционной системы Windows 10 (кнопка расположена рядом с часами) и нажать на кнопку «Передавать на экран».
Уже через секунду появится предложение с выбором – какой контент передавать, и каким образом организовать использование ноутбука в качестве монитора. Вариантов представлено несколько, а чуть ниже доступны еще и настройки, способные помочь в тех ситуациях, когда ничего не работает, сигнал отстает, а то и вовсе прекращается раньше времени.
MacOS
С релизом MacOS Lion (10.7.5) в настройках появился отдельный пункт – «Общий доступ». В качестве инструмента для проецирования в компьютерах Apple используется технология МТС и соответствующий клиент, из-за чего использовать ноутбук как монитор появится шанс и в локальной сети, и далеко за пределами, но только в том случае, если известен логин и пароль.
С помощью утилит удаленного управления
Ноутбуки под управлением Windows 7 или выше поддерживают сопряжение с системным блоком без проводов через программу Air Display или утилиты для удаленного доступа. Чтобы воспользоваться этим способом, следует скачать и установить программное обеспечение на 2 устройствах, а затем выставить подходящие параметры.
Если вы планируете применить средство дистанционного подключения, обратите внимание на такие программы:
- TeamViewer.
- Chrome Remote.
- RDesktop.
- ZoneOS.
Такие приложения позволяют быстро и удобно делиться дисплеем без применения физических проводов. Для благополучного сопряжения следует уточнить ID-идентификатор и пароль для доступа.
TeamViewer
Программа будет вам полезной только в случае работоспособности обоих мониторов. Запустив утилиту на компьютере, перенесите данные ID и пароль в соответствующие поля ноутбука.
Теперь вы увидите на экране лэптопа рабочий стол ПК. Можете смело управлять системным блоком.
Используем утилиты удаленного управления
Можно посоветовать и универсальный способ для всех платформ — утилиту удаленного управления, например, TeamViewer
В этом случае совершенно неважно, какая у вас операционная система и каким образом вы подключены к интернету. Причем не обязательно использовать самый популярный продукт
Можно воспользоваться любым аналогом: AeroAdmin, AnyDesk, RemotePC и другими.
Советы
Удаленный доступ c TeamViewer
Для того чтобы воспользоваться услугами большинства подобных программ, потребуется знать ID ноутбука и заданный пароль. Разумеется, на обоих компьютерах софт должен быть установлен. Также многие продукты бесплатны, не требуют дополнительной настройки и переведены на русский язык, что делает данный способ сам простым и удобным.
Выводы
Завершен очередной «проект» и получен конечный результат. Общая стоимость конструкции при цене матрицы 1000~1500, контроллера ~900руб, блока питания со шнуром ~400руб и расходников 50~100руб составляет 1950~2500руб. За эти деньги (ну может чуть добавив) можно приобрести вполне вменяемый второй монитор. Я же получил второй дисплей практически даром (потратив только 25руб на маленькое сверло ну и монеток рублей на 150~200руб). Все остальное так или иначе у меня было. Требовалось лишь покопаться в ящиках стола. Если бы пришлось делать второй раз, то я бы использовал алюминиевые уголки или квадраты.








