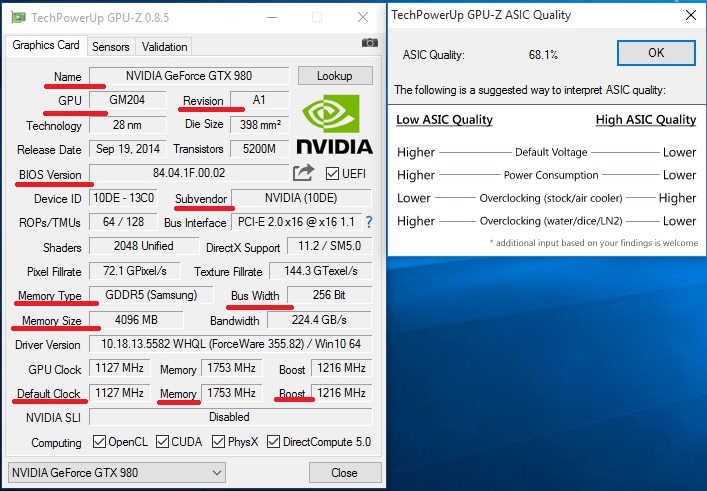Nvflash 4 5 6 не прошивается
Содержание:
- Какие видеокарты возможно прошить для увеличения добычи в майнинге
- Возможные ошибки при прошивке и как их исправить
- Восстановление BIOS с помощью программатора
- Предупреждения перед работой
- Восстановление BIOS с помощью программатора
- Прошивка БИОС видеокарты nvidia из под WINDOWS
- Что нужно для прошивки?
- Что делать, если видеокарта не инициализируется системой из-за некорректного BIOS?
- Список таймингов для майнинга разных типов памяти у RX 400/500.
- Как прошить БИОС видеокарты?
- Если перепрошивка BIOS прошла неудачно
- Как прошить БИОС видеокарты?
- Что нужно для прошивки?
- Инструкция по прошивке
Какие видеокарты возможно прошить для увеличения добычи в майнинге
Теоретически возможно перепрошить любую видеокарту, но практически это возможно только с видеокартами от компании АМД, потому что BIOS-ы производства Nvidia зашифрованы и процесс их модернизации для рядового пользователя довольно сложен.
Кроме того, прошивка биоса Nvidia для майнинга не производится еще и потому, что разгон этих карт прекрасно осуществляется программными средствами, например программой Nvidia inspector. Прошивка видеокарт Nvidia, например, GTX1060 иногда осуществляется при выпуске производителем обновленных версий Bios, что может быть полезно и для майнинга. В каждом конкретном случае информация об обновлениях появляется на сайте производителя и для этого там выкладываются соответствующие программы.
Какой Биос выбрать при покупке видеокарты
В настоящее время в продаже имеется множество различных видеокарт с графическими процессорами АМД, в которых имеется два и даже четыре BIOSа. Эти изделия лучше всего подходят для майнинга и перепрошивки, потому что позволяют легко восстановить испорченный, неправильно прошитый Биос путем перезагрузки компьютера с неиспорченной программой, переключения на испорченную версию и повторной прошивки исходного BIOS-а.
Модели видеокарт с четырьмя вариантами работы (Quad Bios), как правило, уже прошиты для майнинга и позволяют пользователю выбрать желаемый вариант из следующих:
- Режим максимальной производительности с нормальным энергопотреблением.
- Режим максимальной производительности с большим энергопотреблением.
- Резерв №1.
- Резерв №2.
Возможные ошибки при прошивке и как их исправить
При прошивке Bios могут возникнуть следующие ошибки:
- Прошивка файла не от той видеокарты или испорченного варианта. Это может случиться при прошивке в риге с несколькими разными видеокартами. Если в неправильно прошитую карту вставлен монитор, то система не запуститься. Если монитор вставлен в другой адаптер, то карта просто не будет определяться системой или будет отображаться как неизвестное устройство.
- Прошивка файла с неправильными установками, при которых система работает нестабильно (сильный разгон, очень маленькие тайминги и очень сильное понижение напряжения). Эта ошибка легко исправляется путем прошивки заводского БИОСа.
В случае, если видеокарта не определяется, но в ней есть резервный Bios, то достаточно переключиться на резервный вариант, загрузить компьютер с него, дождаться полной загрузки системы, переключить Bios в испорченный вариант и прошить исходный файл.
Это позволит произвести восстановление по алгоритму, аналогичному прошивке:
- Запустить интерпретатор командной строки cmd от имени администратора.
- Перейти в директорию, куда распакована программа AtiFlash. Для этого вводится команда C:AtiwinFlashAtiFlash (где C: Atiflash — путь к папке, где находится программа Atiflash) и нажимается ввод.
- Ввести команду AtiFlash -i и нажать ввод. Должна появиться таблица с информацией о всех адаптерах АМД, установленных в системе, даже тех, у которых испорчен BIOS.
- В графе test будет информация о прохождении инициализации видеокарт. Если какая-то из них не прошла тест, то в этой строке будет информация об ошибке. Нужно запомнить номер адаптера (первая колонка), который не прошел инициализацию, ввести команду AtiFlash -f -p 0 bios.rom (где 0 – номер сбойной видеокарты, а bios.rom – файл с правильным БИОСом, который должен находиться в той же папке, что и программа AtiFlash) и нажать ввод.
- По окончанию прошивки появиться сообщение об успехе и предложение перезагрузить компьютер.
Если AtiFlash не видит видеокарты или не получается даже принудительно прошить Биос, то возможно придется произвести его замену программатором с выпаиванием микросхемы, для чего придется обращаться к специалистам.
Восстановление BIOS с помощью программатора
В случае невозможности восстановить BIOS описанными выше способами (с принудительной прошивкой с ключом f, а также с помощью замыкания контактов 1-8 флеш-памяти), нужно выпаять микросхему и прошить в нее верную версию, либо заменить на другую, с рабочим BIOS-ом.
Для демонтажа микросхемы нужно обработать флюсом ее выводы, прогреть и выпаять.
Без выпаивания микросхему BIOS можно прошить, подключившись к ее контактам специальной прищепкой:
Для прошивки BIOS можно использовать универсальный программатор, например, SkyPro, EZP2010, Xgecu/Minipro TL866II Plus и другие. Главное, чтобы он поддерживал работу с установленным на видеокарте типом флеш-памяти.
Предупреждения перед работой
Перед тем, как начать апгрейд BIOS, необходимо изучить следующие пункты:
- БИОС у видеокарт, которые уже интегрированы в процессор или материнскую плату (часто такое решение можно встретить в ноутбуках), не требует обновления, так как у них его нет;
- Если вы используете несколько дискретных видеокарт, то обновить за раз вы сможете только одну, остальные на время обновления придётся отключить и подключить уже после того, как всё будет готово;
- Не нужно производить апгрейд без веских на то причин, например, таковой может быть несовместимость с новым оборудованием. В остальных случаях перепрошивка является нецелесообразной процедурой.
Этап 1: подготовительные работы
В качестве подготовки необходимо сделать следующие вещи:
- Создать запасную копию текущей прошивки, чтобы в случае неполадок можно было сделать бэкап;
- Узнать подробные характеристики видеокарты;
- Загрузить актуальную версию прошивки.
Воспользуйтесь данной инструкцией, чтобы узнать характеристики вашей видеокарты и сделать резервное копирование BIOS:
Скачайте и установите программу TechPowerUp GPU-Z, которая позволит произвести полный анализ видеокарты.
Чтобы просмотреть характеристики видеоадаптера, после запуска ПО перейдите во вкладку «Graphics Card» в верхнем меню
Обязательно обратите внимание на пункты, которые отмечены на скриншоте. Желательно сохранить где-нибудь указанные значения, так как они вам понадобятся в дальнейшем.
Прямо из программы вы можете сделать резервную копию BIOS видеокарты
Для этого нужно нажать на иконку выгрузки, которая расположена напротив поля «BIOS version». При нажатии на нее программа предложит выбрать действие. В данном случае вам требуется выбрать вариант «Save to file…». Затем также потребуется выбрать место для сохранения копии.
Теперь вам нужно скачать актуальную версию BIOS с официального сайта производителя (или любого другого ресурса, которому можете доверять) и подготовить её к установке. Если вы хотите как-либо изменить конфигурацию видеокарты при помощи перепрошивки, то отредактированную версию BIOS можно скачать с различных сторонних источников. При скачивании с таких ресурсов обязательно проверяйте скачанный файл на наличие вирусов и верного расширения (должно быть ROM). Также рекомендуется скачивать только с проверенных источников с хорошей репутацией.
Скачанный файл и сохранённую копию необходимо перенести на флешку, с которой будет вестись установка новой прошивки. Перед тем, как использовать флешку, её рекомендуется полностью отформатировать, а только потом скидывать ROM-файлы.
Этап 2: перепрошивка
Обновление BIOS на видеокарте потребует от пользователей умение работать с аналогом «Командной строки» — DOS. Воспользуйтесь этой пошаговой инструкцией:
- Загрузите компьютер через флешку с прошивками. При успешной загрузке вместо операционной системы или стандартного БИОСа вы должны увидеть интерфейс DOS, который очень похож на обычную «Командную строку» из ОС Windows.
Стоит помнить, что данным способом возможно перепрошить только однопроцессорную видеокарту. При помощи команды – nvflash –list можно узнать количество процессоров и дополнительную информацию о видеокарте. Если у вас видеокарта с одним процессором, выведется информация об одной плате. При условии, что адаптер имеет два процессора, компьютер обнаружит уже две видеокарты.
Теперь нужно ввести команду, которая перепрошьёт БИОС. Выглядит она следующим образом:
nvflash -4 -5 -6 (имя файла с актуальной версией BIOS) .rom
По завершению перезагрузите компьютер.
Если же по каким-то причинам видеокарта с обновлённым BIOS отказывается работать или работает нестабильно, то для начала попробуйте скачать и установить для неё драйвера. При условии, что это не помогло, придётся откатить все изменения назад. Для этого воспользуйтесь предыдущей инструкцией. Единственное – вам придётся поменять в команде в 4-м пункте название файла на то, которое носит файл с резервной прошивкой.
В случае, если вам нужно обновить прошивку сразу на нескольких видеоадаптерах, потребуется отсоединить карту, которая уже обновлена, подсоединить следующую и проделать с ней всё то же самое, что и с предыдущей. Аналогично поступите со следующими, пока все адаптеры не будут обновлены.
Без острой необходимости производить какие-либо манипуляции с БИОСом на видеокарте не рекомендуется. Например, настроить частоту можно при помощи специальных программ для Windows или при помощи манипуляций со стандартным BIOS. Также не стоит пытаться поставить различные версии прошивок из непроверенных источников.
Восстановление BIOS с помощью программатора
В случае невозможности восстановить BIOS описанными выше способами (с принудительной прошивкой с ключом f, а также с помощью замыкания контактов 1-8 флеш-памяти), нужно выпаять микросхему и прошить в нее верную версию, либо заменить на другую, с рабочим BIOS-ом.
Для демонтажа микросхемы нужно обработать флюсом ее выводы, прогреть и выпаять.
Без выпаивания микросхему BIOS можно прошить, подключившись к ее контактам специальной прищепкой:
Для прошивки BIOS можно использовать универсальный программатор, например, SkyPro, EZP2010, Xgecu/Minipro TL866II Plus и другие. Главное, чтобы он поддерживал работу с установленным на видеокарте типом флеш-памяти.
Прошивка БИОС видеокарты nvidia из под WINDOWS
При данном способе, прошивка БИОС видеокарты NVIDIA, произойдет с рабочего стола операционной системы Windows 7, 8 или 10. Данный метод проще и быстрее, чем DOS, хоть и считается менее надежным.
Главное отличие от шитья из под FreeDOS в том, что не нужно создавать загрузочную флешку программой RUFUS. Сперва, обязательно запишите характеристики прошиваемого видеоадаптера на листе блокнота, узнать характеристики можно программой GPU-Z.
Прошивка видеокарты NVIDIA — приготовления и процесс
Сперва потребуется загрузить с сайта Techpowerup утилиту NVFLASH для Windows. Затем загружаете с официального сайта производителя, или с сайта Techpowerup файл BIOS и создаем папку NVFL на диске C.
Открываете с помощью WinRAR или программой 7-ZIP, архив с утилитой NVFLASH. И извлекаете содержимое архива в созданную ранее папку NVFL, туда же кидаете файл BIOS. Переименуйте файл BIOS как угодно, но слитно и обязательно на английском (ENG), например, nv1050.rom.
Стандартная прошивка биоса видеокарты
Совет: графические ускорители с двумя чипами GPU не прошиваются данным способом. Ниже в статье, можно узнать как это делается.
Смотрим видеоролик про то, как прошивать BIOS видеокаты под управлением операционной системы WINDOWS
Скажу сразу, процесс не займет много времени он прост, но потребует осторожности. В противно случае потребуется самостоятельное или сервисное восстановление микропрограммы (БИОС) графической платы
Теперь переходим к основному этапу и запускаем Командную строку — это ПУСК — Все приложения — Служебные — Командная строка (обязательно запускаем от имени Администратора). Или пишем в поиске — CMD и затем запускаем ее от имени Администратора.
Теперь система должна определить папку с утилитой nvflash и изменить директорию командной строки. Для этого пишем команду: cd c:VFL (NVFL — пример названия папки) и нажимаем ENTER.
Важно! Для 64 разрядных систем нужно всегда запускать в командной строке nvflash64 иначе появится ошибка. Теперь создаем backup.rom для решения возможных проблем и жмем ENTER
Если что-то пойдет не так, именно резервный файл поможет восстановить все как было до прошивки
Теперь создаем backup.rom для решения возможных проблем и жмем ENTER. Если что-то пойдет не так, именно резервный файл поможет восстановить все как было до прошивки.
Так выглядит команда сохранения текущего биоса видеодаптера:c:vflash64 -b backup.rom
Затем нужно вбить команду: -protectoff, для снятия встроенной защиты от прошивки. Это нужно сделать в первую очередь, иначе будет появляться ошибка. Чтобы снова включить защиту от прошивки биоса, нужно вбить: -protecton.
Для отключения защиты:c:vflash64 –protectoffПосле обновления BIOS можно снова включить защиту от прошивки:c:vflash64 –protecton
Теперь можно начать «шить» новую микропрограмму, к слову, bios.rom – имя файла скачанного биоса. У меня он называется nv1050.rom, у вас, скорее всего будет «шиться» другая видеоплата.
Команда для прошивки:c:vflash64 nv1050.rom
Чтобы убедиться в правильно прошитом биосе, сверьтесь с показаниями программы GPU-Z и информацией записанной в блокноте. Если видите отличие в названии модели памяти, GPU или ревизии чипа. Воспользуйтесь командой backup.rom и нажмите ENTER, затем Y.
Код для восстановления старого BIOS:c:vflash64 backup.rom
Прошивка BIOS двухчиповой видеокарты NVIDIA
Внимание! Прошивка БИОС видеокарты NVIDIA с двумя чипами GPU, сложнее и опаснее. Есть большой риск вывести карточку из рабочего состояния
Осуществляем обновление видеоплаты на каждом из чипов GPU по отдельности. Сперва шьем под номером , а затем под номером , под будет значиться главный контроллер, его шить не нужно. Проверяем командой -list.
c:vflash64 –list
Совет: при прошивке на 64 разрядной операционной системе Windows. К стандартной команде нужно добавить значение «64», выглядит так: nvflash64.
Команда -index=1 bios.rom для шитья первого GPU и -index=2 для второго чипа, нужно проделать все в точном порядке, сначала первая, затем вторая, а контроллер под номером 0, не трогаем.
Что нужно для прошивки?
Видеокарты из ноутбуков нельзя перепрошить напрямую. Та же ситуация с интегрированными графическими чипами. У них просто нет своей BIOS, которая хранилась бы во внутренней памяти видеоадаптера (Video ROM). Обновления на него устанавливают через основную БИОС компьютера.
Во время загрузки Firmware нельзя отключать ПК. Предугадать, когда возникнут проблемы с электричеством, невозможно. Поэтому воспользуйтесь устройством бесперебойного питания, если оно у вас есть.
Перед тем как прошить видеокарту NVIDIA, узнайте её спецификации и установленную версию BIOS. Это можно сделать при помощи программы CPU-Z. Найдите её в сети, скачайте и запустите. Вам нужна информация из раздела «Graphics Card».
- Модель устройства («Name»);
- Его идентификатор («Device ID»);
- Тип, размер и частоту видеопамяти («Memory Type». «Memory Size» и «Memory Clock»);
- Ширину шины («Bus Width»);
- Частоту ядра видеоадаптера («CPU Clock»);
- Текущую версию БИОС («Version BIOS»);
- Производителя («Subvendor»). Там не всегда указана NVIDIA. У неё много партнёров, которые создают модели этой марки — ASUS, Gigabyte, MSI, Palit.
Спецификации потребуются при выборе Firmware. Актуальные программы можно найти на официальном сайте производителя. Если их там нет, напишите в любом поисковике запрос «Прошивка для видеокарты ». Подойдёт, к примеру, сервис «techpowerup». Скачайте ПО, которое создано специально для определённой модели графической платы. Ориентируйтесь на её характеристики и текущую версию БИОС. Файл Firmware должен иметь формат .rom. Не загружайте ничего с сомнительных ресурсов.
Обновление доступно только для видеоадаптера с одним графическим процессором. Если их два, установка ПО может закончиться плохо. Обычно количество указано в названии модели.
Перед установкой:
- Обновите драйвера NVIDIA;
- Подготовьте флэш-накопитель или карту памяти (понадобится для загрузки через DOS);
- Создайте резервную копию старой Firmware. Для этого в программе CPU-Z нажмите на кнопку в виде стрелочки (она находится рядом с версией BIOS), выберите «Save to file» и укажите путь к папке. Так вы всегда сможете вернуться к предыдущей версии ПО.
Что делать, если видеокарта не инициализируется системой из-за некорректного BIOS?
Прошивка BIOS не от той видеокарты или с очень большими некорректными модификациями приводит к полной неработоспособности видеокарты. Она не инициализируется системой, поэтому ее невозможно прошить используя стандартные методы, включая принудительную запись прошивки (возникает ошибка Adapter not found).
Для восстановления работоспособности таких видеокарт можно использовать два способа:
- Прошивка верной версии прошивки BIOS в микросхему с помощью программатора. Разновидностью этого способа является замена микросхемы BIOS на экземпляр с корректной прошивкой. Этот способ восстановления BIOS самый надежный и простой, но требует наличия паяльного оборудования и программатора.
- Принудительная инициализация видеокарты с испорченным BIOS-ом при загрузке системы с последующей прошивкой верного BIOS принудительной прошивкой в программе amdvbflash (atiflash) с ключом f. Для принудительной инициализации видеокарты при загрузке системы производится обнуление BIOS на флеш-памяти видеокарты, что позволяет затем получить к ней доступ из операционной системы.
Рассмотрим подробнее процесс восстановления BIOS на примере видеокарт AMD Radeon RX550. Такие видеокарты выпускались с двумя видами ядер: Lexa и Baffin (с программно заблокированными ядрами). При прошивке BIOS для другого типа ядра видеокарта гарантированно выходит из строя.
Чтобы восстановить ее работоспособность, нужно найти микросхему BIOS на плате и принудительно прошить в нее правильную версию BIOS. Большая коллекция проверенных BIOS-ов есть на сайте Techpowerup в разделе Databases — VGA BIOS Collection.
Список таймингов для майнинга разных типов памяти у RX 400/500.
Тайминги эльпида (Elpida).
Частоты 1150 ядро, 1940-2070 память, 4 Гб точно работают:
777000000000000022AA1C00AC615B3CA0550F142C8C1506006004007C041420CA8980A9020004C01712262B612B3715
Чуть более агрессивные:
777000000000000022AA1C00EF615C41B0551016BA0D96060060060004061420EA8940AA030004C01914292E692E3B16
Тайминги памяти Hynix.
Стабильные на частотах 1150 по ядру и 1980-2070 по памяти, идут на 4гб:
777000000000000022C39C00AC595A3D90550F12B84C8408004006007E0514206A8900A002003120100F292F94273116
Можно чуть разогнать частоты памяти и попробовать этот тайминг:
999000000000000022C39C00AC595A3D90550F123CCF530C004006007E0514206A8900A002003120100F292F94273116
Более шустрые тайминги, 1150 ядро и 1880-2040 память, не для всех карт, подойдут больше для стареньких 470 и 480 4 и 8 гб:
777000000000000022339D00AC595A3D90550F1230CB440900600600740114206A8900A002003120150F292F94273116
Если карта не хочет гнаться по памяти ни в какую, то 1800-1950 мГц, должно выдать 27-28 MH/s:
555000000000000022339D00AC51593980550F11AE8A8408004006006C0014206A8900A002003120140F262B88252F15
Универсальные тайминги, подошедшие к 470 и 570:
777000000000000022339D00CE515A3D9055111230CB440900400600740114206A8900A002003120100F292F94273116
777000000000000022339D00CE515A3D9055111234CC440900400600740114206A8900A0020031201E0F292F94273116
Тайминги для самсунг (Samsung).
Агрессивные 2000-2125 мГц по памяти:
777000000000000022CC1C00AD615C41C0590E152ECC8608006007000B031420FA8900A00300000010122F3FBA354019
С симметрией таймингов второй версии:
777000000000000022CC1C00AD615C41C0590E152ECC8608006007000B031420FA8900A00300000010122F3F88354019
777000000000000022CC1C00AD615C41C0590E152ECCA60B006007000B031420FA8900A00300000010122F3FBA354019
Тайминги микрон (Micron).
В просторах интернета нашёл один единственный тайминг, так что пробуйте, говорят память до 2100 мГц может стабильно выдержать:
777000000000000022AA1C0073626C41B0551016BA0D260B0060060004061420EA8940AA030000001914292EB22E3B16
Как прошить БИОС видеокарты?
Обычные пользователи после установки операционной системы и драйверов для всех устройств о своем железе больше не вспоминают, а вот геймеры всячески пытаются выжать еще немного дополнительной производительности из системы.
Один из элементов компьютера, над которым они «колдуют», это видеокарта. Кроме программных настроек и смены драйверов они еще иногда обновляют БИОС видеокарты.
Далее мы рассмотрим, как прошить БИОС видеокарты через Windows и через DOS.
Прошивка БИОСа видеокарты процедура не сложная, но в то же время очень опасная. Стоит обновить БИОС видеокарты не той прошивкой или выключить питание компьютера во время прошивки, и видеокарта станет нерабочей. Восстановить ее можно, но об этом позже.
Прошить БИОС видеокарты можно двумя способами, через DOS и непосредственно из операционной системы Windows. Предпочтительнее менять прошивку BIOS видеокарты через DOS, так как при этом возникает гораздо меньше ошибок.
Прошивка BIOS видеокарты через DOS
Для начала прошивки необходимо подготовится и собрать необходимые программы. Первым делом необходимо скачать программу для прошивки.
Особенно популярны две программы, это nvflash для прошивки видеокарт Nvidia, и atiflash для прошивки видеокарт ATI. Далее понадобится файл самого БИОСа и утилита для создания загрузочной флешки.
По-хорошему, если BIOS будет скачиваться со стороннего ресурса, понадобится еще программа для проверки скачанного файла, т.е. для определения, BIOS это или что-то другое. Для этого подойдет программа RBE Bios Editor.
Когда все файлы готовы, записываем их на загрузочную флешку. Распаковываем программу для прошивки и в эту же папку записываем сам файл прошивки, назвав его примерно так «newbios.rom». Еще нам понадобится текущая рабочая прошивка BIOS. Вытащить текущую версию можно с помощью программы для прошивки.
Загружаем компьютер с загрузочной флешки и первым делом сохраняем текущую рабочую версию БИОСа.
Если установлена только одна видеокарта, то тут все просто, записываем в командной строке название используемой утилиты с командой для сохранения текущей версии BIOS, указываем номер адаптера «0» и имя сохраняемого файл.
Если все записано сразу в корень флешки, команда будет следующего вида для видеокарты ATI «atiflash -s 0 oldbios.rom» без кавычек.
Для заливки новой версии БИОС используем команду «atiflash.exe -p 0 newbios.rom».
Вот все команды последней версии программы ATIFLASH v4.17 для прошивки видеокарт ATI
В случае с видеокартой Nvidia команды немного отличаются. Для сохранения старой версии BIOS вводим команду «nvflash -b 0 oldbios.rom», а для определения номера адаптера команду «nvflash —list».
Для прошивки нового BIOS в видеокарту Nvidia можно записать самую простую команду «nvflash newbios.rom», если заливается родной для видеокарты БИОС, и команду «nvflash -i0 -4 -5 -6 newbios.
rom», если требуется залить модифицированный БИОС на одну из установленных в систему видеокарт. «-i0» в этом случае определяет номер адаптера.
Основные команды программы NVFlash для прошивки видеокарт Nvidia
Прошивка BIOS видеокарты через Windows
Прошивка BIOS видеокарты через Windows позволяет сделать все без создания загрузочных носителей. Принцип проведения прошивки при этом не меняется, нужно будет только скачать версии программ NVFlash и ATIFlash для Windows, вызвать командную строку и провести все необходимые операции. Но из-под Windows все же не рекомендуется прошивать БИОС видеокарт.
Неудачная прошивка BIOS видеокарты
Если скачать БИОС с немного другими параметрами, например, не угадать с типом памяти или версией видеокарты, то после прошивки такой версией видеокарта скорее всего даже не будет определяться. Тоже самое произойдет, если во время прошивки отключить питание. Решить это проблему можно, но для этого понадобится еще одна видеокарта.
Если есть несколько разъемов PCI Express, то вторую видеокарту можно просто установить в соседний разъем и установить на нее приоритет при загрузке.
Загружаем систему и просто прошиваем нашу нерабочую видеокарту сохраненной ранее версией БИОС. Если же разъем только один, то нерабочую видеокарту нужно будет подключить к PCI разъему с помощью удлинителя или переходника.
Но нужно быть очень внимательным и правильно выбирать номер адаптера, иначе будет две нерабочих видеокарты.
Возможно Вас это заинтересует:Как увеличить производительность видеокарты Geforce?Как увеличить память видеокарты на ноутбуке?Шумит кулер видеокартыUSB видеокарта
Если перепрошивка BIOS прошла неудачно
Если после перепрошивки на экране появились артефакты, видеокарта не работает или работает не стабильно, можно вернуть ее в прежнее состояние, «зашив» обратно прежнюю версию BIOS (файл oldbios.rom).
1. В случае, когда видеокарта не работает вообще (при попытке включения компьютера на мониторе ничего не отображается), необходимо шнур монитора отключить от видеокарты и подключить его к видеовыходу материнской платы. Таким образом, информация на монитор будет выводиться видеоадаптером, интегрированным в процессор или чипсет материнской платы. Если на Вашем компьютере интегрированного видеоадаптера нет, придется искать другой компьютер, на котором такой адаптер имеется.
2. Загрузить компьютер с флешки, которая использовалась для перепрошивки BIOS;
3. После загрузки DOS и появления на мониторе приглашения «С:>» ввести одну из следующих команд:
• для видеокарт GeForce: nvflash -4 -5 -6 oldbios.rom
• для видеокарт Radeon: atiflash -p -f 0 oldbios.rom
В указанных командах oldbios.rom — название файла с резервной копией старой BIOS и в Вашем случае этот элемент может быть другим.
Введя команду, нужно нажать клавишу Enter и дождаться появления приглашения «С:>». Если в процессе компьютер потребует подтверждения Ваших намерений — жмем соответствующую клавишу (Y или Enter, по ситуации).
4. Перезагрузить компьютер, предварительно снова подключив шнур монитора к разъёму видеокарты.
Ну что ж начнем. Если вы не удачно прошили биос своей видеокарты и так сказать «убили карту», но у вас все-таки все работает, только нет изображения на мониторе, то надо сделать следующее:
1) Вытаскиваем «убитую карту»
2) Подсоеденить шнур к интегрированому видео на материнской плате
3) Зайти в биос в и найти раздел: «Primary Display Adapter» и выставить: Onboard (чтобы загрузка всегда шла именно с интегрированного видео)
4) Сохраниться и перезагрузиться, после выключить компьютер вобще.
5) Вставить обратно карту, подсоединить к карте дополнительное питание.Карта все нормально будет работать, но загрузка все равно пойдет с интегрированого видео
7) Скинуть на флешку программу «ATIFlash» ( http://www.techpowerup.com/downloads/2099/ATIFlash%203.95.html) и оригинал вашего биоса. Если ваш биос имеет разрешение .bin, то лучше его переименовать в .rom
8) Чтобы загрузка пошла с вашей загрузочной дискеты/флешки, надо в биосе в разделе «Boot» поставить приоритет на вашу флешку — поставить ее на первое место, после загрузиться с DOS и прошить опять свой родной биос
9) После прошивки уже оригинального биоса перезагрузиться и опять зайти в биос, в раздел «Primary Graphics Adapter» и выставить уже: PCI-E (теперь работа пойдет уже с PCI-E видеокарты, ту которую вы прошивали).Кстати после прошивки не забываем также зайти в раздел «Boot» и поставить приоритет на ваш жесткий диск, а то загрузка постояно будет идти с вашей дискеты/флешки.
10) Сохраниться и выключить комп и подсоеденить шнур к видеокарте
11) Радоваться вновь рабочей видеокарте
Строка для прошивки: atiflash -f -p 0 original bios.rom «atiflash.exe» — сама программа прошивальщик «0» — номер слота (самого первого сверху.Если карта стоит во втором слоту сверху, то при прошивке надо будет писать вместо нуля «1») original bios.rom — имя вашего биоса с разрешением .rom Если планируйте прошивать биос от другого производителя, то в конце строки прошивки, надо будет добавить ключ «-fp». Ну и напоследок — пару удачных прошивок
Есть карточка Sapphire HD 6850 1GB GDDR5, решил на нее прошить биосы от других производителей и посмотреть, что получится: Попробывал прошить биос от MSI R6850 Cyclone Power Edition (860/1100Mhz) — сам биос встал как родной! http://ifotki.info/11/619bc521e2705fa34cb9ef9c12c2b65e551aea128938367.jpg.html После ради интереса попробывал прошить биос от ASUS EAH6850 DirectCU — тоже удачно! http://ifotki.info/11/2d28ef8d5d02d91c0aa2df278a01fd44539515128490709.jpg.html
При использовании любого оборудования для майнинга каждый пользователь стремится получить наибольшую эффективность его работы.
Иногда для этого приходится применять разгон или использовать непредусмотренные производителем режимы работы, для чего требуется модификация BIOS-а. В этой статье рассматривается вопрос о том, как прошить Биос видеокарты.
Как прошить БИОС видеокарты?
Обычные пользователи после установки операционной системы и драйверов для всех устройств о своем железе больше не вспоминают, а вот геймеры всячески пытаются выжать еще немного дополнительной производительности из системы. Один из элементов компьютера, над которым они «колдуют», это видеокарта. Кроме программных настроек и смены драйверов они еще иногда обновляют БИОС видеокарты. Далее мы рассмотрим, как прошить БИОС видеокарты через Windows и через DOS.
Прошивка БИОСа видеокарты процедура не сложная, но в то же время очень опасная. Стоит обновить БИОС видеокарты не той прошивкой или выключить питание компьютера во время прошивки, и видеокарта станет нерабочей. Восстановить ее можно, но об этом позже.
Прошить БИОС видеокарты можно двумя способами, через DOS и непосредственно из операционной системы Windows. Предпочтительнее менять прошивку BIOS видеокарты через DOS, так как при этом возникает гораздо меньше ошибок.
Что нужно для прошивки?
Видеокарты из ноутбуков нельзя перепрошить напрямую. Та же ситуация с интегрированными графическими чипами. У них просто нет своей BIOS, которая хранилась бы во внутренней памяти видеоадаптера (Video ROM). Обновления на него устанавливают через основную БИОС компьютера.
Во время загрузки Firmware нельзя отключать ПК. Предугадать, когда возникнут проблемы с электричеством, невозможно. Поэтому воспользуйтесь устройством бесперебойного питания, если оно у вас есть.
Перед тем как прошить видеокарту NVIDIA, узнайте её спецификации и установленную версию BIOS. Это можно сделать при помощи программы CPU-Z. Найдите её в сети, скачайте и запустите. Вам нужна информация из раздела «Graphics Card».
- Модель устройства («Name»);
- Его идентификатор («Device ID»);
- Тип, размер и частоту видеопамяти («Memory Type». «Memory Size» и «Memory Clock»);
- Ширину шины («Bus Width»);
- Частоту ядра видеоадаптера («CPU Clock»);
- Текущую версию БИОС («Version BIOS»);
- Производителя («Subvendor»). Там не всегда указана NVIDIA. У неё много партнёров, которые создают модели этой марки — ASUS, Gigabyte, MSI, Palit.
Спецификации потребуются при выборе Firmware. Актуальные программы можно найти на официальном сайте производителя. Если их там нет, напишите в любом поисковике запрос «Прошивка для видеокарты ». Подойдёт, к примеру, сервис «techpowerup». Скачайте ПО, которое создано специально для определённой модели графической платы. Ориентируйтесь на её характеристики и текущую версию БИОС. Файл Firmware должен иметь формат .rom. Не загружайте ничего с сомнительных ресурсов.
Обновление доступно только для видеоадаптера с одним графическим процессором. Если их два, установка ПО может закончиться плохо. Обычно количество указано в названии модели.
- Обновите драйвера NVIDIA;
- Подготовьте флэш-накопитель или карту памяти (понадобится для загрузки через DOS);
- Создайте резервную копию старой Firmware. Для этого в программе CPU-Z нажмите на кнопку в виде стрелочки (она находится рядом с версией BIOS), выберите «Save to file» и укажите путь к папке. Так вы всегда сможете вернуться к предыдущей версии ПО.
Инструкция по прошивке
Для начала потребуется скачать обновление для БИОСа видеокарты NVIDIA. Нужно найти в интернете прошивку, строго отвечающую параметрам:
Нельзя выбирать другие версии обновления. Говоря о том, как узнать совместимость БИОСа и видеокарты, необходимо строго проверять соответствие представленных данных. Если имеется хотя бы одно несовпадение, то БИОС не подходит. Нельзя устанавливать прошивку, предназначенную для других видеокарт, даже если они почти полностью идентичны.
Для прошивки БИОСа видеокарты лучше загрузить программу NVFlash, поскольку она полностью подходит для работы с соответствующими семействами адаптеров, а также удобная в использовании. Можно обновить БИОС видеокарты NVIDIA и через систему, но так действовать сложнее и опаснее, особенно если работать будет неопытный пользователь, который понятия не имеет, что именно он делает, а просто следует предложенной в интернете инструкции. NVFlash затрагивает только видеокарту, а командная строка в ОС – все программное обеспечение, что используется в системе.