Дискорд войти в свой аккаунт
Содержание:
- Anime servers
- Как Дискорд зарабатывает деньги?
- Как войти в вэб-версию Discord из браузера
- Для чего он нужен
- Как отменить продление подписки
- Что полезного: главные возможности Discordapp com
- Общение в Дискорде, как общаться в режиме видео. Общаемся, как в Скайпе
- Как установить Discord
- Качаем Дискорд бесплатно
- Что это за программа?
- Когда возникают ошибки, связанные с файлом
- Как скачать программу?
- Как скачать Дискорд на телефон или компьютер?
- Как найти и добавить друга
- Что такое Дискорд
- Преимущества и особенности приложения Discord
- Как пользоваться Дискорд
- Возможности Дискорд
- Как зарегистрироваться
Anime servers
Discord Servers based on Anime series.
E-Girl Paradise | Social Anime • Nitro Emotes Emojis Fun Chill Gaming Lofi Memes Kpop Aesthetic Chat
480438 Members
500 Emotes
♡ #1 Active Server ♡ 500 Best Emotes ♡ 500+ Nitro Giveaways ♡ Active Chats & VCs ♡ Anime ♡ Social ♡ Crazy Events ♡ many e-Girls ♡ 460,000+
Join now @ ♡ discord.gg/egirl
View
Join
Karuta City
35499 Members
321 Emotes
We are an organized Karuta/community server with our main focus being having fun, playing bots, and making new friends.
View
Join
Fluxpoint Development
8091 Members
283 Emotes
Community focused server for developers, gamers and anime nerds that enjoy doing what we love.
View
Join
Like 18+ | No.1 Verified Adults
73611 Members
416 Emotes
Like 18+ is committed to maintaining a safe 18+ atmosphere. Much access is locked behind verification. See All the things you like!!
View
Join
Welcome Advertisements & Nitro Giveaways!
20238 Members
195 Emotes
Welcome Advertisements friendly advertising server with only 5 minutes cooldown and UNLIMITED advertising, we also have review ad channel, looking for staff, partner, etc, NITRO giveaways and more!
View
Join
Roselyn Cafè
82 Members
67 Emotes
A drama free server… small now but hopefully we can be a small happy server
View
Join
Как Дискорд зарабатывает деньги?
Между тем, переходим к самому главному, что нас с вами интересует в рамках блога о заработке в интернете. Как Дискорд зарабатывает деньги? Что ж, тут всё просто: компания привлекла почти 400 миллионов долларов инвестиций, включая 100 миллионов долларов этим летом, что увеличило её оценку до 3.5 миллиардов долларов.
По оценкам Forbes, выручка Discord в этом году составила более 120 миллионов долларов. У компании много различных путей. Но не всегда существует прямой вариант монетизации для огромной коммуникационной платформы с сомнительной репутацией (спросите об этом Twitter или Reddit). Однако компании, рано или поздно, придётся зарабатывать реальные деньги. И Цитрон, и Вишневский категорически заявляют, что не хотят продавать рекламу или пользовательские данные.
Сами же пользователи Дискорда давно научились зарабатывать деньги, используя сервис. Mikeyy, например, в конце концов, перешёл от игры в Overwatch к запуску большого сервера для людей, которые играют в FIFA, и особенно тех, кто любит захватывающий режим Ultimate Team.
Он и его команда модераторов и администраторов управляют VIP-сервером внутри большого сообщества, где за 13.99 долларов в месяц предлагают эксклюзивные советы, руководства и многое другое. Однако работает всё через PayPal и аналогичные сервисы, а сам Discord не видит ни копейки из этих денег.
За последние пару лет Discord стал местом, где многие стримеры, лидеры мнений и другие люди напрямую общаются со своими поклонниками. Сервис имеет официальную интеграцию с Twitch, Patreon и другими аналогичными платформами, но и здесь не зарабатывает.
До сих пор основным источником дохода Discord был «Nitro» – его премиальная услуга за 10 долларов в месяц, которая позволяет пользователям изменять своё имя пользователя, иметь в распоряжении больше смайлов и получать видео и голос в несколько более высоком качестве.
Но у Discord всегда были большие планы. Один план казался очевидным: продавать игры геймерам! В 2018 году Discord запустил Discord Store, в котором для покупки был доступен специально подобранный набор игр.
После победы над TeamSpeak и Skype, Дискорд собирался составить конкуренцию Steam. Вот только это не сработало. Пользователи приходили в Discord не для того, чтобы искать игры, а для того, чтобы пообщаться с друзьями. Магазин просуществовал всего несколько месяцев, а Nitro Games – сервис-аналог «Netflix для игр», который очень похож на Xbox Game Pass и PlayStation Now, – протянул не намного больше.
Провал Discord Store стал откровением для компании. И это вызвало ещё один поворот: Discord должен был думать не столько о видеоиграх, сколько о том, чтобы стать местом, где люди могут проводить время со своими друзьями. Настала эпоха Fortnite, Minecraft, Roblox и многих других игр, где быть вместе – оказалось гораздо важнее, чем то, что происходит на экране.
Как войти в вэб-версию Discord из браузера
Для работы в программе требуются учетные данные, в том числе и в вэб-верии Дискорд онлайн.
Вариант 1: Discord открыть зарегистрированный аккаунт
Далее каждый раз при требовании учетных данных в браузерной версии, нужно будет вводить эти данные для входа в аккаунт Дискорд.
Вариант 2: Discord войти с регистрацией
Для того, чтобы приступить к общению в приложению Discord в онлайн-режиме через браузер необходимо:
- Открываем страницу официального сайта Дискорд по адресу — https://discordapp.com/register.
- Указываем свой e-mail, имя пользователя, придумыываем пароль и нажимаем «Продолжить».
- Дальше нажимаем «Пропустить» (инструкция по созданию сервера будет в другом месте).
- Следующим шагом нам необходимо подтвердить электронную почту.
- Заходим в свою почту, и нажимаем как на скриншоте ниже.
- Проходим reCaptcha.
- После завершения регистрации и подтверждения ее через письмо на электронную почту, можно войти в приложение Дискорд и продолжить настройку.
Для чего он нужен
Чтобы понять, насколько широки возможности discord, необходимо для наглядности сравнить его с одним из самых популярных в этом секторе – скайпом. Дискорд способен проводить текстовые, аудио и видеоконференции (впрочем, как и скайп), но все это, во время компьютерных баталий, чего skype, пока не умеет, при этом, дискорд практически не уменьшает производительность устройства.
Дискорд способен проводить текстовые, аудио и видеоконференции (впрочем, как и скайп), но все это, во время компьютерных баталий, чего skype, пока не умеет, при этом, дискорд практически не уменьшает производительность устройства. 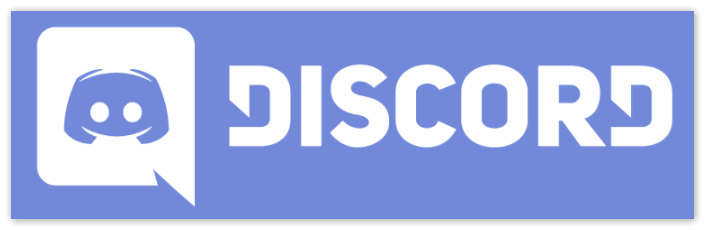 К тому же, в нем можно произвести расширенную настройку звуков в системе и на каждый отдельный канал и отдельного пользователя.
К тому же, в нем можно произвести расширенную настройку звуков в системе и на каждый отдельный канал и отдельного пользователя.
Сравним некоторые возможности этих программ.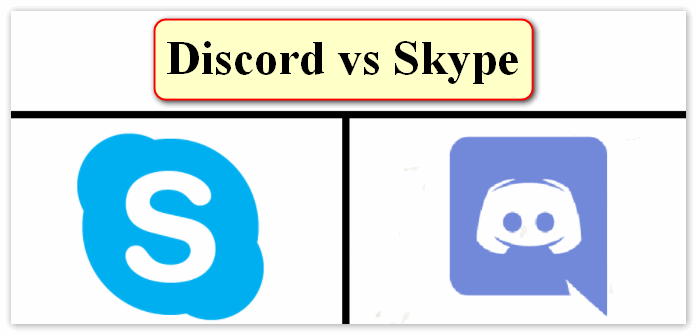
| Возможности | discord | skype |
| Защита от Дос атак | да | нет |
| Минимальная нагрузка процессора | да | нет |
| Установка «горячих клавиш» | да | нет |
| Индивидуальная настройка громкости | да | нет |
| Мобильное приложение | да | да |
| Поддержка разных ОС | да | да |
| Ведение трансляции в игре | да | нет |
Как отменить продление подписки
Если по ряду причин вам больше не нужно пользоваться Нитро, подписку можно дезактивировать, удалить продление. Также, при необходимости, допустимо отключить автооплату сервиса. Алгоритм действий следующий:
Открыть раздел с подписками.

Сделать клик по аватарке, выбрать вкладку «Nitro».
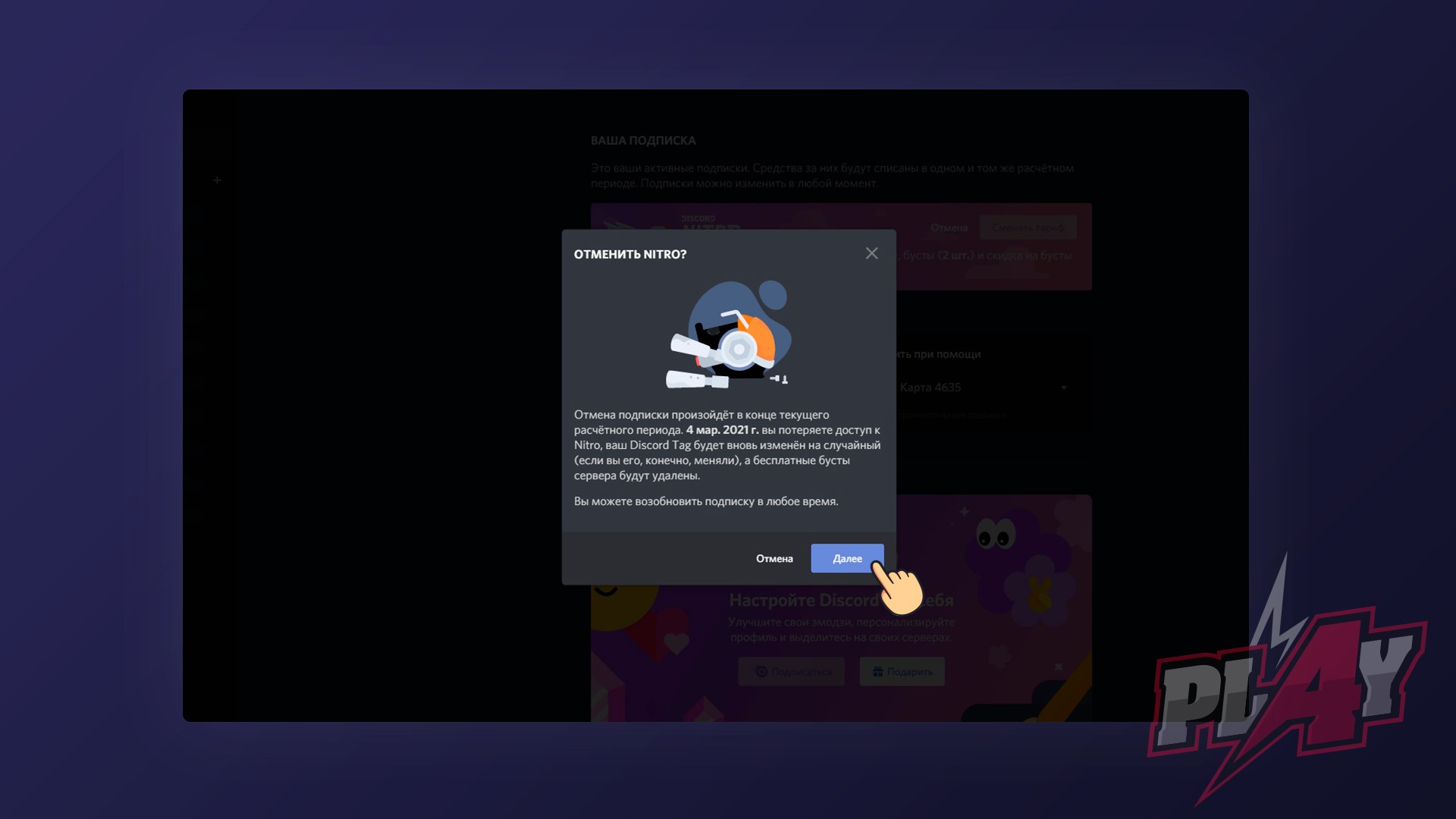
Появится меню приложения, где будет опция «Отмена».
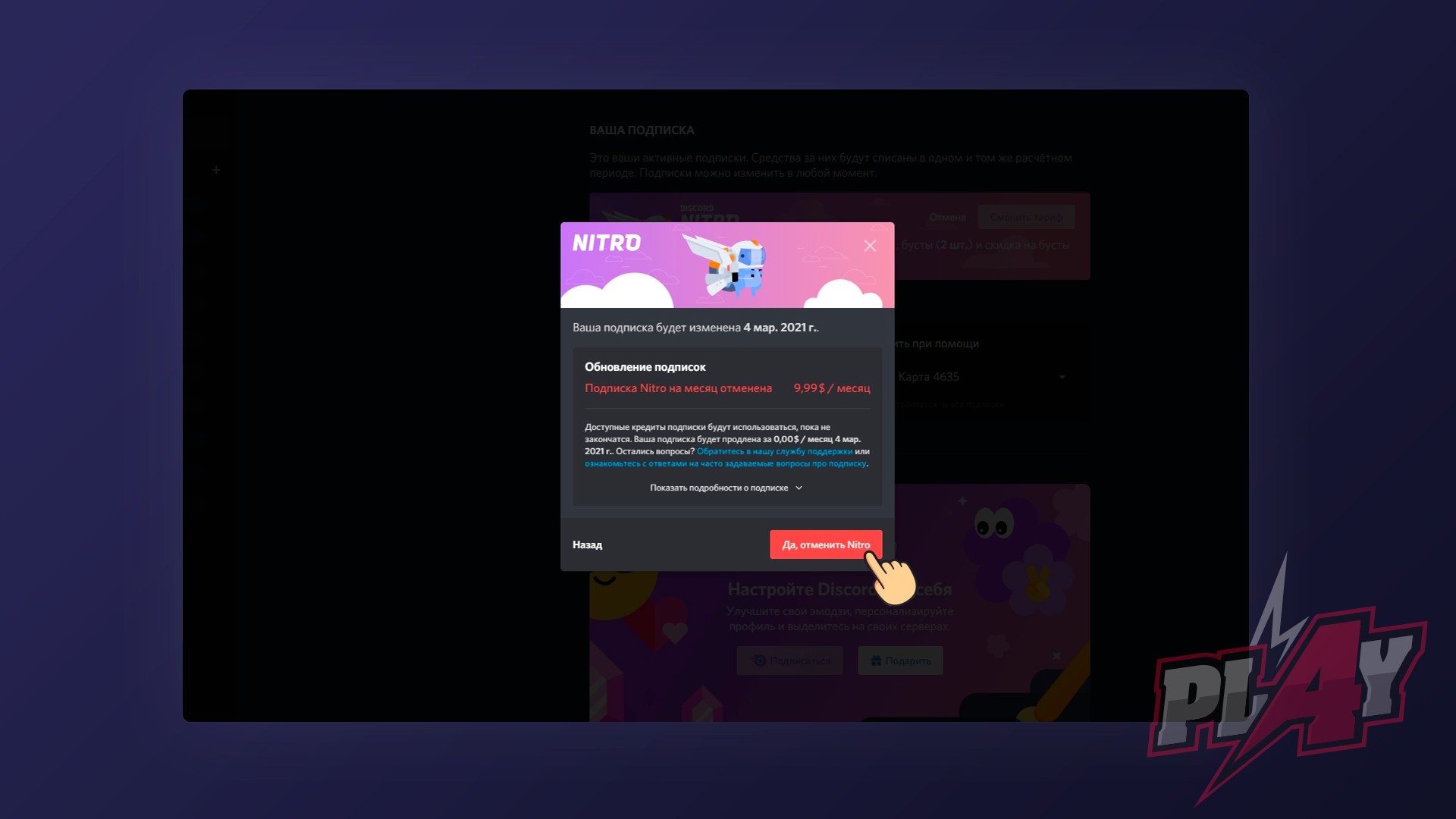
Нажимаем, подтверждаем действие.
В следующем окне возникнет грозное сообщение примерно такого содержания: «Доступ к Нитро будет утрачен, Tag пропадет (заменен на случайно выбранный), бусты на сервере удалятся». В любом случае, продолжаем действовать по алгоритму отмены.
Для перестраховки остается зайти в настройки мессенджера, чтобы отвязать карту от аккаунта. Действуем так:
Нажимаем иконку с шестеренкой (вкладка «Настройки»).

В разделе «Учетная запись» выбираем строчку с выставлением счетов.
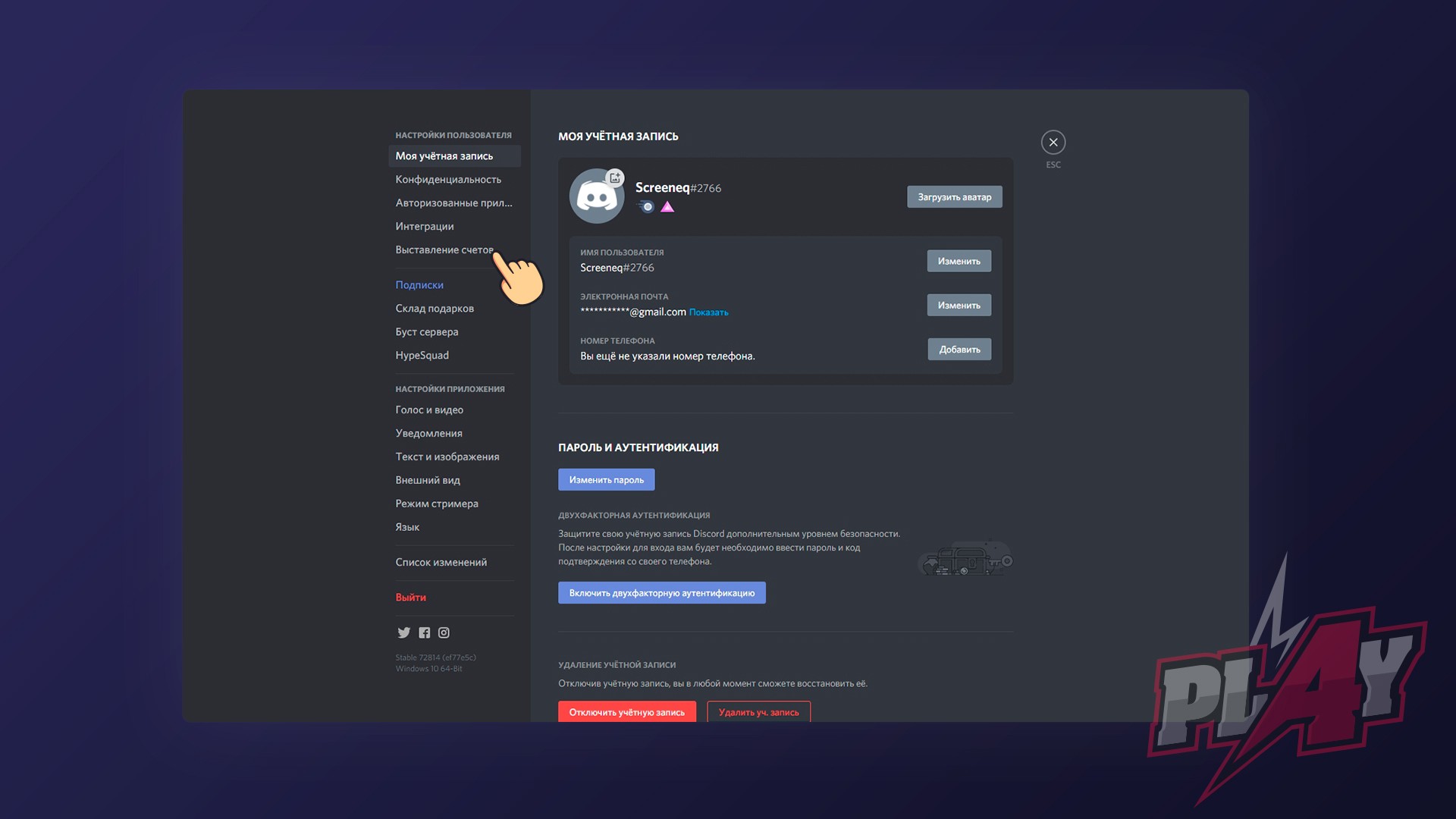
После клика появится позиция «Способы оплаты».

В данной вкладке нажимаем «Изменить».

В самом низу экрана будет кнопка с удалением способа оплаты. Жмем.
Операция по отвязке карты завершена. Теперь никакие списания за пользование подпиской на Дискорд Нитро вам не страшны.
Что полезного: главные возможности Discordapp com
- Загрузить. Как отмечалось, в этих разделах можно найти ссылки для скачивания приложения для компьютера и смартфона.
- Nitro. В этой секции описывается дополнительная опция Nitro, позволяющая улучшить возможности Дискорда за небольшую доплату. После подключения открывается доступ к анимированным эмодзи, появляется функция загрузки больших файлов и т. д. Стоимость опции в месяц составляет 9,99 долларов, а в год — 99, 99 долларов. В этом же разделе Discordapp com указаны дополнительные плюсы Nitro: лучшее качество видео, буст сервера, свой Дискорд Тэг и другое
- Вакансии. С помощью такого пункта меню на сайте Discordapp com компания набирает специалистов для дальнейшего сотрудничества. Эксперты могут найти работу в разных направлениях.
- Разработчикам. Эта категория предназначена для будущих партнеров, а именно специалистов в сфере разработки. Здесь можно продать игру, интегрировать ее с Rich Presence, почитать документацию и решить иные задачи.
- Сообщество. Здесь гости сайта Discordapp com могут посмотреть проекты на исходном коде, узнать правила сообщества портала, получить возможность представлять Дискорд и почитать правила.
- Поддержка. Этот раздел Discordapp com создан для людей, которые нуждаются в помощи при работе с программой. Здесь можно найти раздел с подробным пояснением разных опций, а также информацию для связи с разработчиками. Наиболее простой способ обратной связи — связаться со специалистами через Твиттер путем ввода @discordapp. После входа в Центр помощи можно оставить отзыв или запрос. В секции поддержки можно получить и другие данные — узнать состояние программы, почитать руководство и решить вопросы с безопасностью.
С правой стороны предусмотрена кнопка для входа на веб-версию Дискорда. Рядом с ней предусмотрена ссылка выбора языка. Она пригодится, если сайт переведен неправильно. Чаще всего ресурс корректно определяет страну посетителя и выставляет подходящий язык интерфейса.
Общение в Дискорде, как общаться в режиме видео. Общаемся, как в Скайпе
Программу Дискорд можно использовать не только для игр, но и для других целей в частности, например, для общения. Как происходит общение в Дискорде? Сначала настроем звук в программе, чтобы при общении был слышен разговор. Для этого подключаете микрофон к компьютеру и запускаете Дискорд. Далее заходите в настройки пользователя, нажав на шестеренку (скрин 4).
В открытом списке настроек находите раздел «Голос и видео» (скрин 5).
Нажимаете на раздел и устанавливаете устройство ввода микрофон и вывода наушники, либо динамики. После чего, на панели задач компьютера нажмите правой кнопкой мыши по значку звука, далее «Записывающие устройства». Затем открываете микрофон и увеличиваете шкалу звука. В статье, как отправить голосовое общение в ВК, есть раздел по настройке микрофона в Windows 7. Если у вас нет звука на компьютере, воспользуйтесь статьей по восстановлению звука.
Когда звук настроен, можно добавлять пользователей в друзья. Для этого скопируйте ник пользователя, например, Иван Кунпан#4568. Далее вставляем ник горячими клавиши CTRL+V в раздел «Введите имя пользователя» и нажимаете «Отправить запрос дружбы». Другой пользователь должен нажать на галочку, чтобы принять запрос (скрин 6).
Теперь, мы можем ему позвонить.
Для этого нажимаете на пользователя слева. Далее справа вверху будут две функции звонка: голосовой и видео-звонок. Чтобы пообщаться с пользователем в режиме видео, у вас должна быть установлена камера на компьютере или в ноутбуке. После чего, нажимаете вверху кнопку «Начать видео-звонок» (скрин 7).
В процессе общения с пользователем вы увидите его лицо на экране компьютера, услышите голос, инструменты для включения демонстрации, значок камеры, отключения микрофона, расширение экрана и сброса звонка. Внизу будет доступен чат, где сможете отправлять сообщения (скрин 8).
Как видите, этот мессенджер напоминает Скайп. В нем вы можете делать видеозвонки и записать разговор. В статье, «запись видео в Скайпе во время разговора» об этом рассказано.
Как установить Discord
Следующий закономерный вопрос касается того, как протекает установочный процесс. Тут можно отметить лишь одно – от вас потребуется минимум действий и усилий. В случае с Discord многие моменты реализуются в автоматизированном режиме, что не может не радовать.
В целом, алгоритм в полной мере выглядит таким образом:
- Первым делом закройте все программы, которые функционируют в данный момент времени. Благодаря такому простому действию вы минимизируете вероятность возникновения каких-либо ошибок, помните об этом.
- Следующим действием перейдите в папку с загрузками и запустите установочный компонент.

- Все дальнейшие операции по установке осуществляются автоматически в прямом смысле слова. Всё, что требуется от вас – лишь ждать, пока не будет завершена вся процедура.
- После того, как система реализует поставленную задачу, вы сможете увидеть перед собой рабочее окно Discord. Спустя какое-то время перед вами появится форма для авторизации или же регистрации. Тут становится понятным тот факт, что продукт инсталлирован и готов к работе.

Как видите, вся установка предельно проста, она займёт у вас буквально пару минут времени и потребует выполнить всего лишь несколько элементарных действий. Теперь можете проходить авторизацию и начинать освоение софта.
Качаем Дискорд бесплатно
Дискорд – программа, которую можно установить на различные версии системного программного обеспечения на ПК. Рассмотрим наиболее частые варианты.
Как скачать Дискорд для Виндовс 7?
Скачать Discord для работы на ПК с системой Windows 7 несложно. А реализуется данная задача путем проведения следующих манипуляций:
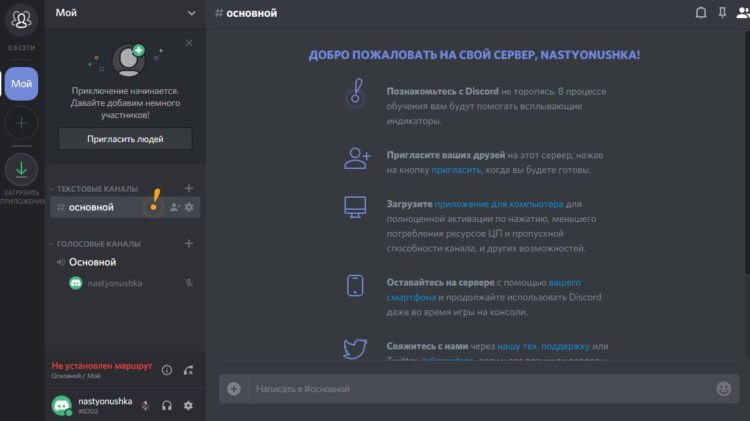
Как скачать Дискорд на виндовс 10?
Данный мессенджер становится практически на все системы Windows. На более усовершенствованную платформу Виндовс 10 Дискорд также можно установить без проблем.
Как и в предыдущем варианте инсталляции приложения Discord, сперва придется скачать сам установочный файл. Можно сделать это, как говорилось ранее, с официального сайта продукта. но можно и воспользоваться другим вариантом скачивания Дискорда на ПК – скачать его с торрента.
За неимением специального торрент-клиента, его необходимо загрузить. Останется только скачать установочный торрент-файл Discord для Виндовс 10 и произвести его установку на своем компьютере, воспользовавшись таким алгоритмом:
- находим на компьютере скаченный загрузочный файл Дискорд для Виндовс 10;
- кликаем по нему и ждем, когда появится окно инсталляции;
- подтверждаем свои действия, проставив галочки в соглашении;
- ожидаем окончания установки приложения;
- проходим процедуру регистрации в системе и, вуаля, можно пользоваться полным функционалом приложения.
Еще одним вариантом скачивания Дискорда на ПК является его загрузка с торрента. За неимением специального торрент-клиента, его необходимо загрузить. Останется только скачать установочный торрент-файл Discord и произвести его установку на своем компьютере, воспользовавшись алгоритмом, указанными выше.
Оба варианта скачивания мессенджера Discord – бесплатны! И если с вас на каком-то сайте требуют внесение денежных средств, то это афера – не видитесь на нее!
Что это за программа?
В Сети часто попадаются вопросы по поводу особенностей Discord, что это за программа, и какие функции выполняет. Простыми словами, это VoIP мессенджер, обеспечивающий голосовое общение в играх и считающийся одним из лучших приложений на сегодняшний день. Программа Дискорд поддерживается всеми популярными ОС и доступна для скачивания на официальном сайте (об этом ниже).
Краткая история
Приложение создано в 2015 году компанией Hammer & Chisel. Первоначально компанию финансировали из фонда стартапов, после чего к проекту подключились компании Тенсент и Бенчмарк. Разработчики ставили задачей создать программу с минимальной задержкой, обеспечивающей высокое качество звука. И им это в полной мере удалось.
В дальнейшем разработчики ДС продолжали совершенствовать продукт. В 2016-м число зарегистрированных пользователей превысило отметку в 11 млн человек, а ежемесячно аудитория программы увеличивалась на 1,5-2 млн. В 2017-м в Discort появился видеочат, позволяющий видеть друг друга, а также опция показа экрана с возможностью подключения к беседе до 10 человек.
Функционал
На 2020 год программа для общения в играх Discord распространяется бесплатно и предлагает большой спектр полезных функций. Выделим основные:
- Возможность работы через приложение или браузер, что позволяет пользоваться программой на любом устройстве.
- Создание чатов и комнат с разными правами доступа.
- Мощный «движок» Дискорд обеспечивает стабильную передачу звука без дрожания и отсутствия трудностей с соединением. В сравнении со Скайпом CPU нагружается минимально.
- Персональное общение с пользователями — личное или формате конференции с одновременным участием нескольких человек.
- Превью видеороликов, картинок и анимации при добавлении ссылок.
- Возможность внедрения ботов в чат.
- Установка оценки для любого сообщения.
- Создание invite-ссылок в виде приглашений, которые можно разослать другим пользователям.
- Трансляция своего дисплея и всего, что на нем происходит другим участникам.
- Синхронизация с Телеграм и т. д.
Когда возникают ошибки, связанные с файлом
Ситуаций, когда появляются ошибки, вроде «Компонент discord.game.sdk.dll не найден, поврежден или перемещен», встречаются не слишком часто, а потому и выделить даже серию причин весьма проблематично:
- Запуск графических редакторов, полагающихся на компоненты и библиотеки, входящие в состав операционной системы Windows, в том числе на Visual C++.
- Проблемы с определением зараженных файлов: антивирус ошибочно переносит системные компоненты в «Карантин» или передает на проверку в специальную базу данных.
- Ошибки во время запуска развлечений из Steam, Origin, Uplay: возможно, игровой клиент не загрузил файлы до конца или столкнулся с непредвиденными ошибками перезаписи.
- Критический вылет из мессенджеров или браузера из-за проблем с обновлением Windows: не загружены патчи безопасности, компоненты потеряны, перезаписаны, повреждены. Рекомендуется сразу заглянуть в «Центр безопасности».
Как скачать программу?
Основные аспекты данного программного продукта мы рассмотрели, осталось понять, как скачать программу Discord на русском языке. Но не стоит волноваться, так как сделать это можно в любой момент и без особых трудностей.
https://youtube.com/watch?v=f8piNdV1vJo
Скачать Discord вы можете с официального сайта программы
Инструкция не такая сложная, поэтому отнимет у вас всего лишь несколько свободных минут. Русская версия предоставляется автоматически и не требует дополнительных манипуляций. Дискорд – лучшая связь для современного общества пользователей, не упускайте возможность лично опробовать этот продукт, и вы сразу поймете, в чем преимущество данной разработки.
Как скачать Дискорд на телефон или компьютер?

Сайт Discord
Посетителям портала доступны несколько версий Discord: для компьютеров (ОС Windows 7 и выше, Mac, Linux), планшетов и смартфонов под управлением Android или iOS. Приложение кроссплатформенное и полноценно работает даже в обычном браузере последних версий. Это очень удобно тем, кто не имеет возможности или не хочет отягощать свой девайс еще одной программой.
Скачивание и инициализация в приложении

Скачать приложение
Если нужно получить приложение на гаджет под управлением ОС, отличной от Виндовс, достаточно перейти в раздел сайта «Загрузить». По клику откроется страница, которая сразу предложит загрузить Discord для Виндовс. Достаточно нажать «Скачать сейчас» и выбрать, куда сохранить файл. Останется только подождать окончания загрузки и поставить версию, следуя подсказкам установщика.
Те пользователи, которым необходима другая версия продукта, найдут необходимые ссылки, прокрутив экран ниже.
Получить приложение для Айфона, Айпада или смартфона можно через магазин приложений GooglePlay или AppStore.
После того, как Дискорд с официального сайта скачан и установлен, необходимо пройти регистрацию и создать собственный аккаунт.

Регистрация
В правом верхнем углу страницы официального сайта, рядом с ссылками на социальные сети, находится кнопка «Войти». По клику по ней открывается страница авторизации. Под формой входа видна ссылка «Зарегистрироваться».
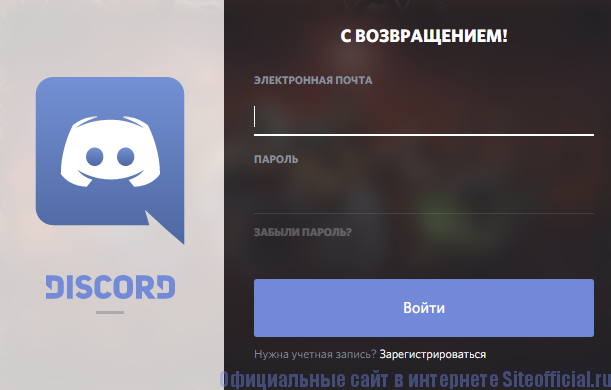
Зарегистрироваться
Для создания нового пользователя нужно минимум личных данных – электронная почта, имя (логин) и пароль.
Рекомендации:
- в качестве электронной почты следует выбрать ящик от надежного сервиса, к которому имеется постоянный доступ;
- во избежание взлома пароль должен содержать произвольные цифры и буквы (строчные и прописные) и не быть связанным с личностью пользователя (дата рождения, адрес и т.д.).
Как найти и добавить друга
Присоединяйтесь к популярным каналам и находите друзей в Discord. На смартфоне нажмите на интересующий ник в общем чате и щелкните по иконке «Add friends». На компьютере кликните по аватарке правой кнопкой мыши и в контекстном меню выберите «Добавить в друзья».

Пользователю поступит запрос на добавления в друзья, и после одобрения контакт появится в вашем списке.
Если хотите добавить знакомого, узнайте никнейм пользователя в Дискорд или попросите поделиться ссылкой на профиль в любом мессенджере.
- Щелкните по иконке «Главная» в левой верхнем углу.
- Нажмите на зеленую кнопку «Добавить в друзья» в правом верхнем углу экрана.

- Без пробелов введите никнейм юзера, решетку и идентификационный номер для отправки запроса дружбы.

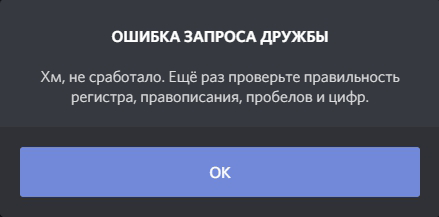
- После отправки заявки перейдите во вкладку «Ожидание». Здесь отображаются пользователи, с которыми вы хотите подружиться.

- После подтверждения запроса пользователь перемещается во вкладку «Все» раздела «Друзья».
Что такое Дискорд
Дискорд (Discord) — это бесплатный, кроссплатформенный, многофункциональный мессенджер с возможностью текстового, голосового и видео общения, то есть с поддержкой VoIP. Работает на платформах: Windows, Linux, Mac OS, IOS и Android и позволяет пользователям общаться между собой с разных устройств. Также есть онлайн версия, которая работает прямо из браузера.
Основное отличие Дискорд от других мессенджеров типа Телеграм, Вайбер и других — здесь максимально удобно для пользователя реализована функция серверов и чатов / комнат. Можно создать отдельный сервер по интересам с множеством чатов внутри, какие-то текстовые, какие-то голосовые. Каждый чат также может быть по отдельной теме. В них можно устанавливать различные права доступа, обмениваться файлами, всех участников видно сразу.
В самих чатах общение сделано также максимально удобно и функционально, к каждому сообщению можно оставить свое мнение, оценку. Можно прикреплять картинки, аудио, видео. Есть возможность выделить ник пользователя и адресовать сообщение только ему. Комнаты могут быть закрытыми и открытыми.
Такой сервер с разными текстовыми, голосовыми и видео комнатами / каналами представляет собой полноценный уголок по интересам, где пользователи могут общаться между собой. В отличие от того же Вайбер, где можно создать лишь группу, в которой все сообщения будут выводиться одним большим потоком.
Когда я впервые открыл Дискорд и зашел в первый сервер, то первое, что он мне напомнил — форум. По своей сути, это, наверное, и есть мини форум в формате онлайн чатов. Именно так будет лучше всего охарактеризовать эту программу.
Интересно! Первая версия приложения вышла 13 мая 2 015 года. Популярность росла быстро, и на данный момент программное обеспечение ежемесячно устанавливает в среднем около 2-ух миллионов пользователей по всему миру.
Особенности Дискорд:
- На русском языке
- Бесплатный софт
- Кроссплатформенность
- Простое управление
- Работает быстро даже на старых ПК
- Множество персональных настроек
- Просмотр и создание стримов игр и не только
- Есть функция шумоподавления для микрофона
- Выбор сервера для связи, если будет тормозить голосовое или видео общение, то сервер можно поменять вручную и подобрать наиболее подходящий
- Система игрового оверлея, когда во время игры видно всех участников чата
- Отдельная регулировка громкости каждого участника чата
Софт особенно популярен среди учащихся и геймеров, благодаря тому, что здесь можно создавать сервера со своими интересами или подключаться к уже готовым. Общаться с людьми по интересам в разных чатах, хочешь голосом, хочешь сообщениями. Обмениваться разными файлами без ограничений (только на размер файла).
Функционал:
- Коммуникация в видео текстового, голосового и видео общения
- Обмен файлами
- Группы
- Оповещения
- Создание серверов по интересам и подключение к ним
- Использование горячих клавиш
- Интеграция в учетные записи
- Демонстрация рабочего стола
- Управление системными звуками
- Есть функция поиска сообщений в чате
Интересно! Изначально программа создавалась исключительно для геймеров, но сейчас ее используют и в разных компаниях, учащиеся и просто различные группы по интересам.
Преимущества и особенности приложения Discord
Дискорд является мессенджером, который адаптирован в большей части для коммуникаций среди геймеров. Кроме того, он может использоваться и для прочих целей. Приложение поддерживает одновременно голосовые, а также видео- и текстовые чаты, имеет функцию поиска других пользователей и находить нужные тематические сообщества.
Стоит отметить, что по уровню своего функционала и возможностям Discord может составить достаточно серьёзную конкуренцию таким привычным коммуникаторам, как Skype или TeamSpeak.
Среди преимуществ Дискорда и его особенностей, которые делают ему растущую популярность стоит выделить такие, как:
- бесплатная лицензия. Есть платный модуль, но пользоваться основной версией можно бесплатно;
- совместим со всеми относительно популярными операционными системами — для ПК это Windows версий 7/10, а также Linux и macOS. Для мобильных устройств это iOS и Android;
- приложение поддерживает VoIP и функцию видеоконференции;
- приложение можно использовать и в браузере. Дискорд в веб-версии открывается в браузере на официальном сайте – discordapp.com. Помимо этого, как уже говорилось, приложение реализовано в качестве программы для дескопа на компьютере, в качестве мобильного приложения, скачав софт для мобильного телефона. При этом обеспечивается полноценная синхронизация данных;
- простой процесс авторизации;
- работа сервиса обеспечивается на большом количестве серверов;
- программа использует единую кодовую базу через Electron;
- представлена на всех языка мира, в том числе и на русском языке.
Это удобный и функциональный мессенджер. Он был создан изначально для комфортного процесса игры геймеров, но сейчас он завоевывает все новые и новые группы пользователей, набирая все большую популярность. С каждой версией сервис показывает улучшение функционала.
Как пользоваться Дискорд
Чтобы стать полноценным пользователем ПО, пользователям требуется придерживаться правильной последовательности действий. Инструкция зависит от используемого типа устройства.
На ПК
Изначально пользователям требуется знать, что разработчики предлагают варианты регистрации:
- использование браузерной версии;
- установка специализированной клиентской программы на персональный компьютер.
Второй метод предусматривает следующую последовательность действий:
- Загрузка с официально сайта разработчика специализированного программного обеспечения согласно используемой ОС.
- После первичного запуска нажатие на клавишу регистрации личного кабинета.
- Далее указывается адрес электронной почты и номера мобильного телефона.
- Получение логина и пароля для дальнейшей авторизации.
В завершении требуется выполнить вход и перейти в раздел внесения настроек, чтобы установить требуемые параметры под себя.
На телефоне
При использовании мобильного телефона либо планшета, последовательность действий стандартная
Обратите внимание, не рекомендуется использование браузерной версии, поскольку наблюдаются определенные технические сбои в работе. Об этом свидетельствуют многочисленные отзывы зарегистрированных участников
Возможности Дискорд
Перед началом общения в программе пройдите простую регистрацию.
Выберите собеседника из списка подтвержденных друзей и отправляйте ему текстовые сообщения, ссылки и изображения.

Звоните друзьям по аудио- или видеосвязи и принимайте входящие вызовы.

Управляйте сообщениями через меню с тремя точками. Закрепляйте сообщения, цитируйте и отмечайте как прочитанные.

Выбирайте тему оформления в настройках программы. Ночью установите тёмную тему, чтобы меньше уставали глаза.

Включите двухфакторную аутентификацию для защиты переписки. После активации при входе в программу пользователю потребуется вводить пароль и отправленный на смартфон код подтверждения.

В разделе «Голос и видео» настройте громкость звука и микрофона и проверьте корректность работы устройств.

Настройте Push-уведомления на рабочем столе, чтобы не пропустить сообщение или звонок. Задайте интервал времени неотправки сообщений на смартфон, когда пользователь запустил программу на компьютере.

Добавьте горячие клавиши для активации оверлей чата или включения микрофона в режиме рации.

В разделе «Игровая активность» включите отображение в статусе игры, в которую играете. Друзья увидят статус и присоединятся к игре.

Включите режим стримера и задайте горячие клавиши для быстрого переключения режимов.
Как зарегистрироваться
Для того, чтобы создать учетную запись, надо в базовом окне, который запускается сразу же, после установки программы, нажать на опцию «Зарегистрироватся.
Дальше, открывается окно с обычной формой регистрации
Вводим адрес своей электронной почты, крайне важно, чтобы у вас был доступ к аккаунту почты. Сервис отправляет письмо с подтверждением регистрации на адрес, тем самым, без доступа к почте, закончить регистрацию не получится
Придумываем себе имя в программе, это и будет вашим никнеймом в дальнейшем. По нему другие пользователи смогут добавить вас в друзья и общаться. Ну, и конечно же пароль. Главное, чтобы он был сложным. Для этого, лучше всего если он будет из цифр, букв и заглавных букв.
После выполнения регистрационной формы, открываем электронную почту. Здесь вы найдете письмо от сервиса Дискорд.
Если письма нет, то стоит проверить папку «Спам».
Открываем письмо и подтверждаем емэйл.
Открывается окно, в котором нас просит пройти верификацию, что мы не являемся программой.
После проверки, открывается клиент программы из браузера. Это очень удобно, так как использовать Дискорд, можно без того, чтобы скачать программу на компьютер. Также, при необходимости, можно использовать свой аккаунт со стороннего устройства, для того, чтобы всегда быть на связи.
Переходим обратно к программе. Открывается профиль пользователя. Это значит, что регистрация нового аккаунта прошла успешно.
Приложение автоматически сканирует компьютер на возможные установленные программы для коммуникации. После этого, открывается в котором пользователю предлагает соединить свои аккаунты из других приложений, с профилем из Дискорд.
В моем случае это скайп. Discord нашел 3 учетные записи, с которых осуществлялся вход на данном компьютере. Тем самым, утилита предлагает проверить, есть ли у моих контактов из Skype аккаунт и в Discord.
Данную опцию можно по желанию включить. Если же, такого желания не имеется, то просто нажимаем «Не сейчас» и переходим к следующему пункту.
Открывается окно с личным кабинетом пользователя в программе.
Если есть желание, добавить свои контакты из скайпа, то нажимаем соответствующую кнопку «Включить».
Как можно увидеть, программа проверила все мои контакты, и нашел те, которые зарегистрированы и в Discord. При желании, контакты можно добавить в друзья, к себе в учетную запись. Для этого нажимаем на выделенную красным кнопку.
В случае, когда желание добавить найденные контакты в друзья не имеется, нажимаем на крестик.
Закончили со всеми контактами, и имеем вот такой интерфейс программы.
Так же, как можно заметить, программа предлагает пользователю привязать аккаунт в Discord с аккаунтом Facebook. Делается это, для того, чтобы легче найти знакомых и в дальнейшем, продолжать общение при помощи данной программы.








