Пропал звук в браузере
Содержание:
- Opera
- Оборудование
- В телефоне
- Устранение причины в браузере
- Как включить звук в webm в Опере
- Регулировка микшера громкости
- Локальные настройки Яндекс.Браузера
- Многообразие причин
- Почему нет звука в интернете, например, при просмотре видео в браузере?
- Звуковые драйвера
- Проблемы со звуком в мобильном Яндекс браузере
- Если ничего не помогло
- Если ничего не помогает
- Почему нет звука в браузере Гугл Хром
- Как исправить отсутствие звука в браузере
- Google Chrome
- Другие проблемы и их решение
- Почему нет звука в хроме самые распространённые причины
- Сеть и браузеры
Opera
Довольно часто возникают проблемы именно в опере, и если учитывать тот факт, что это самый специфичный браузер в плане настроек, удивляться нечему.
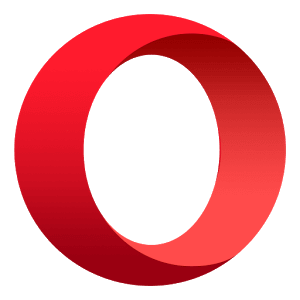
В первую очередь следует очистить кэш:
- Заходим в меню «Инструменты»;
- Выбираем опцию «Удалить личные данные»;
- Нажимаем «Очистить кэш»;
- Также проверьте настройки в самой опере:
- Снова заходим в «Инструменты»;
- Переходим в раздел «Общие настройки/Расширенные»;
- Проверяем, стоит ли галочка напротив параметра «Включить звуки»;
Если же музыка воспроизводится, но периодически пропадает и тормозит, то попробуйте переустановить или обновить плагины, как было описано выше.
*В новых версиях оперы по умолчанию уже все включено.
Оборудование
Сами звуковоспроизводящие устройства могут стать причиной отсутствия звуков. Первым делом нужно определить, действительно ли правильно подключены колонки или наушники. Туда ли воткнут штекер, есть ли подключение к розетке (если оно требуется), включены ли они вообще и выставлена ли правильно громкость. Если со всем вышеперечисленным все нормально, то рекомендуется проверить устройства на другом оборудовании.
К примеру, на планшете или телефоне. Если там звуки воспроизводятся нормально, значит проблема в другом. Если же нет — значит, что-то сломалось внутри звуковоспроизводящего устройства. Следует отметить, что самостоятельный ремонт в данном случае может быть успешным только для специалистов. Если нет особого понимания, что именно сломалось, то нужно нести устройство мастеру. В некоторых случаях, дешевле купить новое, чем починить старое.
В телефоне
Включить звук в браузере в мобильном устройстве можно разными способами. Для работы не придется устанавливать дополнительные приложения, все параметры доступны в меню.
Проверьте общую громкость устройства
В современных устройствах есть несколько уровней громкости. Обычно это:
- мультимедиа;
- уведомления;
- будильник.
Если телефон проигрывает мелодию во время звонка, это не значит, что звуки будут в браузере. Для проверки нужно войти в специальное меню и прибавить громкость именно для мультимедиа.
Инструкция, как прибавить громкость в телефоне:
- Нажмите на клавишу прибавления уровня сигналов.
- Тапните по клавише с дополнительными настройками.
- В меню найдите уровень громкости мультимедиа, обычно он обозначен иконкой в форме ноты.
- Потяните ползунок вверх.
Настройки браузера
Проблемы со звуком в браузере Chrome могут встретиться после загрузки обновлений или неудачной перезагрузки устройства. Проверить разрешения на проигрывание музыки можно через настройки обозревателя, для этого:
- Откройте Хром.
- Нажмите на кнопку с точками сверху справа.
- Выберите пункт «Настройки».
- Пролистайте меню внизу, тапните по пункту «Настройки сайтов».
- Найдите параметр «Звук» и нажмите на него.
- Включите опцию с помощью переключателя справа. Проверьте, что нужный сайт не добавлен в исключения.
Устранение причины в браузере
Для восстановления звукового сопровождения используется несколько методов:
- Обновление Adobe Flash Player — посторонняя программа регулярно его требует. Большинство плееров на сайтах работает с этим приложением, пользователю достаточно скачать новую версию с официального сайта производителя и провести установку. Процедура отнимет несколько минут, при ее выполнении браузер закрывается, а после окончания и перезагрузки — проверяется работоспособность.
- Устаревший обозреватель — обновления выпускаются регулярно. Каждое изменение позволяет программе работать быстрее, стабильнее и быть более комфортной для пользователя. В редких случаях обновленное приложение служит источником сбоя — тогда необходимо провести откат к старой версии и провести проверку.
- Подключение сторонне софта и утилит — расширения, переход в «турборежим» могут вызывать неполадки в работе. Лучший способ проверить подозрения — полностью переустановить обозреватель и не вводить дополнительные приложения. После отмены настроек, удаления расширений способность к воспроизведению звукового ряда восстанавливается.
- Отключенный звук на отдельных страницах — случайный клик по ярлыку динамика вызывает неполадки. Он расположен рядом со значком, позволяющим закрыть страницу — после повторного нажатия вопрос решается.
Вторая по частоте проблема — уменьшение громкости. Иногда она связана с умышленным уменьшением параметров. Для решения вопроса достаточно провести проверку и вернуть показатель на оптимальное значение.
Если проблема не решена, то источником ее появления становится сама звуковая дорожка и ее недостаточная громкость. Исправить ситуацию может закачивание файла на компьютер или просмотр видео на другом сайте.
Обновление до последней версии
Как включить звук в webm в Опере
В опере и других браузерах на основе Chromium все делается аналогично с хромом, отличие только в ссылке на страницу флагов.
Откройте новую вкладку, скопируйте и вставьте туда данную строку:
opera://flags/#enable-modern-media-controls
| 1 | opera//flags/#enable-modern-media-controls |
затем нажмите Enter. В пункте «New Media Controls» выберите параметр «Disabled», затем в правом нижнем углу браузера нажмите «RELAUNCH NOW» для перезапуска браузера. Браузер перезагрузится и звук должен появиться.
Как и в случае с хромом, вы можете попробовать вернуть новый плеер. Войдите еще раз на страницу opera://flags/#enable-modern-media-controls и в пункте «New Media Controls» выберите параметр «Enabled». Перезапустите браузер. Видео будет воспроизводиться в новом плеере со звуком. Если звук перестанет воспроизводиться, то придется использовать старый плеер.
Регулировка микшера громкости
Возможной проблемой пропажи звука в Опере может быть его отключение относительно данного браузера в микшере громкости Windows. Для того, чтобы проверить это, кликаем правой кнопкой мыши на иконку в виде динамика в трее. В появившемся контекстном меню выбираем пункт «Открыть микшер громкости».
Среди символов приложений, которым микшер «раздает» звук, ищем иконку Оперы. Если динамик в колонке браузера Opera перечеркнут, то это означает, что звук на данную программу не подается. Кликаем по значку перечеркнутого динамика, чтобы включить звуковое сопровождение в браузере.
После этого, звук в Опере должен воспроизводиться нормально.
Локальные настройки Яндекс.Браузера
Приведенные выше причины отсутствия звука так или иначе связаны с системной конфигурацией, но настройки аудио есть и в самом обозревателе. Посмотрим, что делать, если пропал звук в Яндекс.Браузере, а видимых неполадок в системе Windows не наблюдается.
При активном Turbo-режиме зайдите на служебную страницу browser://tune, найдите там опцию «Турбо» и отключите ее.
В браузере от Яндекса пользователь может отключать и включать воспроизведение звука нажатием иконки в виде динамика на конкретной вкладке. Удостоверьтесь в том, что вы случайно по ней не кликнули. Включить звук в Яндекс.Браузере позволяет соответствующая опция в контекстном меню вкладки.
Многообразие причин
На официальном сайте проекта и в сети есть несколько вариантов, почему нет звука в Yandex Browser при просмотре видео. Поэтому рассмотрим особенности каждого подробнее.
Для удобства восприятия разобьем дальнейшую инструкцию на несколько логических блоков.
Проверка громкости
Для начала проверим наличие звука, вообще, на компьютере.
Следуем дальнейшей инструкции:
- На панели задач активируем кнопку в виде динамика.
- Видим ползунок для регулировки громкости — тянем за него вправо/влево.
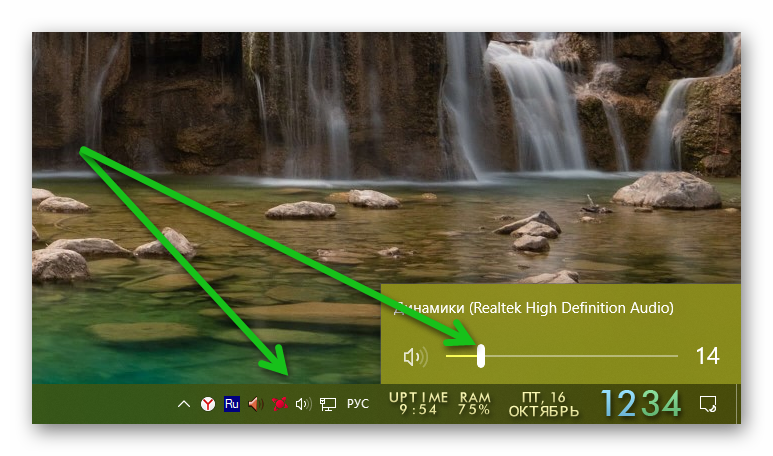
В ответ на перемещение ползунка динамики компьютера должны воспроизводить звук громче или тише. Если регулировка не принесла результата в браузере, тогда двигаемся дальше по статье.
Переустановка звукового драйвера
Если у вас пропал звук в поисковике от Яндекса, то есть вероятность морального устаревания драйверов. Для проверки этой теории:
- Запускаем ПК и кликаем по кнопке меню «Пуск» в левом нижнем углу пользовательского окна.
- В открывшемся окне активируем вкладку «Компьютер» ПКМ.
- В контекстном меню выбираем вариант «Система».
- В открывшейся страничке кликаем по вкладке «Диспетчер устройств» в левом верхнем углу пользовательского окна.
- Ждем, пока система сформирует список комплектующих на ПК.
- Пролистываем страничку до параметра «Звуковые, видео и игровые устройства».
- Выделяем параметр ЛКМ и правой кнопкой мыши активируем контекстное меню.
- В выпадающем списке выбираем вариант «Свойства».
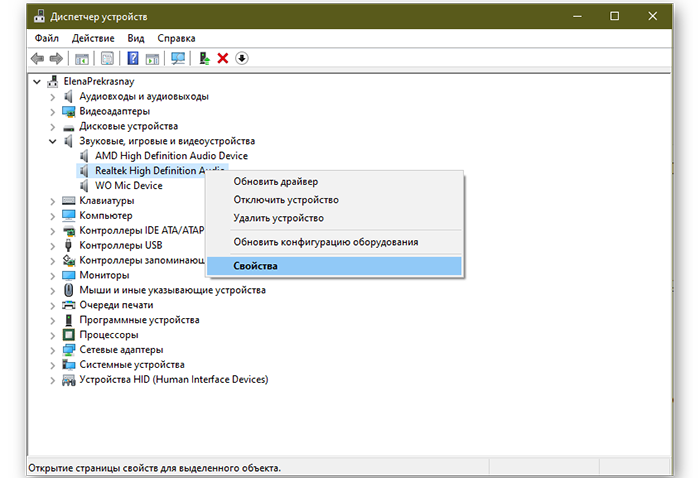
В открывшемся окне можно откатить обновления драйверов, если вы думаете, что причина в этом, либо же обновить управляющие коды.
Если и это не помогло, тогда двигаемся по статье далее
Adobe Flash Player
Часто конфликтные ситуации возникают из-за этого плагина. Поэтому звук и может и не появляться при просмотре видеороликов или прослушивания аудио.
Для проверки этой теории:
- Запускаем ПК и кликаем по кнопке «Пуск» в левом нижнем углу пользовательского окна.
- В открывшемся окне активируем вкладку «Панель управления».
- Изменяем в правом верхнем углу параметры отображения значков на «Категория».
- Активируем вкладку «Установка и удаление программ».
- Ждем, пока система сформирует список установленного ПО.
- Пролистываем страничку и находим несколько параметров Адоб Флеш Плеера.
- Поочередно выделяем их ЛКМ и кликаем по кнопке «Удалить» в верхней части пользовательского окна.
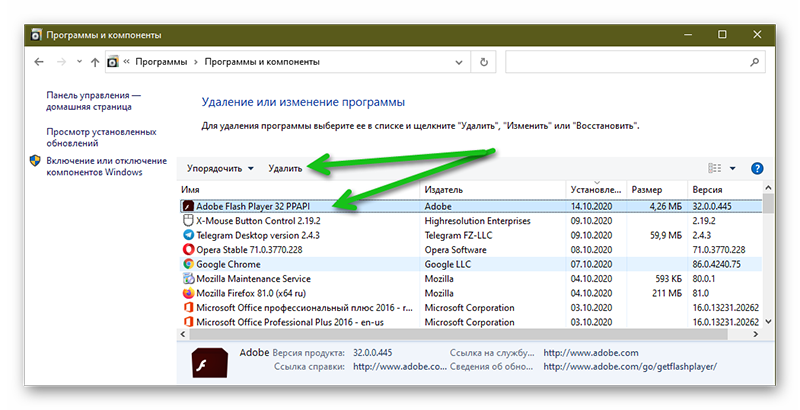
После удаления всех версий плагина, можно заново установить последнюю версию Флеш Плеера на официальном сайте проекта. Сама процедура мало чем отличается от других, поэтому она не займет много времени и сил.
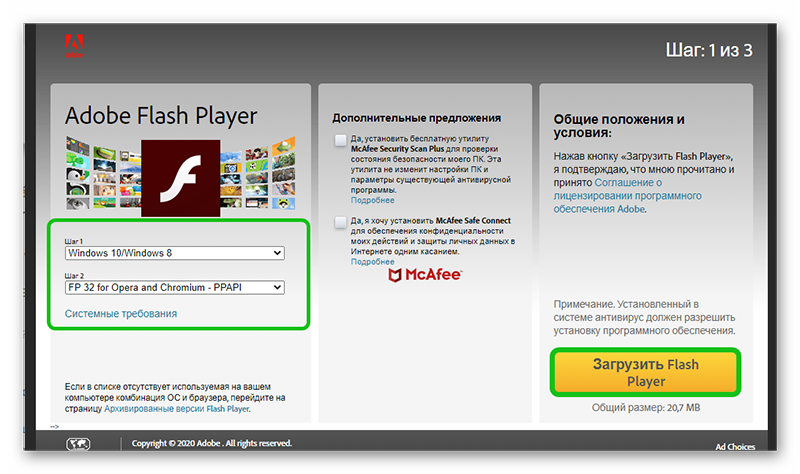
Если и это не помогло, тогда остается последний вариант решения проблемы.
Переустановка браузера
Если ничего из вышеперечисленного не помогло, остается удалить Яндекс.Браузер, заново скачать дистрибутив и установить приложение.
Следуйте дальнейшей инструкции:
- Открываем «Панель управления»/«Удаление программы».
- Выделяем кликом мышки Yandex Browser и активируем кнопку «Удалить».
- Подтверждаем и ждем завершения процедуры.
На рабочем столе появится иконка браузера и остается проверить звуковые настройки в программе.
Почему нет звука в интернете, например, при просмотре видео в браузере?
Когда в браузере не работает звук, становится невозможно смотреть видео, слушать аудиозаписи, полноценно общаться по Skype. Порой эта неприятность – полная тишина в интернете – случается абсолютно неожиданно и звук пропадает полностью. Но чаще «немыми» становятся лишь некоторые программы, либо звук остаётся, но слышимость становится плохой. Какие предпринять шаги и что делать, если нет звука в интернете?
Что проверить в первую очередь?
- Посмотрите в трее, не отключен ли звук на значке динамика. Если он перечеркнут, надо снять галочку и поднять ползунок до нужного уровня. Проверьте, плотно ли вставлен ли в розетку штекер колонок.
- Может быть, выключен звук на колонках. Поверните по часовой стрелке регулятор. Светодиод на колонке должен гореть практически у любой модели.
- Проверьте звуковые настройки в той программе, которую используете сейчас. Может, например, быть выключен звук в «Скайпе».
- Перезагрузите компьютер. Иногда звук появляется при новом старте операционной системы.
Особенности настроек для браузеров
Если все подключено, однако в интернете по-прежнему нет звука, попробуйте следующие шаги.
- Обновление плагина Adobe Flash Player – обязательно на официальном сайте.
- Если звук пропал в Google Chrome, введите в адресную строку chrome://plugins. Вверху справа нажмите «Подробнее». Найдите пункт pepflashplayer.dll и отключите его специальной кнопкой. Отключение этой библиотеки часто помогает решить проблему со звуком в этом браузере.
- Если нет звука в Mozilla Firefox, посмотрите последние установленные расширения. Отключая расширения по одному и проверяя звук, можно обнаружить «виновника». Далее зайдите в настройки Firefox (пункт меню «Настройки», вкладка «Приватность»). Если настройки истории стоят в режиме «будет использовать ваши настройки хранения истории», то посмотрите, нет ли сайта, на котором вы находитесь, в списке исключений.
Звуковые драйвера
Если перечисленные выше простые приемы не помогли, пора решать проблему глобально. Нередко в интернете не работает звук из-за проблем с программным обеспечением – драйверами, которые отвечают за аудио.
Чтобы переустановить драйвера на аудиоустройства, нужно скачать последнюю версию драйвера с сайта производителя вашей звуковой карты и запустить его установку. Возможен и другой способ действий:
- Зайдите в «Мой компьютер» и щелкните правой кнопкой мыши по белому полю из появившегося списка выберите последний пункт – «Свойства».
- На панели управления (слева) надо выбрать «Диспетчер устройств».
- Следующий шаг – «Звуковые, видео, аудиоустройства».
Далее нужно открыть вкладку «Драйвер» и выбрать «Обновить» (в системе Windows 7). В других ОС может быть запись «Обновить конфигурацию оборудования».
Если вы опасаетесь, что после переустановки что-то пойдет неправильно, создайте в системе точку восстановления. Для этого пройдите по маршруту «Панель управления», «Система», «Защита системы», «Создать…». Нужно только дать имя точке, а дата и время выставятся автоматически.
В большинстве случаев переустановка драйверов решает все трудности со звуком. Не забудьте перезагрузить компьютер после установки. Более подробно процесс обновления драйвера показан на видео:
Если звук есть, но работает плохо
При просмотре видео в интернете звук чаще всего прерывается из-за низкой скорости. Если у вас установлено высокоскоростное соединение, то скорость может упасть по нескольким причинам.
- Неверная настройка модема или роутера.
- Низкое качество оборудования.
- Запуск слишком большого числа вкладок браузера.
- Использование беспроводного соединения (wi-fi), не защищенного паролем.
- Компьютер «заболел», подхватил вирус, троян.
- Переполненная кэш-память у браузера.
- Включенные СВЧ-устройства (микроволновая печь), радио тоже снижают скорость интернета.
- Неполадки у провайдера, когда он ремонтирует или переустанавливает оборудование.
Вероятна и другая причина появления плохого, хриплого, прерывающегося звука. Возможно, вы случайно внесли изменения в настройки звука. Просмотрите все настройки динамика в трее (нужно открыть вкладку «Параметры»). Помехи выдаются, если стоит галочка на позиции «микрофон» (даже в тех случаях, когда микрофон реально не подключен к компьютеру). Также могут быть случайно включены эффекты (звук через трубу, органный зал и т.д.).
Звуковые драйвера
Очень часто проблемы со звуком могут быть связаны с неправильной работой программного обеспечения, отвечающего за воспроизведение аудио.
Для того чтобы решить проблему с драйвером звуковой карты, существуют два способа:
- скачать программное обеспечение с сайта производителя звуковой платы и запустить установку (вы также можете воспользоваться установочным диском с драйвером, идущим в комплекте с аудиокартой);
- использовать автоматическое обновление драйвера через «Диспетчер устройств»;
Рассмотрим второй способ с использованием автоматического обновления драйвера звуковой карты.
Для Windows XP
-
щёлкните по кнопке «Пуск», затем «Панель управления»;
-
переключитесь в режим классического вида используя кнопку «Переключится к классическому виду» (если необходимо);
-
выберите значок «Система»;
-
в открывшемся окне выберите вкладку «Оборудование»;
- войдите в «Диспетчер устройств»;
- затем выберите пункт «Звуковые, видео, аудиоустройства»;
-
в развернувшемся окне щёлкните правой кнопкой мыши по устройству и нажмите «Обновить драйверы».
Для Windows 7/Vista
- нажмите кнопку «Пуск», затем «Панель управления»;
- в меню выберите «Оборудование и звук»;
- слева вверху найдите «Диспетчер устройств» и щёлкните по нему левой кнопкой мыши;
- затем выберите пункт «Звуковые, видео, аудиоустройства»;
- в развернувшемся окне щёлкните правой кнопкой мыши по устройству и нажмите «Обновить драйверы».
Для Windows 8 и 10:
-
войдите в «Поиск» и введите «Диспетчер устройств»;
- выберите пункт «Звуковые, игровые и видеоустройства»;
-
в развернувшимся окне щёлкните правой кнопкой мыши по устройству и выберите «обновить драйверы».
Проблемы со звуком в мобильном Яндекс браузере
В мобильной версии Яндекс браузера могут возникать проблемы с воспроизведением звука. Обычно это происходит, когда ресурсы устройства не справляются с приложением. Существует две основные причины возникновения сбоя:
- Открыто слишком много вкладок в Яндекс браузере. Нажмите на иконку в виде квадрата в нижней панели и закройте неиспользуемые сайты, тапнув по соответствующему значку в правом верхнем углу.
- Запущенные приложения. Вызовите «Диспетчер задач» способом, которым предусматривает версия операционной системы, и закройте софт смахиванием в сторону. Закрытие работающих в фоне программ позволит освободить оперативную память.
Проблемы с воспроизведением звука в Яндекс браузере могут быть вызваны по разным причинам. Для начала следует проверить системные настройки, затем попробовать отыскать ошибки в работе обозревателя. Если ничего не помогает, лучшим способом вернуть работоспособность станет сброс настроек или полная переустановка.
Если ничего не помогло
Попробуйте воспользоваться средствами решения проблем от Майкрософт. Для запуска мастера устранения неполадок кликните правой кнопкой мыши на значок громкоговорителя (справа внизу). Выберите пункт «Найти неполадки».
Утилита начнет работу. Она найдет все существующие неполадки (если они есть), и отобразит краткую информацию о них. Будет предложено устранить их автоматически. Сделайте это. После завершения работы перезапустите ПК чтобы изменения вступили в силу. Устранение неполадок иногда занимает много времени. Вплоть до одного часа. Все зависит от мощности вашего ПК. Обычно на обнаружение уходит времени 1-2 минуты.
Если ничего не помогает
Обычно настройка звука помогает избавиться от проблемы на телефоне и компьютере. Если ничего не помогает, попробуйте выполнить следующие действия:
- перезагрузите устройство;
- проверьте наличие обновлений;
- временно отключите установленные расширения, возможно, проблема в них;
- убедитесь, что в открытом файле есть звуки. Для проверки перейдите на другой сайт и запустите воспроизведение любого файла.
settings gear
Если используется устаревшая версия браузера, который не обновляется автоматически, можно столкнуться с проблемами со звуком и с частым появлением ошибок. В этом случае рекомендуется полностью удалить старую версию Chrome и установить новую. Перед удалением сохраните свои пароли и закладки с помощью синхронизации.
Почему нет звука в браузере Гугл Хром
На самом деле, проблема отсутствия звука не так страшна. Решить ее совершенно несложно, однако сначала нужно разобраться, что стало основной причиной неполадки в браузере Google Chrome. Чаще всего достаточно обновить Flash Player и проблема сразу решается, так как именно этот плагин отвечает за звук в браузере и другие мультимедийные свойства. Но если дело не во Флеш Плеере, то среди основных причин можно выделить следующие:
- случайное отключение громкости;
- ошибка в самом аудио- или видеофайле;
- звук отключен только для браузера;
- присутствие флеш-модуля;
- браузер переполнен мусором и кэш-файлами;
- механические неисправности устройства или колонок.
Конечно, с первого раза не всегда удается разобраться, что стало главной причиной отсутствия звука и как решить эту проблему. Однако путем несложных действий можно перепробовать сначала самые простые варианты, например, проверить звук и настройки, а после перейти к диагностике исправной работы самой программы и устройства. Со всеми вышеперечисленными причинами можно справиться самостоятельно, кроме технических неполадок с динамиками или компьютером, где потребуется специализированная помощь мастера или центра сервисного обслуживания.
Как исправить отсутствие звука в браузере
Если нет звука при работе в Гугл Хром то, что делать: проверить его параметры, воспользовавшись соответствующим меню. Чтобы исправить ситуацию, нужно:
- открыть «Настройки»;
- выбрать «Дополнительные»;
- найти «Конфиденциальность и безопасность»;
- провалиться в «Звук»;
- проверить и, при необходимости, скорректировать параметры.
Возможно, если нет звука в браузере Гугл Хром на каком-то конкретном сайте, был установлен запрет на воспроизведение аудио с этого ресурса. Тогда следует прожать кнопочку с 3 точками, расположенную в той же строке, что и название портала, и выбрать «Разрешить».
Для вступления изменений в силу иногда требуется перезагрузка утилиты. Тогда его следует выключить и включить заново.
Чаще всего в Google Chrome совсем пропадает звук из-за сбоев во Flash Player. Это специальная программа, обеспечивающая воспроизведение видео с сайтов в онлайн-режиме.
Если нет звука в Гугл Хром из-за Flash Player, что делать:
Возможно, рядом с иконкой плейера будет «Проверить обновления». Тогда следует перейти по ней, получить обновления Flash Player и перезагрузить аппарат.
Google Chrome
Зачастую проблема Google Chrome заключается в плагине Shockwave Flash. Чтобы выяснить причину неполадок и исправить сложившуюся ситуацию необходимо:
- Открыть адресную строку и ввести chrome://plugins;
- Перейти по гиперссылке «Подробнее», расположенной в правом верхнем углу;
- Найти параметр, который указывает на динамическую библиотеку pepflashplayer.dll и просто отключить ее;
Если после проделанного воспроизведение музыки восстановилось, то проблема состояла именно в этом.
Обратите внимание, что плагин Shockwave Flash изначально присутствует в Chrome. Если вы дополнительно скачиваете Adobe Flash Player, то между ними может возникать конфликт. То есть, если вами были установлены обе программы и после этого он пропал в гугл хром, то теперь вы знаете, в чем причина
В таком случае их следует использовать поочередно
То есть, если вами были установлены обе программы и после этого он пропал в гугл хром, то теперь вы знаете, в чем причина. В таком случае их следует использовать поочередно.
Другие проблемы и их решение
Что делать, если вы испробовали все вышеописанные способы, а звук так и не вернулся? Если громкость на компьютере налажена, проблем с колонками нет, и Флеш Плеер включен, тогда проблемы могут заключаться в следующем:
- Звуки блокируются расширениями в браузере.
Если у вас в Хроме установлены расширения, то они могут блокировать звук. Проверить это можно через настройки приложения, пункт называется «Отключить звук на всех вкладках». В случае соблюдения таких условий деактивируйте эту функцию.
- Синхронизация с другим устройством, где в настройках отключен звук.
Довольно редкой, но все-таки возможной причиной, выступает синхронизация разных устройств под одним аккаунтом Google. Данная функция настроена так, что все данные с браузера – история, вкладки и настройки распространяются на все устройства, где вы вошли под своей учетной записью Gmail. Поэтому попробуйте в настройках, раздел «Пользователи», отключить синхронизацию.
Если в систему компьютера попадает вирус, то он может не только нарушать правильную работу отдельных программ, но и блокировать различные функции. То же самое может произойти и со звуком. Поэтому просканируйте устройство на предмет вирусов и почистите, если они будут обнаружены.
- Устаревшая версия браузера.
Еще одной нечастой причиной отсутствия звука является устаревшая версия браузера Гугл Хром. Попробуйте обновить веб-обозреватель, если вы давно его не обновляли. При этом удалять старую версию не нужно, просто скачайте актуальную версию браузера и установите ее. Система сама произведет замену необходимых файлов.
- Повреждены системные файлы.
Итак, если в системной папке Google Chrome повреждены отдельные файлы, то единственным выходом является переустановка браузера. Для этого удалите действующую версию и скачайте заново Хром. Однако знайте, что ваши все данные в браузере удалятся – пароли, закладки, настройки. Поэтому позаботьтесь об их сохранении при необходимости.
В каждой из этих причин пути решения разные, поэтому каждый пункт необходимо рассмотреть в отдельности и использовать по порядку. В конечном итоге результат должен быть положительным, иначе без помощи специалиста не обойтись. Если проблема так и не была устранена, то ни в коем случае не прибегайте к серьезным действиям, в которых вы не уверены, например, к переустановке системы компьютера или звуковых кодеков.
Почему нет звука в хроме самые распространённые причины
Чаще всего проблемы со звуком в хроме возникают из-за неправильной работоспособности flash player – специальная программа, предназначенная для произведения видео онлайн. Но помимо этого существует и ряд проблем другого характера, среди которых стоит отметить такие:
- присутствует полное отключение звука на самом компьютере или смартфоне;
- звук установлен на минимальную отметку и из-за этого практически ничего не слышно;
- присутствие проблемы, которые касаются механических неисправностей персонального компьютера или мобильного устройства;
- проблемы из-за присутствия флэш-модуля;
- отключён звук в установках самого браузера и поэтому его нет.
Чтобы устранить причину отсутствия звука, человеку нужно разобраться, что конкретно является причиной такой реакции – сам браузер, флэш плеер, неправильные настройки компьютера или его механические поломки.
После установки настоящей причины отсутствия звука в хроме, пользователю стоит принять меры для устранения источника неисправности. Если проблема не касается механической части компьютера, каждому человеку удастся устранить её самостоятельно, а в противном случае будет необходим ремонт в центре сервисного обслуживания.
Сеть и браузеры
Проблемы с интернет соединением также могут приводить к проблемам со звуком. Если провайдером проводятся какие-либо работы, упала скорость соединения и во множестве других причин, связанных со скоростью — звук может не проигрываться или делать это некачественно.
Почему нет звука в интернете, что делать? Можно попробовать обновить флеш плеер (обязательно только с официального сайта). Иногда это также может помочь решить проблему. Если звуки не проигрываются в каком-либо браузере, можно попробовать решить проблему там.
В варианте Хрома, нужно зайти в плагины. Делается это при помощи ввода в адресную строку chrome://plugins. Там нужно найти наверху справа кнопку о подробных данных и поискать такой плагин как pepflashplayer.dll. Если его отключить, то в большинстве случаев проблема бывает решена.
В Мазилле проблема может заключаться в неких плагинах, которые были недавно установлены. Отключая их по одному и проводя проверку, пользователь сможет определить именно тот плагин, который и имеет такое влияние на звук. Следует отметить, что далеко не всегда плагин может иметь какое-то отношение к звукам, он может просто так или иначе конфликтовать с программами, системой или железом.








