Что делать, если пропал значок громкости в windows
Содержание:
- Утилита Microsoft Fix
- Проверка включения значка регулировки громкости
- Решение проблем со значком громкости
- Проблемы с драйверами устройств
- Как вернуть значок громкости на панель задач Windows 10
- Способ пятый: правим реестр Windows
- Как узнать версию net framework на Windows 10
- Перезапуск проводника Windows
- Другая причина хрипа звука
- Устранение возможных причин отсутствия звука на компьютере
- Возможные причины
- Другая причина хрипа звука
- Диспетчер задач
Утилита Microsoft Fix
Корпорация Microsoft знает о проблемах, которые возникают у пользователей, поэтому своевременно выпускает Fix-утилиты, исправляющие ошибки в автоматическом режиме.
Исправляется ошибка предельно просто:
- Запустите скачанный файл. Примите лицензионное соглашение.
- Нажмите «Далее» и подождите, пока программа создаст точки восстановления и устранит сбой.
- Нажмите «Закрыть» для завершения работы мастера.
Ничего сложного, но было бы лучше, если подобные сбои вообще не возникали. К сожалению, пока это невозможно, поэтому приходится исправлять ошибки в ручном режиме.
Проверка включения значка регулировки громкости
Если не отображается значок громкости в области уведомлений Windows 10, то можно простым способом исправить эту ошибку системы. Сначала проверьте, не привели к его исчезновению случайные изменения настроек.
Для этого зайдите в окно Параметры (например, с помощью сочетания клавиш Win + I), а затем перейдите в разделу Система. В левой панели меню кликните на пункт «Уведомления и действия».
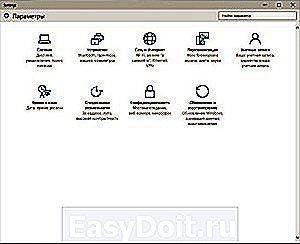
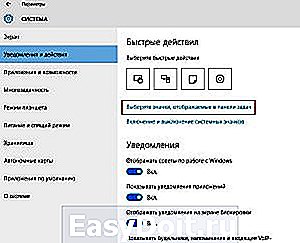
Затем откройте одну из двух ссылок из списка:
- Выберите значки, отображаемые на панели задач;
- Включение и выключение системных значков.

Нужно проверить обе ссылки. В каждом из экранов нужно проверить, активирован ли значок Громкости (позиция Вкл.). Если нет — перемещаем (активируем) ползунок, который отвечает за отображение значка в области уведомлений Windows 10. После закрываем окно Параметры. Изменения вступят в силу мгновенно.
Но скорее всего вышеуказанные действия не помогут и придётся идти другим путём, чтобы вернуть его на панель задач Windows 10.
Решение проблем со значком громкости
ШАГ 1 — проверка скрытых значков
Windows по умолчанию скрывает малоиспользуемые значки (хотя, обычно, значок громкоговорителя под это не подпадает ). Но тем не менее, сейчас столько всяких сборок Windows, различных твиков и пр., что проверить не помешает.
Для этого щелкните по стрелочке в трее и посмотрите, нет ли там сего знака (см. показательный пример ниже).
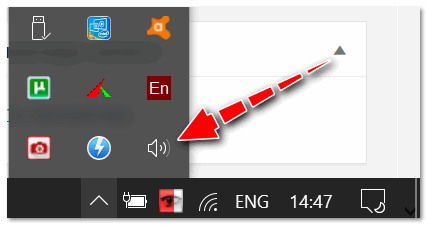
Значок звука оказывается был скрыт Windows, как неиспользуемый
ШАГ 2 — перезапуск проводника
При проблемах с проводником (а к нему относится все, что вы видите: рабочий стол, панель задач, значки и т.д.) появляются проблемы и с видимостью некоторых элементов, или их реагирования на нажатие мышкой. Перезапуск проводника — помогает решить сию проблему.
Как перезапустить проводник
: открыть диспетчер задач (сочетание кнопок Ctrl+Shift+Esc
), в процессах найти «проводник» (или explorer)
щелкнуть по нему правой кнопкой мышки и в меню выбрать «Перезапустить» (см. скрин ниже).
Альтернативный вариант перезапуска проводника: перезагрузить компьютер.
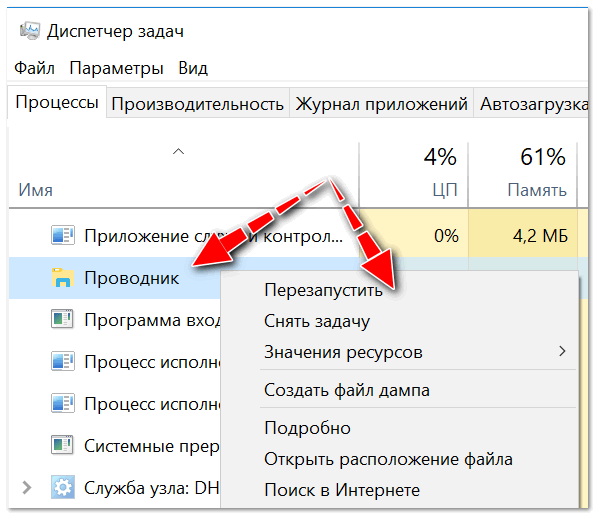
ШАГ 3 — проверка отображения значков в панели управления Windows
Многие значки (например, звук, питание, сеть, часы и др.) можно настраивать через . Делается это в разделе «Оформление и персонализация», в подразделе «Панель задач и навигация» (см. скриншот ниже).
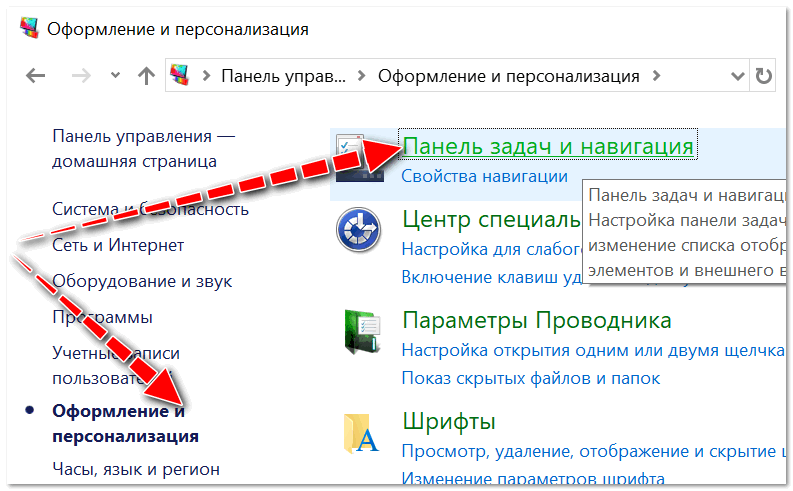
Если у вас Windows 7 — то вы сразу же сможете приступить к настройке: что отображать, а что нет.
Если у вас Windows 10 — то появится еще одно окно, в котором вам нужно открыть одну из двух ссылок (см. ниже), например, «Включение и выключение системных значков».
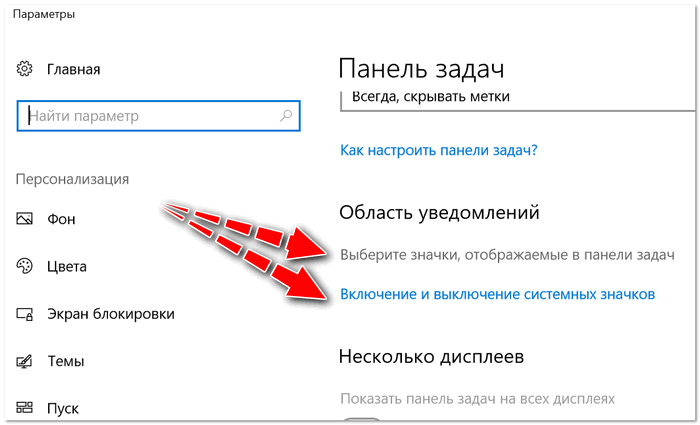
Далее сможете вручную задать, что хотите видеть в панели задач, а что нет. Относительно значка громкости — включите и выключите его. Часто такой перезапуск помогает решить проблему его невидимости или не активности.
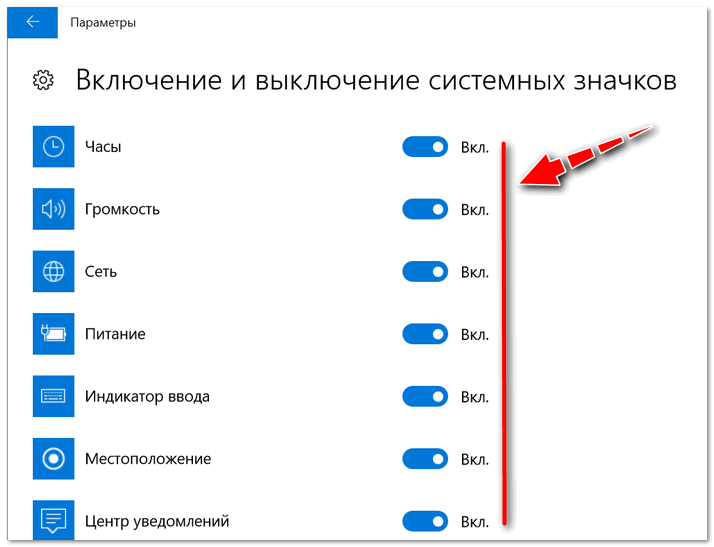
Включение и выключение системных значков Windows 10
ШАГ 4 — не скрыты ли значки в редакторе групповых политик
Для того, чтобы открыть редактор групповых политик, нажмите сочетание кнопок Win+R
, введите команду gpedit.msc
и нажмите Enter
.
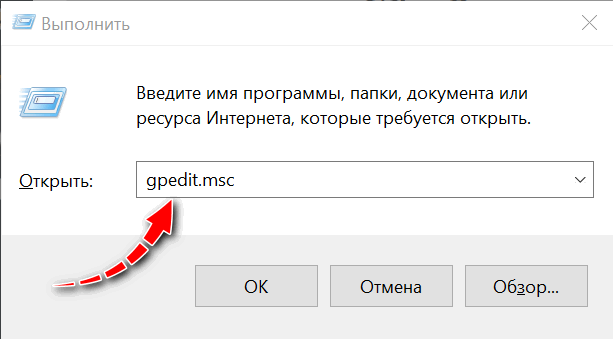
Примечание
: редактор групповых политик не открывается в Windows 10 Home.
Затем ищите параметр (это для Windows 10), или «Скрыть значок регулятора громкости»
(это для Windows 7).
Открыв параметр, посмотрите не включен ли он! Если включен — поменяйте значение на «Не задан» (или «выключен»).

ШАГ 5 — редактирование системного реестра
Из-за «сбившихся» параметров в системном реестре, вполне может быть, что значок громкости пропадет (или не будет адекватно реагировать на ваши клики по нему). Чтобы вернуть все в первоначальное состояние — можно попробовать удалить пару параметров, которые отвечают за него и перегрузить ПК. Покажем на примере…
Сначала открываем редактор реестра:
- жмем Win+R
; - в окно выполнить вводим команду regedit
- жмем Enter.
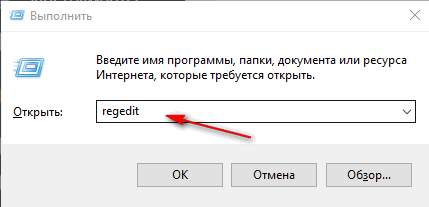
В принципе, работа с реестром мало чем отличается от обычного проводника.
Нужно найти два параметра: PastIconsStream
и IconStreams
, и оба удалить!

Не забудьте после проведенной операции перезагрузить компьютер!
ШАГ 6 — проверка и настройка драйвера звука
При установке драйверов на звук — часто в комплекте к ним идет спец. центр управления звуком. Благодаря нему можно детально настроить звучание, выбрать тон, эхо, подстроить басы и т.д. Это я к тому, что работать с параметрами звука можно и без системного значка (и в большинстве случаев, так даже удобнее)!
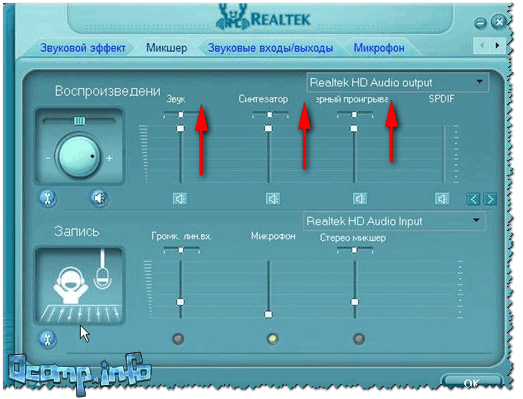 Volume2 или .
Volume2 или .
Благодаря подобным программам можно вынести настройку звука в нужное вам место (например, на рабочий стол или заменить в трее стандартный значок) и не знать проблем с регулировкой громкости (все делать за 1-2 клика мышкой).
Я уж не говорю о том, что настройку звука можно забиндить на нужные вам клавиши. Внешний вид подобных значков — также весьма привлекателен, удовлетворит любого эстета (см. пример ниже).

На этом у меня всё. За дополнения — мерси…
Всем всего наилучшего!
Проблемы с драйверами устройств
Повреждение или отсутствие драйвера аудиокарты, отключение аудиоустройства также приведет к тому, что на иконке звука в лотке будет присутствовать красный крестик. Откройте из меню Win + X Диспетчер устройств и проверьте свойства вашего аудиоустройства. Оно должно иметь состояние «работает нормально», на его иконке не должно быть желтых или красных значков. Наличие последних станет указывать на проблему с драйвером, отсутствие аудиоустройства — как на проблему с драйвером, так и на проблему с самой звуковой картой. Устраняется неполадка установкой, обновлением или откатом драйвера.
Как вернуть значок громкости на панель задач Windows 10
Перезапуск проводника
Более подробно мы уже говорили о том как перезапустить проводник в Windows 10 ранее. В случае, когда пропал значок громкости или вовсе все значки первым делом стоит выполнить перезапуск компьютера в целом или же обойтись перезапуском проводника. Самый быстрый способ перезапуска проводника заключается в использовании диспетчера задач.
- Откройте диспетчер задач нажав комбинацию клавиш Ctrl+Shift+Esc.
- В разделе процессов найдите Проводник и нажмите кнопку Перезапустить.
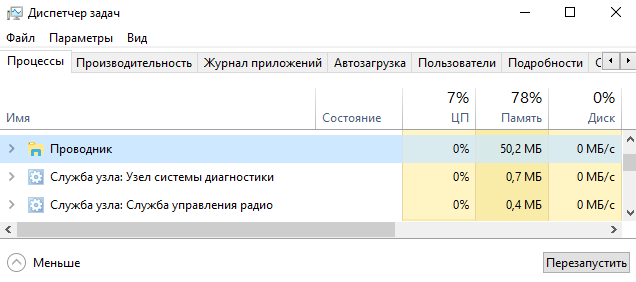 Если способ с перезапуском проводника не помог, тогда не поможет и простая перезагрузка компьютера. В таком случае остается искать решение проблемы используя следующие способы.
Если способ с перезапуском проводника не помог, тогда не поможет и простая перезагрузка компьютера. В таком случае остается искать решение проблемы используя следующие способы.
Изменение групповой политики
Среди большого списка групповых политик есть политика касающаяся удаления значка громкости на панели задач. Поэтому необходимо убедится что значок громкости пропал с панели задач не по этой причине. Возможность открыть редактор групповой политики есть только в Профессиональной и Корпоративной редакциях операционной системы Windows 10. Все способы запуска редактора смотрите в инструкции: Как открыть редактор локальной групповой политики Windows 10.
- Откройте редактор групповой политики выполнив команду gpedit.msc в окне Win+R.
- Дальше перейдите по пути: Конфигурация пользователя > Административные шаблоны > Меню пуск и панель задач.
- В текущем расположении значение политики Удалить значок регулятора громкости изменяем на Отключено или Не задана.
Этот параметр позволяет удалить значок регулятора громкости из системной области. Если этот параметр политики отключен или не настроен, значок регулятора громкости будет отображаться в области системных уведомлений. По умолчанию значение параметра не задано в операционной системе Windows 10.
Сброс значков области уведомлений
Ранее была возможность выполнить сброс системных значков используя обновленные параметры системы. Дальше после перемещения настроек системных значков в отдельный раздел панели задач такая возможность пропала. Думаю в скором будущем они восстановят возможность сброса через панель, а пока воспользуемся редактором реестра. Помните, перед внесением изменений в реестр стоит создать резервную копию реестра Windows 10.
- Откройте редактор реестра выполнив команду regedit в окне Win+R.
- Перейдите в раздел: HKEY_CURRENT_USER\ Software\ Classes\ Local Settings\ Software\ Microsoft\ Windows\ CurrentVersion\ TrayNotify.
- Удаляем параметр с названием IconStreams выбрав в контекстном меню пункт Удалить.
Дальше достаточно перезагрузить компьютер или же просто перезапустить проводник. После чего проверяем изменения панели задач, сброс системных значков должен вернуть значения по умолчанию.
Способ пятый: правим реестр Windows
Основывается на редактировании определенной ветки реестра. Запустить редактор поможет набранная в поле поиска команда regedit.exe. Далее нужно перейти в ветку HKEY_CURRENT_USER и проследовать по пути: Software\Classes\LocalSettings\Software\Microsoft\Windows\CurrentVersion\TrayNotify. Открыв пункт уведомлений в системном лотке, узнаем, как вернуть на панель задач значок громкости. Необходимо лишь удалить две реестровые записи: IconStreams, PastIconsStream, а затем перезапустить процесс проводника.
В том случае, если все предыдущие способы не возымели должного эффекта и вопрос как вернуть на панель задач значок громкости все еще не решен, рекомендуется воспользоваться программным приложением от «Майкрософт» под названием Fix It. Данное решение помогает справиться со многими проблемами, возникающими в ходе работы Windows, в том числе может помочь и с вышеуказанной неполадкой.
Правда, судя по отзывам пользователей, положительного эффекта от использования данного приложения не всегда можно добиться, но и этот способ имеет право на жизнь. К тому же хотя бы один из предыдущих способов должен решить проблему. Если же нет, то можно попробовать переустановить драйвер звукового оборудования.
При активном пользовании компьютером, ноутбуком или нетбуком иногда возникают мелкие, но неприятные проблемы. Например, что делать, если внизу на экране устройства пропал значок громкости. Мы рассмотрим несколько вариантов, как вернуть его обратно на панель задач.
Если у вашего компьютерного устройства пропал звук, то первым делом следует перезагрузить операционную систему. Возможно, это временный сбой в программе, и его можно устранить, просто обновив систему. Выполняем стандартный набор команд:
- Заходим в меню слева внизу рабочего стола, нажав один раз левой кнопкой мыши;
- Выбираем команду , на экране покажется маленькое окошко с тремя командами;
- Нажимаем левой кнопкой мыши.
Если предыдущие действия не дали результата, и значок громкости не появился, то выполняем такие команды:
- Левой кнопкой мыши клацаем один раз на меню ;
- Покажется расширенное окно меню — выбираем из списка с правой стороны , нажимаем на нее.
В меню выбираем опцию . Откроется окно под названием — далее выбираем команду . Вы увидите окно , должна открыться вкладка . В самом низу поставьте флажок напротив опции . Восстановить значок громкости можно, зайдя в настройки панели задач. Выполняем такие действия:
- Нажимаем правой кнопкой мыши на меню .
- Высветится маленькое окошко , клацаем на него.
Покажется окно , выбираем вкладку . В самом низу вкладки ставим флажок напротив опции , активируется команда , нажимаем на нее. Компьютер выдаст окошко с предложением выбрать элемент, а затем выполнить его настройку. Что мы и делаем, нажав на пиктограмму громкости. Система покажет вам три варианта настройки звука — выбираем нужный , подтверждаем выбор команды нажатием . Выполнить восстановления значка громкости на панели задач можно также с самой панели задач, нажав правой кнопкой мыши на пустое место внизу компьютера. Покажется меню , выполняем эту команду. Откроется меню . Ставим флажок напротив , нажимаем активную кнопку и выполняем настройку по описанному выше пути. Один из предложенных способов восстановления значка громкости на рабочем столе обязательно подойдет для операционной системы Windows. Обзор был сделан на примере Windows XP.
Пропал значок громкости в операционной системе WIndows 10? В этой статье вы узнаете, как за несколько шагов решить проблему, когда значок громкости не отображается в области уведомлений. Итак, как быстро вернуть его на панель задач?
Пропал значок громкости, что делать? — такие вопросы часто возникают у пользователей операционной системы Windows 10. К сожалению, последняя версия системы Майкрософта не застрахована от ошибок, и одной из наиболее распространённых проблем является случай, когда пропадает значок громкости. К счастью, его можно легко вернуть обратно.
Но прежде чем перейти к решению этой проблемы, рекомендуем ознакомится со статьей, в которой описано, почему возникают проблемы со звуком в Windows 10 и как их решить. Проблема с исчезновением иконки регулятора громкости может указывать и на куда более существенные ошибки со звуком на вашем компьютере.
Как узнать версию net framework на Windows 10
В системе по умолчанию устанавливается множество различных компонентов, нужных для корректной работы большинства приложений. Бывают исключения, при которых приходится устанавливать сторонние средства.
Одной из утилит, которая необходимо для правильной работы программ является net framework. Конечно, этот компонент иногда уже встроен в системы, но бывают исключения.
В данной статье будет разобрано две темы — как узнать версию net framework и как этот компонент инсталлировать.
net framework как узнать версию на Windows 10
Этим вопросом интересуется много пользователей, начиная от новичков и закачивая опытными юзерами. Для начала необходимо понять, что это за компонент, версию которого нужно узнать.
.NET Framework – платформа от компании Microsoft, предназначенная ля выполнения различных приложения, написанных на разных языках программирования. Очень часто ее используют при создании программ и игр для Windows. Историю в целом о данной технологии можно посмотреть на википедии.
Как узнать версию net framework на Windows 10 и более ранних редакциях? Для решения данной проблемы мы воспользуемся инструментом .NET Version Detector, которую для того и создали, чтобы узнать версию net framework.
Загрузить утилиту можно с этого ресурса. Тут же скачается небольшой архив в 400 Кб. Его можно не распаковывать, а сразу запустить файл с названием «dotnet».
Откроется окошко с лицензионным соглашением, где необходимо нажать ОК.
Сразу появляется окно, где в нижнем разделе вы увидите все версии этого ПО, установленного в системе. У меня установлена версия 4.0.30319, есть и другая полезная информация. Данные можно перепроверить, нажав кнопку «Refresh», либо скопировать при помощи кнопки «Copy».
Как узнать версию net framework с помощью редактора реестра
Известно, что все основные настройки Windows находятся в реестре. Любое установленное ПО вносит записи в системный реестр. Для начала нужно запустить реестр. Нажмём сочетание «Win+R» и введем команду regedit.
Теперь ищем такой раздел, следуя по каждой ветке в окне реестра: HKEY_LOCAL_MACHINE\SOFTWARE\MicrosoftET Framework SetupDP\«инсталлированная версия».
Еще в правой части окна будет указан параметр Version, также указывающий на версию net framework.
Оба метода довольно простые, а значит и новичок справится. Но давайте перейдем к вопросу, связанному с установкой данного компонента.
Как установить .NET Framework
Как уже было сказано, эта платформа обычно уже предустановлена в Windows. Разработчики начали делать это, начиная с Windows 7. Конечно, бывают случаи, когда нужно установить более новую версию. Если включены автоматические обновления системы, то делать ничего не нужно, в противном случае перейдем к скачиванию и установке утилиты.
Итак, бывают случаи, когда нужна более новая версия платформы, а еще и более старая. Чтобы долго не заморачиваться снова воспользуемся утилитой .NET Version Detector. Проделаем следующие действия:
Кстати, если в утилите компонент выделен серым цветом, как у меня с версией 4.0, это значит, что платформа уже установлена.
Как удалить Net Framework
Системные компоненты очень часто повреждаются, из-за чего Windows работает нестабильно. В данном случае, Net Framework лучше удалить и заново установить.
- Удаление производится утилитой от Майкрософт — Cleanup Utility. Установите ее и запустите.
- Находим среди списка Net Framework нужной версии и удаляем.
Конечно, указанная утилита не единственная, чем можно очищать системные компоненты. Еще можно использовать Uninstall Tool, которая очищаем остатки файлов в системе и записи в реестре.
Важно! При установке Net Framework рекомендуется проводить инсталляцию от более старой редакции к более новой. Так не должно произойти каких-то конфликтов в работе программ. Таким образом, мы выяснили, как узнать версию net framework, как установить платформу и удалить
Таким образом, мы выяснили, как узнать версию net framework, как установить платформу и удалить.
Перезапуск проводника Windows
В 90% случаев виновником оказывается проводник виндовс. Он отвечает за отображение содержимого рабочего стола, поэтому вторым шагом нужно попробовать перезапустить проводник. Для этого следуйте простым шагам:
- Кликаем ПКМ на любом месте панели задач
- В меню выбираем «Диспетчер задач»
Переходим во вкладку «Процессы»
- Ищем процесс под названием «explorer.exe»
- Кликаем ПКМ на процесс, а затем «Завершить процесс».
После этого на рабочем столе все пропадет, в том числе панель задач.
Важно: во время всей процедуры диспетчер задач должен быть открытым. Ждем 10 секунд, если не появляется все на свои места, то делаем следующее:. Ждем 10 секунд, если не появляется все на свои места, то делаем следующее:
Ждем 10 секунд, если не появляется все на свои места, то делаем следующее:
- Возвращаемся в Диспетчер задач Windows
- Вкладка «Файл»
- «Новая задача»
- Прописываем слово «ехplorer» в пустое поле и кликаем «ОК».
Другая причина хрипа звука
Еще одна, известная многим, причина по которой звук может хрипеть — повышенная громкость звука, особенно это касается воспроизведения музыкальных композиций со значительной составляющей низких частот (НЧ), в данном случае имеются в виде частоты менее 100 Гц.
В основном, источником звука с такими частотами являются барабаны. Большинство обычных настольных колонок и динамиков ноутбуков являются средне- и высокочастотными устройствами и не предназначены для воспроизведения низких частот на большой громкости.
Существуют три метода как побороть хрип в такой ситуации:
- Самый простой способ — уменьшить громкость звука.
- Уменьшить долю НЧ частот с помощью системного эквалайзера или эквалайзера проигрывателя.
- Если вы фанат звука барабанов и других НЧ музыкальных инструментов, то конечно рекомендуем приобрести более мощную аппаратуру воспроизведения, включающую в себя сабвуфер, предназначенный для качественного проигрывания НЧ звуков.
Для вызова системного эквалайзера Windows 10 необходимо поработать с уже приведенное ранее системной утилитой Звук:
Звук → Вкладка «Воспроизведение» → Динамики → Свойства
→ Улучшения → Эквалайзер → Внизу справа от метки «Настройка» нажать …
После чего уменьшите громкости НЧ составляющих звука, за которые отвечают левые ползунки. Более подробно с процессом вызова эквалайзера можно ознакомиться, посмотрев видео в конце этой статьи.
Устранение возможных причин отсутствия звука на компьютере
-
Неисправность колонок.
Подключите их к любому устройству с подходящим разъёмом (телефон, телевизор, ноутбук, планшет). Проверьте подключение колонок в розетку. Покрутите регулятор громкости, выключите и включите тумблер питания колонок. Если результата нет, то, скорее всего, акустика пришла в негодность. Необходимо отдать колонки в ремонт или купить новые. -
Громкость выключена.
Найдите значок громкости в трее (правый нижний угол, перед индикатором времени), нажмите на него и проверьте уровень громкости. Выставьте звук на 100%. Также посмотрите на значок звука, он не должен быть перечёркнут красной линией (крестиком). Если перечёркнут, то кликните на нём, чтобы исправить ситуацию. -
Системный сбой.
Возможно некоторые службы, которые отвечают за управление звуком, не включились при запуске компьютера. Такое бывает, поэтому необходимо просто перезапустить компьютер и снова проверить наличие звука. Если всё ещё нет звука на компьютере, то необходимо искать причину в самом устройстве или его драйвере. -
Ошибка драйвера звукового устройства.
Звуковая карта, в которую подключаются колонки, управляется – специальной программой. При неправильном выключении компьютера, замене звуковой карты или системном сбое драйвер мог «слететь» или начать работать неадекватно.
Если была переустановка операционной системы Windows, драйвера попросту может не быть в системе. Необходимо проверить его наличие к звуковому устройству. Нажмите Пуск
– Панель управления
(в режиме отображения мелких значков) – Диспетчер устройств
.
В списке нужно найти раздел «Звуковые устройства»
(возможно, «Звук, видео и игровые устройства»). Смотрим на значок устройства. Если он с вопросительным или восклицательным знаком (белого или жёлтого цвета), то драйвер не соответствует вашей звуковой карте, возникли проблемы при его установке или начал работать неправильно в результате системных сбоев.
Инструкция по устранению проблем со звуком
- Удалите звуковую карту из системы (клик правой кнопкой мыши – удалить) и обновите конфигурацию оборудования. Устройство заново подключится и автоматически установит драйвер, находящийся в системе.
- Если есть диск с драйверами, то вставьте его в привод компьютера, выполните установку, согласно требованиям, которые будет выдавать на экране программа.
- Можно обновить драйвер в ручном режиме. В диспетчере устройств выбрать необходимое оборудование (правой кнопкой мыши) и нажать «Обновить драйвер – Установка драйверов вручную». Далее необходимо выбрать папку на компьютере, в которой находится драйвер устройства, и нажать «Далее». Система автоматически проверит совместимость программы с оборудованием и проведёт процесс установки звуковой карты.
- Воспользоваться программой автоматической установки драйверов, которая сканирует всю систему и определяет наличие драйверов и устройств.
В результате на экране выводится информация о необходимости установки или обновления того или другого драйвера для устройства. Необходимо только согласиться с автоматической установкой и подождать окончания.
ВАЖНО! После выполнения каждого из вариантов обновления/переустановки драйвера, необходимо перезагружать компьютер и проверять работоспособность звуковой карты.
Последней причиной может быть неисправность аудио карты. Если звуковая карта дискретная (съёмная), то можно попробовать подключить её на другом компьютере и проверить звук. Если интегрированная (впаянная в материнскую плату), то необходимо найти съёмную, попробовать подключить на своём компьютере и проверить наличие звука.
Не забываем о необходимости установки драйверов, если система не найдёт их автоматически. В случае, если ни один из способов не дал результатов, и всё же нет звука на компьютере, то необходимо обратиться за помощью к специалисту или в сервисный центр.
Говоря о причинах появления проблем, связанных с отсутствием звука на компьютере, можно перечислять их очень долго: от самого банального — убавлен регулятор громкости, до настоящих серьезных механических поломок оборудования. Но чтобы определить, почему нет звука на компьютере
, все-таки нужно проверить каждый из вариантов.
Очень неприятно, когда в самый неподходящий момент пропадает звук. Хорошо, если это минутная аномалия, после которой оборудование восстанавливается и звук снова появляется. Но что, если это не так? Что, если звук пропал
и уже длительное время не работает. Почему нет звука на компьютере
? Рассмотрим различные причины и способы их устранения.
Возможные причины
Перед тем, как приступать к исправлению ошибки, нужно разобраться в причине, почему это произошло. Самые распространенные варианты возникновения такой ошибки:
- Отключение в панели уведомлений
- Нарушения в работе операционной системы
- Скрытие значка регулятора
- Влияние вируса в системе
- Проблемы в работе области задач.
Эта ошибка не входит в разряд сложных или опасных, поэтому решается быстро. Зачастую пользователь самостоятельно находит выход из ситуации. Наиболее эффективным и первоначальным способом является обычная перезагрузка Windows.
Другая причина хрипа звука
Еще одна, известная многим, причина по которой звук может хрипеть — повышенная громкость звука, особенно это касается воспроизведения музыкальных композиций со значительной составляющей низких частот (НЧ), в данном случае имеются в виде частоты менее 100 Гц.
В основном, источником звука с такими частотами являются барабаны. Большинство обычных настольных колонок и динамиков ноутбуков являются средне- и высокочастотными устройствами и не предназначены для воспроизведения низких частот на большой громкости.
Существуют три метода как побороть хрип в такой ситуации:
- Самый простой способ — уменьшить громкость звука.
- Уменьшить долю НЧ частот с помощью системного эквалайзера или эквалайзера проигрывателя.
- Если вы фанат звука барабанов и других НЧ музыкальных инструментов, то конечно рекомендуем приобрести более мощную аппаратуру воспроизведения, включающую в себя сабвуфер , предназначенный для качественного проигрывания НЧ звуков.
Для вызова системного эквалайзера Windows 10 необходимо поработать с уже приведенное ранее системной утилитой Звук:
Звук → Вкладка «Воспроизведение» → Динамики → Свойства → Улучшения → Эквалайзер → Внизу справа от метки «Настройка» нажать …
После чего уменьшите громкости НЧ составляющих звука, за которые отвечают левые ползунки. Более подробно с процессом вызова эквалайзера можно ознакомиться, посмотрев видео в конце этой статьи.
Диспетчер задач
Чтобы значок громкости был всегда под рукой, можно воспользоваться диспетчером задач.
Для его запуска необходимо:
- Зажать на клавиатуре одновременно клавиши «Ctrl+Shift+Esc». Таким образом, раскроется «Диспетчер задач».
- Далее выбираете раздел «Процессы».
- Ищите строчку «explorer.exe».
- Кликаете по нему правой клавишей мышки и нажимаете на «Завершить процесс».
- Для сохранения внесённых изменений кликаете на «ОК».
Следует предупредить, что после вышеописанных действий с рабочего стола исчезнут иконки всех программ.
Не стоит этого пугаться, можно быстро всё восстановить:
- Зажать клавиши «Ctrl+Shift+Esc».
- Далее щелкаете по «Файл» и выбираете «Новая задача».
- Затем нужно написать без кавычек «explorer.exe».
- Для сохранения и завершения действия, кликаете по «ОК».
- По завершению работы с «Диспетчером задач», перезагрузите ПК.
Восстановление значка через «Область уведомлений»
Наиболее простой и не менее действенный способ для выведения значка громкости – использование «Области уведомлений».
Для этого:
- Наведите мышку на правый нижний угол экрана ПК и щёлкните по ней правой клавишей и выбираете «Свойства», если на ПК установлена ОС Windows до 10 версии.
- При использовании ОС Windows 10, проделываете всё то же самое, только из меню выбираете «Параметры панели задач».
- Далее ищите раздел «Область уведомлений» и кликаете по «Настроить».
- В Windows 10 нажимаете на «Выберите значки…».
- В строке «Громкость», отмечаете «Показать значок и уведомления» и на «ОК».
- В Windows 10 напротив нужного значка переключаете кнопку на «Вкл.».
Редактор реестра
Ещё одним вариантом решения вопроса, как вывести значок громкости на панель задач, является использование «Редактора реестра»
В этом случае важно быть предельно внимательным, чтобы не удалить ничего важного, в противном случае ОС будет работать некорректно
Итак, чтобы запустить «Редактор реестра» потребуется:
- Одновременно зажать клавиши «Win(изображён флажок)+R».
- Далее в окошке «Выполнить» вводите без кавычек слово «regedit» и кликаете на «ОК».
- Затем выбираете раздел «HKEY_CURRENT_USER» и двойным щелчком левой кнопки мыши раскрываете содержимое папки.
- Далее ищите папку «Software» и постепенно переходите по её содержимому. Сначала нажимаете на «Classes». Затем на «Local Settings». Далее кликаете по «Software», где находите папку «Microsoft». Потом поочередно открываете папки «Windows», «CurrentVersion» и «TrayNotify».
- Теперь удаляете, «iconstreams» и «PastIconSteam», нажав по ним правой клавишей мышки. Если у вас имеется лишь один из параметров, то его всё равно потребуется удалить.
- По окончанию работы с реестром, закрываете его и перезагружаете ПК.
Редактор локальной групповой политики
Есть ещё один способ по добавлению значка громкости на панель задач – применение «Редактора локальной групповой политики»:
- Сначала зажимаете одновременно «Win+R», чтобы вызвать окно «Выполнить».
- Далее указываете без кавычек «gpedit.msc» и на «ОК».
- Теперь переходите в раздел «Конфигурация пользователя» и выбираете папку с названием «Административные шаблоны».
- Двойным щелчком по левой кнопке мышки открываете раздел «Меню Пуск и панель задач».
- Ищите строчку «Скрыть значок регулятора громкости» и кликаете по ней.
- Затем находите параметр «Отключить», отмечаете его и для сохранения настроек нажимаете на «ОК».
- После этого перезагружаете ПК.
Установка специальной программы
Для исправления ошибок в автоматическом режиме, можно воспользоваться специальной программой «Microsoft Fix». Всё, что для этого требуется – это скачивание и установка данной программы.
После чего утилита «Microsoft Fix» создаёт точки восстановления и происходит автоматическое устранение неполадок системы.
Как вывести значок громкости на панель задач, вывод
Как можно увидеть, осуществить вывод значка громкости на панель задач, довольно просто. Главное при использовании некоторых вариантов, проявлять максимальную внимательность, чтобы не нарушить работу Windows.
Кроме этого, если ни один из вышеперечисленных вариантов не помог справиться с возникшей проблемой, тогда можно переустановить драйвер, отвечающий за работу звукового оборудования. На этом можно закончить повествование о том, как вывести значок громкости на панель задач.
Почему не работают динамики на ноутбуке, а наушники работают;
Как запустить службу аудио на Виндовс 7;
Как редактировать видео на Ютубе;








