Скачать net framework для windows 10
Содержание:
- Установка NET Framework с помощью встроенных инструментов
- Как установить Microsoft NET Framework
- Использование официального установщика NET Framework
- Случаи использования .NET Core/5+
- Как понять, какой тип разрядности надо скачивать
- Net Framework 3.5 для Windows 10
- Развитие Фреймворка
- Определение, назначение и функции .NET Framework
- Автономный установщик .NET Framework 3.5 для Windows 10 и 8.x
- Установка НЕТ Фреймворк с установочного диска
- Минимальные требования к Фреймворку
- Возможности для программистов
- Скачайте Microsoft .NET Framework для Windows 10 на русском бесплатно
Установка NET Framework с помощью встроенных инструментов
Стандартных инструментов операционной системы, чаще всего, достаточно для инсталляции NET Framework, и необходимости в загрузке каких-либо файлов из внешних источников, в т.ч. интернета, нет. Порядок действий следующий:
- Заходим в Панель управления. Сделать это можно, например, воспользовавшись строкой Поиска.
- В открывшемся окне настраиваем просмотр в виде мелких или крупных значков, после чего щелкаем по разделу “Программы и компоненты”.
- В списке слева кликаем по пункту “Включение или отключение компонентов Windows”.
- Появится окно с перечнем компонентов системы. Здесь мы ставим отметку напротив требуемой версии “.NET Framework”, после чего жмем OK.
- Будет запущена установка платформы, после чего потребуется перезагрузка ПК.
Примечание: Нередко в процессе установки версии платформы 3.5 могут возникнуть ошибки, вызванные тем, что на ПК не установлено обновление 3005628. Его можно скачать на официальном сайте Microsoft, ссылка на страницу представлена ниже:https://support.microsoft.com/ru-ru/help/3005628/update-for-the-net-framework-3-5-on-windows-8-windows-8-1-windows-serv.
Обратите внимание, что для загрузки предлагаются разные пакеты – для 32 и 64-битных версий ОС (x86 и x64, соответственно). Подробнее на других возможных проблемах мы остановимся в соответствующем разделе ниже
Подробнее на других возможных проблемах мы остановимся в соответствующем разделе ниже.
Как установить Microsoft NET Framework
На большинстве компьютеров на Windows уже установлен Microsoft NET Framework, но его версия может быть устаревшей. Например, с Windows 8 и 8.1 поставляется версия 4.5.1, а с Windows 10 — версия 4.6, 4.6.1 или 4.6.2.
На момент написания статьи самая свежая версия — Microsoft NET Framework 4,7. Именно её мы и будем устанавливать:
Microsoft Net Framework можно установить и через Центр обновления Windows. Но многие отключают обновление Windows, поэтому данный метод будет предпочтительнее.
Перед установкой — Microsoft Net Framework можно установить на Windows 10, Windows 8.1 и Windows 7 SP1 как на 32-битные, так и на 64-битные системы. Чтобы установка прошла без ошибок, Microsoft рекомендует иметь на жестком диске минимум 2.5 ГБ свободного пространства.
Оба установщика содержат одинаковые версии NET Framework, но мы предпочитаем использовать автономный установщик. Он надёжнее, и всегда будет под рукой, если потребуется переустановить NET Framework. После скачивания процесс установки не должен вызвать затруднений — просто следуйте инструкциям, появляющимся на экране. И тогда вы быстрее поймете, зачем нужен NET Framework 4.
.NET Framework 4.7 Веб-установщик
.NET Framework 4.7 Автономный установщик
Обратите внимание, что версия 4.7 — это выполняемое обновление версий 4, 4.5, 4.5.1, 4.5.2, 4.6, 4.6.1 и 4.6.2. Поэтому не удаляйте предыдущие версии после установки
NET Framework 3.5 SP1 и более старые версии устанавливаются отдельно.
По умолчанию NET Framework инсталлирует английскую версию независимо от того, какой вы используете установщик. Для локализации нужно скачать соответствующий языковой пакет. На данный момент языковые пакеты для версии 4.7 доступны только в виде автономных установщиков.
Языковой пакет .NET Framework 4.7
Использование официального установщика NET Framework
У пользователей есть возможность скачать официальный установщик “.NET Framework” на случай автономной работы без интернета. Сделать это можно с официального сайта компании по ссылкам ниже:
- .NET Framework 3.5: https://www.microsoft.com/ru-ru/download/details.aspx?id=21.
- .NET Framework 4.5: https://www.microsoft.com/ru-ru/download/details.aspx?id=30653
- .NET Framework 4.6: https://www.microsoft.com/ru-ru/download/details.aspx?id=44927
- .NET Framework 4.7: https://www.microsoft.com/ru-RU/download/details.aspx?id=55167
- .NET Framework 4.8: https://support.microsoft.com/ru-ru/help/4503548/microsoft-net-framework-4-8-offline-installer-for-windows
Примечание: Если в перечне поддерживаемых систем нет Windows 10, установщик можно запустить в режиме совместимости, выбрав Windows 7.
Случаи использования .NET Core/5+
В следующих разделах более детально описаны указанные ранее причины для выбора платформы .NET Core/5+.
Создание кроссплатформенных приложений
Если вам нужно создать приложение (веб-приложение или службу) с поддержкой разных платформ (Windows, Linux и macOS), рекомендуется использовать .NET Core/5+.
В среде .NET Core/5+ также можно использовать упомянутые ранее операционные системы в качестве рабочих станций для разработки. Visual Studio предоставляет интегрированную среду разработки (IDE) для Windows и macOS. Можно также использовать редактор Visual Studio Code, который выполняется на платформах macOS, Linux и Windows. Visual Studio Code поддерживает .NET Core/5+, включая технологию IntelliSense и отладку. С .NET Core/5+ работает большинство сторонних редакторов, например Sublime, Emacs и VI. Эти сторонние редакторы получают доступ к функциям в редакторе IntelliSense с помощью Omnisharp. Вы также можете использовать вместо редакторов кода непосредственно .NET CLI, доступный для всех поддерживаемых платформ.
Архитектура микрослужб
Архитектура микрослужб позволяет использовать сочетание технологий за пределами службы. Такое сочетание технологий позволяет постепенно добавлять новые микросолужбы в .NET Core/5+ для параллельного использования с другими микрослужбами и службами. Например, можно комбинировать микрослужбы или службы, созданные на основе .NET Framework, Java, Ruby или других монолитные технологий.
Пользователям на выбор предоставляется множество инфраструктурных платформ. Для больших и сложных систем микрослужб можно использовать Azure Service Fabric. Служба приложений Azure лучше всего подойдет для микрослужб без сохранения состояния. Альтернативы микрослужб на основе Docker поддерживают любые подходы, как описано в разделе . Все эти платформы поддерживают .NET Core/5+ и идеально подходят для размещения микрослужб.
Дополнительные сведения об архитектуре микрослужб см. в статье Микрослужбы .NET: архитектура контейнерных приложений .NET.
Контейнеры
Контейнеры обычно используются вместе с архитектурой микрослужб. Их также можно использовать, чтобы поместить в контейнер веб-приложения или службы на базе любого архитектурного шаблона. Среду .NET Framework можно использовать для контейнеров Windows, но упрощенные возможности и модульный принцип среды .NET Core/5+ делают ее оптимальной для контейнеров. При создании и развертывании контейнера размер его образа гораздо меньше в среде .NET Core/5+. Так как эта среда поддерживает разные платформы, серверные приложения можно развертывать, например, в контейнеры Docker в Linux.
Затем эти контейнеры можно размещать в собственной инфраструктуре Linux или Windows или в облачной службе,такой как Служба Azure Kubernetes. Служба Azure Kubernetes может выполнять оркестрацию и масштабировать приложения на основе контейнеров, а также управлять ими в облаке.
Масштабируемые системы с высокой производительностью
Если для вашей системы требуется максимальная производительность и возможности масштабирования, мы рекомендуем использовать среды .NET Core/5+ и ASP.NET Core. Высокопроизводительная серверная среда выполнения для Windows Server и Linux делает ASP.NET Core самой эффективной веб-платформой в .
Производительность и масштабируемость особенно важны для архитектур микрослужб, где могут выполняться сотни микрослужб. Среда ASP.NET Core позволяет уменьшить количество серверов и виртуальных машин, необходимых для системы. В конечном счете это способствует сокращению расходов на архитектуру и размещение.
Создание приложений с поддержкой разных версий .NET
Если требуется установить приложения с зависимостями в разных версиях платформ .NET, рекомендуется использовать среду .NET Core/5+. Такая реализация .NET поддерживает параллельную установку разных версий среды выполнения .NET Core/5+ на том же компьютере. За счет простой параллельной установки на одном сервере можно размещать несколько служб, каждая из которых устанавливается в собственной версии .NET Core/5+. Это позволяет устранить риски и сократить расходы на обновление приложений и ИТ-операции.
Параллельная установка невозможна при использовании .NET Framework. Это компонент Windows, и на компьютере может существовать только одна версия этого компонента. Каждая версия .NET Framework заменяет предыдущую версию. При установке нового приложения, предназначенного для более поздней версии .NET Framework, может быть нарушена работа существующих приложений, запущенных на компьютере, поскольку предыдущая версия была заменена.
Как понять, какой тип разрядности надо скачивать
В самом начале посещения сайта, где посетитель намеревается скачать net framework для windows 10, необходимо определиться с тем, чтобы избрать правильную систему, которая обозначается разрядностью.
Иными словами, надо правильно выбрать цифру, отображающую тип разряда.
Выяснение разрядности
Чтобы понять, нужен net framework для windows 10 x64 или же 32, достаточно следовать следующей инструкции:
- Найдите в правом нижнем углу условный значок флага, разделенного на четыре части. Его стоит выбрать, нажав кнопкой мышки, что располагается слева. Там будет разворачиваться вкладка с перечнем, в котором должно находиться положение «параметры».
- После клика на этот пункт произойдет переход к другому списку, необходима последняя строчка под названием «о системе».
- К ней применяется та же манипуляция с мышкой. Теперь перед пользователем находится информация о компьютере, его системе.
Выяснение разрядности, способ 1
Как видно на рисунке, в описании системы внизу окна на компе указано 32 разряда, здесь же имеется информация о:
- выпуске операционной системы Windows 10 Pro;
- коде продукта, процессоре (его мощности 2.40 GHz, наименовании Intel Core2 Duo CPU);
- оперативной памяти (ее размерах 2 Gb);
- пере и сенсорном вводе (что для этого монитора недоступен ввод с помощью пера и сенсорного ввода).
Значит, не обращая внимание на тип процессора, делаем вывод о необходимости ставить для своего ПК именно .Net*32. Стоит отметить, что другую разрядность девайс просто не примет и старания окажутся впустую
Стоит отметить, что другую разрядность девайс просто не примет и старания окажутся впустую.
Обратите внимание: иногда случается, что версию стартового меню берет полноэкранный режим, тогда стоит отыскать слово «параметры» с помощью нажатия на условное обозначение гамбургера. Рисунок 9
Это условное обозначение габмургера
Рисунок 9. Это условное обозначение габмургера
2. Определение разрядности
Net framework для windows 10 x64 скачать или же x32 можно еще другим способом. Используя его, можно отметить доступность в применении и запоминании на будущее.
Обратите внимание, что разрядность в размере 32 может еще указываться как 86, многих это путает, кажется, что это новшество. Но в мире программирования эти нюансы легко объясняют
Чтобы использовать второй способ, надо:
- Найти на столе, называющемся рабочим, значок «Этот компьютер», он обычно обозначается компьютером какой-то старой модели. На этот знак надо нажать кнопкой мышки, что располагается справа. Тогда возникнет список того, что можно сделать (закрепить на панели быстрого доступа, управление, закрепить на начальном экране, подключить/отключить сетевой диск, создать ярлык, удалить, переименовать). Нужен самый нижний пункт – свойства.
- Возникнет блок с наименованием «система», где будут отображаться различные данные, которые могут пригодиться пользователю.
- Здесь и надо отыскать, какова разрядность данного ПК.
Выяснение разрядности, способ второй
Как видно на рисунке, в описании системы внизу окна на компе указано 32 разряда, здесь же имеется информация о:
- выпуске операционной системы Windows 10 Pro;
- коде продукта, процессоре (его мощности 2.40 GHz, наименовании Intel Core2 Duo CPU);
- оперативной памяти (ее размерах 2 Gb);
- пере и сенсорном вводе (что для этого монитора недоступен ввод с помощью пера и сенсорного ввода) и т.д.
Значит, не обращая внимание на тип процессора, делаем вывод о необходимости ставить для своего ПК именно .Net*32. Того же эффекта входа в хранилище информации о системе компа можно достичь, если зайти в панель управления (обычно через строку для поиска) и нажать слово «система» в открывшемся перечне
Того же эффекта входа в хранилище информации о системе компа можно достичь, если зайти в панель управления (обычно через строку для поиска) и нажать слово «система» в открывшемся перечне.
Net Framework 3.5 для Windows 10
Именно этот вариант применяется, если нужен какой-то Net ниже 4.
Но, чаще всего, из-за того, что программа установлена в виндовс изначально, пользователь не имеет понятия, как установить и что предпринять, чтобы оно работало.
Как установить эту версию
Для начала необходимо любым способом отыскать панель управления (обычно предпочитают юзеры делать это через строку, где можно ввести слово или предложение для поиска).
Панель управления
Если оно сделано через поисковик, то следует кликнуть на приложение, и появится окно с предлагаемыми настройками параметров компа.
Теперь надо найти в правой верхней области окошка слово «категория» со стрелочкой вниз, сюда надо нажать кнопкой мышки, что располагается слева.
Это дает право выбирать размер значков, они могут быть мелкими или же крупными – нам нужен первый вариант.
Эти манипуляции приведут к увеличению списка и уменьшению символов в окошке.
Тут уже стоит отыскать слово «администрирование» и выбрать его с помощью мышки.
Теперь из перечня стоит выбрать пункт под названием «службы», что означает переход к следующим действиям. Они заключаются в проверке Центра Обновления Windows.
Проверка статуса Центра Обновления Windows
Здесь надо дважды нажать на нужный пункт и в окне отрегулировать тип запуска, как показано на рисунке.
Регулировка типа запуска в Центре Обновления Windows
Теперь остается выбрать кнопку «закрыть», это приведет к окну загрузки новых данных, потом «Ок».
Второй этап установки
Здесь происходит второй этап установки net framework 3.5 для windows 10.
Далее для того, чтобы новые данные взяли нужные обороты, важно осуществить перезагрузку персонального компьютера. Затем снова посещаем окошко панели управления, но на этот раз избираем пункт «программы», используя мышку
Тут указывается два положения: «программы и компоненты» и «программы по умолчанию». Необходимо выбрать первый вариант
Важно кликать именно на строку с надписью «включение или отключение компонентов Windows» и действовать дальше
Загрузка окна, где можно регулировать включение и отключение программ Windows
В этом окошке имеется список компонентов, из которых надо найти .Net Framemork 3.5 (включает .Net 2.0, 3.0) и поставить галочку. То есть, должно в итоге быть, как показано на рисунке. Жмем «Ок» и ожидаем пару минут результатов применения параметров.
Стоит перейти на веб-сайт, где скачиваются программы и сделать это с одним и вариантов 32 бита или же 64.
Для этого кликают по названию (оно обычно выделено синим цветом с подчеркиванием) и в возникшем окошке сохраняют файл. Перезагрузка компа после этого обязательна.
Развитие Фреймворка
Программа Фреймворк прошла длительный период развития и неоднократных улучшений. Разработчики учитывали специфические задачи, которые усложнялись по ходу развития компьютерной техники. Подобные программы стали особенно востребованы в работе серверов.
Первую версию этой нужной программы выпустили еще в 2000 году. Ее применяли лишь на тех компьютерах, где работа обеспечивалась системами Windows Server 2003, а также Windows XP. После были представлены улучшенные варианты. В 2017 году была выпущена последняя версия Фреймворк 4.7, которая применяется для Windows 10. Сегодня без него не обходится почти любой компьютер.
Определение, назначение и функции .NET Framework
Платформа Microsoft .NET Framework применяется для разработки и запуска некоторых приложений ОС Windows. Разработка этой программной платформы началась в 1999 году в связи с переходом компании Microsoft на новую стратегию, связанную с созданием следующего поколения служб Windows. Целью авторов была реализация универсальной программной оболочки, доступной для использования как на компьютерах, так и на мобильных беспроводных устройствах. Благодаря .NET Framework в Windows запускаются приложения, которые первоначально не планировалось использовать в этой ОС. Это происходит за счёт того, что платформа делает возможным взаимодействие программ, созданных на разных языках программирования.
Целью авторов .NET Framework было создание универсальной программной оболочки, доступной для использования как на компьютерах, так и на мобильных беспроводных устройствах
Принцип работы платформы .NET Framework основан на переходе к так называемой сервероцентрической модели организации хранения ПО. До этого момента большая часть пользовательской информации и ПО хранилась на отдельных компьютерах, но в связи с концепцией более активного внедрения мобильных устройств с небольшой мощностью источников питания компания Microsoft решила, что лучше, если эти функции будут осуществляться серверами. Одной из центральных идей, которыми руководствовались создатели .NET Framework, было обеспечение совместимости программных компонентов, написанных на разных языках программирования. Например, служба, набранная на С++, имеет доступ к методу класса библиотеки, разработанной на Delphi.
Чтобы убедиться в том, что данный компонент установлен на ПК, в «Панели управления» Windows 10 нужно выбрать «Программы и компоненты», после чего открыть «Включение и отключение компонентов Windows». О наличии платформы будет свидетельствовать соответствующая запись с отметкой.
О наличии .NET Framework на ПК будет свидетельствовать соответствующая запись с пометкой в окне «Включение и отключение компонентов Windows»
Автономный установщик .NET Framework 3.5 для Windows 10 и 8.x
Портативный .NET Framework 3.5 и 2.0 Автономный установщик для Windows 10 и 8.x
Автономный установщик .NET Framework — это небольшой бесплатный инструмент, разработанный TechGainer для автоматической установки .NET Framework 3.5 на Windows 10, 8 и 8.1. Хотя .NET Framework 4 является частью Windows 8 и 10, версия 3.5 или более ранние версии не включены в эти выпуски Windows. Чтобы установить их, вам нужно подключение к интернету.
Этот портативный инструмент может помочь вам легко установить .NET Framework в автономном режиме с существующих установочных носителей. Нужно лишь выбрать нужный диск в списке и нажать кнопку Install, всё остальное будет сделано автоматически.
Установка НЕТ Фреймворк с установочного диска
Данный способ не пользуется особой популярностью среди пользователей, однако, он также позволяет справиться с поставленной задачей.
- Для начала нам нужно вставить инсталляционный диск Windows 10 в дисковод (или встроить его образ с помощью специальных утилит, например, Daemon Tools).
- Запускаем Командную строку с правами администратора. Сделать это можно в контекстном меню Пуска (открывается щелчком правой кнопки мыши по значку Пуска или нажатием комбинации клавиш Win+X).Если классической Командной строки в данном меню нет (заменена на оболочку PowerShell), запустить ее можно, воспользовавшись панелью Поиска. Для этого щелкаем правой кнопкой мыши по найденному варианту и выбираем требуемую команду в открывшемся списке или используем аналогичную функцию в правой части окна.
- В открывшемся окне пишем команду ниже и жмем Enter для ее выполнения:.Примечание: D – это обозначение установочного диска или смонтированного образа. Меняем его на свой.
Альтернативный способ:
- Сперва копируем с инсталляционного диска (или его образа) в корневой каталог диска C: папку “\sources\sxs\”.
- Также запускаем Командную строку от имени администратора и выполняем команду:.
Минимальные требования к Фреймворку
Стоит помнить, что каждую редакцию Фреймворк разрабатывали под определенную версию Windows. Чтобы поддерживать пакет этого приложения, компьютеру необходимо соответствовать в конкретных пунктах. Закономерно, что более новая версия NET Framework для нормального функционирования потребует больше ресурсов, чем предыдущая. Поэтому старому ПК вряд ли удастся справиться с версией Фреймворк 4.7.
Установка NET Framework требует выполнение минимальных условий, без которых приложение не сможет воспроизводиться на ПК:
- Операционная система должна быть минимум Windows Server 2003 SP2 или Windows XP SP3;
- Частота процессора должна составлять не менее 1 ГГц;
- Необходимо наличие 512 Мб свободной памяти;
- ПК должен обладать процессором с архитектурой, которая начинается не менее х86-ой версии.
Эти требования для Фреймворка старой версии выполнимы любой, даже старенькой, машиной. Для сомневающихся есть простой способ удостовериться в производительности компьютера в Свойствах ПК.
Возможности для программистов
Программа NET Framework для программистов открывает много возможностей и снимает ряд ограничений. Они могут написать новую программу, используя привычный для себя язык программирования, не осваивая при этом новые платформы. Свойства Фреймворка сделали из него мультиплатформенный инструмент, которому понятны языковые алгоритмы, к примеру, C++/CLI, C#, JScript , F#, Visual Basic и многие другие.
Широкие возможности позволяют программистам производить разработку сложных программ, которые имеют при этом красивую визуализацию. Созданные приложения подходят для работы на разных устройствах. Языки программирования совместимы в приложении благодаря использованию элемента CLR.
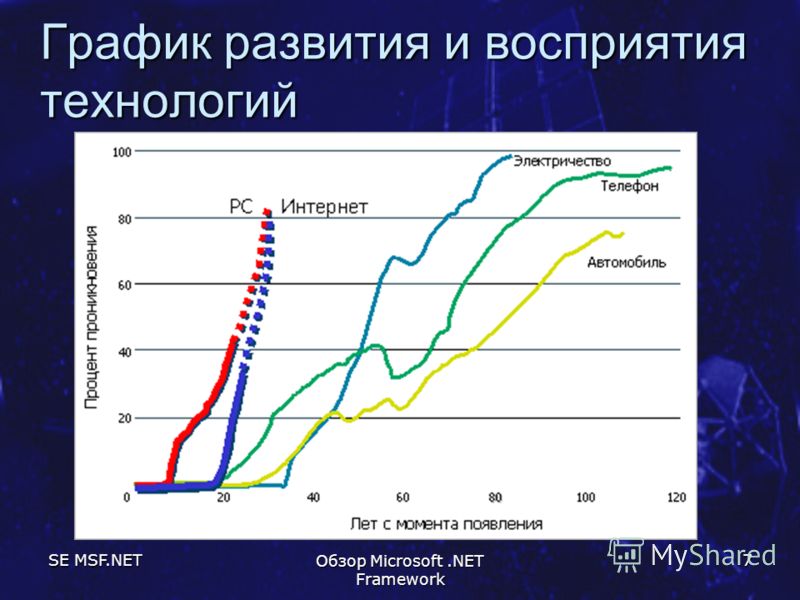
Скачайте Microsoft .NET Framework для Windows 10 на русском бесплатно
| Версия | Платформа | Язык | Размер | Формат | Загрузка |
|---|---|---|---|---|---|
| * скачайте бесплатно Microsoft .NET Framework для Windows, файл проверен! | |||||
|
Microsoft .NET Framework 4.5 |
Windows 10 |
Русский | 1MB | .exe |
Скачать |
|
Microsoft .NET Framework 4 |
Windows | Русский | 0.9MB | .exe |
Скачать |
|
Microsoft .NET Framework 4.6 |
Windows | Русский | 1.5MB | .exe |
Скачать |
|
Microsoft .NET Framework 3.5 |
Windows | Русский | 2.9MB | .exe |
Скачать |
|
Microsoft .NET Framework последняя версия |
Windows | Русский | 1MB | .exe |
Скачать |
|
Microsoft .NET Framework 4.7 |
Windows | Русский | 1MB | .exe |
Скачать |
Обзор Microsoft .NET Framework
Microsoft .NET Framework – программная платформа на базе CLR, создающая условия для разработки и установки компьютерного ПО. Содержит системные компоненты и библиотеки, необходимые для работы с приложениями, обеспечивает взаимодействие с данными, расположенными на локальных дисках и в сети. Платформа адаптирована для среды Windows, начиная с версии 7 является составной частью ОС.
Скриншоты
Похожие программы
SpeedFan
Google Earth
DirectX — пакет библиотек, необходимый системе для работы с мультимедиа
ArtMoney
Andy
Hamachi
Tunngle
Game Maker Studio — разработка игр и приложений под различные платформы
IObit Malware Fighter — для удаления вредоносных программ – троянов, кейлоггеров
Mobogenie
Nokia PC Suite
BlueStacks — программа для запуска android приложение на windows
360 Total Security — условно-бесплатное антивирусное программное обеспечение
Fences
Hotspot Shield
7-Zip — бесплатный архиватор для windows
Origin
CPU-Z
Driver Booster Free — программа для поиска и установки новых драйверов
Acronis Disk Director — пакет инструментов для работы с жесткими дисками компьютера
DriverPack Solution — для автоматической установки и обновления драйверов
Cheat Engine
VirtualBox — создание вирутальных машин
Reg Organizer — программное обеспечение для оптимизации и очистки компьютера
Bandicam — программа для снятия скриншотов и записи видео с экрана
Nox App Player — программа для запуска андроид игр и приложений на windows
2GIS
Razer Game Booster — программа для отключения неиспользуемых процессов
Punto Switcher
Radmin
Mathcad
Ammyy Admin
3DMark
Action!
FurMark
Xpadder
Adobe Dreamweaver
Driver Genius — сканирования и обновление драйверов на компьютере
PowerDVD — проигрыватель мультимедийных файлов
CheMax
GOM Player — медиапроигрыватель для Windows
FBReader
Cool Reader
Samsung Kies — подключение телефонов и смартфонов компании Samsung к ПК
Connectify Hotspot
MyPublicWiFi
Nero Burning ROM
Free Studio — пакет объединяющий более 40 мультимедийных программ
WinSCP
ImgBurn
FB2 Reader
FastStone Capture
EasyBCD
STDU Viewer
NVIDIA PhysX
ManyCam
Virtual Router
Dropbox
Adguard
Dr.Web CureIt! — бесплатная утилита для лечения компьютера от вредоносного ПО
Яндекс.Диск
Kaspersky Free — бесплатная версия антивируса от лаборатории Касперского
NOD32 — хороший антивирус для компьютера
iTunes — программа для синхронизации между мобильными устройствами Apple
Rufus
PRO100
Arduino
CGMiner
Maple
Visual Studio
Bitcoin Core
Глаз.ТВ
Kingo Root
Android Studio
Scratch
Firebird
Charles
NVIDIA GeForce
MinerGate
Microsoft .NET Framework — платформа создающая условия установки компьютерного ПО
Eclipse
NVIDIA Inspector — для работы с графической подсистемой
HWMonitor
Core Temp
Display Driver Uninstaller — для удаления устаревших драйверов видеокарт
VueScan
CrystalDiskInfo — диагностическая утилита для проверки жестких дисков
HDD Low Level Format Tool — утилита, предназначенная для форматирования жестких дисков
Ускоритель компьютера — оптимизация операционной системы Windows
Classic Shell
WinThruster — оптимизация операционных систем семейства Windows
Avast Free Antivirus — бесплатный Аваст антивирус для компьютера
Mcafee — антивирусная программа, для защиты компьютера от внешних угроз
Intel Driver
ASUS Update — утилита, предназначенная для обновления BIOS на компьютере
Clownfish
Evernote
GeForce Experience — автоматического поиск драйверов видеокарт компании Nvidia
Облако Mail.ru
CPU Control
Microsoft Security Essentials — антивирус для защищиты операционной системы
ActiveSync
BlueSoleil
Malwarebytes Anti-Malware — частично бесплатная антивирусная утилита
TV Player Classic
CyberGhost VPN
RivaTuner
PuTTY
Trend Micro HijackThis
VMWare Workstation
Supremo
AnyDesk
Rainmeter
RocketDock
Lightshot
TunnelBear
AMD Catalyst Control Center — программа для настройки видеокарт AMD Radeon
Аудио | Видео программы
Графические программы
Microsoft Office
Игры
Интернет программы
Диски и Файлы








