Как подключить микрофон к компьютеру и ноутбуку
Содержание:
- Настройка звука и микрофона на компьютере
- Как включить микрофон в Windows 7
- Как подключить микрофон к телефону на Android по кабелю
- Если у микрофона используется другой тип штекера
- Блютуз
- Не работает микрофон в Windows 10
- Как подключить микрофон к ноутбуку
- Инструкция по подключению проводного микрофона к телефону
- Подключение микрофона в разъем
- Настройка микрофона для кодека Realtek HD в Windows
- Радиомикрофон
- Как настроить?
- Как подключить и настроить микрофон?
Настройка звука и микрофона на компьютере
В панели управления для большего удобства можно настроить звук:
Зайдите в раздел «Звуки и устройства», расположенный в панели управления,
Выберите раздел «Аудио», затем «Запись звука», здесь же вы найдете вкладку «Громкость»,
В меню «Громкость» нужно найти слово «Микрофон» и увеличить громкость до нужного вам уровня. Обычно громкость микрофона выставляется на максимум,
Также примените функцию «Усиление»,
Нажмите на слово «Сохранить».
Если вы обнаружите какие-либо шумы или помехи после всех настроек, то вам нужно настроить «Подавление шума». Эту функцию вы сможете найти в вышеописанных звуковых настройках.
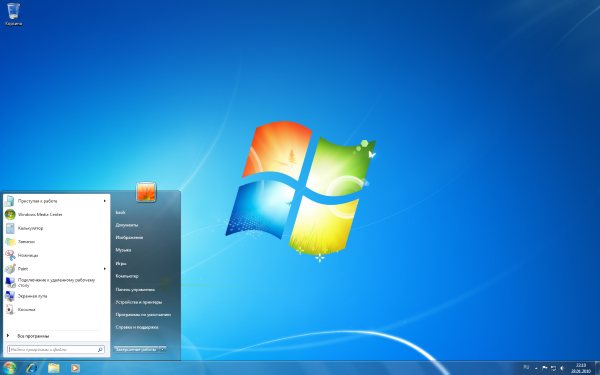
Как включить микрофон в Windows 7
Пользователь, успешно подключивший микрофон к компьютеру или ноутбуку с Windows 7, может усиливать или ослаблять звук, выбирать основное записывающее устройство, если установлено более одного, обновлять драйверы и иным образом оптимизировать работу устройства. Для этого нужно:
Включите микрофон и нажмите на меню «Пуск».
Выберите «Панель управления» из открывающегося списка.
Перейти к «Оборудование и звук».
Далее, перейдите в подраздел «Звук».
В новом окне — переход на вкладку «Записи».
Здесь отображаются все подключенные микрофоны. Пользователь Windows 7 может выделить подходящую.
Проверьте, глядя на звуковую панель справа, что устройство работает правильно.
Выберите его в качестве микрофона по умолчанию.
Или перейдите в раздел «Свойства», чтобы увеличить или уменьшить уровень объема.
В разделе «Свойства» Вы можете проверить, где именно подключена машина.
И при необходимости временно отключить его.
На вкладке Уровни владелец компьютера или ноутбука может легко регулировать громкость записи.
А на «Дополнительно» — выберет формат и качество сохранения звука.
Включение микрофона в настройках
Если в настройках системы выбрано другое записывающее устройство, то подключенное устройство будет неактивным. Такая ситуация возникает довольно часто, особенно после недавней установки ОС. Чтобы включить оборудование, необходимо сделать следующее:
Изначально вы можете управлять звуком в настройках, используя уровень громкости звуков системы.
- Щелкните правой кнопкой мыши в правом нижнем углу значка динамика и найдите опцию «Открыть параметры звука».
- Спуститесь в «Панель управления звуком».
- Найдите вкладку «Записи».
- Правой кнопкой мыши щелкните на интересующем Вас устройстве, установите галочку на кнопке «Включить» и подтвердите свой выбор, нажав «Применить» и «ОК».
Как подключить микрофон к телефону на Android по кабелю
Вариантов кабельного подключения внешних устройств звукозаписи не так много, как может показаться. В сущности, их всего два — через стандартный разъем для наушников, так называемый “джек 3,5” (Jack 3.5 или 3.5mm female TRRS). и через USB-порт для зарядки, используя OTG-кабель Впрочем, в обоих случаях для подключения потребуется переходник.
Подключение через разъем для наушников
В случае с разъемом для наушников проблема заключается в количестве контактов на штекере — у смартфонов их четыре (TRRS), а у микрофонов, как правило, всего три (TRS). Исключение представляют собой специализированные микрофоны, разработанные специально для использования со смартфонами. Но найти их непросто, да и не все они подойдут, а обычные микрофоны в любом случае не будут работать, если их просто подключить в соответствующий порт девайса.
Для обеспечения совместимости понадобится переходник TRS/TRRS. И это не самая большая проблема, так как потребуется обязательно подобрать адаптер, подходящий именно вашему смартфону. Это обусловлено тем, что до 2011 года производители использовали расположение контактов по международному стандарту OMTP, а в 2012 году все перешли на американский стандарт CTIA. Разница между ними на первый взгляд несущественна, на деле критична:
- Третий контакт (второе кольцо штекера) в OMTP отвечает за микрофон, а в CTIA — за заземление.
- Четвертый контакт (третье кольцо штекера) в OMTP отвечает за заземление, а в CTIA — за микрофон.
- Остальные контакты (первое кольцо и наконечник) идентичны в обоих стандартах.
Это создает проблему, которая решается или тщательным подбором адаптера для своего девайса, или приобретением еще одного переходника, на этот раз — OMTP/CTIA. Что примечательно, некоторые современные смартфоны комплектуются или переходником типа TRS/TRRS, или OMTP/CTIA, или вовсе обоими.
Подключение через разъем micro-USB или Type-C
Вопрос, как подключить внешний микрофон к телефону на Android при помощи USB-разъема для зарядки, решается гораздо проще, чем в случае с “джеком”. Для нормального подключения достаточно OTG-кабеля и переходника для него — Type-C или micro-USB, в зависимости от смартфона. Этот адаптер часто поставляется в комплекте со смартфоном, но если его нет в наличии, то приобрести его не составит труда. В остальном всё достаточно просто.
Подключение при помощи Bluetooth
Соединение внешнего Bluetooth-микрофона с смартфоном мало чем отличается от соединения Bluetooth-гарнитуры. Будь то полноценный микрофон для караоке или же небольшой микрофон-петличка для ношения на одежде, полезный во время записи, к примеру, интервью, достаточно совершить несколько простых действий:
- Включите на вашем девайсе Bluetooth. Это можно сделать или через верхнюю “шторку” быстрого доступа, в один свайп и одно нажатие активировав беспроводное соединение, или через меню “Настройки”, в разделе “Сеть и Интернет”.
- После включения BT-модуля на телефоне необходимо открыть список доступных по Bluetooth устройств. Если включение производилось в “Настройках”, то его будет видно сразу. Если нет, то нужно зажать на несколько секунд индикатор Bluetooth в “шторке” на панели быстрого доступа.
- У некоторых беспроводных микрофонов способ включения сети может отличаться, но в большинстве случаев достаточно включить его и зажать кнопку питания. Спустя несколько секунд девайс появится в списке доступных, и его можно будет подключить.
- Сопряжение происходит достаточно быстро, после чего остается только пользоваться устройством по назначению.
Дополнительно, чтобы наверняка проверить, что беспроводной микрофон работает и записывает звук, желательно провести предварительную проверку. Для этого подойдет достаточно простое приложение Mic Test, позволяющее сделать короткую запись и прослушать качество без дополнительных трудозатрат. Однако стоит помнить, что запись видео и аудио даже с подключенным и включенным Bluetooth-микрофоном производиться будет всё равно через стандартные устройства вашего смартфона. как и в случае с подключением по кабелю.
Если у микрофона используется другой тип штекера
Сегодня подключение микрофона к ноутбуку можно сделать только при помощи интерфейса 3.5 миниджек. Однако на рынке представлено множество моделей устройств звукозаписи, у которых может быть другой штекер. Встречаются:
- TS, монофонический звук, 2,5 мм;
- TRS, монофонический, 3,5 мм;
- TRS, стерео, 3.5 мм;
- стерео и моно, 1/4 дюйма.
Чтобы подключить внешний микрофон, рекомендуется не экспериментировать с разборкой его разъема и перепайкой контактов, а купить переходник. Он стоит недорого. Изделие может быть крайне компактным, в жестком корпусе. А может предлагать гибкий отвод кабелем до порта подключения, что удобно для некоторых пользователей.

Блютуз
Блютуз устройства набирают огромную популярность у потребителей. Хотя дальность связи по такому беспроводному микрофону невелика, до 10 метров без препятствий, ее хватает для комфортной работы за ноутбуком. Чтобы подключить устройство через блютуз, потребуется осуществить следующее.
- Присоединить приемник к ноутбуку. Это может быть очень маленький свисток, а может быть модуль, питающийся от USB и передающий аудио сигнал по 3.5 мм миниджеку.
- Установить драйвера для нового устройство и программное обеспечение, предлагаемое производителем.
- Включить микрофон и убедиться, что он соединился с приемником. Обычно для этого устанавливается небольшая лампочка, характер свечения которой говорит о состоянии канала связи.
К каждому блютуз микрофону производитель предлагает подробные инструкции по подключению.
Не работает микрофон в Windows 10
Если компьютер или ноутбук «не видит» подключенный микрофон, то проблема может заключаться в механическом повреждении линейного входа, порта USB, проводов или самого устройства. В системном блоке нуждается в проверке материнская плата: может отойти от разъема звуковая карта. Попробуйте использовать другое оборудование или гнезда.
Если с целостностью компонентов все в порядке, то переходите к поиску проблемы в системе. В первую очередь, проверьте, активен ли девайс на компе:
- Перейдите в параметры и в поисковой строке введите «Параметры конфиденциальности для микрофона».
- Проверьте доступ к микрофону на этом устройстве. Если он не активен, то нажмите на кнопку «Изменить», затем переведите тумблер во включенное состояние.
Существует еще один способ задействовать микрофон. Для этого нажмите на иконку звука в трее левой клавишей мышки и перейдите в параметры звука. В появившемся окне проверьте, правильно ли выбрано оборудование: раскройте список выбора устройства ввода и посмотрите, какие девайсы доступны. После этого можно проверить громкость звучания.
Чтобы система автоматически нашла причину проблему и решила ее, можно нажать на кнопку «Устранение неполадок».
В окне параметров нажмите на раздел «Панель управления звуком». В открывшемся окне нажмите на вкладку «Запись». Если выбрано не то оборудование, то найдите нужное и кликните по нему левой клавиши мыши. В контекстном меню выберите пункт «Включить».
Следует убедиться, что в свойствах микрофона на вкладке «Уровни» ползунок громкости звучания не смещен влево.
Windows 10 регулярно обновляется, поэтому если проблема была замечена после установки очередного апдейта, то рекомендуется сделать следующее:
- Перейдите в параметры компьютера. Для этого можно воспользоваться комбинацией клавиш Win + I.
- Перейдите в меню «Обновление и безопасность».
- Найдите пункт «Просмотр журнала обновлений» и выберите его.
- Чтобы список обновлений отображался в порядке даты установки, нажмите в таблице на столбец «Установлено». Выберите последний апдейт и удалите его с помощью специальной кнопки вверху.
Не забудьте проверить драйверы способом, который мы описывали выше. Это можно сделать с помощью встроенных средств операционной системы, а также вручную. Если на сайте производителя ПО не нашлось по названию девайса, то можно поступить следующим образом:
- Перейдите в диспетчер устройств и кликните правой клавишей мыши по нужному устройству.
- В появившемся меню перейдите в свойства.
- На вкладке «Сведения» раскройте список и скопируйте значение ИД оборудования.
Скопированное значение можно вставить в поисковую строку браузера и найти подробную информацию об устройстве, включая актуальное программное обеспечение для корректной работы.
Через диспетчер устройств также возможно выключить, затем снова включить установленное оборудование.
Возможно, вас заинтересует статья о том, как определить песню по звуку.
Как подключить микрофон к ноутбуку
Ноутбуки пользуются не меньшей популярностью, так как их удобно переносить из комнаты в комнату, брать с собой в дорогу и т.д.
При использовании ноутбука вопрос подключения микрофона обычно не возникает, так как все ноутбуки имеют встроенный микрофон и нет необходимости подключать внешнее устройство для общения. Но всё же, если возникает такая надобность, например, вы хотите сделать аудио-запись в хорошем качестве или подключить караоке, то вам нужно выполнить следующие действия:
- Проверить наличие разъёма для подключения микрофона. Во многих случаях требуется специальный переходник. Такой разъём представляет собой отверстие розового (красного) цвета диаметром 3,5 миллиметра.
Если ваше устройство не имеет данного входа, то вам необходимо приобрести переходник или разветвитель.
Переходник представляет собой устройство, одна сторона которого подключается через USB-порт, куда можно вставлять флешки или другие внешние носители, такие как жесткий диск и т.д. А другая сторона позволяет подключить к переходнику микрофон. Таким способ можно подключить любое оборудование к вашему компьютеру.
Разветвитель представляет собой провод, один конец которого (обычно черного цвета) вставляется в стандартный разъем для гарнитуры, а на другом конце имеются два ответвления – зеленого и красного цветов. Зелёный цвет необходимо подключить к вашим колонкам, а красный — в разъем соответствущего цвета для микрофона.
Инструкция по подключению проводного микрофона к телефону
Обычно, для подключения к различным девайсам у устройства в комплекте идёт несколько переходников, которые позволяют обеспечить коммутацию с любым из самых популярных портов. Также, следуя такому же алгоритму, пользователь может использовать и сторонний адаптер.
Для того чтобы подключить микрофон-петличку к телефону следует воспользоваться кабелем переходником. Он разветвляет вход miniJack на два канала, в один из которых можно подсоединить наушники, а в другой гарнитуру. Данная технология позволяет устранить проблему разных контактов в портах одного формата. При подключении микрофона, на экране смартфона должен появиться соответствующий символ, который свидетельствует о наличии внешнего микрофона. После того как данный символ отобразился, у пользователя появилась возможность использовать подключённый девайс в полном объёме.
Если пользователь хочет подключить конденсаторный микрофон, то алгоритм не сильно меняется. Для комфортного использования данной аппаратуры следует воспользоваться переходником или адаптером, который позволит смартфону распознавать подключённое устройство. Конденсаторный микрофон позволяет обеспечить высокое качество звукозаписи. Обладая, собственным контуром фильтрации такая аппаратура способна самостоятельно подавлять шумы в полосе пропускания, что делает качество записанного аудио ещё выше.
Также существует альтернативный способ подключения – через USB-порт. Для этого потребуется специальный проводник, который позволит обеспечить коммутацию аппаратуры и смартфона через USB адаптер. После подключения, на экране устройства также появится соответствующий значок о наличии внешней гарнитуры.
Для того чтобы проверить работоспособность подключённого девайса, следует на смартфоне открыть приложение «Диктофон» и осуществить запись голоса или сторонней музыки. Если при воспроизведении полученного файла пользователь может услышать звуки, которые он записывал, устройство исправно и готово к работе. Также таким способом можно проверить и качество подключённого микрофона.
Подключение микрофона в разъем
Подключение микрофона к компьютеру или ноутбуку осуществляется через специальный разъем. Зачастую устройство имеет разъем 3,5 джек, но бывает что устройства соединяются с компьютером через порт USB.
В первом случае нужно найти подходящее гнездо на системном блоке. Оно будет розового цвета. Другой способ – это найти маленький рисунок наушников рядом с гнездом.
Во втором случае порт USB может находиться на передней или боковой стороне корпуса ноутбука или сзади и спереди системного блока компьютера. У некоторых компьютеров лучше использовать заднюю панель, потому что передняя может быть не подключена к системной плате.
Фото: flipkart.com
Фото: www.herculesdjmixroom.com
Переходники и внешние звуковые карты
Большинство современных ноутбуков уже оснащены встроенным микрофоном, но качество записи не всегда качественное. Если предполагается запись аудиодорожек и голоса, пение в караоке или интегрированного оборудования для аудиоввода нет, то можно подключить периферийное устройство через предусмотренный разъем. Об этом следует поговорить более подробно.
Многие ноутбуки имеют комбинированный разъем под микрофон и гарнитур. В одно гнездо можно вставлять поочередно и то, и то оборудование. Но недостаток такого входа в том, что одновременно соединить с ноутом микрофон и динамики невозможно. Для этого потребуется специальный переходник или разветвитель. У него может быть один мини-джек для подключения к аудиоразъему 3,5 мм, так и USB-штекер.
Фото: www.sale2021.cz
Требуется рассмотреть распиновку такого оборудования: на штекере должно быть три полоски. То же самое касается адаптеров для смещенных разъемов.
Фото: pixy.org
Некоторые микрофоны оснащены джеком 6,5-мм, который по размеру не подойдет в стандартный разъем на ноутбуке. В этом случае используются специальные адаптеры «jack – mini-jack». С одной стороны, у них имеется разъем на вход для 6,5-миллиметрового штекера, а с другой – штекер для стандартного гнезда в ноутбуке или звуковой карте стационарного компьютера.
Фото: smashsoluciones.com.ar
Такое периферийное оборудование используется преимущественно профессиональными музыкантами, поэтому для работы подойдут внешние звуковые интерфейсы. Они позволяют настраивать звучание, а также подсоединять различное аудиооборудование и электрические инструменты. Их стоимость может быть довольно высокой, в отличие от переходников, но при этом раскрываются многие возможности для работы со звуком.
Фото: www.kraftmusic.com
Подключение студийного микрофона
Для профессионального микрофона требуется дополнительное внешнее оборудование, например, высококачественный микрофонный усилитель с USB-интерфейсом. Он работает в обход встроенной звуковой карты.
Внешний аудиоинтерфейс способен справиться со своей задачей, если используется конденсаторное устройство, требующий фантомное питание.
Фото: www.radiocolon.com
Аудиооборудование для профессиональных музыкантов дорогое, поэтому можно воспользоваться альтернативным вариантом – приобрести высококачественный USB-микрофон, который подойдет для стримов на видеохостингах, ведения подкастов или рабочих онлайн-конференций. Для их работы не требуются линейные разъемы и предусилители.
Фото: articulo.mercadolibre.com.ar
Переходник должен соответствовать звуковой карте при подключении через линейный вход. Выбирайте те устройства, которые способны поднять уровень звучания до значения, которое подойдет встроенному аудиоинтерфейсу.
Настройка микрофона для кодека Realtek HD в Windows
Суть данной настройки заключается в том, что мы проводим настройку не самого микрофона, а входа для него. Поэтому перед всеми манипуляциями необходимо обязательно подключить микрофон. Чаще всего стандартный разъем для микрофона окрашен в розовый цвет. Подключив микрофон, диспетчер реалтека спросит, какое устройство к нему подключить. Вам необходимо выбрать «Микрофонный вход”. Все, вход для микрофона доступен, и вы можете его настраивать.
Настройку микрофона можно осуществлять через диспетчер звука Realtek HD, или через панель управления звуком в Windows 7. Реалтек диспетчер можно открыть, если нажать на его иконку, которая находится в системном трее, возле пенале времени и даты. А для запуска микшера громкости надо нажать по соответствующей иконке правой клавишей мыши и выбрать «Открыть микшер громкости» и перейти на вкладку «Запись», или сразу выбрать «Записывающие устройства».
Тоже самые окна можно найти и в панели управления Windows. Для этого нужно пройти такой путь: Классическая панель управления и находим соответствующий ярлык.
Приступаем к настройке через панель Windows. Откройте микшер громкости любым вышеописанным способом.
Для начала нам надо найти вход для микрофона. В зависимости от гнезда (задняя или передняя панель системного блока), в который подключён микрофон, и от настроек диспетчера Realtek HD (объединять входные гнезда или нет) он называется немного по-разному. Чаще всего это гнездо помечается фразами «Mic”, «Microphon” или «Микрофон”. Если вы не подключите микрофон, то в описании устройств его не будет и настройку нельзя будет провести. Для того, чтобы все разъемы были отображены, даже те, которые неактивные, вам необходимо кликнуть правой кнопкой мыши в любом свободном месте открытого окна и отметить галочкой пункты «показать отключенные устройства” и «показать отсоединенные устройства”.
Когда вы подключите микрофон, вам нужно будет нажать на него в окне и выбрать «свойства”. Затем перейти во вкладку «уровни”.
В этой вкладке вы сможете настроить уровень входного в диапазонах от 0 до 100 и уровень усиление микрофона в пределах 0 и 20-30 дБ. Именно в этом и кроется главная причина того, что собеседник вас плохо слышит — малый уровень усиление. Чаще всего микрофону хватает уровня мощности в +20 дБ. Потому что для них это вообще максимальное значение. Если увеличить мощность до +30 дБ, то качество звука можно ухудшить, так как появятся дополнительные шумы, чем выше усиление тем больше посторонних шумов.
Но с шумами можно бороться. Для этого переходим в следующую вкладку «улучшения”.
Для того, чтобы лишний шум не влиял на качество звука, необходимо снять галочку с «Отключение всех звуковых эффектов”, а «Подавление шума” нужно отметить. Если вдруг при разговоре через микрофон слышно эхо, то лучше отметить галочкой пункт «Подавление эхо”. Если у вас дешевый китайский микрофон или встроенный звуковой кодек, то после всех этих настроек ваш голос будет видоизменен и примет металлический оттенок. Установка внешней звуковой карты не станет гарантом для решения этой проблемы. Если звук и станет лучше, то совсем не на много.
Радиомикрофон
Радиомикрофон — крайне популярное устройство для караоке. Он состоит из двух функциональных модулей. Один из них, декодер-трансмиттер, подключается к ноутбуку. Второй, собственно микрофон, оснащается батареей питания и встроенным приемо-передающим модулем.

Чтобы подключить микрофон к ноутбуку, потребуется следовать рекомендациям производителя. Обычно необходимо:
- подключить блок декодера-трансмиттера к ноутбуку, используя порт USB, 3.5 миниджек, иногда оба сразу;
- установить драйвера для микрофона;
- проверить связь между микрофоном и блоком обработки данных согласно инструкции производителя;
- проверить работу устройства.
Обычно радиомикрофон имеет достаточно простую технологию инициализации. Она подробнейшим образом описывается в его инструкции по эксплуатации.
Как настроить?
Разобравшись со способами подключения гарнитуры к ноутбуку, необходимо познакомиться с пошаговой инструкцией настройки микрофона. Данное устройство отвечает за качество звука. Чтобы проверить его параметры, необходимо произвести запись собственного голоса, после чего прослушать его. Только так получится выявить необходимость дополнительной настройки или же оставить заложенные параметры без изменений.
Для создания тестовой записи необходимо следовать пошаговой инструкции.
- Нажать кнопку «Пуск».
- Открыть вкладку «Все программы».
- Зайти в папку «Стандартные».
- Выбрать строку «Звукозапись».
- На экране появится новое окно с кнопкой «Начать запись».
- Далее в микрофон говорится несколько простых и сложных фраз. Также рекомендуется пропеть куплет или припев любой песни. Записанную голосовую информацию необходимо сохранить.
Прослушав аудиозапись, можно понять, требуется ли дополнительная настройка звука.
Если же потребуется дополнительная настройка, придется затратить немного времени, тем более что каждая операционная система Windows оснащена индивидуальными опциями и отличается месторасположением необходимых параметров.
Пошаговый процесс настройки микрофона для ОС Windows XP
- Открыть «Панель управления».
- Зайти в раздел «Звуки и аудиоустройства», выбрать «Речь».
- В окне «Запись» нажать «Громкость».
- В появившемся окне отметить «Выбрать» и передвинуть ползунок на самый верх.
- Нажать «Применить». После повторно провести тестовую запись. Если все в порядке, можно приступать к эксплуатации устройства. Если звук пропадает или кажется нечетким, перейти к дополнительным параметрам настройки.
- Необходимо открыть меню «Параметры» и выбрать «Дополнительные параметры».
- Нажать кнопку «Настроить».
- Отметить «Усиление микрофона».
- Нажать «Применить» и снова протестировать звук. Возможно, громкость микрофона потребуется слегка снизить.
Пошаговый процесс настройки микрофона для ОС Windows 7
- Нажать правой кнопкой мыши на значок динамика возле часов.
- Выбрать «Записывающие устройства».
- Нажать «Свойства».
- Выбрать вкладку «Уровни» и отрегулировать громкость.
Пошаговый процесс настройки микрофона для ОС Windows 8 и 10
- Нажать «Пуск» и кликнуть на значок шестеренки.
- В появившемся окне выбрать «Система».
- Открыть вкладку «Звук».
- Найти «Ввод» и в нём нажать «Свойства устройства».
- Открыть вкладку «Уровни», отрегулировать громкость и усиление, после нажать «Применить». Проведя тестовую запись, можно приступать к работе.
Способ подключения караоке-микрофона
- Для начала провести настройку гарнитуры.
- Открыть раздел «Прослушать».
- Поставить галочку «Прослушивать с данного устройства», чтобы звук шел через колонки. Нажать «Применить».
О том, как подключить микрофон с помощью программы, смотрите далее.
Как подключить и настроить микрофон?
Первое, что нужно сделать перед тем, как подключать микрофон к компу, — найти разъём. Вероятнее всего, юзер использует стандартный аппарат со штекером на 3,5 миллиметра; тогда для включения потребуется отыскать находящийся на передней, задней или боковой панели контакт, края которого окрашены в розовый цвет — или возле которого есть надпись Mic (Microphone). Остаётся вставить штекер и приступить к настройке — всё проще, чем понять, почему не работает тачпад на ноутбуке.
Разъём для микрофона может находиться как рядом с контактами для колонок и наушников (обычно — синий и зелёный соответственно), так и отдельно от них. Найти его несложно, а настроить прибор — почти так же просто, как включить камеру на ноутбуке; конфигурация оборудования на Windows 7, 8 и 10 будет подробно рассмотрена в соответствующих разделах.
На Windows 7
Пользователь, которому удалось подключить микрофон на компьютере или ноутбуке под Windows 7, может усилить или ослабить звук, выбрать основное записывающее устройство, если их установлено несколько, обновить драйвера и иными способами оптимизировать работу аппарата. Для этого нужно:
Включить микрофон и вызвать щелчком мыши меню «Пуск».
Выбрать в открывшемся списке «Панель управления».
Перейти в раздел «Оборудование и звук».
Далее — в подраздел «Звук».
В новом окошке — переключиться на вкладку «Запись».
Здесь и будут отображаться все подключённые микрофоны. Пользователь Windows 7 может, выделив подходящий.
Убедиться, наблюдая за расположенной справа звуковой шкалой, что устройство исправно работает.
Выбрать его микрофоном по умолчанию.
Или перейти в «Свойства», чтобы увеличить или уменьшить уровень громкости.
В «Свойствах» можно проверить, куда именно подключён аппарат.
И при необходимости временно отключить его.
На вкладке «Уровни» владелец компьютера или ноутбука легко настроит громкость записи.
А на «Дополнительно» — выберет формат и качество сохранения звука.
На Windows 8
Настроить микрофон на Windows 8 или так же просто, как установить принтер; порядок действий пользователя принципиально ничем не отличается от манипуляций на последнем поколении операционных систем от Microsoft, а потому будет описан в следующем разделе.
На Windows 10
Пользователи Windows 10 довольно часто сталкиваются со сложностями при звукозаписи или неожиданными «потерями» микрофона. Перед тем как переходить к настройкам аппарата, крайне рекомендуется проверить его наличие в системе. Чтобы правильно подключить устройство, юзеру следует действовать в следующем порядке:
Вставить штекер в соответствующий разъём, после чего щёлкнуть правой клавишей мыши по флажку Windows в левом нижнем углу экрана и выбрать в открывшемся списке пункт «Диспетчер устройств».
Развернуть вложенное меню «Аудиовходы и аудиовыходы».
И найти в списке своё устройство.
Если имеются неполадки, пользователь, щёлкнув по заголовку микрофона правой клавишей мыши, может обновить драйвер.
А если это не помогает — удалить устройство, а затем, обновив конфигурацию оборудования, снова добавить его в список; как правило, этого для нормализации работы микрофона под Windows 10 достаточно — только если проблема не в самом аппарате.
Быстро настроить громкость записи входного сигнала можно, введя в «поиске» Виндовс слово «Звук» и выбрав в списке выдачи «Параметры микшера звука».
В открывшемся окне юзер должен сначала выбрать в выпадающем списке нужное устройство, а затем, передвигая ползунок, настроить уровень громкости.
Чтобы перейти к расширенным настройкам, следует найти с помощью того же «поиска» «Панель управления».
Перейти в раздел «Звук».
И на уже знакомой вкладке «Запись» выбрать требуемый аппарат и открыть «Свойства».
Здесь, на вкладке «Уровни», пользователь может настроить громкость входного сигнала, а также задать дополнительное усиление.
И, чтобы избежать хрипов и шипения, отключить дополнительные эффекты на вкладке «Улучшения».
В «Свойствах», кроме того, можно временно отключить запись звука с микрофона, установить устройство как основное и так далее — как это сделать, было написано в разделе, посвящённом настройке под Windows 7.








