Как настроить микрофон на ноутбуке
Содержание:
- Кодеки
- Настраиваем устройство
- Используйте свой телефон в качестве микрофона Используя WO Mic
- Настройка в программах для общения
- Способ 2: Microphone Amplifier
- Если микрофон все же работает, но программа на него не реагирует
- Другие способы улучшения работы микрофона
- Причины
- Как подключить микрофон к компьютеру
- Когда повышение чувствительности поможет
- Методы решения проблемы
Кодеки
Большинство современных материнских плат используют звуковые карты Realtek. Фактически, бренд монополизировал рынок. Причина — высокое качество поставляемых компонентов на фоне достаточно адекватной цены.
Если у вас нет этой утилиты, вам необходимо скачать и установить Realtek High Definition Codecs. Вы можете найти их на официальном сайте или просто в поиске «Realtek High Definition Codecs download» — если результат не изменил ничего (что маловероятно), то первым вариантом будет то, что нам нужно.
После установки программы можно запустить ее из панели задач. Здесь нам нужна вкладка «Микрофон». На этой вкладке установите флажки для подавления шумов и эхоподавления. Отличие от базового инструментария звука заключается в лучшей обработке звука с помощью этих кодеков.
Realtek HD Audio
В первую очередь необходимо разобрать панель управления Realtek HD Audio. Это официальное программное обеспечение разработчиков звуковых карт Realtek. Мы решили поговорить об этом программном обеспечении, потому что в большинстве случаев звуковая карта, встроенная в компьютер или ноутбук, создавалась упомянутой компанией. Realtek HD Audio не только устанавливает драйверы и кодеки в операционную систему, но и добавляет программное обеспечение с графическим интерфейсом, позволяющим настраивать звук, в том числе и микрофон.

Доступные параметры зависят не только от звуковой карты, но и от устройства. Например, некоторые микрофоны не имеют функции шумоподавления, поэтому вы не можете настроить этот параметр через Realtek HD Audio.
Стандартный регулятор громкости, с другой стороны, будет настраиваться в каждом конкретном случае, а владельцы оборудования с настраиваемым позиционированием смогут регулировать чувствительность сторон приема сигнала. Однако большинство опций, доступных в этом программном обеспечении, относятся к колонкам. Сегодня это не связано с нашей темой, поэтому мы предлагаем ознакомиться со всеми функциями в отдельном обзоре на нашем сайте, нажав на ссылку, приведенную ниже.
Настраиваем устройство
В настройке микрофона в ОБС для записи ведущую роль играют фильтры! Обратите внимание, они работают в определенном порядке, поочередно – соответственно списку, который вы самостоятельно составляете. Именно поэтому будем добавлять фильтры последовательно! Сначала находим нужное меню:
Именно поэтому будем добавлять фильтры последовательно! Сначала находим нужное меню:
- В нижней части экрана ищем поле «Микшер аудио»;
- Находим нужный источник и жмем на шестеренку рядом с ним;

Переходим во вкладку «Фильтры»;
Жмем на плюсик слева, чтобы добавить нужный – настройки появятся на экране справа.

Как настроить микрофон для стрима в ОБС наилучшим образом? Начать с фильтра «Шумоподавление»!
- Добавьте одноименный фильтр;
- Перетяните ползунок уровня подавления до значения -60dB.

Следующий фильтр, который нужно выставить, называется «Усиление»:
Поставьте значение на 0,00 dB, вручную или ползунком.

Вновь жмем на плюсик и добавляем эффект «Пропускной уровень шума». Мы же хотим узнать, как убрать шум микрофона в OBS Studio:
- Значение «Верхний порог» ставим – 58 dB;
- В строке «Нижний порог» вводим 57 dB;
- Остальные параметры не трогаем, оставляем по умолчанию.

Следующий добавляемый фильтр – «Экспандер». Открываем настройки на экране справа и выставляем такие параметры:
- Соотношение будет составлять 3,50:1 – можно выкрутить ползунок или вписать вручную;
- В строке «Порог срабатывания» двигаем полоску до -60,00 dB;
- Ищем параметр «Атака» и ставим значение 10 ms;
- В строке «Восстановление» должна стоять цифра 50 ms;
- «Выходное усиление» будет составлять 0,00 dB;
- Открываем меню «Обнаружение» и выбираем значение «RMS».

Следующий на очереди фильтр – «Компрессор». Просто копируйте приведенные ниже параметры и вставляйте в соответствующие строки:
- Степень сжатия равна 10,00:1;
- Порог срабатывания – -18,00 dB;
- Атака составляет 6 ms;
- Спад равен 60 ms;
- Выходное усиление – 30,00 dB;
- В меню «Источник приглушения/ сайдчейн-компрессии» выбирайте параметр «Нет».

Последний фильтр! Перед тем, как включить микрофон ОБС, ставим значение в графе «Лимитер»:
- Порог срабатывания – 1,50 dB;
- Восстановление – 60 ms.

Обратите внимание! Мы рекомендуем проверить микрофон в ОБС соответственно возможностям вашего компьютера. Наши параметры могут не подойти – некоторые значения придется скорректировать вручную, отталкиваясь от устройства
Используйте свой телефон в качестве микрофона Используя WO Mic
Одним из лучших способов добиться этого является использование WO Mic. С помощью этой программы вы можете использовать USB, Bluetooth или Wi-Fi для подключения микрофона вашего смартфона к компьютеру.
Он полностью бесплатен, имеет низкую задержку и будет работать в любом приложении, как стандартный микрофон.
Перейдите на веб-сайт WO Mic и загрузите клиент для ПК и драйвер для ПК. Установите их обоих. Затем возьмите приложение для Android или iOS.
Запустите программу на ПК. Перейдите в «Соединение» → «Подключиться» и выберите тип транспорта.
Мы подробно опишем шаги для всех различных вариантов ниже.
1. Подключиться через Bluetooth
Сначала включите Bluetooth на вашем компьютере. Нажмите клавишу Windows + I, чтобы открыть «Настройки» и перейти в «Устройства → Bluetooth и другие устройства». Установите Bluetooth для включения. Ваш компьютер теперь будет доступен для других устройств.
Затем включите Bluetooth на вашем телефоне. Точное расположение этого параметра будет зависеть от устройства, но обычно оно находится в ваших настройках, возможно, в категории «Подключения».
Подключите ваш телефон к компьютеру. На вашем компьютере должно появиться уведомление для подтверждения соединения.
В программе Windows WO Mic выберите Bluetooth в качестве типа транспорта и выберите свой телефон в раскрывающемся списке «Целевое устройство Bluetooth». Нажмите ОК.
В приложении WO Mic для телефона коснитесь значка настройки , коснитесь Транспорт и выберите Bluetooth. Вернитесь на экран и коснитесь значка воспроизведения, чтобы начать передачу голоса.
2. Подключите через USB
Этот метод работает только для Android. Подключите телефон к компьютеру с помощью USB-кабеля. Это тот же, который вы используете для зарядки телефона.
Windows может предложить установить драйвер, поэтому, если это так, выполните этот процесс.
Затем включите отладку по USB в настройках разработчика вашего телефона. Ваш телефон должен быть распознан Windows как устройство.
В программе Windows WO Mic выберите USB в качестве типа транспорта. Нажмите ОК.
В приложении WO Mic для телефона коснитесь значка настройки, коснитесь Транспорт и выберите USB . Вернитесь на экран и коснитесь значка воспроизведения, чтобы активировать микрофон телефона.
3. Подключиться через Wi-Fi
Для этого метода ваш телефон и компьютер должны быть подключены к одной и той же сети Wi-Fi.
Чтобы изменить сеть Wi-Fi в Windows, нажмите клавишу Windows + I, чтобы открыть «Настройки» и выбрать «Сеть и Интернет → Wi-Fi».
В приложении WO Mic для телефона коснитесь значка настройки, коснитесь Транспорт и выберите Wi-Fi . Вернитесь на экран и коснитесь значка воспроизведения. Вверху должно появиться серое баннерное сообщение с цифрой в конце. Это IP-адрес.
В программе Windows WO Mic выберите Wi-Fi в качестве типа транспорта. Нажмите ОК. В поле IP-адрес сервера введите IP-адрес из приложения. Нажмите OK, чтобы начать использовать микрофон.
4. Подключение через Wi-Fi Direct
Этот метод требует, чтобы вы превратили свой телефон в точку доступа Wi-Fi. и используйте данные своей сети. Используйте это как последнее средство; если ваш компьютер не имеет собственного подключения к Интернету, а другие методы выше не подходят.
Сначала создайте мобильную точку доступа со своего телефона. Способ сделать это может быть разным на устройстве, но загляните в «Настройки», и вы можете найти его, как правило, в категории «Подключения» или «Привязка».
Затем вам нужно связать свой компьютер с этой точкой доступа. Нажмите клавишу Windows + I, чтобы открыть «Настройки», перейдите в «Сеть и Интернет» → «WiFi» и выберите точку доступа.
В приложении WO mic для телефона коснитесь значка настройки , коснитесь Транспорт и выберите Wi-Fi Direct. Вернитесь на экран и коснитесь значка воспроизведения .
В программе Windows WO Mic выберите Wi-Fi Direct в качестве типа транспорта. Оставьте поле IP-адреса Soft AP по умолчанию 192.168.43.1. Нажмите ОК, и все готово.
Настройка в программах для общения
Большинство приложений для общения через Интернет имеют отдельный раздел настроек, который не зависит от системных настроек. Например, мы увидим процедуру настройки в Skype и Discord.
Skype
Это самая последняя версия Skype. Если это обновление недоступно, вы все равно можете воспользоваться инструкциями — приблизительное расположение разделов и названия останутся прежними:
- Доступ к настройкам через расширенное меню.
- Здесь откройте «Звук и видео», выберите устройство для записи и настройте громкость.
- Чтобы попробовать звук, нажмите на кнопку «Сделать бесплатный пробный звонок» в нижней части окна.
Discord
Это приложение новее Skype, но уже пользуется большой популярностью среди геймеров благодаря своей функциональности. Чтобы микрофон правильно работал с ним, мы делаем следующее:
- Откройте секцию с помощью звездочки.
- Перейдите на вкладку «Голос и видео». Здесь Вы можете выбрать устройства ввода/вывода (1). Регуляторы громкости расположены ниже (2). Чтобы услышать свой голос, нужно нажать на кнопку «Давайте проверим» (3). Вы услышите небольшую задержку — это нормально. После прослушивания вашего голоса, отрегулируйте громкость.
- Если ваш голос звучит слишком тихо, попробуйте выключить автоматическое определение чувствительности и установить ползунок на максимум.
Кроме того, при необходимости можно назначить горячую клавишу и отключить микрофон.
Способ 2: Microphone Amplifier
На смартфонах без скрытых настроек решением нашей сегодняшней задачи будет использование стороннего приложения. Первым из таких рассмотрим Microphone Amplifier.
- Запустите программу и выдайте ей все требуемые разрешения.
Далее нажмите «Enter Amplifier».
Откроется меню настройки. За увеличение громкости отвечает ползунок «Audio Gain», передвиньте его в правую сторону на подходящее значение.
После этого тапните по кнопке «On/Off» на панели внизу для применения изменений.
Данное приложение представляет собой хороший вариант для пользователей, которым другие решения кажутся слишком сложными.
Если микрофон все же работает, но программа на него не реагирует
Если микрофон на ноутбуке показывает рабочее состояние, но звук в используемых приложениях все-равно не слышно, следует обратить внимание на настройки устройства. Здесь причин может быть несколько
Микрофон не выбран в настройках приложения
Для начала требуется убедиться, что микрофон доступен для приложений, в которых планируется его использование. Для этого потребуется:
- Через «Пуск» зайти в «Параметры»
- Далее нажать «Конфиденциальность»
- Слева в меню зайти в пункт «Микрофон»
- Далее надо убедиться, что включен доступ для необходимых приложений. Для это напротив каждого приложения из списка надо установить курсор в положение «Вкл», если планируется использование микрофона в данном приложении.
Некоторые программы для общения, например Skype, имеют свои собственные настройки. Это означает, что при правильных настройках в операционной системе, работа устройства в конкретной программе может быть нарушена из-за индивидуальных настроек данного приложения. Для этого потребуется изучить настройки программы, которую планируется использовать, и сделать там соответствующие поправки. Например, в Skype, в настройках звука рекомендуется снять галочку с пункта «Разрешить автоматическую настройку микрофона», так как он не всегда работает корректно.
Запрещен в настройках конфиденциальности Windows 10
Причиной отсутствия звука может быть запрет доступа к микрофону на самом устройстве. Исправить это можно без особого труда:
- Сначала потребуется повторить первые три пункта, описанные выше: «Пуск» — «Параметры» — «Конфиденциальность» — «Микрофон».
- Затем надо убедиться, что доступ к самому устройству включен. Если доступа нет, то следует нажать на кнопку «Изменить» и включить доступ.
Настроен неправильно
Причиной отсутствия звука может быть неправильная регулировка громкости. Для того, чтобы это проверить необходимо:
Вызвать контекстное меню, щелкнув правой кнопкой мыши по иконке динамика.
Кликнуть в меню пункт «Записывающие устройства»
Открыть вкладку «Запись» и щелкнуть по иконке микрофона два раза левой кнопкой мыши, тем самым откроются его свойства.
Важно! Если на вкладке отображается два и более микрофона, следует убедиться, что выбрано именно нужное устройство.
На закладке «Общие» надо проверить, чтобы горел статус «Использовать это устройство (вкл.)»
Зайти на вкладку «Прослушать» и проверить наличие галочки напротив пункта «Продолжать работу при переходе на работу от аккумулятора».
На вкладке «Уровни» убедиться в отсутствии красного перечеркнутого значка и в том, что ползунок стоит на уровне 100%.
Можно также усилить микрофон, передвинув ползунок вправо и увеличив децибелы.
Отсутствуют необходимые драйвера
Если при помощи вышеописанных способов устранить неполадки с микрофоном все же не удалось, то велика вероятность, что нужно обновить драйвера.
- Зайти в «Диспетчер устройств» и кликнуть на пункт «Аудиовходы и аудиовыходы».
- Далее в пункте «Микрофон» нажать «Свойства».
- На вкладке «Драйвер» кликнуть «Обновить» и выбрать «Автоматический поиск обновленных драйверов». Программа автоматически начнет их поиск.
- Если поиск не дал результатов, то лучше удалить устройство. Для этого надо кликнуть мышкой по пункту «Микрофон» и выбрать «Удалить».
- Затем зайти в меню «Диспетчер устройств» и выбрать обновление конфигурации.
- Если и после этих манипуляций микрофон не заработал, необходимо попробовать самостоятельно найти и загрузить драйвера.
После всех вышеперечисленных действий устройство должно нормально функционировать. Если все же этого не произошло, то, вероятно, причина кроется в неисправности самого микрофона.
Другие способы улучшения работы микрофона
Если все вышеперечисленные способы не помогли настроить микрофон до нужного вам качества, тогда советую вам купить веб-камеру со встроенным микрофоном. Если вам такая камера не нужна, то просто смените микрофон на более качественный. Также не стоит исключать вариант покупки отдельной звуковой карты с хорошим входом для микрофона. Можно попробовать найти усилитель для микрофона, который идет отдельно. Но, если честно, такого добра приличного качества я не встречал.
Такие усилители можно встретить либо очень дорогие профессиональные, либо в виде недорогих печатных плат, с помощью которых вам придется самостоятельно собирать усилитель. Такой «конструктор” можно купить на радиорынке или поискать в интернете. Но, найти такое устройство пол беды. Вам ведь придется его еще самостоятельно собрать, а без определенных навыков и инструментов этого сделать не получится.
На этом все. Надеюсь, мои советы позволят вам улучшить качество работы вашего микрофона, и вас наконец то станет слышно четки и без лишних шумов
Спасибо за внимание, если статья помогла не забудьте поделится ей!
Причины
Когда знаешь, с чем связана неполадка микрофона, не придется тратить лишнее время на процедуру, которая не принесет совсем никакого результата. На практике, часто выходит, что причиной отсутствии голоса выступает – механическая неполадка. Она бывает двух видов:
неполадки самого микрофона/переходника;

на материнской плате сгорел приемник (гнездо) для штекера.

Так же существуют ещё две менее распространение, но довольно неприятные причины это:
- отсутствие дополнительного (основного) драйвера;
- сбились настройки.
Устранить возникшие неполадки вполне возможно без помощи специалиста. Пользователю нет необходимости обладать специальными навыками или знаниями. Достаточно хорошо знать собственную технику и особенности используемой программы.
Как подключить микрофон к компьютеру
Сначала разберемся с самым главным, а именно – с подключением устройства записи к компьютеру. Да, микрофон бывает встроенным (чаще всего это касается ноутбуков), однако даже владельцу лэптопа может потребоваться сторонняя аппаратура для удовлетворения собственных потребностей. Например, в достижении высокого качества звука при вводе.

Если вы уже успели выбрать и купить микрофон, то можете переходить к следующему шагу. Если нет – проконсультируйтесь со специалистом, чтобы выбрать устройство, соответствующее вашим задачам. Итак, для подключения микрофона к компьютеру используется специальный аудиоразъем, который в народе называют «миниджек». Он имеет круглую форму и располагается сбоку ноутбука или на задней части системного блока.
Важно. Как правило, компьютер имеет три одинаковых разъема миниджек, окрашенных в разные цвета
На запись звука ориентирован розовый. При этом порт бывает комбинированным, когда через одно и то же гнездо осуществляется и вывод, и ввод.
После подключения на экране ПК высветится сообщение об обнаружении нового устройства, и автоматически установятся драйверы. Для корректного процесса первичной настройки (определения периферии) требуется подключение к интернету. В противном случае драйверы придется устанавливать самостоятельно, скачивая дистрибутив с официального сайта производителя.

Когда повышение чувствительности поможет
При возникновении сбоев в ПО смартфона или планшета чувствительность может автоматически опуститься до нулевого уровня. Для устранения проблемы придется настроить микрофон на телефоне и усилить прием сигнала вручную.
Способы для «Андроида» и iOS
Пользователи Android-устройств могут регулировать значения громкости по отдельности для видео, музыки, голосовых вызовов и оповещений. Также есть возможность поменять параметры для внешних аудиоустройств.
Однако многие владельцы гаджетов незнакомы с особенностями настройки микрофона.
Первый метод подразумевает использование режима разработчика. Чтобы активировать его, следует ввести специальный код (он отличается в зависимости от марки мобильных аппаратов). Пример подобной комбинации — *#*#54298#*#* или *#*#3646633#*#*.
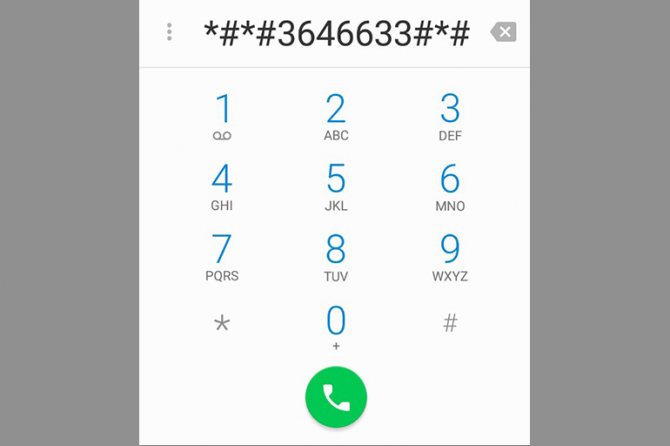
Чтобы открыть раздел, вводят код и нажимают на иконку вызова. Затем на экране отобразится интерфейс системы со множеством пунктов. С учетом версии Android внешний вид этого раздела может отличаться. Из доступного списка слов следует найти Audio.
В открывшемся разделе появятся такие подпункты:
- Normal Mode — отвечает за воспроизведение с динамиков.
- Headset Mode — предназначается для регулировки громкости в наушниках.
- Loud Speaker Mode — меняет звук в режиме громкоговорителя.
- Headset Loud Speaker Mode — позволяет отрегулировать громкость в режиме разговора через гарнитуру.
- Debug Info — восстанавливает настройки по умолчанию.
В каждом режиме доступно 2 значения — текущий и допустимый уровень. Первый показатель можно добавить до уровня второго. После выбора оптимальных параметров следует подтвердить изменения кнопкой Set.
Производители мобильных устройств не выбирают максимальную громкость, чтобы предотвратить негативное воздействие на слух пользователя и продлить срок службы оборудования.
Регулировка чувствительности выполняется через инженерную панель. Перед проведением процедуры следует разобраться с такими маркировками:
- Sip — предназначается для регулировки параметров онлайн-вызовов.
- Mic — меняет параметры встроенного микрофона.
- Sph/Sph2 — отвечает за динамики.
- Sid — корректирует чувствительность в режиме голосовых вызовов.
- Media — отвечает за громкость воспроизведения мультимедийных файлов.
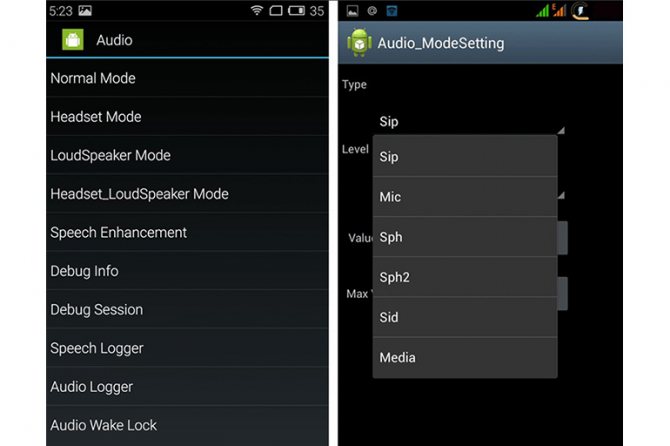
Чтобы поменять тонкие настройки, открывают раздел Mic. В подпункте Level выбирают 6 позицию и указывают Value.
При невозможности запустить режим разработчика следует скачать специализированную программу через Google Play — MTK Mobile Uncle Tools Pro. Утилита работает без получения root-прав или прав администратора.
Чтобы поменять чувствительность, нужно сделать следующее:
- Скачать и запустить приложение на своем смартфоне.
- Включить инженерное меню для доступа к дополнительным функциям.
- Открыть пункт Engineer Mode.
- Выбрать вкладку Audio.
- Нажать на Normal Mode, чтобы изменить параметры.
- В графе Type активировать регулировку громкости звука и сигнала микрофона.
- В разделе Level отрегулировать ползунки громкости.
- Сохранить изменения нажатием на Set.
Регулировка чувствительности гарнитуры для iPhone и iPad практически не выполняется, по умолчанию выбрана настройка «Автоматически». Если используется только один беспроводной наушник, то он позволит организовать голосовую связь. Если AirPods отказываются записывать и воспроизводить звук, возможно, они были повреждены, связь со смартфоном утеряна или произошел программный сбой. 2 последние проблемы устраняются путем переключения клавиши Mute на айфоне.
Методы решения проблемы
В зависимости от причин, для улучшения звука Windows 10 могут применяться системные или аппаратные средства.
Системные средства
Существует несколько встроенных программ, которые способны решить проблему слабого звука в наушниках Windows 10.
Настройка микшера громкости
К ним относятся:
- Настройка уровня громкости в операционной системе. Это самый простой и понятный метод, с которого необходимо начинать. Ползунок, отвечающий за уровень звука, должен находиться на максимальном уровне. Проверить его состояние можно, кликнув по значку динамика, расположенного в панели быстрого доступа. Если он находится на минимуме, нужно просто потянуть вправо. Кликнув по иконке динамиков правой кнопкой мыши, открыть параметр «Микшер громкости» и установить на максимум значения для всех устройства — медиа-проигрывателя, динамиков и наушников.
- Настройка ограничения громкости при использовании наушников. Если данный параметр активен, во время разговора с использованием аудио- или видеосвязи снижается громкость музыки или фильмов. Чаще всего эти ограничения устанавливаются в операционной системе по умолчанию. Поэтому для их деактивации требуется открыть звуковые параметры, выбрать вкладку «Звук», а затем «Связь». Выбрать вариант «Действие не требуется» и сохранить изменения.
Отключение снижения громкости компьютера во время разговоров
Аппаратные средства
Если рассмотренные выше методы оказались безрезультативными, нужно разобраться, как можно сделать звук громче на компьютере с Виндовс 10 при помощи аппаратных средств, в частности, переустановки разъема для наушников.
В большинстве случаев, разъемы для наушников устанавливаются в передней части ноутбука или стационарного компьютера. Со временем, из-за интенсивного воздействия, это приводит к расшатыванию гнезда, что становится причиной уменьшения громкости и появления помех.
Внимание! Для устранения проблемы иногда достаточно установить наушники в разъем для подключения динамиков, расположенный с задней стороны системного блока
Разъемы для подключения динамиков в задней части системного блока
Для этого нужно выполнить простые действия в такой последовательности:
- Через меню «Пуск» открыть «Панель управления».
- Выбрать вкладку «Оборудование и звук».
- Выбрать действие «Смена назначения разъемов».
- В всплывающем окошке выбрать параметр «Наушники» и сохранить изменения.
Проблема тихого звучания может быть вызвана и другими аппаратными причинами, среди которых:
- Устаревший разъем для подключения колонок. Вследствие слишком частой и интенсивной эксплуатации пропадает контакт. Решить проблему можно только путем замены разьема.
- Старая аудиокарта, вышедшая из строя. Проверить ее состояние можно несколькими способами. Самый простой и быстрый — в панели управления выбрать пункт «Устранение неполадок», а затем перейти во вкладку «Оборудование и звук». Выбрать раздел «Воспроизведение», который отвечает за устранения проблем ненадлежащей громкости и качества звучания, или «Запись» — обеспечивает записывающий процесс любых звуков, поступающих с микрофона, а также других внешних источников. После этого запустить диагностику, которая выявит неисправности звуковой карты в случае их наличия.
- Низкое качество аудиокабеля или его повреждения, возникнувшие в результате продолжительной или неаккуратной эксплуатации. В обоих случаях верным решением станет замена данного элемента.
Панель управления звуком в Виндовс 10








