Распиновка наушников
Содержание:
- Подключение обычных компьютерных наушников с микрофоном к ноутбуку с гарнитурным разъемом
- Характеристика
- Как подключить к ПК беспроводные наушники
- По поводу настройки микрофона
- Наушники с костной проводимостью звука
- Способы очистки разъёма для наушников в телефоне
- Акустические разъемы
- Распиновка проводов наушников
- Подключение гарнитуры к ПК
- Проблемы при подключении наушников к компьютеру
- Как устроен штекер для наушников
- Как определить неисправность
- У вашего iPhone нет 3,5-миллиметрового выхода? Это не проблема.
- Как прозвонить провода
- Особенности подключения USB-наушников
- Схема наушников
Подключение обычных компьютерных наушников с микрофоном к ноутбуку с гарнитурным разъемом
Подключение напрямую
Если микрофон вам не нужен, то наушники можно попробовать подключить к гарнитурному разъему — в большинстве случаев наушники у вас заработают (прим.: красный аудио-штекер от микрофона подключать никуда не нужно).
В этом случае, правда, есть один существенный недостаток: вы не сможете общаться с другими людьми, например, в таком популярном приложении, как Skype. Поэтому, все же предлагаю другие варианты ниже…
Использование специального переходника
Фото 6. Переходник
Важно!
Среди переходников есть те, которые представляют собой всего лишь разветвитель для аудио-выхода: т.е. вы сможете к нему подключить, например, две пары наушников, или колонки и наушники.
Как правило, на переходниках для подключения обычных наушников и микрофона к гарнитурному разъему — выходы помечены зеленым (наушники) и красным (микрофон) цветами (см. фото 6 выше ).
Использование внешней звуковой карты
Если вам не нравится ваша встроенная звуковая карта (с одним гарнитурным разъемом) — можно купить внешнюю, подключающуюся к USB-порту. Многие из них размером чуть более, чем обычная флешка.
На такой звуковой карте, как правило, есть несколько аудио-входов, как раз для микрофона и наушников (колонок). Пример, как выглядит, показан на фото ниже.
Фото 6.1 Аудио-карта
Пожалуй, лишь пару минусов:
- стоит такая звуковая карта дороже чем переходник, да и дороже многих дешевых гарнитурных наушников;
- будет занят один USB-порт (что на ноутбуке, например, критично).
Примечание!
Несмотря на такой маленький размер звуковой карты —многие из них могут выдать качество звука выше, чем ваша встроенная звуковая карта.
Фото 7. Использование на ноутбуке внешней карты
Альтернатива: использование Bluetooth или Wi-Fi гарнитуры
Еще один вариант — это купить наушники с микрофоном, которые работают по Wi-Fi или Bluetooth. В этом случае, вам вовсе будет не нужен гарнитурный разъем на ноутбуке…
Фото 7.1 Пример наушников без проводов (гарнитура включена)
Есть несколько минусов:
- стоят дороже обычных наушников;
- есть аккумуляторы, которые нужно будет заряжать.
Фото 8. Wi-Fi гарнитура
Характеристика
Чтобы лучше понять как правильно соединить наушник с компьютером или смартфоном – напрямую или через переходник, следует заранее ознакомиться с некоторыми определениями. К примеру, аудиокабель представляет собой кабель, с помощью которого можно соединить два элемента и получить единую аудиосистему. Именно с его помощью и происходит непосредственное соединение наушников с каким-либо устройством. Как правило, шнур на обеих сторонах имеет разъемы, которые одинаково выглядят и относятся к одному типу. Однако такой кабель может иметь и различные виды разъемов, чтобы стать одновременно еще и переходником.
С помощью кабеля-удлинителя можно просто увеличить диаметр пространства, в котором используются наушники. Обычно на обоих концах такого кабеля разъемы относятся к одному типу, но имеют разный вид. Так, с одной из сторон разъем выглядит как круглая розетка, а с другой — как вилка-штекер.

Разъем, который устанавливается на кабель, называется коннектор. Он подбирается непосредственно под наушники и устройства. Стоит уточнить, что нельзя брать необходимые разъемы и просто соединять их акустическим шнуром. Ведь для этого нужно хорошо понимать, совместимы ли коннекторы и как их правильно соединить.
Переходник для наушников с микрофоном также называется адаптер. Собой он представляет устройство, которое позволяет перейти от одного типа коннектора к другому. Причем иногда приходится комбинировать не один, а даже несколько переходников. В том случае, если разъемы на кабеле качественные, звук будет хорошим.

Однако каждое дополнительное соединение с коннекторами является рисковым моментом. Если где-то на концах кабеля будет не до конца пропаянный контакт или окисленный, а также неплотно надетый разъем, то звучание однозначно будет плохим.
Следует уточнить, что не стоит выбирать слишком длинный кабель. Иначе уровень звучания снизится. Конечно, запас шнура должен быть, но умеренным. Защитить звуковой сигнал от помех электромагнитного типа позволяют ферритовые кольца, а также экранирование шнура. Разъемы могут иметь различный вид. Чаще всего встречается вариант в виде штырька-вилки и гнезда-розетки. Однако есть и в виде миниатюрных блоков, которые могут закрепляться на корпусе устройства.

Как подключить к ПК беспроводные наушники
Решив подключить Bluetooth гарнитуру к стационарному компьютеру,первый вопрос, который возникает – есть ли у последнего встроенный модуль. В отличие от лэптопа, он есть в редких дорогих системных блоках. Если модуля нет, то его придется докупить отдельно.
При выборе гарнитуры для ПК стоит обратить внимание на ее параметры. Наличие Bluetooth – не гарант того, что они смогут работать вместе
Существуют определенные профили и кодеки у технологии Bluetooth, рассчитанные на разную работу. Некоторые позволяют совершать только звонки, другие слушать музыку, третьи рассчитаны на обмен файлами. Хорошая новость в том, что современные модели поддерживают все профили, поэтому столкнуться с тем, что гарнитура не сможет воспроизводить музыку с ПК, довольно сложно.
Подключение наушников
Чтобы выполнить синхронизацию ПК на Windows 7 или 10 (существенных отличий для разных ОС нет) с Bluetooth гарнитурой необходимо сделать следующее.
- Убедитесь, что в ПК есть Bluetooth. Для этого можно посмотреть в трее, рядом с часами должен быть соответствующий значок.В панели управления в разделе «устройства» посмотреть, есть ли данный тип подключения. Также можно открыть командную строку (WIN+R) и ввести «msc». В списке должен быть прописан беспроводной модуль.
- Если встроенный Bluetooth не предусмотрен, то приобретается внешний адаптер. Он подключается через USB, для работы требуется установить драйвер – лучше всего скачать его с сайта компании, которой он выпущен. Актуальная версия ПО убережет от возможных неполадок.
- На гарнитуре нужно включить режим поиска. Как это сделать, можно узнать в инструкции, но обычно это осуществляется длительным нажатием на питание. Сопровождается быстрым миганием светодиода.
- Теперь на ПК входим в настройки Bluetooth. Кликом по значку в трее зайти в «устройства» — «Bluetooth» и нажать на «+». В списке появится гарнитура. Выбрав ее, откроется окно с вводом кода, как правило, это «1234» или «0000», но вариант может быть другой – в этом случае он прописан в инструкции. В некоторых случаях код может не потребоваться.
Неполадки при подключении
Иногда при сопряжении может произойти сбой. В этом случае возможны варианты решения проблемы.
- Отсутствует встроенный модуль. Используем внешний USB адаптер.
- Нет драйвера. Можно скачать на сайте компании, выпустившей адаптер. При установке нужно учесть версию ОС и ее разрядность.
- Мультимедийные клавиатуры могут иметь горячие клавиши для включения/выключения Bluetooth. Это комбинация клавиш Fn и одной из функциональных F. Иногда кнопка включения вынесена отдельно.
- Девайс не видит наушники. Повторно активируйте режим поиска на наушниках, предварительно их выключив/включив. Иногда гарнитура не видна новому устройству, если уже сопряжена с другим.
- Отсутствие звука. Следует проверить громкость на ПК и наушниках. Если не помогло, то стоит войти в «устройства воспроизведения» через значок громкости в трее и переключиться на гарнитуру. Если ситуация повторится, то при активации наушников необходимо войти в их настройки и указать пункт «использовать по умолчанию».
Чаще всего сбой при подключении вызван банальными проблемами, которые не требуют сложных решений.
По поводу настройки микрофона
Если вакуумные наушники снабжаются микрофоном, то надо сразу посмотреть, сколько у него входов. Если штекера два – то они подключаются к разъёмам соответствующих цветов. Когда штекер всего один – то разъём используется универсальный.
Настройка работы микрофона тоже предполагает прохождение нескольких этапов:
- Переходим в панель управления.
- Выбираем «Оборудование и звук».
- Откроется окно, где нас интересует пункт со звуком.
- Далее переходим к окну, выбираем вкладку «Запись».
Если всё в порядке – то появится пиктограмма микрофона, соответствующее сообщение о записи. Значит, драйверы включаются, начинают взаимодействовать друг с другом.
Надо кликнуть на символ микрофона, отыскать пункт со свойствами.
После этого откроются новые окна, переход по ним проводится в таком порядке:
- Прослушать.
- Проставление галочки рядом с пунктом прослушивания с данного устройства.
После этого появится меню, позволяющее записывать звук, идущий с микрофона. После этого можно слушать записи, анализируя результат. Когда выбранное качество устраивает пользователя – можно закрывать меню.
Наушники с костной проводимостью звука
Существует отдельный небольшой класс наушников, которые передают звук не с помощью воздуха, а с помощью вибрации кости черепа.
В английском языке устоялся термин Bone Conduction Headphones.
В начале эта технология применялась для протезирования слуха, для тех людей, которые повредили барабанную перепонку, но внутреннее ухо осталось в порядке. Для них эта технологическая новинка стала спасением, т.к. они вновь смогли слышать звук в довольно хорошем качестве.
Сегодня наушники такого типа производятся несколькими компаниями по всему миру для обычных покупателей. Такие наушники отлично подходят для занятий спортом на свежем воздухе, а также для всех профессий, который необходимо сохранять полный контакт с окружающим миром и при этом иметь возможность слышать звук из наушников.
Наушники с костной проводимостью звука надеваются на голову, генераторы вибраций должны соприкасаться со скуловой костью, т.к. она имеет минимальный жировой покров и вибрации от наушников очень хорошо передаются во внутреннее ухо.
Уши при этом остаются абсолютно свободными, если ваш слух в порядке, вы будете слышать всё, что происходит вокруг и одновременно с этим будете фиксировать звук из наушников.
Наушники с костной проводимостью звука не являются лучшим выбором для тех, кто хочет ощутить все прелести музыки, но незаменимы в определённых случаях и обстоятельствах.
Способы очистки разъёма для наушников в телефоне
Существует два способа очистки разъёма для наушников и его починки.
Первый вариант
Прежде чем приступать к очистке, потребуется подготовить материалы и инструменты. К ним относятся:
- зубочистка или острая маленькая деревяшка;
- вата;
- спирт в небольшом количестве.
Процедура содержит несколько шагов. Владельцу устройства нужно:
Смочить кусочек ваты в спиртовом растворе и нацепить его на зубочистку.
Вставить конструкцию в разъём.
Сделать несколько вращательных движений и вытащить зубочистку. Поменять ватку.
Повторять второй шаг до полной очистки
При этом важно менять зубочистку с ватой. Прекратить действие стоит тогда, когда материал останется белым после очередного повторения.
При желании можно использовать зубочистку без ваты. Маленькая острая палочка отлично удаляет мелкие загрязнения в виде волокон или ворса. Обычно такой мусор попадает туда, когда телефон находится в кармане.
Второй вариант
Этот способ называют бюджетным. Для проведения процедуры очистки потребуется ватный диск. От вас потребуется:
- Разделить диск на несколько частей.
- Один кусочек смочить в спиртовом растворе и обмотать ваткой штекер от наушников.
- Вставить штекер внутрь и круговыми движениями очищать его до тех пор, пока ватка не станет белой. Логично, что её нужно будет поменять несколько раз.
Как видно, ничего сложного нет. Теперь понятно, как можно очистить гнездо от загрязнений, не обращаясь к специалистам.
Акустические разъемы
Колонки могут подключаться к источнику звука разными путями, через разнообразные аналоговые и цифровые интерфейсы: линейные выходы, RCA, HDMI, SCART и т. д. Для наушников же из всего этого разнообразия доступны только первые два варианта.
Что такое линейный выход? Это небольшой разъем на звуковой карте, который можно найти практически на любом современном устройстве: компьютере, телефоне, MP3-плеере и даже телевизоре. Осмотрите, к примеру, ноутбук. На одной из его граней вы обязательно найдете от одного до трех разъемов, иногда промаркированных цветами и всегда – иконками. Предназначены эти разъемы для подключения штекеров типа mini-jack.

Разъемы jack
Что такое mini-jack? Знатоки английского языка сразу поймут, о чем речь – слово jack в данном случае обозначает не имя, а «разъем». Штекер же, который подключается к этому разъему, именуется словом plug. Существует три вида джеков, каждый из которых применяется с определенной акустической техникой:
- стандартный jack имеет диаметр 6,3 мм – его очень просто определить по его большому размеру, а найти его можно на самой сложной и профессиональной технике – студийном оборудовании, электрогитарах, профессиональных мониторных наушниках;
- mini-jack диаметром 3,5 мм – это самый распространенный тип акустического разъема – встречается практически на всех смартфонах, на всех ноутбуках и настольных компьютерах со звуковой картой, а подключить у нему можно большую часть наушников и аналоговых колонок;
- micro-jack – маленький разъем шириной всего 2,5 мм, используется, как правило, для подключения наушников и гарнитур, используемых с техникой от Apple – iPhone, iPod или iPad.
Помимо размера и назначения, джеки могут отличаться и другими своими характеристиками – например, количеством жил. От этого параметра зависит количество каналов, которые могут воспроизводиться наушниками. Если посмотреть на штекер любых наушников, можно увидеть ободочки – это и есть, собственно, коннекторы, передающие сигнал.
Если коннектор один, наушники являются моноканальными, то есть в каждом ухе будет воспроизводиться одинаковый звук. Чаще всего жилы две – это левый и правый канал, для каждого уха свой. На гарнитурах, как правило, обнаруживается три обода – два канала и микрофонная линия. Если жил много – вам повезло, потому что в таком случае наушники многоканальные – звук в таких может быть на одном уровне с системами объемного звука.

Гарнитура Sony Ericsson с нестандартным разъемом
Если говорить о гарнитурах, не стоит забывать и об устройствах из прошлого, которыми до сих пор пользуются многие люди. Телефоны от некоторых производителей – Nokia, Sony и других – ранее оснащались специальными разъемами, к которым подходили только определенные модели наушников с микрофоном. Сегодня, конечно, такие наушники найти непросто – практически на все смартфоны, будь то устройства на платформе Android, Windows или какой-либо другой, устанавливаются стандартные линейные выходы. Отличаются только iPhone – к ним можно подключить только соответствующие наушники и гарнитуры.
Распиновка проводов наушников
Во время поиска информации о том, как произвести распайку наушников, что может понадобиться для самых различных целей, можно встретить такое слово как распиновка. Что же это такое?
Распиновка это сведения о расположении выводов на разъёмах наушников в соответствии со схемой аксессуара. Именно с помощью этой информации вы сможете провести необходимый ремонт устройства, определить проблемное место и выполнить другие необходимые действия. Но для начала нужно узнать, какие бывают типы разъёмов. Рассмотрим этот вопрос подробнее.
Типы разъёмов
Наушники в настоящее время можно подключить к самым разным устройствам — это и смартфоны, и телевизоры, и компьютеры, а также другие приборы, обеспечивающие воспроизведение звука.
Всем, у кого имеется такой аксессуар, знаком круглый разъём, куда вставляется штекер
Но не каждый обращает внимание на то, что такие разъёмы бывают трёх разных размеров:
- 6,25 мм;
- 3,5 мм;
- 2,5 мм.
В соответствии с размером они называются: большой джек, мини-джек и микро-джек. Происходит это от английского слова jack, которое переводится как гнездо. Лёгкое для запоминания и произношения название перешло в русский язык и теперь им пользуется большинство пользователей и мастеров, несмотря на то, что у каждого из этих разъёмов есть и своё отдельное название, состоящее из аббревиатуры.
Большой джек используется больше в профессиональной музыкальной среде — для микрофонов и других подобных агрегатов. Во всех смартфонах и большинстве бытовых приборах преобладает мини-джек. Он удобен по размеру и размещается даже на небольших телефонах. Микро-джек же знаком владельцам музыкальных плееров.
Мини-джек разъёмы делятся ещё на три вида: двух. трёх и четырёх контактные. Первый вариант уже практически не используется много лет, только в совсем устаревших моделях. Трёхконтактные наушники отличаются наличием отдельных каналов для каждого динамика и одним совмещённым. А вот четырёх контактные модели имеют ещё и канал для микрофона.
Схема распайки наушников
Для того чтобы произвести любой ремонт наушников, для которого требуется их разбирать, необходима схема. Схема распайки для различных разъёмов отличается, поэтому стоит быть максимально внимательным, чтобы не перепутать джек.
Схему можно найти в интернете или тематическом журнале.
Подключение гарнитуры к ПК
Теперь вы знаете, как подключить наушники к компьютеру. Но этого действия недостаточно для правильной работы гаджета, хотя чаще всего он сразу начинает работать, и ничего настраивать не потребуется. Но бывают случаи, когда подсоединенные гаджеты не работают, поэтому необходимо произвести некоторые действия.
- Перед тем, как настроить звук в наушниках, необходимо протестировать их на работоспособность в другом девайсе, например, подсоединить их в разъем для наушников в смартфоне или планшете.
- Если гарнитура функционирует — это означает, что на ПК нет нужных драйверов. Чтобы обнаружить их наличие на компьютере, включите воспроизведение любого аудио или видеофайла. Если звук в колонках появился, то это означает, что с драйверами все в порядке, и необходимо лишь внести в их настройку небольшие изменения.
- Если все же драйверов нет, то необходимо зайти в панель управления ПК и нажать на пункт “Диспетчер устройств”.
- После этого, найдите строку “Звуковые видео и игровые устройства”. Если возле нее стоит восклицательный знак, то придется обновить драйвера. Перед тем, как установить драйвер, у вас должен быть подготовлен диск с нужными программами. После установившегося ПО, звук должен появиться. В случае, когда диска нет, выберите пункт для поиска программного обеспечения в интернете, после чего устанавливаем найденное.
- Также рекомендуется проверить уровень установленной громкости, кликнув на динамик, который располагается в нижнем углу справа.
- Проверить уровень громкости можно и через вкладку “Панель управления” (в десятой версии операционной системы (Windows 10) все окна выглядят аналогично). Для этого, зайдя в нее, найдите пункт “Звук” и нажмите не строку “Настройка громкости”.
- Проверить, работает ли воспроизведение звука на компьютере, можно, посмотрев на регуляторы громкости. Если после включения файл не воспроизводится, то и на регуляторе не будет индикации (пульсации).
Проблемы при подключении наушников к компьютеру
Если не работают наушники на компьютере то причин бывает множество, начиная от самых элементарных. Например, вы выставили громкость на ноутбуке, а на регуляторе самого аудиоустройства переключатель находится в положении Min. Помимо этого необходимо убедиться, что штекер наушников подключен к правильному разъему зеленого цвета. При этом он плотно держится и установлен до упора.
Более серьезными причинами, почему не работают наушники на компьютере, могут стать:
- Неисправность разъема для подключения к звуковой карте. Чтобы удостовериться, что проблема не в этом, попробуйте подключить в это гнездо любые другие наушники или колонки. Если и они не будут работать – значит, все дело в самом разъеме. Чаще всего такие проблемы возникают, если гнезда расположены на фронтальной панели «системника» компьютера. Некоторые производители вовсе оставляют их неподключенными в процессе сборки системного блока.
- Неправильная работа драйверов наушников или их отсутствие. Даже если «винда» любезно установила ПО для наушников без вашего участия, лучше все же загрузить их самостоятельно. Если у вас нет загрузочного диска, то достаточно посетить сайт производителя и выбрать последнюю версию драйверов.
- Неправильная работа драйверов звуковой карты. С такой проблемой чаще всего сталкиваются те, кто переустанавливают Windows 7 самостоятельно. После обновления ПО компьютера или ноутбука необходимо в обязательном порядке загрузить все драйверы, идущие к конкретной модели. Для того чтобы их установить необходимо перейти на сайт изготовителя вашего ПК и загрузить последние обновленные драйверы.
Перед тем как менять настройки компьютера рекомендуется проверить наушники на другом устройстве, например на смартфоне или планшете. Вполне возможно, что вам просто попались бракованные «уши».
К слову об использовании наушников на телефоне. Для смартфонов обычно не требуется устанавливать драйверы. Однако, если вы мучаетесь вопросом, почему телефон не видит наушники, то возможно:
- Данная модель несовместима с вашим телефоном.
- Вам необходимо приобрести разъем для штекера.
- Вы забыли включить «блютуз», если речь идет о подключении беспроводной гарнитуры.
Проверка микрофона
Вас плохо слышит ваш собеседник (или не слышит вовсе), есть посторонние шумы, шипение и пр. “прелести” — и другие проблемы могут быть из-за того, что не произведена тонкая настройка микрофона в Windows и приложении для разговоров, которое вы используете (Skype, Viber и др.).
В Windows настроить микрофон можно во вкладке “Звук” (открыть ее можно в панели управления, в разделе “Оборудование и звук”). Для задания основных параметров — откройте свойства микрофона, см. рис. 19.
Рис. 19. Свойства микрофона
Как устроен штекер для наушников
Если кабель перетёрся, порвался или оторвался штекер (штырек), устройство ремонтируется с помощью паяльника с расходниками и нового разъёма (если проблема в нём).
Наушники 3,5 мм
Так как 3,5-мм разъёмы неразборные, для ремонта придётся купить разборной, обжать кабель специальным хомутом, распаять контакты по показанной ниже схеме и собрать коннектор.
строение штекера 3,5 мм
Производители придерживаются стандартов в окраске изоляции:
- красный – левый динамик – первый контакт или кончик;
- зелёный – правый канал или кольцо;
- синий – спикер;
- бесцветный или медного цвета – масса;
- иной цвет – ведёт к панели управления (кнопкам).
В моделях подороже масса может быть у каждого канала свой: красно-медный – масса для левого канала, а зелёно-медный – для правого. Микрофонный кабель иногда экранируется плетёным кабелем, лакируется.
Раскраска изоляции нередко нарушается, поэтому ориентироваться на окраску – неправильно. Для определения, какой контакт какому каналу соответствует, наденьте наушники и прозванивайте все комбинации проводов поочерёдно, пока динамик не начнёт шуметь. Так можно определить массу и оба канала.
Схема наушников с микрофоном
Для гарнитуры схематичный рисунок выглядит иначе, ведь она устроена по-другому – снабжена дополнительным кабелем для передачи звука с микрофона.
Заметили, что на схемах за массу и микрофон отвечают разные контакты? Ничего странного. Предусмотрена пара типов (спецификаций) TRRS с различным расположением массы и микрофонного контакта. В CTIA (компьютерный стандарт) второе кольцо (третий контакт) подключено к общему контакту, а гильза – к микрофону, в случае с OMTP (телефонная спецификация) наоборот: 3-й контакт – спикер, 4-й – масса.
Стандарты актуальны только для гарнитуры – наушники с микрофоном, к устройствам без него отношения не имеют.
Рисунок №1
Заметили, что часть гарнитур с iPhone работает адекватно. Отказывает микрофон, не функционирует регулятор громкости и переключение треков из-за того, что большинство аксессуаров выпускается с международной распиновкой OMPT, а Apple использует американскую схему – CTIA. Проблема решается приобретением переходника CTIA – OMPT (см. рисунок №1) или перепайкой 3-го и 4-го контактов (их меняют местами) в гарнитуре.
Распиновка наушников позволит правильно припаять выводы в процессе ремонта устройства, например, замены повреждённого штекера или кабеля. Она зависит от количества контактов и применяемой спецификации: CTIA или OMPT.
Как определить неисправность
Признаки, по которым можно определить поломку штекера, такие:
- Сильные помехи, при воспроизведении звук искажается.
- Не работает один динамик или сразу оба.
- Не функционирует микрофон.
- Не работает активное шумоподавление (если оно предусмотрено конструкцией гарнитуры).
- Звук пропадает, а если пошевелить штекер – появляется.
- Наушники работают только при определенном положении штекера.
- Есть видимые повреждения штекера или заломы провода в месте соединения.
- Штекер полностью оторвался.

Чтобы проверять работу гарнитуры, соедините ее с заведомо исправным источником. Главное – определите, что сломался именно штекер, а не динамики. Для их проверки включите мультиметр в режим прозвонки и присоедините его щупы к проводам от динамиков. Исправный спикер должен издавать шорохи и щелчки (но тихие, и к ним нужно прислушиваться). Когда неисправность штекера обнаружена, не огорчайтесь. Выполнить ремонт под силу каждому, кто умеет держать паяльник.

У вашего iPhone нет 3,5-миллиметрового выхода? Это не проблема.

Отказ Apple от традиционного 3,5-миллиметрового выхода для наушников в iPhone 7 и iPhone 7 Plus в свое время стал яблоком раздора. Зачем было нужно убирать аудиовыход и что хорошего в разъеме Lightning?
Даже через два года еще не все простили компании этот неожиданный шаг.
Отсутствие 3,5-миллиметрового разъема у моделей iPhone 8, 8 Plus, iPhone X, iPhone XS, iPhone XR и iPhone XS Max подтвердило, что разрыв Apple с повсеместно распространенным аудиовыходом не был случайным.
Куда идет Apple, туда приходится следовать остальным. Даже если вы не поклонник устройств компании, то не можете не признать, что это решение вызвало цепную реакцию во всем сегменте потребительской электроники.
Итак, почему же Apple избавила iPhone от этого разъема и что это означает для новых моделей iPhone, для наушников для iPhone и для всего рынка наушников? Сейчас расскажем.
Как прозвонить провода
Провода, идущие к различным частям устройства позванивают, используя тестер. В первую очередь ищем те, которые идут к динамикам:
- Зачищаем концы. В некоторых разновидностях моделей, провод, который идет к микрофону является экранизированными, и экран способен выполнять функции соответствующего кабеля.
- Одеваем наушники. После подключения тестера, мы услышим треск из динамиков. Если звук исходит только из одного, тестер неправильно подключен. Вероятно, он контактирует только с динамиком, из которого исходит звук. Необходимо подключить тестер к общему проводу. Если звук издается из обоих наушников, тестер контактирует с обоими каналами.
Наши действия будут отличаться, в зависимости от количества проводов:
- Если в кабеле 4 провода, тот, который остался должен быть подключен к микрофону и регулятору громкости через панель управления.
- Если пять, остаются два, которые необходимо проверить. В случае, если они могут прозваниваться друг с другом, но не прозваниваются с динамиками, их нужно подключить к микрофону. А если другие прозваниваются, их припаиваем к клемме вместе.
- Если проводов семь, остальные подключаются попарно к микрофону с кнопкой гарнитуры. Их припаиваются в зависимости от цветов, как к микрофонной, так и к общей клемме.
Особенности подключения USB-наушников
Существуют и такие устройства, которые подключаются через порт USB. Это очень удобно, так как таким гнездом оборудовано подавляющее большинство современных бытовых приборов — это объясняется распространением флеш-накопителей, с помощью которых можно хранить и передавать информацию. Флешки вставляются через этот же порт, поэтому он имеется не только на самых старых компьютерах и ноутбуках, но и на многих планшетах, телевизорах и даже телефонах.
На компьютерах и ноутбуках зачастую имеется сразу несколько подобных разъёмов, что облегчает использование прибора — можно подключить и специальные наушники, и флешку, и, например, компьютерную мышку.
USB-наушники имеют свои особенности, на которые обязательно следует обратить внимание при выборе:
- В них есть встроенный усилитель, что позволяет добиться более мощного и чистого звучания. Именно поэтому использование такого аксессуара будет очень полезно в сочетании с телефоном или планшетом, которые в большинстве случаев обеспечивают не слишком интенсивный звук.
- Ещё одним встроенным элементом является собственная звуковая карта. Кроме того, что она позволяет слушать музыку или другие звуковые дорожки в более хорошем качестве, такая карта может стать единственной возможностью прослушать что-либо, если карта на телефоне или другом устройстве сломается.
- Для их использования не требуется акустический разъём.
- Есть возможность параллельного воспроизведения звука. Это позволит включить музыку в наушниках, а звуки уведомлений или звонков, которые часто отвлекают от наслаждения любимой песней, будут проигрываться с помощью динамика.
Теперь вы знаете о том, как правильно называть различные разъёмы для наушников, чем они отличаются друг от друга, а также об особенностях подключения этого аксессуара к компьютеру. Кроме того, вы можете приобрести аксессуар, подключаемый через USB, который имеет свои существенные преимущества перед другими моделями. Изучив эту информацию, вы сможете приобрести именно то устройство, которое идеально вам подойдёт.

Отсутствие дефицита и широкий ассортимент продукции со всех уголков земного шара привел к массовому заполнению рынка товарами самых различных категорий, качества и уровня. Рынок наушников – не исключение. Ленивый покупатель, приняв опрометчивое решение, легко прощается с деньгами, отдав их за первую же понравившуюся модель. Желания разбираться в вопросе нет, а вследствие чего приобретается продукт, едва ли оправдывающий изначальные запросы. Наличие тысяч различных моделей привела к тому, что покупка тех «единственных и неповторимых» наушников по сложности выбора недалеко ушла от приобретения первого автомобиля.
В сегодняшней статье мы попробуем разобраться в вопросе какие основные категории наушников представлены на рынке, в чем их главные отличия и преимущества.
Перед тем, как рассказать о всех модификациях представленных наушников, я попробую поставить себя на место покупателя, отложившего н-ную сумму и готового приступить к покупке прямо сейчас. Наш покупатель едва ли знаком с особенностью каждой категории наушников, но у него есть немного свободного времени для того, чтобы вникнуть во всю суть вопроса и затем сделать правильный выбор.
Среди всего обилия наушников один из главных критериев их деления является тип конструкции. Любой товар мы встречаем по одежке и именно тип конструкции сразу же бросается в глаза.
Схема наушников
Схема электрическая наушников трехконтактных.
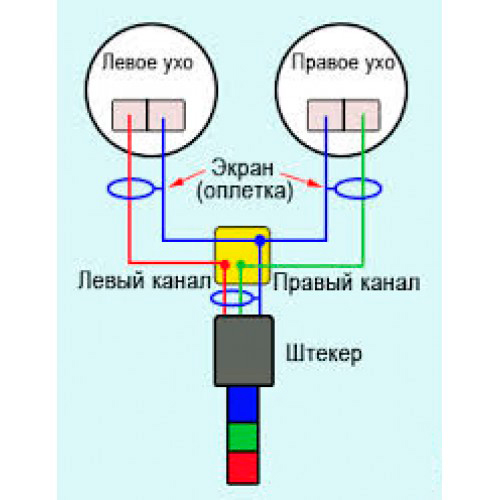
Схема распайки Jack-разъема (в разрезе).
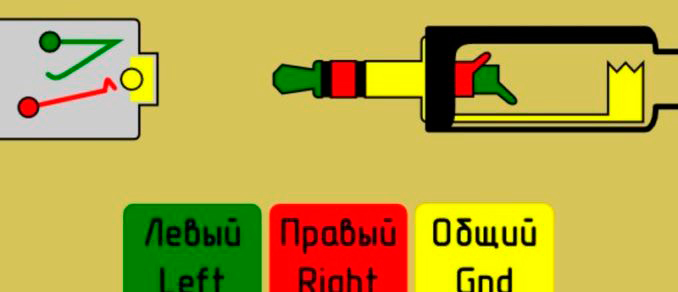
В большинстве качественных наушников проводники, ведущие к наушникам выполнены экранированным кабелем. Он состоит из центральной изолированной жилы и экрана в виде плетеного кабеля.
Рекомендации:
Как припаять штекер наушников
 , Как разобрать наушники: инструкция с пошаговым фото ремонта всех элементов гарнитуры
, Как разобрать наушники: инструкция с пошаговым фото ремонта всех элементов гарнитуры
 , Распайка наушников
, Распайка наушников

Центральная жила может быть выполнена дополнительно в лаковой изоляции, с влетением шелковой нити для большей устойчивости к излому и растяжению. Процесс пайки таких проводников в случае повреждения технологически сложен, необходимо иметь навыки, специальный флюс и легкоплавкий припой.
Трехконтактный разъем для наушников имеет международную классификацию TRS. Расшифровка аббревиатуры понятна из приведенного ниже рисунка.
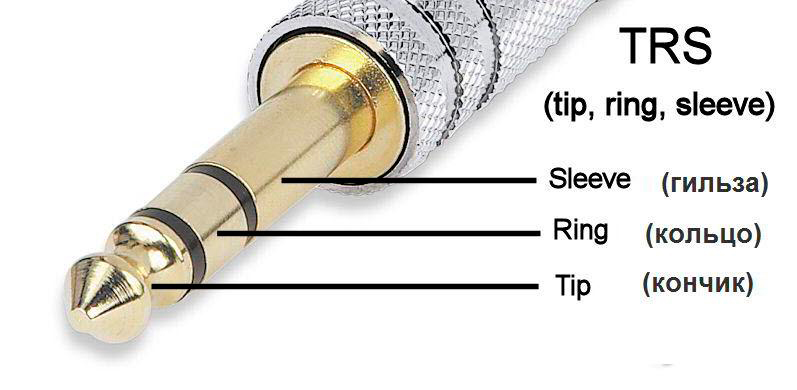
Если разъем наушника оборвался, или в нем обломались проводники, можно заменить разъем на новый. Штатные разъемы наушников, как правило, неразборные.
Необходимо приобрести разборный разъем, проверить соответствие цвета проводника схеме подключения и с помощью паяльника, припоя, флюса и ножа сначала залудить провода, затем контакты подключения к разъему, далее выполнить распайку.
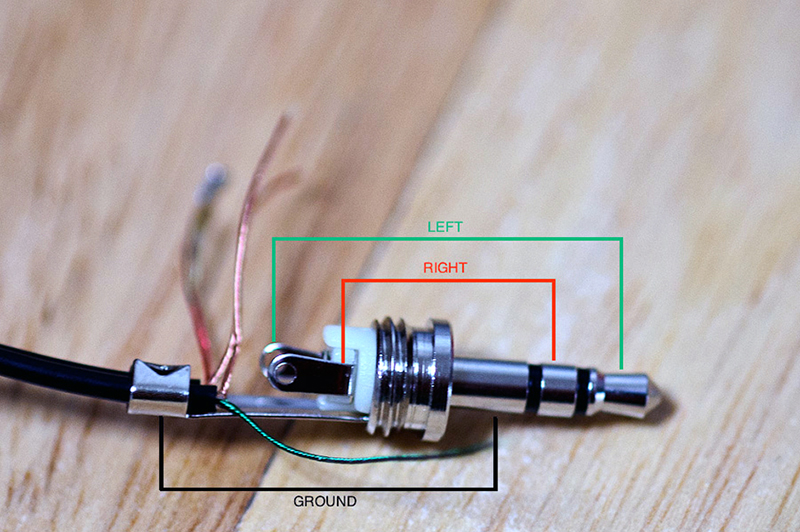
Распайка производится в соответствии с монтажной схемой.
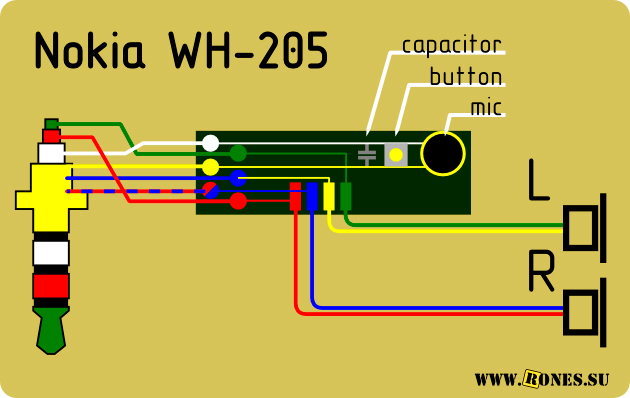
Четырехконтактный разъем имеет классификацию TRRS.
Распиновка разъемов TRRS может быть выполнена в двух вариантах: CTIA и OMTP.
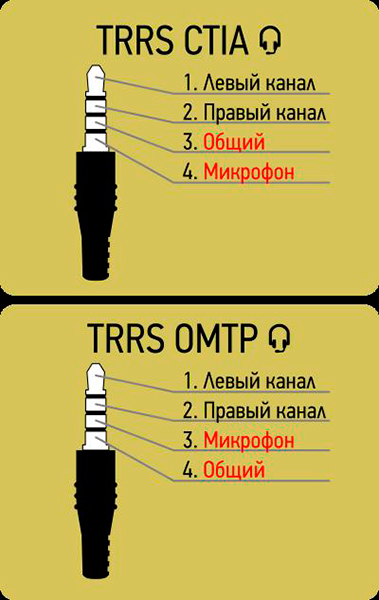
В наушниках с четырехконтактным обычно устанавливается микрофон и кнопка. Схема распиновки четырехконтактного разъема CTIA.
Нажатие кнопки блокирует микрофон.
При покупке наушников с четырехконтактным разъемом для мобильного устройства необходимо установить, какой тип разъема необходим. Как видно из распиновки, изображенной на рисунке выводы «общий» и «микрофон» в данных типах «перепутаны».
Одни и те же марки телефонов, но выполненные в китайском исполнении, могут иметь наушники с OMTP распиновкой. Если подключить неподходящую распиновку, звук в наушниках будет искажен, микрофон может выйти из строя. В таком случае требуется перепаивать контакты разъема в соответствии со схемой.

В продаже имеются переходники с одного стандарта на другой.









