Как включить обычные и беспроводные наушники на компьютере и ноутбуке
Содержание:
- Разъемы для подключения
- Замена разъема питания на Nokia 5 TA-1053 (и подобных)
- Петличный микрофон из гарнитуры для телефона
- Особенности устройства
- Подключение обычных компьютерных наушников с микрофоном к ноутбуку с гарнитурным разъемом
- Подключение стандартными средствами операционной системы
- FAQ. Почему ничего не работает
- Параллельное подключение наушников с динамиками
- Варианты подключения
- Подключение блютуз-наушников к ноутбуку при помощи встроенного модуля
- Возможные проблемы
- Беспроводное подключение
- Настройка микрофона
- Настройка гарнитуры на «Виндовс 7»
- Настройка
- Подведение итогов
Разъемы для подключения
Компьютеры и ноутбуки имеют встроенную звуковую плату, что дает возможность подключить наушники с микрофоном к устройству без особых проблем. Стационарные ПК, как правило, имеют гнезда для этого аксессуара на задней и передней панели. Ноутбуки оснащены входными отверстиями с одной из сторон. Разъем мини-джек имеет стандартный размер 3,5 миллиметра и используется повсеместно.
Стандартный джек — 6,5 миллиметров. Используется в основном на студийной аппаратуре и для мониторных наушников. Микро-джек, имеет размер – 2,5 миллиметра. Такой микроразъем использовался на старых сотовых телефонах.
Также подобные разъемы на компьютере подразделяются по цвету: зеленый – это вход для наушников, розовый – микрофонный вход, остальные цвета используются для подключения линейного выхода, дополнительных колонок и т.п. На ноутбуках иногда используется комбинированный разъем. То есть устанавливается всего один вход, который включает в себя сразу подключение и наушников, и микрофона.
Подключение наушников к компьютеру – дело не сложное, но иногда возникают затруднения непосредственно при настройке оборудования. Практически во всех моделях ПК имеется звуковая карта. Она может быть встроена в материнку, либо подключаться к ней нужно через специальный разъем. В любом случае, гаджет можно подключать либо к задней панели компьютера, либо к передней (если имеются соответствующие гнезда).
Посмотрев на рисунок ниже, можно понять, как подключить наушники с микрофоном к компьютеру.
Выход для гарнитуры всегда имеет зеленую окраску, а микрофонный вход – розовую. Поскольку штекеры гаджетов также окрашены в соответствующие цвета, то ошибиться и вставить их в другие разъемы очень сложно. Требуется зеленый штекер вставить в зеленое гнездо, а розовый – соответственно, в розовый. В гнездо розового цвета можно подключить к компьютеру как микрофон от наушников, так и сторонний. После чего происходит настройка подключенного оборудования с помощью специального программного обеспечения (в Windows 10, а также в версиях 8 и 7, настройка должна проходить в автоматическом режиме).
На ноутбуке гаджеты подключаются аналогично. Производитель может разместить разъемы на переднюю панель девайса либо слева.
Следует заметить, что именно штекеры гарнитуры, предназначенной для компьютеров, имеют цветовую маркировку, если предусмотрен микрофон на наушниках. Штекеры остальной гарнитуры никакого различия по цветам не имеют. Существует гарнитура, например, для телефона, имеющая не 2 штекера, а один, в котором совмещаются контакты для микрофона и аудиоканалов. На нем хорошо видно 3 полоски, разделяющие контакты. Два контакта служат для подключения аудиоканалов, и один – для микрофона.
В новых моделях ноутбуков имеется комбинированное гнездо, к которому можно подключить наушники с микрофоном, имеющие один штекер.
Возле такого разъема ставится специальная маркировка. Если такого гнезда нет, а есть 2 стандартных, то такую гарнитуру можно подключить через специальный переходник.
Таким образом, становится понятно, как подключить наушники от телефона к компьютеру. Наушники на передней панели подключаются по такому же принципу: если есть микрофон на наушниках, то он подключается к розовому гнезду, а к зеленому аудиоканалы.
Замена разъема питания на Nokia 5 TA-1053 (и подобных)
Дисклеймер: данный пост не является идеальным способом и инструкцией по замене разъема, а лишь демонстрацией одного из вариантов по его замене.
Я использую сепаратор, но можно нагревать и феном.

Нагреваем сепаратор до 80 градусов и кладем телефон на 2-3 минуты, этого будет достаточно.

Дисплейный модуль приклеен на двусторонний скотч, но не такой железобетонный как на Samsung-ах. Отклеивание начинаю с верхней стороны с помощью присоски. Далее с помощью пластиковой карты и изопропилового спирта продвигаемся вниз. Уточню, что я не наливаю спирт на края, как это принято делать, а «промачиваю» карту в спирте и аккуратно провожу по краям. Так я избегаю попадание излишек спирта в подсветку, дабы не появились пятна.
Также нижнюю часть и края можно отклеить с помощью фена, постепенно грея и продвигаясь.На этом моменте хочу предостеречь тех, кто не имеет опыта в подобных операциях, дабы не напороться на замену дисплейного модуля. Подготовил для вас маленькую шпаргалку.

Откручиваем винт крышки АКБ и шлейфа дисплея и обесточиваем плату.

Выкручиваем все винты и снимаем среднюю часть. Очищаем и оттираем её от заводского скотча.

Меняем разъем microUSB

И заклеиваем дисплейный модуль обратно.

Даем высохнуть несколько часов.

И можно отдавать готовый аппарат его владельцу!
Всем спасибо за внимание! Удачных ремонтов
Петличный микрофон из гарнитуры для телефона
Если у вас есть старая гарнитура от телефона, можно удалить из неё ненужные наушники, оставив лишь микрофон. Для этого метода потребуются:
- наушники с гарнитурой;
- базовые навыки пайки;
- паяльник;
- припой;
- шнур с мини-джеком (штекером 1,8 мм) от ненужных наушников без гарнитуры;
- откручивающийся металлический носик ручки;
- клей-пистолет;
- кусок чёрного поролона.
Описываем процесс:
-
Откройте «коробочку», в которой хранится устройство. Это можно сделать с помощью перочинного ножика — аккуратно вставьте лезвие в стык коробочки и наклоните, чтобы вскрыть её.
-
Снимите коробку. Микрофон в гарнитуре представляет собой маленький чёрный круг. Он будет соединён с остальной конструкцией двумя проводами. Отпаяйте их.
-
Теперь достаньте шнур с мини-джеком.
- У него будут выходить три провода (при необходимости немного зачистите концы так, чтобы оголённые провода торчали на 5–6 см).
-
Подготовьте корпус — носик от ручки.
-
В узкую часть носика проденьте провод. Если обмотка провода не влезает в носик, немного расширьте его напильником, наждачкой или ножом.
- У вас будут три оголённых провода — зелёный (левый канал), красный (правый канал) и один или два без изоляции (земля). Залудите провода с изоляцией на полсантиметра.
- Приступаем к пайке. Скрутите красный провод с землёй (если у вас две земли — то с обеими). Соедините его с любым из двух контактов микрофона и припаяйте. Затем соедините зелёный провод с оставшимся контактом. Следите, чтобы оголённые провода не касались друг друга.
- Вставьте устройство в корпус, протянув провод, и закрепите его клеем-пистолетом.
-
Вырежьте из чёрного поролона характерную накладку. Это нужно не только для красоты, но и для подавления шума.
При желании можно также закрепить на шнуре прищепку, чтобы крепить получившийся микрофон к рубашке.
Видео: как сделать петличный микрофон
Сделать микрофон из наушников не только реально, но и вполне просто. Даже если у них нет гарнитуры, использовать их для записи звука может даже ребёнок.
Особенности устройства
Пользователи отдельно отмечают удобство модели. Некоторым неискушенным потребителям конструкция наушников может показаться как минимум странной, но после примерки все садится просто идеально. В них можно работать, играть и общаться часы напролет. Все внешние конструкционные элементы продуманы до мелочей, а сама модель, по мнению потребителей, отличается очень высокими эргономическими показателями.
В качестве небольшой ложки дегтя здесь выступает функция глушения микрофона. Некоторые пользователи в своих отзывах сетуют на подобное решение. Для глушения звука необходимо постоянно удерживать кнопку, вместо того чтобы один раз нажать на нее. Решение довольно неоднозначное и некоторым пришлось не по душе. Ну и стоимость модели, естественно, никак нельзя назвать низкой. Исключительное качество всегда ходит парой с исключительной ценой. И в этом случае она полностью оправдана.
Примерная цена модели – около 21 000 рублей.
Подключение обычных компьютерных наушников с микрофоном к ноутбуку с гарнитурным разъемом
Подключение напрямую
Если микрофон вам не нужен, то наушники можно попробовать подключить к гарнитурному разъему — в большинстве случаев наушники у вас заработают (прим.: красный аудио-штекер от микрофона подключать никуда не нужно).
В этом случае, правда, есть один существенный недостаток: вы не сможете общаться с другими людьми, например, в таком популярном приложении, как Skype. Поэтому, все же предлагаю другие варианты ниже…
Использование специального переходника
Фото 6. Переходник
Важно!
Среди переходников есть те, которые представляют собой всего лишь разветвитель для аудио-выхода: т.е. вы сможете к нему подключить, например, две пары наушников, или колонки и наушники.
Как правило, на переходниках для подключения обычных наушников и микрофона к гарнитурному разъему — выходы помечены зеленым (наушники) и красным (микрофон) цветами (см. фото 6 выше ).
Использование внешней звуковой карты
Если вам не нравится ваша встроенная звуковая карта (с одним гарнитурным разъемом) — можно купить внешнюю, подключающуюся к USB-порту. Многие из них размером чуть более, чем обычная флешка.
На такой звуковой карте, как правило, есть несколько аудио-входов, как раз для микрофона и наушников (колонок). Пример, как выглядит, показан на фото ниже.
Фото 6.1 Аудио-карта
Пожалуй, лишь пару минусов:
- стоит такая звуковая карта дороже чем переходник, да и дороже многих дешевых гарнитурных наушников;
- будет занят один USB-порт (что на ноутбуке, например, критично).
Примечание!
Несмотря на такой маленький размер звуковой карты —многие из них могут выдать качество звука выше, чем ваша встроенная звуковая карта.
Фото 7. Использование на ноутбуке внешней карты
Альтернатива: использование Bluetooth или Wi-Fi гарнитуры
Еще один вариант — это купить наушники с микрофоном, которые работают по Wi-Fi или Bluetooth. В этом случае, вам вовсе будет не нужен гарнитурный разъем на ноутбуке…
Фото 7.1 Пример наушников без проводов (гарнитура включена)
Есть несколько минусов:
- стоят дороже обычных наушников;
- есть аккумуляторы, которые нужно будет заряжать.
Фото 8. Wi-Fi гарнитура
Подключение стандартными средствами операционной системы
Если человек обладает персональным компьютером с операционной системой Windows, то обеспечить работу наушников и ПК будет весьма несложно. Под это адаптированы встроенные процессы Виндовс. Наиболее актуальные системы – это седьмая и десятая версии.
Windows 7
Настройка работы наушников с компьютером на Windows 7 проста. Нужно ли следовать примерному алгоритму.
- Для начала проводные наушники следует подсоединить к разъёмам, которые им подходят. Если это наушники без микрофона, то достаточно гнезда только на выход звука. Если с микрофоном, то нужно подсоединять туда, где и на вход, и на выход звука настроено. Или же сделать это через два кабеля. Это легко определить по обозначениям на системном блоке. Если “ушки” беспроводные, то нужно открыть кейс с ними и включить бтютуз модуль как на них, так и на компьютере. Часто для ПК в таких случаях нужны внешние модули bluetooth.
- Затем нужно зайти в настройки звука – просто сделать это кликом мышки по значку громкоговорителя на панели задач. Находится этот значок справа внизу, около времени и даты. И там в устройствах воспроизведения выбрать наушники. могут быть следующие сложности – нет наушников в списке, есть только динамики. Это не беда. Это может быть просто особенность Вашего компьютера. А точнее установленной на него системы. Тогда нужно поочерёдно перебрать все динамики из предложенных, если не понятно по подназванию, и можно точно вычислить нужные. Выбрать их можно по умолчанию или на один раз. На этом можно начинать пользоваться.
- Произведя коммутацию можно выполнить дополнительные настройки. Так можно отрегулировать уровень громкости или же при необходимости пустить звук только по одному из наушников. Бывает нужно и такое.
Windows 10
Говоря о подключении наушников к домашнему или рабочему компьютеру под управлением десятой версии Виндовс можно перечислить всё примерно то же самое, что и с Виндовс 7. Только скажем об очевидных особенностях.
- Виндовс 10 установлена как правило на современные компьютерные машины. И здесь вряд ли понадобится подключение одной пары наушников аж по двум разъёмам. Но в этих редких случаях следует подсоединять провода по цветовым указаниям. В остальных случаях одни провод в одно гнездо для наушников и гарнитур.
- Беспроводные наушники активируются по указаниям их производителя. Чаще всего просто открытием чехла с ними или же переключениям на них блютуз тумблера в активное положение.
- Когда “ушки” подключены, следует произвести настройку. Зайти в Звук через панель Виндовс и там выбрать Динамики. Это и будут наушники. Стереозвучание и прочие дополнительные опции можно выбрать по желанию и в зависимости от предусмотренных производителем наушников функций. Там же можно и громкость настроить.
FAQ. Почему ничего не работает
В редких случаях, но даже после ряда экспериментов с воспроизведением звука могут возникать проблемы
А потому важно знать – как наушники подключить к компьютеру и избежать неполадок. Можете посмотреть отдельные подробные инструкции:
- Нет звука на ноутбуке.
- Нет звука на ПК.
- Правильное подключение Bluetooth наушников.
Или почитать быстрые рекомендации от меня:
Bluetooth-наушники не отображаются в «Параметрах». Порядок подключения беспроводной техники часто описывается производителем в инструкциях, дополняющих стандартную комплектацию. И, как подсказывает практика, описанным алгоритмом действий лучше не пренебрегать, иначе возникнут проблемы с подключением гарнитуры. Банальный пример – наушники Apple AirPods сначала придется подготовить, открыв кейс, а затем – зажать кнопку для активации поиска совместимого Bluetooth-оборудования, расположенную в нижней части корпуса. Возможно, установить с наушниками сторонних производителей Sven или Razor – тоже нужно определенным образом.
Звук не воспроизводится или прерывается
Кроме программных проблем, связанных с несовместимыми или устаревшими драйверами, важно помнить и об аппаратных особенностях. Часто и штекер вставляет в разъем не до конца или с недостаточным усилием и без характерного щелчка, порой же на колонках или наушниках не нажимаются кнопки «включения»
А иногда даже в микшере не выбираются подходящие элементы для воспроизведения звука. Лучше пройтись по каждому из пунктов еще раз – возможно, какие-то детали упущены или забыты.
Наушники не определяются системой. Если звуковое оборудование (в том числе и колонки с аудиосистемой) даже после корректного подключения не отображается в «Диспетчере устройств» или в микшере Windows 10, то проблема с вероятностью в 99% связана с отсутствующими драйверами. И, если ни диска с недостающими файлами, ни сайта с производителя с программным обеспечением под рукой уже не осталось, то подыскать недостающую информацию поможет специальный инструмент – Driver Booster.
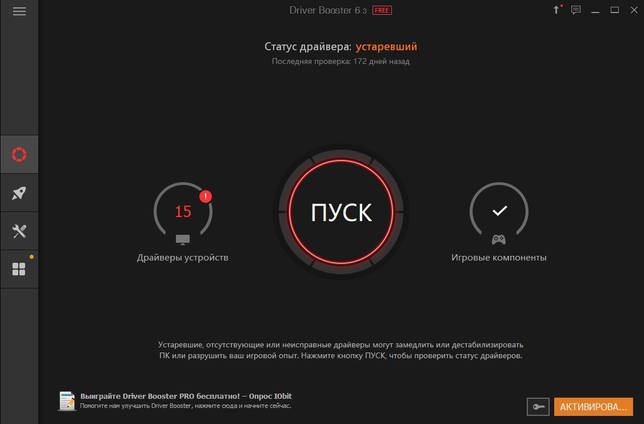
После запуска в центральной части интерфейса сразу появится кнопка «Пуск», разрешающая перейти к процессу поиска необходимых драйверов и исправления проблем с загруженными ранее.

Процедура занимает от 5 до 10 минут. Обновлять все оборудование сразу – необязательно. А вот подготовить точку для восстановления системы все же рекомендуется. Хотя бы на всякий случай. Вдруг после того, как получилось включить наушники, неожиданно пропадет звук.
Параллельное подключение наушников с динамиками
Такая параллельная работа актуальна, если требуется разделить выводимые аудиодорожки на разных устройствах. Такое вполне допустимо, если сам компьютер снабжён двумя разъёмами под аудио. Либо отдельный разъём для наушников должен присутствовать на динамике.
Специальный разветвитель тоже помогает с решением подобных проблем.


Следующие шлаги выполняются при программной настройке одновременного воспроизведения:
- Выбираем компьютерную панель управления. Переходим на вкладку Диспетчера Realtek HD. Название пункта может отличаться в зависимости от используемой видеокарты. Но у большинства современных устройств именно Realtek.
- Дополнительные настройки устройства – пункт, который должен появиться в правом углу сверху. Далее требуется поставить галочки напротив нескольких строк: объединить входные гнёзда одного типа; отключить звук заднего выходного устройства. На последнем этапе выбор подтверждается.
- Далее переходим на общее меню, в правом верхнем углу ищем изображение с папкой. Надо нажать на неё, а далее – проставить галочки рядом со строчками: подключение автоматического всплывающего диалога; отключение определения гнёзд передней панели.
Если все действия выполнены без ошибок – то звук идёт параллельно, в наушниках и колонках.
Варианты подключения
Если говорить о различных вариантах подключения гарнитуры к ПК, то для начала следует заметить, что может быть выбран проводной или беспроводной вариант подключения
В случае с проводным вариантом будет важно, какой штекер имеет гарнитура. Он может быть нескольких видов
- Mini Jack размером 3,5 мм. Такой размер имеет большинство наушников и гарнитур от телефона.
- Стандартный Jack, размер которого составляет 6,5 мм. Он применяется в основном на мониторных наушниках и моделях студийного типа.
- Стандартный Micro Jack, что имеет размер 2,5 мм. Такие штекеры применялись для подключения наушников в старых мобильных телефонах.

Если говорить о беспроводных типах подключения, то наушники без проводов легко можно подключить к ПК при наличии соответствующего приемного устройства. Речь идет о модулях Bluetooth или Wi-Fi. После подключения настройка гарнитуры требует установки соответствующих драйверов или производится в автоматическом режиме. Ноутбуки, как правило, уже оборудованы подобными встроенными адаптерами, а вот пользователям ПК придется их докупать.
Кроме того, существуют еще 2 способа подключения в зависимости от того, какой у вас системный блок:
- к задней панели;
- через передний разъем.

К задней панели
Гарнитура подобного типа пользуется довольно большой популярностью по причине того, что большое количество пользователей любят говорить по Skype, используя такого типа оборудование и для других программ аналогичного характера.
На материнской плате присутствует панель для подключения микрофона и наушников, и выходы от нее, как правило, размещены именно на задней стенке ПК из-за расположения материнской платы. Штекер от наушников подключаем в разъем зеленого цвета, а микрофон – в разъем, что имеет розовый цвет. Есть еще разъем синего цвета. В него можно подключить любое аудиоустройство, с которого будет производиться запись.
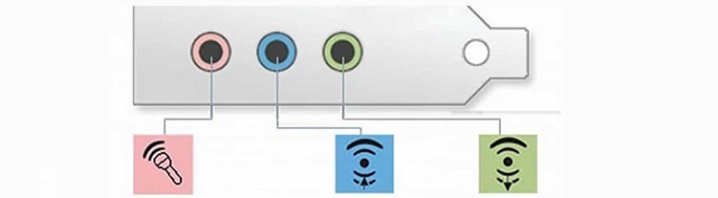
В случае если мы имеем дело с одноштекерной гарнитурой, то лучше будет купить специальный переходник, который даст возможность разделить каналы и подключить штекеры так, как описано выше. При этом никаких драйверов не требуется.
Существует еще один способ подключения наушников с микрофоном к задней панели. Его суть в использовании звуковой карты внешнего типа, которая будет подключаться к задней панели в USB-разъем. Она имеет два разъема – зеленый и розовый, поэтому проблем с подключением к ней наушников с микрофоном быть не должно.

Через передний разъем
Если говорить о подключении гарнитуры через передний разъем, то это возможно только в случае, если в корпусе ПК предусмотрена такая возможность и сделан вывод от звуковой или материнской платы на переднюю панель. Данный вариант будет удобнее, ведь все разъемы на виду, и очень просто найти необходимый. При таком типе подключения перед началом всех действий, вне зависимости от версии операционной системы, что установлена на компьютере, необходимо установить звуковые драйвера Realtek. После того как они будут установлены, следует произвести ряд действий.
Для начала требуется посмотреть на гнезда. Дело в том, что часто бывает так, что они не промаркированы цветами, но под ними есть маленькие и малозаметные значки микрофона и наушников. И в соответствии с этими обозначениями следует и вставить в нужные гнезда наушники и микрофон.

Запускаем менеджер Realtek, значок которого можно будет найти в трее. В окне, что появится, можно будет увидеть гнезда для подсоединения различного рода звуковых устройств. Разъемы, которые работают в данный момент, будут иметь яркий оттенок, а те, что неактивны, будут несколько размыты.
Чтобы их активировать, требуется открыть папку с параметрами гнездовых разъемов, что размещается в верхней части данного меню. После того как пользователь ее откроет, он сможет управлять ими. Теперь следует выбрать пункт «Выключить определение разъёмов передней панели», после чего появится возможность произвести определение разъемов, куда будут подключаться наушники.

Теперь требуется открыть пункт «Выбор устройств» и в списке выбрать значок микрофона или наушников. Кстати, не будет лишним перед подключением к компьютеру проверить гарнитуру на смартфоне. Если она неисправна, то вы можете впустую потратить немало времени на подключение неисправного звукового устройства.
Бывает так, что хочется по каким-то причинам подсоединить к компьютеру наушники с колонками одновременно. Бытует мнение, что этого сделать нельзя. По правде говоря, это возможно, но для этого требуется приобрести специальный переходник, который стоит недорого. Но перед этим не будет лишним убедиться в том, что усилитель вашего компьютера сможет выдержать подобное напряжение.

Подключение блютуз-наушников к ноутбуку при помощи встроенного модуля
Для ноутбуков, которые оснащены Bluetooth-модулем, подойдёт беспроводная гарнитура. Чтобы её подсоединить и «заставить» работать, необходимо выполнить ряд настроек:
Для блютуз-гарнитуры характерно отсутствие проводов. Они не подключаются другим способом
- Переходим в «Диспетчер устройств». Для этого на рабочем столе по ярлыку «Мой компьютер» кликаем правой кнопкой мыши, находим «Свойства» и переходим туда.
- Открываем вкладку «Диспетчер устройств» (с левой стороны перечень), смотрим на работоспособность блютуз-драйверов. Если на них нет восклицательного знака, значит, переходим к подключению наушников (если есть, тогда обновляем нужные утилиты).
- Находим на наушниках кнопку включения. Она обычно маркируется соответствующим образом, удерживаем её столько, пока не появится индикатор на гарнитуре.
- В правом нижнем углу «Рабочего стола» ноутбука находим значок блютуз, нажимаем правой кнопкой мыши и выбираем вкладку «Добавить устройство».
- Далее указываете нужное вам устройство и включаете его по подсказкам на мониторе.
Операционная система нового поколения может запросить код для беспроводного оборудования. Поэтому введите 0000. Это стандартный показатель для подобного рода аппаратуры.
Возможные проблемы
Самая частая неполадка с наушниками на ПК или ноутбуках под управлением Windows 10 заключается в отсутствии звука. Для начала можно нажать правой кнопкой мышки на значок динамика в трее и выбрать в меню пункт «Устранение неполадок со звуком». Иногда это помогает, и система сама устраняет неполадку. В некоторых случаях проблема не решается, и требуется предпринимать дополнительные действия.
Первым делом стоит проверить драйвера. В системе Windows 10 это делается довольно просто.
- Открыть «Диспетчер устройств».
- Если название наушников написано желтым или имеет значок с восклицательным знаком, то драйвера нет или система не распознала звуковую карту.
- Чтобы устранить неполадку, нужно найти драйвер на официальном сайте производителя устройства или материнской платы и скачать подходящий файл.
- Драйвер устанавливается как программа. После этого следует перезагрузить систему и проверить работоспособность наушников.
Бывает, что драйвер на Windows 10 найти не получается. В таком случае необходимо найти файл для Windows 7 с такой же разрядностью и установить его. Также аудио может пропадать из-за выключенной звуковой карты в BIOS или в отключенной Windows Audio. Последняя активируется через раздел «Администрирования».
Наушники являются периферийным оборудованием. Нужно убедиться, что гарнитура включена, громкость на ней не на минимуме. Можно попробовать включить наушники в другое гнездо, возможно проблема именно в нем. Через «Панель управления» можно перейти во вкладку «Звук» и проверить само устройство на наличие неполадок. Если ничего не помогает, то, возможно, неисправны сами наушники, тогда следует обратиться в сервисный центр.
О том, как решить возможные проблемы при подключении наушников, рассказано в следующем видео.
Беспроводное подключение
Если нет разъема для наушников, то единственный вариант подключить их к телевизору – это беспроводной bluetooth-модуль. ТВ должен иметь поддержку данной технологии, о чём сказано в инструкции по эксплуатации к устройству. В противном случае придётся подбирать гарнитуру с передающим модулем, который подключается к телевизору через USB-порт. Выглядит он как обычная флешка.
Важно! Телевизоры LG могут работать только с гарнитурой собственного производства. Некоторые модели от Samsung также привередливы к производителю наушников. Техника от Philips и Sony под управлением платформы «Андроид» принимает любую стороннюю гарнитуру.
Техника от Philips и Sony под управлением платформы «Андроид» принимает любую стороннюю гарнитуру.
Телевизоры LG
Почти вся ТВ-техника компании работает на фирменной платформе WebOS. Если проводить параллели с устройствами других брендов, то процесс подключения наушников к телевизору LG заметно сложнее. Первым делом, необходимо обновить программное обеспечение, если это не было сделано ранее.
Процесс подключения беспроводных наушников:
- Включаем гарнитуру.
- Открываем меню и переходим в раздел «Звук».
- Во вкладке «Аудиовыход» ставим галочку на строчке «Синхронизация звука LG (Беспроводное)».
- После выхода из меню дожидаемся окончания процедуры синхронизации.
Некоторые телевизоры бренда привередливы даже к гарнитуре своего собственного производства. Имеющийся на борту встроенный bluetooth-модуль предназначен для работы с пультами формата Magic Remote и другой внешней техникой компании. Поэтому может понадобится внешний bluetooth-адаптер для наушников, а также альтернативная схема подключения.
Синхронизация гарнитуры через адаптер:
- Заходим в меню телевизора и открываем настройки bluetooth-модуля.
- Выбираем пункт «Bluetooth-устройства».
- Нажимаем на зелёную кнопку и дожидаемся окончания поиска гарнитуры.
- Из представленного списка выбираем подключаемую модель наушников и жмём ОК.
- Вводим четырёхзначный пин-код и выходим из меню.
Телевизоры Samsung
ТВ-техника бренда Samsung не так привередлива к производителю гарнитуры как LG, но прецеденты всё же встречаются. Перед подключением наушников нелишним будет обновить программное обеспечение. В некоторых прошивках название пунктов меню может меняться, но принцип синхронизации остаётся таким же.
Процесс подключения наушников:
- Заходим в настройки и переходим в раздел «Звук».
- Нажимаем на строчку «Настройки громкоговорителя» и активируем поиск.
- Подносим включённые наушники как можно ближе к ТВ.
- В списке найденных устройств выбираем подключаемую гарнитуру.
В некоторых случаях может потребоваться перезагрузка ТВ.
Телевизоры на платформе Android
На этой операционной системе преимущественно работают телевизоры марки Philips и «Сони Бравиа». Платформа «Андроид» более гибкая в плане синхронизации гаджетов, поэтому каких-то серьёзных проблем с ней не возникает.
Синхронизация наушников с ТВ:
- Открываем меню Android TV.
- Переходим на вкладку «Проводные и беспроводные сети».
- Включаем bluetooth-протоколы и нажимаем на кнопку «Поиск устройств».
- Далее активируем гарнитуру и размещаем её не дальше 5 метров от телевизора.
- Из представленного списка выбираем нужную модель наушников и жмём «Подключить».
В этом же разделе можно управлять подключёнными устройствами: деактивировать их, удалять и синхронизироваться с новыми.
Настройка микрофона
Перед тем, как использовать микрофон в Виндовс 7 или 8, а также в Windows 10, его необходимо настроить.
- После подключения микрофона в соответствующее гнездо ПК, щелкните правой кнопкой на значке динамика и выберите “Записывающие устройства”.
- Установите микрофон устройством по умолчанию.
- В следующем меню проверьте работу микрофона, например, издавая какие-либо звуки. Если он работает, шакала будет реагировать пульсацией.
- Если пульсации нет, или она слабая, щелкните правой кнопкой на пункте “Микрофон”, после чего выберите “Свойства”.
- В открывшемся окошке выберите вкладку “Уровни” и выставьте значение “80” на регуляторе, после чего протестируйте устройство снова.
Также существуют наушники с микрофоном, которые можно подсоединять к компьютеру через USB разъем. В большинстве случаев после их подключения, настройка происходит автоматически.
Настройка гарнитуры на «Виндовс 7»
Эта операционная система имеет большую популярность в данном вопросе. Как подключить наушники с микрофоном к компьютеру (Windows 7)? Пошаговая инструкция выглядит следующим образом:
Во-первых, нужно определить предназначение гнездового разъёма: стереофонический он или нет
Если это так важно для вас, то подключите подходящий стереоштекер в звуковое гнездо. Лучший вариант – наушники с соединителем типа «Джек» 3,6 мм
В таком случае подсоединение проходит напрямую в гнездо зелёного цвета. Если вы приобрели профессиональную гарнитуру, то нужно сделать или купить переходник, потому что такое оборудование может вывести из строя звуковой разъём. Если наушники старые, то тоже не обойтись без переходного устройства, которое нужно сделать самостоятельно.
Затем нужно настроить программное обеспечение. Для данной операционной системы лучше всего подойдёт драйвер от «Реалтек». После его запуска активируйте отключенные разъёмы. Затем через опцию «Параметры разъёмов» отметьте флажком пункт «Выключить определение разъёмов на передней панели». После этих манипуляций вы найдёте гнезда, к которым нужно подсоединять звуковые устройства.
Если же с программным обеспечением всё в порядке, а гарнитура всё ещё не работает, то нужно выполнить следующие действия. Зайдите в папку трея и откройте «Записывающие устройства», где устройство по умолчанию – это микрофон. В ином случае активируйте пункт «Показать выключенные устройства».
Если гарнитура не работает через переднюю панель системника, то нужно зайти в программу аудиокарты и кое-что исправить. Если ваш драйвер от «Реалтек», то нужно выделить функцию «Выключить установление разъёмов передней панели», а если VIA – зайдите в настройки и вместо HD Audio укажите AC97.
Вот мы и разобрались, как подключить наушники с микрофоном к компьютеру («Виндовс 7»).
Настройка
Теперь поговорим о настройке наушников и микрофона на различных операционных системах. Если ваш компьютер работает на ОС Windows XP, 7, 8, 8.1, то после подключения для настройки наушников потребуется произвести ряд действий.
- Включить любую песню или фильм для проверки звука. Если все звучит, то хорошо. Если есть проблемы, то следует щелкнуть правой кнопкой мыши по иконке динамика, что располагается в правом нижнем углу монитора. Там нужно найти пункт «Устройства воспроизведения».
- В списке можно будет увидеть несколько устройств. Нужно убедиться, что напротив пункта «Динамики» присутствует зеленая галочка.
- Если она отсутствует, то нужно выбрать данное устройство, нажав на него правой клавишей мыши, и выбрать пункт «Использовать по умолчанию».
- Теперь следует выбрать динамики, после чего щелкнуть по пункту «Настроить», что располагается ниже, и выбрать каналы звука «Стерео». После этого нужно щелкнуть по клавише «Проверка», чтобы услышать звук из каждого канала.
- А также необходимо установить галочку в настройках «Широкополосные динамики» в положении «Передние правый и левый», после чего нажать на кнопку «Далее», а потом – «Готово».
- У динамиков есть регулятор громкости. Следует включить музыку, и если при ее воспроизведении шкала не заполняется, и нет звука, значит, что-то не так.
- Если шкала заполняется, но звук отсутствует, то нужно проверить уровень громкости.
- Если уровень громкости установлен, шкала заполняется, но звук отсутствует, то, скорее всего, вы или перепутали штекеры и гнезда, или используете неисправные наушники.

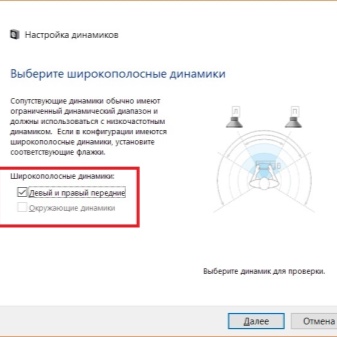
Теперь поговорим о настройке микрофона на указанных операционных системах.
- Для его проверки требуется его подключить и нажать на иконку динамика, расположенную в правом нижнем углу, после чего выбрать пункт под названием «Записывающие устройства».
- Выбираем микрофон и делаем его «Устройством по умолчанию».
- Теперь перед собой мы видим меню, в котором должен быть отображен подключенный ранее микрофон. Проверить его работоспособность довольно просто: можно что-то сказать или похлопать в ладоши – и посмотреть, заполняется ли звуковая шкала.
- Если этого не происходит, то следует нажать по названию устройства правой клавишей мыши.
- Выбираем вкладку под названием «Уровни», после чего ставим значение на уровне 80. Затем проделываем данную процедуру еще один раз.
- Если и после этих действий заполнения шкалы не происходит, то существует высокая вероятность того, что микрофон просто подключен не в тот разъем. Еще одной причиной такого поведения микрофона является то, что он может быть попросту неисправен.


Если же заполнение шкалы происходит, то остается щелкнуть по пункту «Использовать устройство по умолчанию» – и спокойно пользоваться своей подключенной гарнитурой.
Кстати, если говорить о наушниках, которые подключаются в разъемы USB, то их настройку проводить не нужно по причине того, что такие устройства, как правило, настраиваются сразу после подключения в автоматическом режиме.
В целом следует отметить, что при подключении наушников с микрофоном к компьютеру через заднюю либо переднюю панель существуют определенные «подводные камни», которые могут сбить с толку даже довольно опытного пользователя.

А значит, вы сможете наслаждаться качественным звуком, общаться со своими родными и близкими в мессенджерах, играть в игры онлайн, общаться с другими игроками, а также просто смотреть фильмы и слушать музыку, используя качественную гарнитуру, оснащенную микрофоном.
Видео о том, как подключить наушники с микрофоном к компьютеру, смотрите далее.
Подведение итогов
Теперь у вас не должно больше возникнуть вопросов относительно того, как подключить микрофон от наушников телефона к домашнему компьютеру. Стоит отметить, что распайка разъема Jack 3.5 у разных производителей иногда отличается, вследствие чего даже при наличии только одного гнезда на ПК вполне может возникнуть необходимость в приобретении соответствующего переходника.
Именно поэтому, если вы нуждаетесь в средстве записи голоса на компьютере, используйте гарнитуру с разными штекерами либо покупайте отдельное звукозаписывающее устройство, либо при наличии Bluetooth на ПК используйте беспроводную гарнитуру.








