Как установить realtek hd audio manager на windows 10
Содержание:
- Продукция Realtek
- Причины
- Установка драйверов из Центра обновления Майкрософт
- Как загрузить и переустановить Диспетчер Realtek HD в Windows 10
- Что делать, если не устанавливается Realtek HD на Windows 10
- Установка драйверов из Центра обновления Microsoft
- Realtek HD Audio Drivers. Характеристики драйвера
- Не работает передняя панель для наушников на компьютере с Windows 10
- Как установить «Realtek HD» на свой ПК
- Интерфейс
- Настройка realtek audio driver для windows 10
Продукция Realtek
Компания Realtek занимается широким спектром интегрированных компьютерных решений. Благодаря инновациям, высокому качеству и персонализированному сервису компания Реалтек заработала доверие своих клиентов. Приоритетом пользуются ICs (Integrated Computer Solutions) для сетей, мультимедиа и компьютерной периферии.
Направление коммуникационных сетей включает: контроллеры, цифровой домашний центр, PHYceivers, DTV, блютуз модули, GNSS и Internet of Things. Популярностью пользуются реалтековские Wi-Fi, USB, Wireless, Ethernet, LAN PCI и PCIe, а также прочие контроллеры.
Мультимедийные ICs представлены дисплейными решениями в виде контроллеров ЖК-дисплеев, HDMI и ТВ-оборудования.
Компьютерные периферийные ICs делятся на: кодеки для ПК (например, ALC898), аудиокодеки (например, RTD1185), оборудование для чтения карт (Card Reader), Clock-генераторы, аудио усилители класса D, контроллеры видео камер ПК. На https://drajvery.ru без СМС и не регистрируясь любой пользователь может бесплатно скачать Realtek HD Audio Driver для Виндовс, финальную версию на сегодня.
Причины
В большинстве случаев сбой приложения связан с неисправными драйверами. Они могут быть повреждены в ходе обновления или в результате вирусного заражения. Также бывают случаи, когда после их автоматической установки из Центра обновления Windows диспетчер перестает открываться.
Для решения проблемы сначала обновите систему, установив все ожидающие пакеты. Иногда этого бывает достаточно, чтобы решить проблему.
Если хотите узнать, где находится исполняемый файл, и запустить из файлового менеджера или Проводника, сделайте следующие шаги.
Нажмите Win +R и наберите C:\Program Files\Realtek\Audio\HDA.
Найдите и дважды кликните на исполняемый файл (.exe).
После этого должно открыться окно диспетчера Realtek HD. В случае успешного запуска кликните правой кнопкой мыши на файл *.exe, выберите «Создать ярлык». Сохраните его на рабочий стол.
Установка драйверов из Центра обновления Майкрософт
Если неполадки с диспетчером Realtek HD начались после обновления Windows, то попробуйте установить драйвера из каталога Центра обновления Майкрософт.
Перейдите на сайт Каталога Центра обновления Майкрософт. В строке поиска введите «6.0.1.8328» и скачайте подходящую версию.

Кликните правой кнопкой мыши на загруженный файл, выберите «Извлечь». Нажмите «Обзор» и укажите пустую папку, куда хотите извлечь содержимое файла.
Теперь нужно отключить интернет. Это связано с тем, что когда удалим текущие драйвера, Windows не переустановила их автоматически.
Откройте окно «Выполнить» (Win + R), впишите команду ncpa.cpl , подтвердите ее запуск на Enter. Кликните правой кнопкой мыши на активное соединение и отключите.
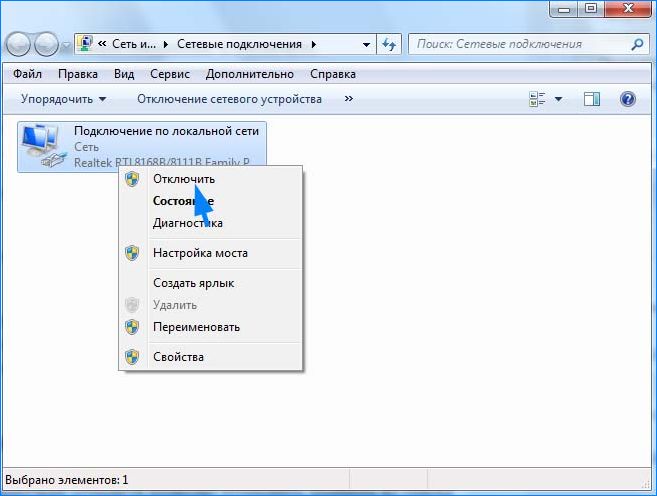
После опять нажмите Win + R, введите devmgmt.msc . Разверните «Звуковые, видео и игровые устройства». Правым кликом мыши по звуковой карте откройте меню, щелкните на «Удалить» и подтвердите все дополнительные запросы.
Перезагрузите ПК, после откройте «Диспетчер устройств» и раскройте вкладку «Звуковые, видео и игровые устройства».
Щелкните правой кнопкой мыши на Realtek High Definition Audio, выберите «Обновить драйверы». Затем кликните на второй вариант «Выполнить поиск на этом компьютере».
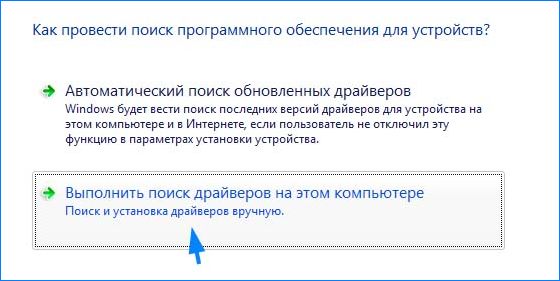
Нажмите на кнопку «Обзор» и укажите папку, куда распаковали драйвера. Следуйте инструкциям до завершения установки. После перезагрузите ПК, подключите обратно интернет. Проверьте, открывается ли диспетчер.
Как загрузить и переустановить Диспетчер Realtek HD в Windows 10
Если со звуком у вас проблемы или кажется что он стал значительно хуже (особенно это касается ноутбуков), то это говорит об отсутствии у вас Диспетчера Realtek HD. Проверьте — действительно ли он загружается при старте Windows и проверьте его наличии в панели задач рядом с часами (а если у вас нет звука вообще — можете ознакомиться с рекомендациями по устранению проблем со звуком)
Достаточно часто такие проблемы возникают на Windows 10 после крупных обновлений системы или просто обновление вашего драйвера в фоне из репозитария Microsoft.
В данном руководстве мы рассмотрим как загрузить (на официальном сайте черт ногу сломит) и переустановить Диспетчер Realtek HD. Отсутствие Realtek HD Audio Manager несет и другие проблемы, поэтому по ходу статьи ответим не следующий вопросы:
- Пропал значок Диспетчер Realtek HD в панели задач рядом с часами
- Проигрыватель HD Realtek отсутствует
- Диспетчер Realtek HD не открывается
Перед началом настоятельно рекомендую создать контрольную точку восстановления Windows.
Скачать и переустановить Realtek HD Audio Drivers для Windows 10
Прежде чем загружать и устанавливать свежую версию драйверов для звука необходимо удалить текущие. Чтобы избежать конфликтов оборудования не допустить дубликатов аудиоустройств.
Откройте меню «Пуск» и перейдите в «Диспетчер устройств»
Разверните категорию «Звуковые, игровые и видеоустройства» в списке и удалите устройство «Realtek High Definition Audio».
Обратите внимание, что необходимо отметить галочкой «Удалить программы драйверов для этого устройства» и нажмите «Удалить»
Перейдите на вкладку «Вид» и нажмите кнопку «Показать скрытые устройства» в выпадающем меню.
Как и в предыдущем шаге найдите все дубликаты (если есть) и удалите их, после этого перезагрузите компьютер.
Прочитайте лицензионно соглашение (вы же всегда так делаете) и согласитесь с ним отметив галкой «I accept to the above».
На странице загрузки будут перечислены доступные файлы драйверов для загрузки (они выделены синим шрифтом)
В зависимости от разрядности вашей версии скачайте необходимый драйвер кликнул «Global» на напротив необходимого файла. Если вы не знаете какая Windows 10 у вас установлена, то рекомендую ознакомиться с подробной заметкой здесь.
После завершения загрузки откройте скачанный файл и следуйте подсказкам программы установки (не забудьте перезагрузиться после успешного завершения).
Если несмотря на переустановку Realtek HD Audio вы так и не увидели в системе Диспетчер Realtek HD, то переходим к следующему пункту
Устранение проблем с Диспетчером Realtek HD
Помимо серьезных и явных проблем со звуком могут быть банальные причины… такие как «Просто убрали из автозагрузки, чтобы быстрее компьютер загружался» — сейчас мы их тоже рассмотрим.
Включаем Диспетчер Realtek HD в автозапуске
Как работают программы для ускорения компьютера? Самое простое — выкинуть все лишнее из автозагрузки, достаточно часто их жертвой становится Realtek HD Audio Manager (если ваш компьютер тормозит, то прочитайте как правильно ускорить работу компьютера)
Открываем диспетчер задач и на вкладке «Автозагрузка» найдите «Диспетчер Realtek HD» и проверьте — включен ли он. Если выключен, то включите и перезагрузите компьютер.
Если вам интересен механизм автозагрузки в Windows 10, то у меня есть развернутая заметка про автозагрузку Windows 10.
Обновляем программное обеспечение звукового драйвера
Если Диспетчер Realtek HD все еще отсутствует, то выполните следующие действия. Откройте Диспетчер Устройств и перейдите в категорию «Звуковые, игровые и видеоустройства». Кликните правой кнопкой мыши на «Realtek High Definition Audio» и в контекстном меню выберите «Обновить драйвер»
Если вы еще не пробовали обновиться, то выберите «Автоматический поиск обновленных драйвером». Если вы дошли сюда выполнив все вышеописанные способы — то предполагается, что у вас уже установлена последняя версия драйверов и их нужно установить принудительно — выбираем «Выполнить поиск драйвером на этом компьютере».
Просто укажите путь к распакованным файла драйвера и нажмите далее — не забываем перезагрузить компьютер.
Добавляем устаревшее оборудование
Если ваш компьютер или ноутбук не первой свежести и со звуком в Windows 10 у вас возникли проблемы, возможно вам поможет вариант с установкой устаревшего оборудования.
Во вкладке «Действие» выберите «Установить старое устройство» из выпадающего меню.
Выберите пункт «Поиск и автоматическая установка оборудования (рекомендуется)», кликните далее и попробуйте установить драйвер еще раз.
Данная ошибка особенно часто проявляется после обновления Windows 10, когда вроде все работало нормально и резко пропало…
Что делать, если не устанавливается Realtek HD на Windows 10
Диспетчер задач Windows 10 — где находится и как открыть
При выполнении поставленной задачи пользователи часто сталкиваются с рядом проблем, для устранения которых потребуется учитывать несколько нюансов. Основные типы ошибок при установке Realtek на Windows 10, а также методы их решения представлены далее.
Переустановка драйвера
Такая процедура осуществляется в следующей последовательности:
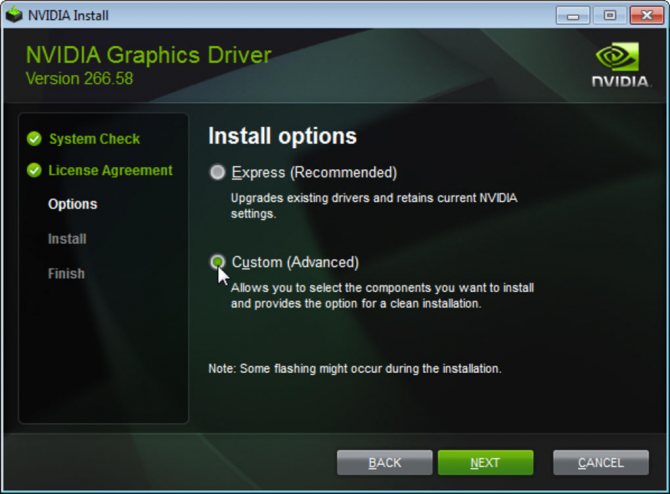
Процесс переустановки драйвера на видеокарту
Важно! В процессе загрузки изображение на мониторе может пропадать. Это нормальная ситуация
Работоспособность операционной системы восстановится по окончании процедуры.
Если после обновления драйвера проблему не удалось решить, то рекомендуется воспользоваться другим способом устранения ошибки.
Конфликт драйверов
Диспетчер Реалтек иногда не может корректно установиться вследствие того, что на компьютере присутствует другой драйвер, который препятствует загрузке. В большинстве случаев это ПО для видеокарты. Для устранения проблемы рекомендуется воспользоваться следующим алгоритмом:
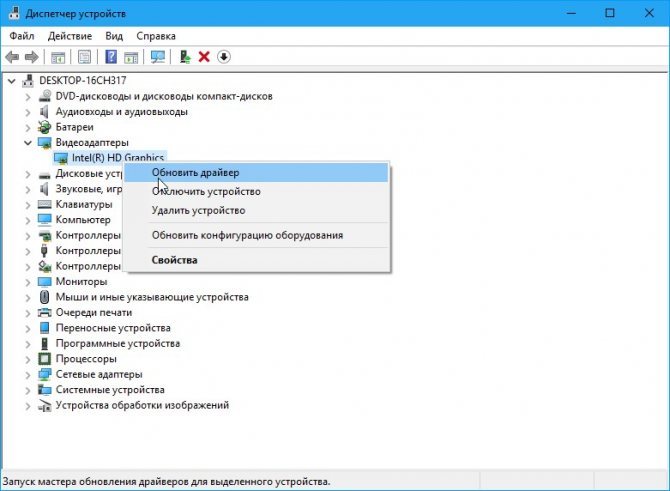
Обновление драйвера на видеокарту на OC Windows 10 через диспетчер устройств
Проверка целостности системных файлов
Данная неполадка может произойти из-за системных ошибок и сбоев. Чтобы исключить этот вариант, необходимо проверить файлы на целостность. Процедура проверки предполагает выполнения следующих действий:
- Открыть меню «Пуск».
- Вбить в поиске «командная строка».
- Запустить приложение, тапнув по его иконке.
- Под мигающим курсором написать команду «sfc/ scannow» для показа подробной статистики.
Обратите внимание! Если целостность не нарушена, то в командной строке появится соответствующее уведомление
Устранение аппаратных проблем
Подобные проблемы встречаются часто на операционной системе виндовс десять, и они могут заблокировать установку некоторого софта, скачанного из Интернета. Realtek HD Audio Manager не является исключением. Для избавления от аппаратных проблем нужно будет выполнить несколько простых действий, которые с большой вероятностью приведут пользователя к положительному результату:
- По рассмотренной выше схеме запустить «Диспетчер устройств».
- Найти название своей материнской платы и открыть окно её свойств, щёлкнув правой кнопкой манипулятора.
- Если в разделе «Состояние устройства» написано, что драйвер невозможно загрузить и представлен код данной ошибки, то это и есть аппаратное повреждение. Проделать данную операцию со всеми устройствами, возле которых отображается восклицательный знак жёлтого цвета.
- Попытаться переустановить драйвер на проблемное оборудование. Если этого сделать не получится, то переустановить операционную систему. Возможно, произошёл серьёзный системный сбой, который отрицательно повлиял на её работоспособность.

Внешний вид материнской платы для стационарного компьютера
Рассмотренные выше способы устранения ошибок при установке Realtek HD являются универсальными и помогают справиться с проблемой в большинстве случаев.
Обратите внимание! Переустановка ОС выполняется в крайнем случае, когда ни один из указанных в разделе способов не привёл к положительному результату
Установка драйверов из Центра обновления Microsoft
Если неполадки с диспетчером Realtek HD начались после обновления Windows, то попробуйте переустановить драйвера из каталога Центра Майкрософт.
Перейдите на сайт Каталога Центра обновления Майкрософт. В строке поиска введите «6.0.1.8328» и скачайте подходящую версию.

Кликните правой кнопкой мыши на загруженный файл, выберите «Извлечь». Нажмите «Обзор» и укажите пустую папку, куда хотите извлечь содержимое файла.
Теперь нужно отключить интернет. Это связано с тем, что когда удалим текущие драйвера, Windows может автоматически заменить их стандартными.
Откройте окно Win + R, впишите команду ncpa.cpl, подтвердите ее запуск на Enter. Кликните правой кнопкой мыши на активное соединение и отключите.
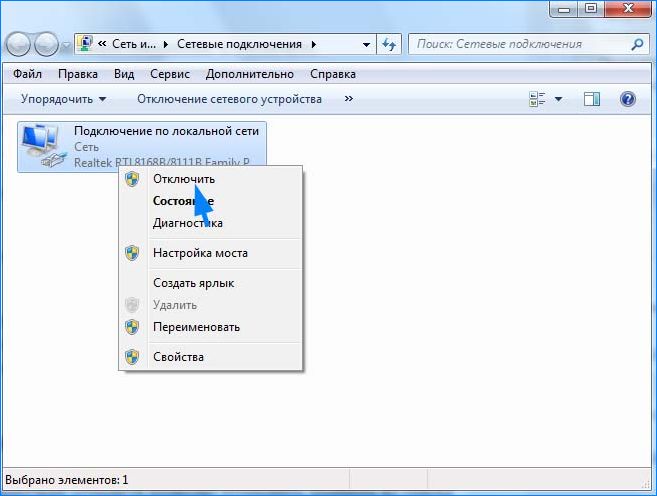
После опять нажмите Win + R, введите devmgmt.msc. Разверните «Звуковые, видео и игровые устройства». Правым щелчком мыши по звуковой карте откройте меню, нажмите на «Удалить» и подтвердите все дополнительные запросы.
Перезагрузите ПК, после откройте «Диспетчер устройств» и раскройте вкладку «Звуковые, видео и игровые устройства».
Щелкните правой кнопкой мыши на Realtek High Definition Audio и обновите драйвер. Затем щелкните на второй вариант «Выполнить поиск на этом компьютере».
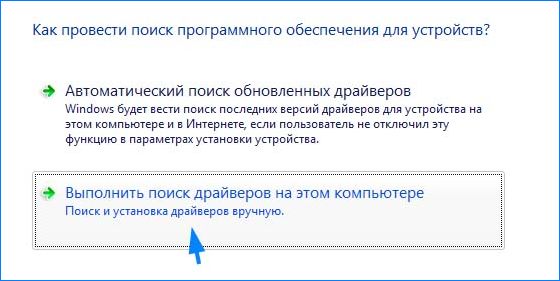
Нажмите на «Обзор» и укажите папку, куда распаковали драйвера. Следуйте инструкциям до завершения установки. После перезагрузите ПК, подключите обратно интернет. Проверьте, открывается ли диспетчер.
Realtek HD Audio Drivers. Характеристики драйвера
Драйвер версии 6.0.8978.1 для звуковых карт на чипах от компании Realtek. Предназначен для установки на Windows 7 и Windows 10 32-64 бита.
Для автоматической установки необходимо распаковать архив и запустить файл — Setup.exe.
Поддержка чипов Realtek:
ALC1220, ALC1150, ALC882, ALC883, ALC885, ALC886, ALC887, ALC888, ALC889, ALC892, ALC899, ALC861VD, ALC891, ALC900, ALC660, ALC662, ALC663, ALC665, ALC667, ALC668, ALC670, ALC671, ALC672, ALC676, ALC680, ALC221, ALC231, ALC233, ALC235, ALC236, ALC255, ALC256, ALC260, ALC262, ALC267, ALC268, ALC269, ALC270, ALC272, ALC273, ALC275, ALC276, ALC280, ALC282, ALC283, ALC284, ALC286, ALC288, ALC290, ALC292, ALC293, ALC298, ALC383
Файлы для скачивания (информация)
realtek_hda_8978.exe — (188.8 mb) v.6.0.8978.1 от 23.06.2020
Оцените драйвер:
- Текущий 2.71/5
Рейтинг: 2.7/5 ( Проголосовало: 17 чел.)
Поддерживаемые устройства (ID оборудований):
| HDAUDIO\FUNC_01&VEN_10EC&DEV_0215 | |
| HDAUDIO\FUNC_01&VEN_10EC&DEV_0221 | |
| HDAUDIO\FUNC_01&VEN_10EC&DEV_0225 | |
| HDAUDIO\FUNC_01&VEN_10EC&DEV_0231 | |
| HDAUDIO\FUNC_01&VEN_10EC&DEV_0233 | |
| HDAUDIO\FUNC_01&VEN_10EC&DEV_0235 | |
| HDAUDIO\FUNC_01&VEN_10EC&DEV_0236 | |
| HDAUDIO\FUNC_01&VEN_10EC&DEV_0255 | |
| HDAUDIO\FUNC_01&VEN_10EC&DEV_0256 | |
| HDAUDIO\FUNC_01&VEN_10EC&DEV_0260 | |
| HDAUDIO\FUNC_01&VEN_10EC&DEV_0262 | |
| HDAUDIO\FUNC_01&VEN_10EC&DEV_0268 | |
| HDAUDIO\FUNC_01&VEN_10EC&DEV_0269 | |
| HDAUDIO\FUNC_01&VEN_10EC&DEV_0270 | |
| HDAUDIO\FUNC_01&VEN_10EC&DEV_0272 | |
| HDAUDIO\FUNC_01&VEN_10EC&DEV_0274 | |
| HDAUDIO\FUNC_01&VEN_10EC&DEV_0280 | |
| HDAUDIO\FUNC_01&VEN_10EC&DEV_0282 | |
| HDAUDIO\FUNC_01&VEN_10EC&DEV_0283 | |
| HDAUDIO\FUNC_01&VEN_10EC&DEV_0284 | |
| HDAUDIO\FUNC_01&VEN_10EC&DEV_0285 | |
| HDAUDIO\FUNC_01&VEN_10EC&DEV_0286 | |
| HDAUDIO\FUNC_01&VEN_10EC&DEV_0290 | |
| HDAUDIO\FUNC_01&VEN_10EC&DEV_0293 | |
| HDAUDIO\FUNC_01&VEN_10EC&DEV_0294 | |
| HDAUDIO\FUNC_01&VEN_10EC&DEV_0295 | |
| HDAUDIO\FUNC_01&VEN_10EC&DEV_0298 | |
| HDAUDIO\FUNC_01&VEN_10EC&DEV_0299 | |
| HDAUDIO\FUNC_01&VEN_10EC&DEV_0660 | |
| HDAUDIO\FUNC_01&VEN_10EC&DEV_0662 | |
| HDAUDIO\FUNC_01&VEN_10EC&DEV_0663 | |
| HDAUDIO\FUNC_01&VEN_10EC&DEV_0668 | |
| HDAUDIO\FUNC_01&VEN_10EC&DEV_0671 | |
| HDAUDIO\FUNC_01&VEN_10EC&DEV_0700 | |
| HDAUDIO\FUNC_01&VEN_10EC&DEV_0862 | |
| HDAUDIO\FUNC_01&VEN_10EC&DEV_0867 | |
| HDAUDIO\FUNC_01&VEN_10EC&DEV_0882 | |
| HDAUDIO\FUNC_01&VEN_10EC&DEV_0883 | |
| HDAUDIO\FUNC_01&VEN_10EC&DEV_0885 | |
| HDAUDIO\FUNC_01&VEN_10EC&DEV_0887 | |
| HDAUDIO\FUNC_01&VEN_10EC&DEV_0888 | |
| HDAUDIO\FUNC_01&VEN_10EC&DEV_0889 | |
| HDAUDIO\FUNC_01&VEN_10EC&DEV_0892 | |
| HDAUDIO\FUNC_01&VEN_10EC&DEV_0899 | |
| HDAUDIO\FUNC_01&VEN_10EC&DEV_0900 | |
| HDAUDIO\FUNC_01&VEN_10EC&DEV_1220 | |
| INTELAUDIO\FUNC_01&VEN_10EC&DEV_0215 | |
| INTELAUDIO\FUNC_01&VEN_10EC&DEV_0221 | |
| INTELAUDIO\FUNC_01&VEN_10EC&DEV_0225 | |
| INTELAUDIO\FUNC_01&VEN_10EC&DEV_0231 | |
| INTELAUDIO\FUNC_01&VEN_10EC&DEV_0233 | |
| INTELAUDIO\FUNC_01&VEN_10EC&DEV_0235 | |
| INTELAUDIO\FUNC_01&VEN_10EC&DEV_0236 | |
| INTELAUDIO\FUNC_01&VEN_10EC&DEV_0255 | |
| INTELAUDIO\FUNC_01&VEN_10EC&DEV_0256 | |
| INTELAUDIO\FUNC_01&VEN_10EC&DEV_0260 | |
| INTELAUDIO\FUNC_01&VEN_10EC&DEV_0262 | |
| INTELAUDIO\FUNC_01&VEN_10EC&DEV_0268 | |
| INTELAUDIO\FUNC_01&VEN_10EC&DEV_0269 | |
| INTELAUDIO\FUNC_01&VEN_10EC&DEV_0270 | |
| INTELAUDIO\FUNC_01&VEN_10EC&DEV_0272 | |
| INTELAUDIO\FUNC_01&VEN_10EC&DEV_0274 | |
| INTELAUDIO\FUNC_01&VEN_10EC&DEV_0280 | |
| INTELAUDIO\FUNC_01&VEN_10EC&DEV_0282 | |
| INTELAUDIO\FUNC_01&VEN_10EC&DEV_0283 | |
| INTELAUDIO\FUNC_01&VEN_10EC&DEV_0284 | |
| INTELAUDIO\FUNC_01&VEN_10EC&DEV_0285 | |
| INTELAUDIO\FUNC_01&VEN_10EC&DEV_0286 | |
| INTELAUDIO\FUNC_01&VEN_10EC&DEV_0290 | |
| INTELAUDIO\FUNC_01&VEN_10EC&DEV_0293 | |
| INTELAUDIO\FUNC_01&VEN_10EC&DEV_0294 | |
| INTELAUDIO\FUNC_01&VEN_10EC&DEV_0295 | |
| INTELAUDIO\FUNC_01&VEN_10EC&DEV_0298 | |
| INTELAUDIO\FUNC_01&VEN_10EC&DEV_0299 | |
| INTELAUDIO\FUNC_01&VEN_10EC&DEV_0660 | |
| INTELAUDIO\FUNC_01&VEN_10EC&DEV_0662 | |
| INTELAUDIO\FUNC_01&VEN_10EC&DEV_0663 | |
| INTELAUDIO\FUNC_01&VEN_10EC&DEV_0668 | |
| INTELAUDIO\FUNC_01&VEN_10EC&DEV_0671 | |
| INTELAUDIO\FUNC_01&VEN_10EC&DEV_0700 | |
| INTELAUDIO\FUNC_01&VEN_10EC&DEV_0862 | |
| INTELAUDIO\FUNC_01&VEN_10EC&DEV_0867 | |
| INTELAUDIO\FUNC_01&VEN_10EC&DEV_0882 | |
| INTELAUDIO\FUNC_01&VEN_10EC&DEV_0883 | |
| INTELAUDIO\FUNC_01&VEN_10EC&DEV_0885 | |
| INTELAUDIO\FUNC_01&VEN_10EC&DEV_0887 | |
| INTELAUDIO\FUNC_01&VEN_10EC&DEV_0888 | |
| INTELAUDIO\FUNC_01&VEN_10EC&DEV_0889 | |
| INTELAUDIO\FUNC_01&VEN_10EC&DEV_0892 | |
| INTELAUDIO\FUNC_01&VEN_10EC&DEV_0899 | |
| INTELAUDIO\FUNC_01&VEN_10EC&DEV_0900 | |
| INTELAUDIO\FUNC_01&VEN_10EC&DEV_1220 |
Не работает передняя панель для наушников на компьютере с Windows 10
Часто пользователи новой операционной системы жалуются, что не работает передняя панель для наушников на Windows 10 и ноутбук не видит подключенного устройства. Такая неполадка может быть программной и физической. И если в первом случае вернуть работоспособность разъему для наушников на передней панели возможно, то при физической поломке придется обращаться в сервисный центр.
Для того, чтобы передняя панель с разъемами для подключения наушников и микрофона работала нормально, на Windows 10 должен быть установлен Диспетчер Realtek. Его значок можно заметить на панели задач или по пути «Пуск», «Панель управления», «Диспетчер Realtek».
Если на ноутбуке не работают наушники и Диспетчера нет, стоит перейти по адресу «C:Program FilesRealtekAudioHDA» и проверить наличие файла «RtHDVCpl.exe». Если его запустить, откроется новое окно с настройками аудиоустройств.
Чтобы наушники на ноутбуке с Виндовс 10 работали корректно, стоит перейти во вкладку «Динамики» и нажать «Дополнительные настройки устройств».
Откроется небольшое окно. Здесь нужно поставить две отметки: «Разделить все выходные гнезда в качестве независимых входных устройств» и «Отключить определение гнезда на передней панели».
После данных настроек наушники в Windows 10 будут работать корректно. Однако, если звук все равно отсутствует, это может свидетельствовать об отсутствии драйверов или физическом повреждении разъемов. В данном случае стоит обновить аудиодрайвер или откатить его до ранней версии. Если это не сработает и разъем на передней панели по-прежнему не будет распознаваться системой, придется вскрыть ноутбук или открыть боковую крышку системного блока (не рекомендуем неопытным пользователям) и выполнить следующие действия:
Находим аудиоразъем. Проверяем, подсоединен ли он к нужным контактам на материнской плате, а также не деформированы ли подводящие провода. Для подключения передней панели могут использоваться колодки двух типов: AC’97 и HD Audio, раздельные коннекторы с точной маркировкой
Важно этот момент учесть
Тип AC’97 в настоящее время используется редко, однако стандарт HD Audio (High Definition Audio) очень распространён. На материнской плате разъем для подсоединения HD Audio передней панели обычно имеет буквенное обозначение, например, F_Audio.
Однако, если такого разъема нет или у вас колодки с различными обозначениями, в инструкции к плате или ноутбуку должна быть схема подключения.
План подключения отдельных коннекторов к AC’97 следующий:
Если вы правильно присоединили все разъемы к компьютеру, что система должна видеть подключенный гаджет.
Стоит отметить, что существует еще способ, как включить передние звуковые разъемы через настройки BIOSа. Для этого стоит выполнить следующие действия:
- Перезагружаем компьютер и загружаемся в BIOS (нажимаем F1+Del, могут быть другие комбинации).
- Находим раздел «Advanced», затем пункт «Onboard Devices Configuration».
Опция, которая отвечает за переднюю звуковую панель, называется «Front Panel Type». В различных версиях БИОСа она может быть подписана как «Front Panel Support Type», «High Definition Front Panel Audio» или «Legacy Front Panel Audio». По умолчанию эта опция задана на «HD Audio». Её нужно изменить на «AC97».
После сохранения и перезагрузки системы стоит проверить, работают ли наушники или колонки, подключенные к передней панели.
Если и после вышеописанных манипуляций наушники почему то не работают, стоит выполнить еще несколько настроек через «Панель управления».
Жмём «Пуск», «Панель управления», «Звук».
Во вкладке «Воспроизведение» проверяем, чтобы «Динамики» были выставлены по умолчанию. Также во вкладке «Звук» по умолчанию должен быть задан «Микрофон».
После нажимаем правой кнопкой мыши на пустом месте и ставим отметки «Показать отключенные устройства» и «Показать отсоединенные устройства».
Во вкладке «Воспроизведение» нажимаем той же правой кнопкой на активном устройстве и выбираем пункт «Свойства». В разделе «Общие» смотрим на список разъемов. Должен присутствовать пункт «Передняя панель разъем 3.5 мм».
Также проделываем все те же действия с «Микрофоном» во вкладке «Запись».
После внесения изменений в настройки системы, повторно подключаем гарнитуру к ПК.
Если способы, как подключить наушники к ноутбуку с Windows 10 не помогли решить проблемы, стоит проверить гнездо на исправность. Для этого стоит обратиться к мастеру.
Как установить «Realtek HD» на свой ПК
Для выполнения данных действий не требуется дополнительных знаний, система сделает все сама.
Система сама устанавливает программу Reateak HD
Специалисты рекомендуют сразу же после установки перезагрузить свой компьютер, чтобы программа начала работать корректно. Если после проделанных действий ничего не изменилось, нужно вернуться на сайт разработчика и отыскать дополнительные пакеты, проделав те же шаги по установке.
При скачивании важно обращать внимание на приписку «drivers only». Она говорит о том, что идет скачивание только самих драйверов, при этом диспетчер установлен не будет
Скачиваем отдельно драйвера для Reateak HD
На представленном выше скриншоте в самом низу можно отыскать нужный Realtek SoundBack.
- Потребуется нажать комбинацию клавиш «Win» и «R», появится окно «Выполнить». В строке «Открыть» нужно написать «regedit» и нажать клавишу «Enter». Пишем «regedit» и нажимаем клавишу «Enter»
- Откроется редактор реестра. Первым делом потребуется отыскать главную папку «HKCU» и кликнуть мышкой. В открывшемся списке нужно найти блок «SOFTWARE», затем перейти в папку «RtkNGUI64». В конечном итоге юзеру нужен раздел «General». С правой стороны будет список ключей, отыскать нужно ShowTraycon, кликнуть и во вкладке «Значение» изменить «0» на «1». В редакторе реестра переходим по указанному пути и во вкладке «Значение» изменяем «0» на «1»
Теперь юзеру нужно вновь перезагрузить компьютер. Диспетчер должен появиться в панели управления.
Интерфейс
 Скриншоты https://drajvery.ru
Скриншоты https://drajvery.ru
Realtek High Definition Audio Driver имеет единый дизайн для всех реализаций и похож на Realtek AC97 Audio Codec Driver. Настройка осуществляется с помощью диспетчера. Это специально разработанный программный продукт, идущий с пакетом драйверов.
В диспетчере предусмотрена активация и настройка функций для улучшения звука согласно предпочтениям пользователя с учетом конфигурации акустической системы. Добиться максимального качества звукового сопровождения не составит труда как от обычной двухканальной стереосистемы, так и от многоканального объемного звука на 5.1 или 7.1 колонок. Для качественного функционирования аудиоподсистемы следует обновить драйверы.
Настройка realtek audio driver для windows 10
Для того что бы войти в настройки «Диспетчер Realtek HD» в нижнем меню нажмите на стрелочку, которая отображает работающие программы в фоновом режиме, после чего найдите значок Realtek HD и запустите его
Первая вкладка, с которой мы начнем это «Конфигурация динамиков»
В данной вкладке вы сразу можете проверить звук кнопкой play, ну и собственно в раскрывающимся меню выставить тип конфигурации динамиков
Следом идет вкладка «Звуковой эффект»
В ней расположены 2 наиболее важных параметра:
Тип окружающей обстановки
Откройте соответствующее меню, в поле выбора я вам рекомендую выставить значение «Комната, обитая войлоком» так как звук с данной установкой более приятный
Эквалайзер
В качестве режима по умолчания я вам рекомендую поставить «Софт» если у вас 2 динамика либо наушники, если же у вас стоит акустическая система вместо режима «Софт» поставьте «Мощный»
Вкладка «Поправка на помещение»
В данной вкладке вы можете выставить мощность восприятия звука ну и расстояния для восприятия звука!
Но, данная функция работает только в 5.1 или 7.1, то есть когда у вас множество колонок и подключен сабвуфер например
Последняя вкладка — это «Стандартный формат»
Здесь вам необходимо выбрать наиболее лучший для вас формат воспроизведения аудио, обычно я выбираю пункт «24бит, 4800 Hz»
Это были базовые настройки realtek audio driver для windows 10, которые подойдут любому пользователю
Функционал
Realtek HD audio поддерживает цифровой звук 16/20/24-бит с частотой дискретизации до 192 кГц, при этом имеет десять каналов ЦАП, которые одновременно поддерживают 7.1-канальное воспроизведение звука, а также 2 канала независимого стереофонического звука. Вместе с драйвером устанавливается программное обеспечение, которое включает многополосный и независимый программный эквалайзер, компрессор и расширитель динамического диапазона. А так же дополнительную программу Dolby PCEE, SRS TruSurround HD, SRS Premium Sound, Fortemedia SAM, Creative Host Audio, Synopsys Sonic Focus, DTS Surround Sensation | Лицензии UltraPC и DTS Connect. Это обеспечивает высочайшее качество звука, удобство подключения внешних звуковых устройств и игровые возможности для пользователей ПК.
Для настройки и управления звуковым драйвером в комплекте поставляется программа Диспетчер realtek hd.
Диспетчер (audio console) выполняет следующие функции:
- Отслеживает подключение, отключение аудио устройств (микрофон, наушники, колонки …) к разъемам на передней и задней панели компьютера.
- Позволяет выбрать и проверить конфигурацию аудио системы.
- Полноценный десятиполосный эквалайзер, каждый настроит звук по своему вкусу.
- Любители игр оценят большое количество предустановок окружающей обстановки.
- Поддержка большинства новых звуковых форматов и стандартов.
Скачивая реалтек аудио драйвер вы получаете полный и качественный звук и эффекты в играх, фильмах, музыке. Разработчик постоянно обновляет и улучшает драйвера для систем Windows 10 и Windows7, выпускает новые версии для современных звуковых чипов.








