Способы как разогнать видеокарту на ноутбуке?
Содержание:
- Как разогнать видеокарту на ноутбуке
- АЛЬТЕРНАТИВНЫЕ МЕТОДЫ
- Какие карты можно и нельзя разгонять. Оценка рисков
- Повинуясь азарту
- Могу ли я увеличить видеопамять на своём компьютере?
- Настройка GPU с MSI Afterburner
- Разгон GeForce 600 Series
- Разгон видеокарты: пошаговая инструкция
- Управление напряжением и Core Voltage в MSI Afterburner
- ASUS GPU Tweak II Windows 10
- Память
- Как разогнать видеокарту для майнинга
Как разогнать видеокарту на ноутбуке
Мероприятия по разгону видеокарты на ноутбке точно такие же, как и на персональном компьютере. Используются программы для повышения производительности и последующего тестирования.
Нужно учитывать, что если в системном блоке персонального компьютера достаточно свободного места для установки дополнительного охлаждения, то в ноутбуке все комплектующие довольно плотно прилегают друг к другу.
Кроме этого, после разгона оборудования идет повышенное потребление энергии, что в свою очередь ведет за собой увеличения температуры. Поэтому перед процедурой рекомендуется почистить компьютер от пыли и заменить термопасту.
АЛЬТЕРНАТИВНЫЕ МЕТОДЫ
Мы не можем гарантировать, что ваша видеокарта резко станет «зверем» и вдвое повысит производительность. Возможно, вы даже не увидите серьезного роста FPS, поскольку разные графические процессоры имеют различные ограничения из-за нюансов в процессе производства. В частности, многие владельцы GTX 1070 с чипами памяти Micron жалуются на ограниченный разгонный потенциал.
Впрочем, если разгона с помощью Afterburner оказывается недостаточно, можно использовать дополнительную поддержку — этот метод подойдет тем, кто имеет референсную видеокарту со стандартной конструкцией кулера NVIDIA или AMD. В таких моделях можно установить другой недорогой кулер сторонних производителей, чтобы потенциально повысить производительность после разгона. Corsair даже предлагает адаптеры, которые могут соединить водяное охлаждение для CPU с видеокартой. Хотя это слишком сложный метод для тех, кто пытается просто выжать еще пару месяцев игр без лагов из своего устаревшего графического процессора.
Какие карты можно и нельзя разгонять. Оценка рисков
Перед оверклокингом трезво оцените степень риска и потенциал карточки. Учитывайте, что однотипные видеочипы Nvidia от разных изготовителей работают по-разному и отличаются между собой частотой. Asus, Zotac, Palit и другие подобные фирмы покупают карты и изменяют их показатели в зависимости от своих нужд: увеличивают или уменьшают тактовую частоту ядра, модифицируют разъемы для монитора и т.д.
Есть смысл пробовать разгонять видеокарты ASUS Matrix, Gigabyte Xtreme Gaming: увеличение их производительности после оверклокинга достигает до 20 до 30%. Резерв недорогих устройств – от 10 до 20%. Оверклокинг флагманов и дешевых карт почти ничего не дает: первые и так уже работают на полную, а вторые просто не потянут высоких нагрузок из-за низкосортных компонентов платы и низкой разрядности шины.
Запрещается разгонять видеокарты на ноутбуках: здесь видеочипы категорически не терпят перегрева, и в случае попытки вы рискуете вообще остаться без «железного товарища». Работа компонентов ПК в нештатном режиме приводит к их сгоранию и выходу из строя без шанса на восстановление. Помните: сгорание элементов из-за оверклокинга – не гарантийный случай, магазин не примет их обратно, а их ремонт придется делать за свой счет.
Повинуясь азарту
| Zalman VF-700AlCu. Несмотря на почтенный возраст, этот кулер до сих пор популярен. |
Вот мы и достигли той грани, когда выжать лишние мегагерцы без дополнительных затрат невозможно. Многие остановятся на этом и по-своему будут правы. Тем же, кто хочет продвинуться еще дальше, необходимо готовиться к замене кулера. Но прежде стоит подумать, стоит ли это делать. Для откровенно слабых видеокарт прирост будет мизерным — тратить деньги нет смысла. И наоборот, если у вас агрегат класса hi-end, то замена кулера может даже ухудшить эффективность охлаждения.
На сегодняшний день на рынке систем воздушного охлаждения представлено множество моделей кулеров. Цена за наиболее продвинутые модели достигает $50. Если говорить о конкретных моделях, то очень популярен Zalman VF-700 AlCu
— причина кроется в умеренной цене и высокой эффективности. Также хорошо смотрится серияAccelero отArctic Cooling . Впрочем, практически у любой компании есть свои удачные модели. Сравнение их эффективности — тема для отдельной статьи.
При покупке особое внимание стоит уделять совместимости данного кулера с вашей видеокартой. Обычно список поддерживаемых моделей указывается на упаковке и на сайте производителя, но и здесь есть свой подвох
Не всегда дизайн платы совпадает с эталонным образцом и в таких случаях могут возникнуть проблемы. Особенно внимательными следует быть владельцам видеокарт с интерфейсом AGP.
При установке часто допускается одна ошибка — термопасту мажут слишком толстым слоем. Этого делать не надо, так как процесс отвода тепла от чипа в этом случае ухудшается. Конечно, между поверхностью чипа и радиатора не должно быть зазоров, но не более того.
Если следовать инструкции по установке, то проблем быть не должно. Помните, что, заменив охлаждение, вы лишаетесь гарантии.
Проделав все необходимые операции, можно вновь приступать к разгону. Прирост может быть как минимальным, так и весьма ощутимым. Приятным дополнением является то, что качественные кулеры, как правило, значительно тише штатных.
| В PowerColor Radeon X1950 Pro Extreme стандартно используется кулер Arctic Cooling Accelero X1. Результат — абсолютная бесшумность и низкая температура. |
Могу ли я увеличить видеопамять на своём компьютере?
Как правило, функция, которая позволяет увеличить объём видеопамяти присутствует только на тех конфигурациях, где есть интегрированная видеокарта (хотя существуют исключения). Если компьютер имеет установленный внешний (дискретный) видеоадаптер, тогда увеличить объём памяти вряд ли получится – функция доступна лишь для довольно малого количества графических устройств.
Кроме того, большинство владельцев ноутбуков ошибочно считают, что у них стоит встроенная видеокарта. Хотя на самом деле всё чаще их оснащают дискретными.
Исходя из этого, первым делом необходимо точно узнать, стоит на устройстве ли интегрированная видеокарта или дискретная. В Windows это можно сделать вполне стандартным способом, используя «Диспетчер устройств»:
Нажимаете на сочетание клавиш
в открывшемся окне «Выполнить» прописываете команду devmgmt.msc нажимаете «OK»;
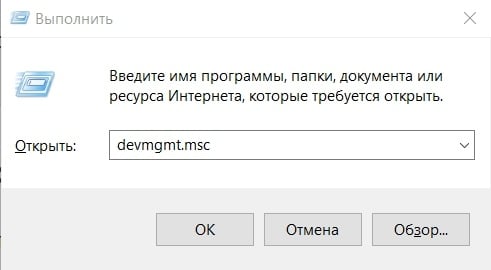
В «Диспетчере устройств» найдите, после чего откройте раздел «Видеоадаптеры». Если на компьютере используется лишь одно графическое устройство, тогда название отобразится именно в этом разделе;
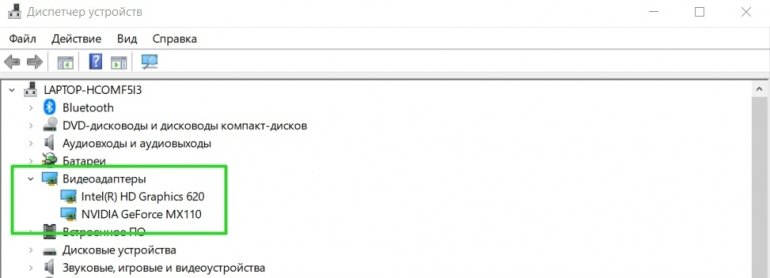

Настройка GPU с MSI Afterburner
Настроить ваш GPU даже не сложно, и это намного проще, чем разогнать процессор или оперативную память. Весь процесс занимает всего несколько минут. Поэтому, пожалуйста, следуйте инструкциям, чтобы избежать ненужной путаницы:
Примечание : Я лично протестировал эту утилиту на своем ноутбуке Alienware 15 R3. При этом разгон вашего графического процессора может снизить его долговечность из-за высоких температур, и я не буду нести ответственность за любой ущерб, который вы можете нанести вашей системе в этом процессе. Итак, действуйте на свой страх и риск.
Прежде чем мы перейдем непосредственно к процессу разгона, мы должны убедиться в том, что пара вещей поможет вам в этом процессе. После открытия программного обеспечения MSI Afterburner вы сможете увидеть ползунки рядом с опциями «Ограничение мощности» и «Ограничение температуры» в центре утилиты
Обратите внимание, что эти ползунки заблокированы в некоторых системах и разблокированы в некоторых системах. Это полностью зависит от вашего графического процессора
Учитывая, что у меня графический процессор для ноутбука, он, к сожалению, в значительной степени заблокирован, поэтому я не смогу его переместить. Однако, если вы можете сдвинуть его, переместите ползунок ограничения мощности в крайнее правое положение и переместите ползунок ограничения температуры в соответствии с вашими предпочтениями . Обратите внимание, что этот слайдер будет определять максимальную температуру вашего графического процессора.
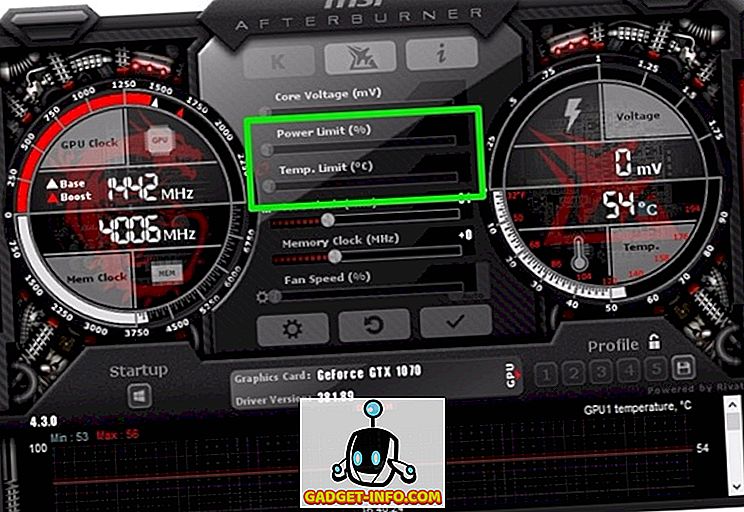
Теперь это важная часть, которую вы все ждали. Да, на этом шаге мы выжимаем каждый бит производительности из вашего графического процессора. Вы можете увидеть ползунки для «Core Clock» и «Memory Clock» прямо под опцией «Предел температуры»? Да, мы будем играть с ползунками здесь. Если вы используете разгон в первый раз, увеличьте ползунки для тактовых частот ядра с шагом 50 МГц и тактовых импульсов памяти с шагом 100 МГц .
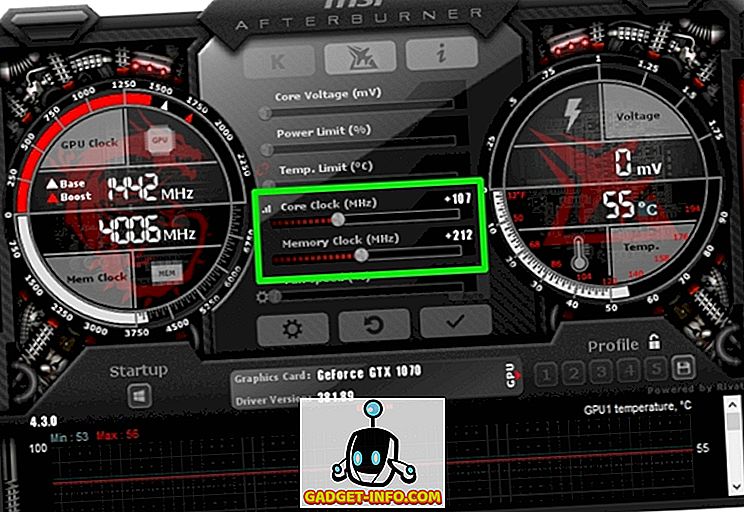
После этого продолжайте играть в некоторые графически интенсивные игры, одновременно отслеживая температуру вашего графического процессора на MSI Afterburner. Пока температура ниже 85 градусов по Цельсию, у вас все будет хорошо. Также убедитесь, что в играх нет сбоев или вы не заметили артефакты на экране, чтобы обеспечить стабильный разгон.
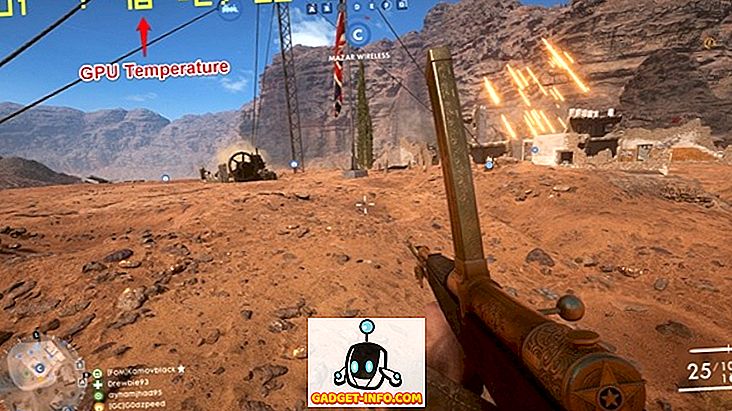
Что ж, если вы чувствуете, что температура слишком высокая для вас, скорость вентилятора может быть увеличена в соответствии с вашими предпочтениями . Подобно ползункам ограничения мощности и температуры, этот ползунок может быть заблокирован в зависимости от вашего оборудования. Если вы используете ноутбук, как я, он, скорее всего, будет заблокирован. После завершения настройки вы можете сохранить свой профиль конфигурации, нажав на поле, отмеченное галочкой . Вы также можете включить эту конфигурацию после загрузки Windows, просто щелкнув значок Windows прямо под автозагрузкой, в левом нижнем углу утилиты Afterburner.
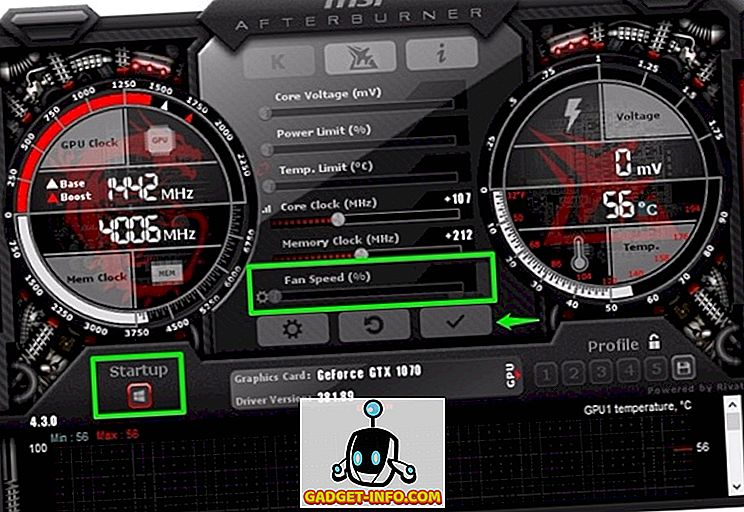
Ну, это в значительной степени то, как вы выжимаете каждый последний бит производительности из графического процессора вашего компьютера, чтобы повысить плавность вашего игрового процесса.
Разгон GeForce 600 Series
Линейка презентовала 28-нм графическое ядро с технологией динамического управления частотой GPU Boost – изменение характеристики в соответствии с нагрузкой без превышения TDP. В чипах реализовано улучшение картинки TXAA – очищает сцены от мерцаний, сглаживает движения. Появилась возможность подключения четырёх дисплеев к одному графическому ускорителю – явная ориентация на геймерскую аудиторию, и блок NVENC – аппаратное кодирование видео.
Драйверами реализовано динамическое сверхвысокое разрешение для адаптации разделительной способности контента под экраны (обычно снижение разрешение высококачественной картинки под экраны с малым разрешением).
| Параметр \ Модель карты | GTX 670 | GTX 680 | GTX 690 | GTX 650 | GTX 650 Ti | GTX 660 | GTX 650 Ti Boost | GTX 660 Ti |
| Core Voltage, В | 1.175 | 1.075 | 1.125 | 1.010 | 1.037 | 1.1750 | 1.070 | 1.162 |
| Power Limit | 106% | 125% | 135% | — | — | 107.5% | — | 123% |
| Core Clock, МГц | 1061 | 1280 | 1172 | 1240 | 1176 | 1180 | + 400 | 1071 |
| Memory Clock, МГц | 1615 | 1800 | 1700 | 1552 | 1575 | 1652 | — | 1765 |
Разгон видеокарты: пошаговая инструкция
Оверклокинг видеокарты напоминает разгон центрального процессора — в ходе процедуры на 8 – 12 мегагерц поднимаются частоты её чипа и памяти, далее проводится тест на стабильность. Затем процесс повторяется.
Во время разгона следует всё время следить за температурой графического чипа и прочих компонентов ПК, так как её величина растёт в геометрической прогрессии относительно подъёма частот. Мониторинг температуры проводится также с помощью специальной программы, например, Aida-64.
Настройки системы
Отсутствие в блоке питания запаса мощности грозит зависаниями, нештатными перезагрузками системы и прочими неприятностями во время или после разгона. Повышение частоты графического ускорителя всегда сопровождается существенным увеличением энергопотребления.
-
Откройте «Панель управления».
-
В настройках электропитания выберите блок «Высокая производительность» и щёлкните по пункту «Настройка схемы электропитания».
-
Нажмите «Изменить дополнительные параметры питания» и в появившемся окне настроек установите минимальное и максимальное состояние процессора на 100%. Значение «Политики охлаждения системы» измените на «Активный». Щёлкните «ОК» и «Сохранить».
Тестируем текущую производительность
Запустите утилиту GPU-Z
Обратите внимание на пункты Default Clock (частота графического процессора), Memory и Boost в нижней строке, а также на GPU Clock (текущее значение), Memory и Boost в верхней строчке. Если нижние и верхние цифры совпадают, разгон карты можно прекращать, если параметры отличаются — повышение частот возможно.
На следующем этапе запустите бенчмарк Unigine (в настройках ничего менять не нужно)
Активируйте тест кнопкой Run.
По окончании тестирования появится окно с результатами: FPS, баллы, максимальная температура видеокарты и т. д.
Поднимаем частоты видеокарты
-
Для разгона используйте три режима: Core Clock, Memory Clock и Power Limit. Первая опция добавляет мегагерцы к текущей частоте графического процессора, вторая отвечает за видеопамять, третья повышает лимит потребления энергии видеокарты.Следует отметить, что разработчики настроили последнюю функцию таким образом, что её можно установить на максимальную отметку и при этом не потерять в стабильности при условии наличия мощного блока питания.
- Прежде всего следует сбросить текущие настройки до параметров по умолчанию кнопкой Reset в настройках. Затем добавьте в Core Clock 10-20 мегагерц, можно больше, но не превышайте 50-60 единиц.
-
Нажмите кнопку подтверждения действия и прогоните бенчмарк Unigine. Если тест отключится (зависнет) — убавьте несколько мегагерц и запустите его вновь. Если же всё в порядке и вы увидели итоговые результаты, двигайте ползунок дальше на увеличение до тех пор, пока Unigine не отключится. Когда это произойдёт — вернитесь к предыдущей точке.
- Тестовая программа хорошо, но недостаточно активно нагружает видеоядро. По этой причине рекомендуется час-другой поиграть в какую-либо тяжёлую игру. Проблемы, если таковые имеются, непременно вылезут во время «живого» теста. Если вы не наблюдаете артефактов, зависаний и сбоев, — подъём частоты ядра прошёл успешно. Если происходит обратное, откатите значение до стабильного.
-
Процедуру следует повторять до тех пор, пока не «поймаете» стабильный результат. При этом обязательно следите за температурой ядра, последняя не должна превышать во время тестирования 70 – 75 градусов. В завершении сохраните настройки, нажав на значок в правом нижнем углу программы.
Управление напряжением и Core Voltage в MSI Afterburner
Свой человек
У меня есть видюхи RX 470 от Sapphire и PowerColor, и нет проблем с заблокированным Core Voltage в MSI Afterburner, ползунок есть и его можно двигать.
Часто встречаю здесь на форуме и Валера тоже говорит, что при даунвольте ставит в автербернере Core Voltage -96, но мне кажется, что эта настройка ни на что не влияет. Я могу поставить хоть +96 хоть -96, всё равно напряжение по ядру и мощность ничуть не изменятся. Есть предположение, что это может работать на картах MSI (т.к. сам автербернер это их ПО), но на моих PowerColor и Sapphire этот ползунок ничего не даёт.
Ещё я где-то читал, уже не помню где, что на видюхах серии RX вроде больше нет возможности напрямую задавать напряжение ядра. Можно только менять Power Limit.
Отсюда и вопрос, а обращали ли вы внимание влияет ли на самом деле на что-то этот ползунок? Напишите производителя видеокарты. В WattTools есть раздел (справа внизу), где можно выставлять Power Offset, я так понимаю, что он работает только если Line Calibration в видеокарте реализован
На моих Сапфирах он отключен и Offset ничего не даёт, но на карте от PowerColor Line Calibration включен, но Core Voltage в MSI AfterBurner все равно ничего не делает
В WattTools есть раздел (справа внизу), где можно выставлять Power Offset, я так понимаю, что он работает только если Line Calibration в видеокарте реализован. На моих Сапфирах он отключен и Offset ничего не даёт, но на карте от PowerColor Line Calibration включен, но Core Voltage в MSI AfterBurner все равно ничего не делает.
С помощью WattTools у меня получилось немного сбросить потребление, с 1100mv по ядру до примерно 1000mv, но ниже уже не получается. Если поставить по ядру 950mv или меньше, то показания напряжения и мощности остаются прежними.
В Автербернере пытался включать низкоуровневый драйвер, поддержку PowerPlay, все версии расширенного управления напряжением итд. Версия AB 4.3.0 Единственное чем можно изменить потребление это сбавить PoweLimit, но тогда начинает просаживаться и частота ядра, а в месте с ней и хеши.
Думаю попробовать через биос попытаться сделать даунвольт, но кажется на сапфирах напротив каждой частоты ядра указано не напряжение, а мне кажется код профиля управления напряжением 65***, то есть просто изменить 65836 на 950mv не получится скорее всего, либо видюха угробится.
Свой человек
Свой человек
1. Wattool ерунда. Если кто-то смог им добиться лучших результатов, чем я расписал ниже — прошу комментировать.
2. Ползунок core voltage еще как влияет — см. мои скриншоты
Тут важно понимать, что напряжения видюха берет ступенчато из своей таблицы напряжений и для каждой частоты чипа оно разное. Например — у меня для 1070mhz напруга при ползунке в 0 — 980mV
Понижая ползунок, ты можешь добиться что напруга скакнет на 1 ступень вниз и так далее. Но это все не плавно происходит (как, например, регулировка частоты). При установке ползунка в -96 получаем core voltage 880mV. Да, это как раз на 100mV меньше, чем было при ползунке на «0». Напряжения ниже 880mV (при 100% загрузке ГПУ в майнинге) я не видел, поэтому я считаю это напряжение минимальным, которое видюха берет при работе. В данном примере это напряжение возникает при частоте 1070, если выставить 1075 то уже будет сдвиг на 1 шаг вверх — 915mv. Тут следует заметить, что с помощью Wattoola мы можем выставить так, что у нас и на 1075 и на 1100 будет 880mV (единственная для меня польза этой проги), но это особо не нужно, т.к. увеличение частоты на эфире мало что дает, а нестабильность работы чипа повышается сильно (по-моему, у меня на 1100 уже висло при 880mV)
Нас могло бы интересовать снижение напруги на еще один шаг влево — ниже 880mV, но у меня не удалось даже с помощью Wattool-а этого добиться, может это и не возможно.
Таким образом, для меня, вся суть «даунвольтнга» сводится к поиску той частоты, на которой чип выбирает 880mv (это все естественно при -96 core voltage). На гигабайтах рх470 это 1170, на МСИ армор 1035. Можно еще чутка поднять при помощи Wattool, но это того не стоит (учитывая сложности с применением параметров Wattool). БИОС тут вообще ничем не поможет
Как итог — эксплуатирую свои 470е при таких настройках 1070/2100 тайминги 1500 напряжение 880mV
Дуал эфир+дкр = 28.9/430 Потребление по ядру 70Вт, с розетки на моем БП это получается по 150Вт/карта
ASUS GPU Tweak II Windows 10
Оптимизация системы
В пользователей есть возможность с помощью утилиты ASUS GPU Tweak II выполнить оптимизацию системы под управлением Windows 10. Доступные средства оптимизации будут полезны только тем, в кого установленные процессоры среднего ценового сегмента. ASUS GPU Tweak II позволяет сделать настройку визуальных эффектов, так званого быстродействия Windows 10, отключить ненужные службы и процессы и выполнить дефрагментацию диска.
- Перейдите в Simple Mode, и нажмите кнопку Gaming Booster — BoostMySystem.
- В окне оптимизации системы пользователя нажмите Start для запуска процесса.
Настройка вентиляторов
ASUS GPU Tweak II обладает широкими возможностями по разгону, а значит и настройке вращения вентиляторов. Все мощные видеокарты с современным охлаждением по умолчанию попросту отключают вентиляторы. Видеокарта охлаждается без активного охлаждения до определённых температур, после чего включаются вентиляторы.
Перейдите в Advanced Mode и в пункте Fan Speed выберите User Define. Дальше в зависимости от температуры графического чипа установите нужное значение скорости вентиляторов.
Дополнительно обратите внимание на переключатель 0dB Fan, который по умолчанию включён. Если же отключить его, все вентиляторы начнут вращаться на минимальных оборотах охлаждая Вашу видеокарту даже в режиме простоя
В некоторых ситуациях переключатель только включает обороты, а выключить не может (вероятно из-за конфликта с приложением настроек Radeon, в которых также реализован похожий функциональность).
Разгон видеокарты
Что касается разгона видеокарты по памяти, то всё делается действительно очень просто
Первым делом стоит обратить внимание на различные профили работы доступные по умолчанию. В пространстве пользователя есть возможность выбрать между OC Mode, Gaming Mode и Silent Mode
Основные различия между текущими профилями содержатся в базовой тактовой частоте.
Для получения большего количества кадров в секунду в играх нужно повышать рабочую частоту ядра и общую частоту памяти. Сильно увеличить значения частот без увеличения вольтажа не получиться. Плюсом утилиты ASUS GPU Tweak II есть простота повышения частоты ядра, повышая частоту ядра автоматически увеличивается вольтаж.
На сайте производителя рекомендуется перед началом разгона перетянуть ползунки GPU Voltage и Power Target вправо до максимума. После чего уже немного увеличивать значения параметров GPU Clock и Memory Clock. Мы же рекомендуем в процессе разгона немного повышать все доступные параметры, и сразу же проверять стабильность работы видеокарты в FurMark.
Сначала ознакомитесь с инструкцией: Как пользоваться программой FurMark. А также стоит отметить наличие модифицированной версии программы FurMark от Asus
Независимо от модификации, главное понимать, как выполнить тестирование и на какие параметры в процессе тестирования стабильности нужно обращать внимание
Заключение
Помимо основных возможностей по разгону видеокарты и оптимизации системы в пользователя есть возможность посмотреть полные характеристики графического адаптера и включить мониторинг параметров. Обновлённая версия программы получила несколько изменённый интерфейс, по факту с доступными ранее возможностями.
Память
Единственные два типа памяти, которые фактически находятся на чипе GPU, — это регистровая и разделяемая. Локальная, глобальная, постоянная и текстурная память находятся вне чипа. Интегрированный GPU не имеет собственной памяти для выполнения расчетов, а для графики и связанных с ней вычислений, особенно в 3D играх, требуется огромное количество памяти. Такой графический процессор (интегрированный GPU) использует оперативную память в качестве собственной.
Но у оперативки есть несколько ключевых особенностей:
- Объем. Этот показатель несколько переоценен, другие характеристики более важны;
- Ширина шины – параметр важнее, чем объем. Чем шире шина, тем большее количество информации отправит оперативная память чипу за промежуток времени, и наоборот. Для воспроизведения большинства игр требуется минимум: 128 бит;
- Частота, от нее завист пропускная способность оперативной памяти. Однако, 256-битная шина при частоте 800 (3200) МГц оказывается продуктивнее, чем 128-битная при 1000 (4000) МГц.
- Тип. Оптимальные на 2021 год типы — это 3-е и 5-е поколения GDDR.
Как разогнать видеокарту для майнинга
Майнинг (c англ. «mining» переводится как «добыча полезных ископаемых») – это так называемый процесс генерации криптовалютных монет путем проведения различных математических расчетов хэш-функций, осуществляемых при транзакциях с помощью узлов валютной сети. Проведение таких расчетов требует большого количества вычислительной мощности, поэтому для генерации новых монет используются майнинг-фермы, представляющие из себя компьютеры с несколькими высокопроизводительными видеокартами.
С развитием той или иной криптовалюты усложняется процесс ее добычи, вследствие чего увеличивается и рост вычислительных мощностей, необходимых для проведения сложных математических расчетов. Поэтому многие майнеры стараются продлить рентабельность своих ферм путем разгона графических карт.
При наличии правильно настроенного роста производительности и благоприятных прогнозов, связанных с существованием криптовалюты, возможная прибыль может увеличиться примерно на 20%. Все же цифра индивидуальна и зависит от множества факторов.
В случае с компьютерными играми процесс разгона заключался в увеличении производительности, которая всегда вела за собой рост потребления электроэнергии. При разгоне оборудования для майнинга пользователей, прежде всего, интересует повышение мощности графического адаптера и снижения его потребления. Связано это с тем, что при добычи криптографической валюты в интенсивном режиме графические ядра карты не используются.
Для оверклокинга при майнинге используется стандартный набор инструментов:
- утилита GPU-Z для вывода характеристик графического адаптера;
- программное обеспечение MSI Afterburner для повышения частот показателей.
Для добычи той или иной кариптовалюты используются графические адаптеры от разных производителей. К примеру, для майнинга валюты Ethereum выгодней использовать оборудование от Radeon, для ZCASH – от Nvidia.
Для наглядности перед разгоном рекомендуется запустить процесс майнинга и следить за изменением показателей. Основная характеристика, влияющая на количество добываемой криптовалюты – это частота работы оперативной памяти. Именно этот показатель и нужно выводить на максимальный уровень его возможностей.
Далее снижается электропотребление через показатель CoreClock в левую сторону, при этом учитывая информацию о количестве мегахешей. Как показывает практика, уменьшение энергопотребления может составить 20-25%.
При желании можно уменьшить скорость вращения вентиляторов карты, так как при меньшем потреблении энергии видеоадаптер будет меньше нагреваться.
В настройках MSI Afterburner в разделе «Основные» присутствует опция «Запуск вместе с Windows», которую нужно активировать для автоматического запуска файла при включении системы.








