Разрешение экрана
Содержание:
- О сервисе
- Стандартные средства
- Где посмотреть модель монитора
- Несколько способов узнать разрешение экрана
- где найти и посмотреть максимальный размер монитора компьютера и ноутбука?
- Поисковые системы
- LiveInternetLiveInternet
- Способы замера диагонали монитора
- Свойства операционной системы
- О сервисе
- Почему разрешение экрана меняется самопроизвольно
- Что же такое разрешение экрана?
- Что такое разрешение экрана монитора?
- Как проверить монитор перед покупкой. Необходимый минимум
- Тип матрицы
- Что такое разрешение экрана монитора?
- Где в Windows 10 посмотреть разрешение экрана?
О сервисе

Обычно, узнать разрешние монитора требуется тогда, когда мы меняем настройки ОС, проверяем соответствие системным требованиям програмного обеспечения, или просто из любопытства. Раньше для решения данной задачи приходилось скачивать специальный софт, а теперь разрешение экрана можно определить онлайн прямо тут. Способ очень легкий: просто посмотрите на результат, написанный большими цифрами в самом верху. Данная страница моментально определит разрешение для экрана любого устройства: персонального компьютера, ноутбука, планшета, мобильного телефона (смартфона). Сервис доступен бесплатно и без регистрации.
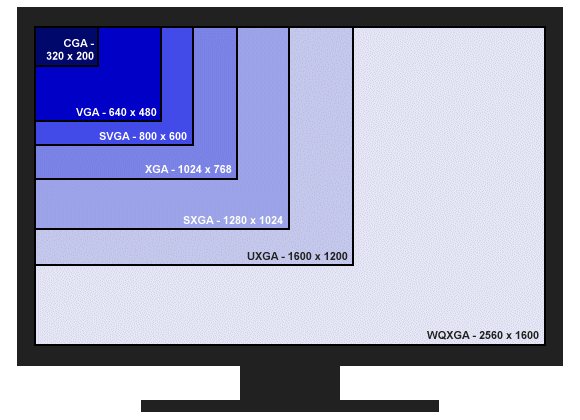
Стандартные средства
В операционной системе много инструментов, позволяющих вывести информацию о разрешении монитора.
Параметры системы
В параметрах Windows 10 используемую разделительную способность экрана можно узнать минимум тремя способами. Опишем все, пуская большинству людей достаточно и одного – самого простого.
1. Откройте окно параметров через контекстное меню Пуска, комбинацией клавиш Win + I, иконку в Пуске или через Панель уведомлений в трее.
2. Кликните по разделу «Система».
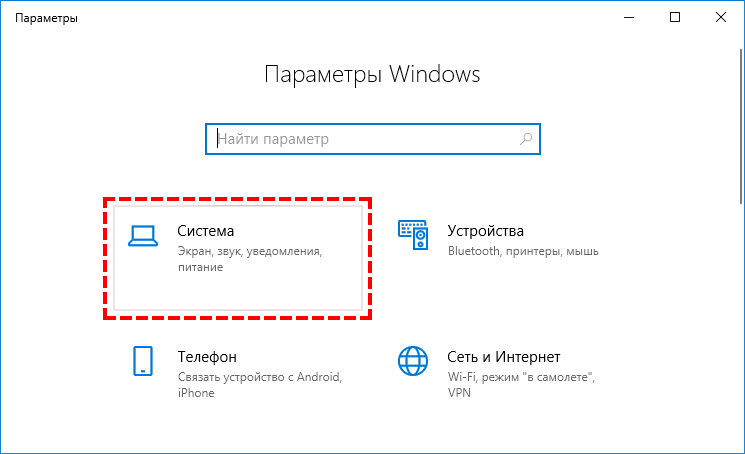
3. Альтернативный вариант — зажмите Win + R, введите « desk.cpl » и кликните «OK».
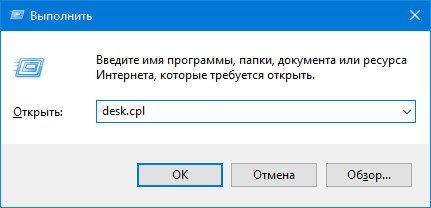
4. Еще один способ — щелкните правой клавишей по свободной области Рабочего стола и выберите «Параметры экрана».
5. Пролистайте содержимое правой части окна вниз до раздела «Масштаб и разметка». В нем находятся данные о текущей разделительной способности экрана.
6. Если после значение нет текста «(рекомендуется)», необходимо изменить разрешение на «родное» для дисплея.
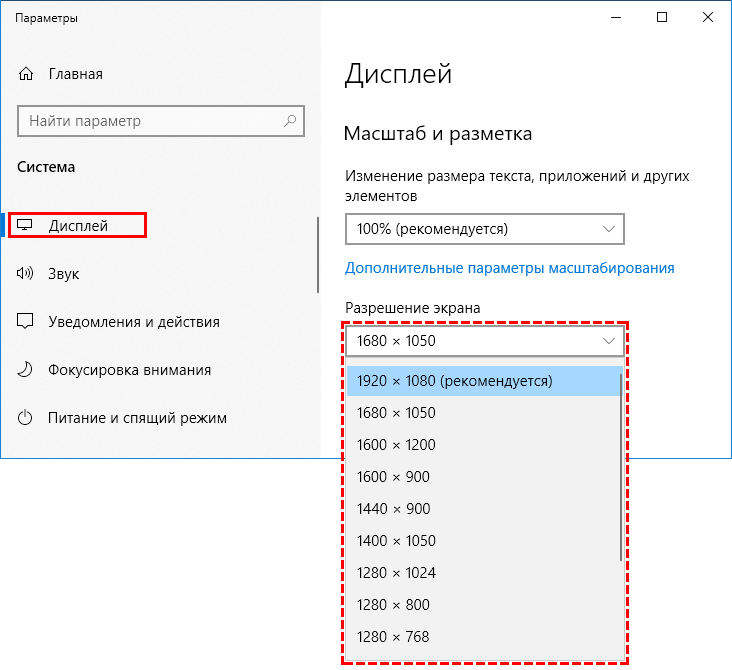
В следующем блоке «Несколько дисплеев» щелкните «Дополнительные параметры…», и в открывшемся окне увидите текущее разрешение экрана и Рабочего стола.
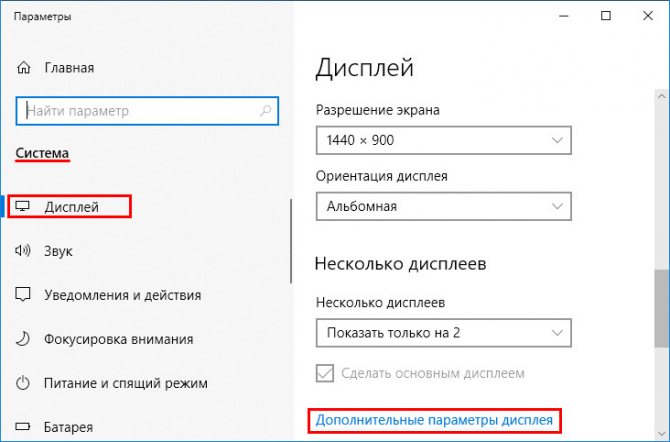
Панель управления
Актуально для старых выпусков Windows 10, в последних обновлениях Microsoft постепенно отходят от Панели управления, перемещая все больше настроек в Параметры.
- Откройте Панель управления, например, через контекстное меню Пуска.
- Переключите вид ее иконок на значки и кликните по объекту «Экран».
Также можете выбрать пункт «Разрешение экрана» в контекстном меню Рабочего стола, если используете Windows 10 до 1803.
- Слева в меню активируйте ссылку «Настройка разрешения экрана». Ниже отобразятся нужные значения.
Утилиты для настройки видеокарт
Фирменные утилиты от AMD, Nvidia и Intel также отобразят сведения об установленной разделительной способности экрана и позволяют изменить ее. Для запуска панели управления графическим адаптером откройте контекстное меню Рабочего стола и выберите:
для встроенной видеокарты от Intel — «Графические характеристики», перейдите в раздел «Дисплей»;

для ускорителей от AMD — «Настройки Radeon» → «Дисплей» → «Характеристики»;
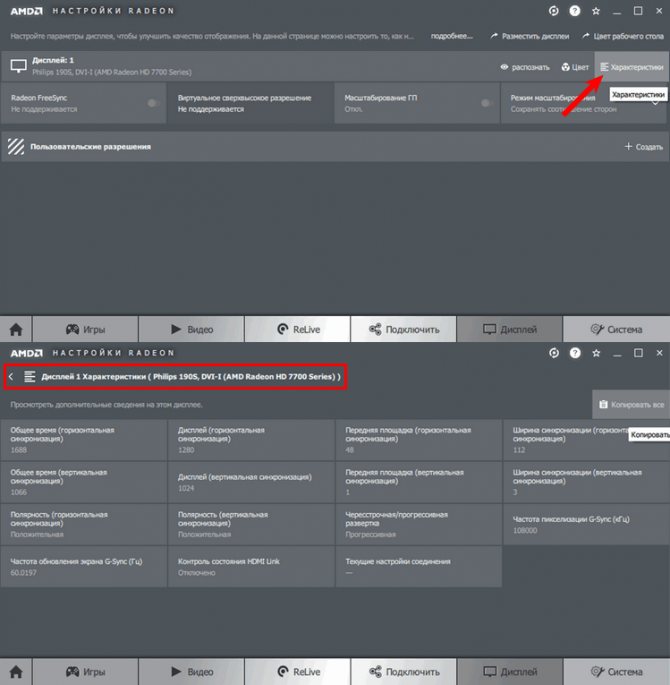
Nvidia — «Панель управления Nvidia» → в меню слева кликните «Дисплей» → «Регулировка размера и положения».
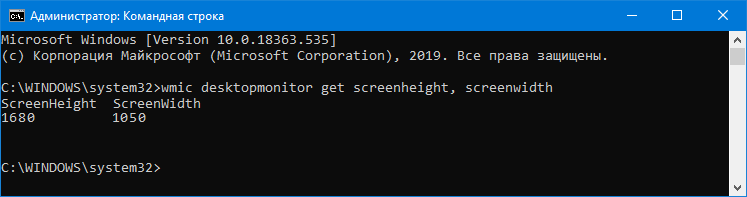
Первое значение — число пикселей по вертикали, второе — по горизонтали.
Средство диагностики DirectX
1. Выполните команду « dxdiag » в окне Win + R или поисковой строке.
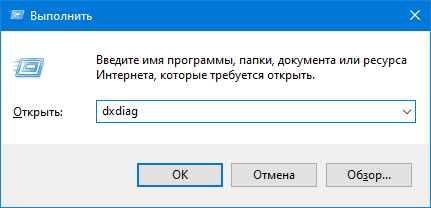
2. Посетите вкладку «Экран», в первом блоке «Устройство» опуститесь вниз.
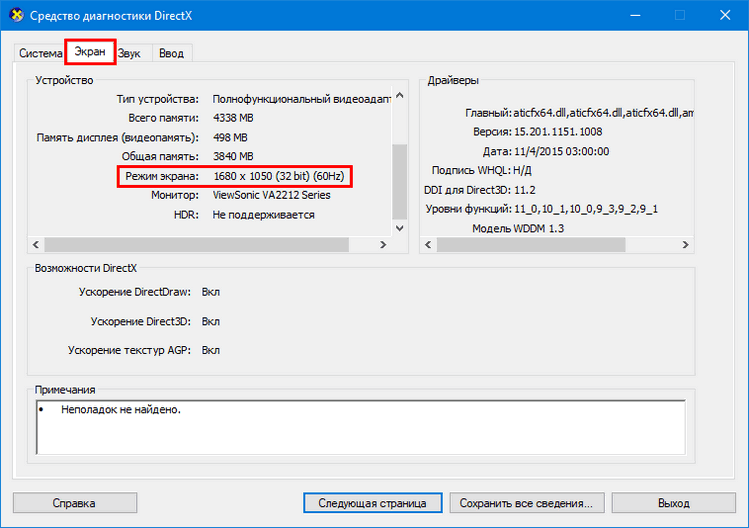
Сведения о системе
Информационная утилита Windows.
- Выполните команду « msinfo32 » через поиск или Win + R.
- Разверните ветку «Компоненты» и кликните по пункту «Дисплей».
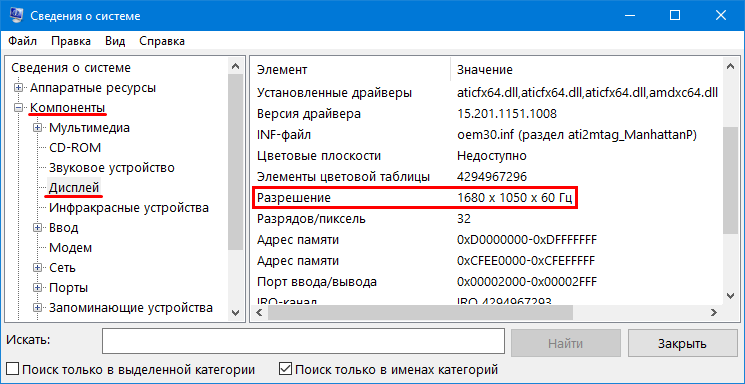
Ищите строку с разделительной способностью и текущей частотой в правой части окна.
Где посмотреть модель монитора
Знания модели монитора пригодятся в разных ситуациях, но как ее посмотреть, чтобы не пришлось везти технику в магазин к мастеру? Производители часто указывают необходимые данные экрана с помощью наклейки/штампа. Другие размещают шильдик с фронтальной стороны монитора.
При отсутствии этикеток прибегают к изучению документов или загрузке специального программного обеспечения. О каждом из этих способов — далее.
Документы
Если техника куплена недавно или пользователь сохраняет необходимую документацию, определить модель можно по:
- упаковке;
- техпаспорту;
- гарантийному талону.
Поиск информации занимает несколько минут. Если пользователь не привык долго хранить коробку и документы, стоит воспользоваться другими вариантами.
Надписи на корпусе монитора
Узнать модель монитора можно не только через домашний компьютер, но и на самом корпусе. Шильдик может быть в виде металлической таблички, наклейки или даже штампа. Здесь информация о производителе, серии и модели устройства. Часто такие обозначения размещаются на тыльной стороне, возле входов VGA, HDMI и др.
Есть и такие модели мониторов, производители которых наносят надписи на корпус сверху, на боковую часть или спереди. Последний вариант (яркую наклейку) используют при наличии рамки на дисплее для привлечения внимания, поэтому заметить ее для владельца не будет проблемой.
Но та же этикетка или штамп могут со временем отклеиться или стереться. В таких случаях стоит воспользоваться способом, указанным ниже.
В тему: Как выбрать монитор для компьютера?
Посмотреть в интернете
Второй вариант – узнать у специалистов, зайдя на любой форум, где обсуждают компьютерную технику. Можно там задать вопрос, указав бренд монитора или отправив фото модели. Но не стоит полностью доверять форумам, ведь не всегда ответ может быть правильным.
Свойства операционной системы
Если же и предыдущие варианты оказались безрезультатными, можно «покопаться» в системе ПК. Итак, 3 простых способа, как посмотреть модель монитора на компьютере.
Первый вариант:
- В активном окне ПК запустить главное меню «Пуск», из предложенного справа тапнуть на раздел «Панель управления» – «Оборудование и звук» – «Устройства и принтеры».
- Кликнуть правой кнопкой мышки (ПКМ) на иконку в виде экрана.
- Из возникшего меню клацнуть на «Параметры экрана» или «Свойства».
В результате высветятся данные о экранной модели и разрешении.
Быстрый способ:
- В главном меню «Пуск» в поисковой строке ввести команду DXDIAG (диагностирование системы).
- Запустить поиск нажатием клавиши ENTER.
- Выбрать вкладку «Экран» (для ноутбука) или «Дисплей».
Полезно: Что лучше, ноутбук или компьютер (ПК): 5 советов, как выбрать технику для своих нужд
Здесь будут представлены параметры как самого устройства, так и драйверов.
Третий способ, как посмотреть модель монитора, например, в Windows 10:
- ПКМ клацнуть на иконке «Этот компьютер».
- Нажатием курсора на пункт «Свойства» активировать строку «Диспетчер устройств» – «Монитор».
В этом случае отобразятся общие характеристики монитора и информация о драйвере.
Несколько способов узнать разрешение экрана
Условно говоря существующих способов всего два:
- Программно, ориентируясь на стандартные средства операционной системы, либо сторонний софт.
- Документально, обратившись к онлайн-ресурсам производителя, паспорту на оборудование, заводским наклейкам на корпусе устройства.
Второй вряд ли у кого-то вызовет дополнительные вопросы о том, как им воспользоваться. Но мы все же уделим ему немного времени в конце статьи.
Давайте подробно рассмотрим все программные возможности для определения этой характеристики, которые доступны рядовому пользователю:
1) Как узнать разрешение монитора на Windows 7, используя средства ОС?
На рабочем столе, в свободном от ярлыков программ месте, необходимо щелкнуть правой кнопкой мыши и, в появившемся контекстном меню, левой кнопкой выбрать строку «Разрешение экрана». Появится диалоговое окно ОС, в котором есть несколько строчек, одной из которых будет «Разрешение». Если щёлкнуть левой кнопкой мыши на выпадающем списке справа от надписи «Разрешение», то вам будет предложено выбрать ползунком желаемое значение. А возле поддерживаемого, стандартного для монитора разрешения будет стоять надпись «Рекомендуется». Такая отсылка означает, что данное значение является заводским, и выбирается операционкой на основании модели вашего экрана. Эту информацию Windows получает из специальной микросхемы устройства.
2) Как узнать разрешение монитора на Windows 10?
В Win 10 процедура немного сложение, за что стоит «благодарить» ее разработчиков. Самый простой путь добраться до настроек экрана – это вызвать апплет панели управления при помощи текстовой команды. Для этого на клавиатуре нужно нажать комбинацию клавиш «Win» (кнопка с изображением значка Виндовс в виде флага, разделенного на четыре части) и английской буквы «R». Эта комбинация вызовет диалоговое окно «Выполнить», в котором следует вписать «desk.cpl» без кавычек, и нажить Enter. Появится окно, практически аналогичное таковому в Win7. Дальнейшие манипуляции также аналогичны. Этот способ одинаково хорошо работает и для других версий Майкрософтовских операционных систем, кроме совсем уж древних релизов.
Окно настройки параметров экрана также можно вызвать через блуждание по разделу «Панель управления», который доступен из главного меню «Пуск», но описанные способы будут намного быстрее.
Есть еще вариант воспользоваться встроенной системой поиска, которая обычно доступна также через меню «Пуск». На всякий случай расскажем и про эту возможность. Нажав левой кнопкой мыши на значке пускового меню нужно выбрать раздел «Поиск» (для Win7) в котором прописать просто слово «Экран» без кавычек. Интеллектуальный поиск предложит выбрать из доступных созвучных параметров желаемый, и вам нужно выбрать «Настройка разрешения экрана». В десятой версии Windows запуск поиска расположен не в главном меню, а рядом с кнопкой «Пуск».
3) Обычно производители графических адаптеров комплектуют свои наборы драйверов вспомогательными утилитами для доступа к настройкам отображения. Чаще всего эти они висят в оперативной памяти и обозначены соответствующей иконкой в панели задач возле часов. Так, как интерфейс драйверов каждый девелопер стремится сделать отличающимся от конкурентов, да еще и меняет от версии к версии расположение настроек, то подробно рассматривать их мы не будем – этот «зоопарк» все-равно не охватить.
Если с предыдущими вариантами что-то не получается, или вы сомневаетесь в достоверности показанных значений, то рекомендуем призвать на помощь специализированные диагностические программы. Одна из самых удобных – это Aida64. Нужно скачать любую версию, желательно с официального сайта чтобы избежать поражения компьютера вирусами, и установить в свою систему. После того, как все установится ее нужно запустить, и в меню щелкнуть мышкой на разделе «Отображение». Раскроется подуровень меню Aida, в котором будет строчка «Рабочий стол». Вот она то нам и нужна – щелкаем на ней и в центральном окне появятся характеристики рабочего стола, среди которых находим интересующее.
где найти и посмотреть максимальный размер монитора компьютера и ноутбука?
Разрешение или разделительная способность экрана — это размеры изображения, выражаемые в пикселях по горизонтали и вертикали. Чем из большего количества пикселей — мельчайших элементов изображения на дисплее — состоит картинка, тем приятнее она выглядит.
Оптимальная разделительная способность равняется разрешению матрицы монитора — когда каждый логический элемент картинки соответствует физическому пикселю. Разберемся, как узнать разрешение экрана на Windows 10 средствами операционной системы и при помощи посторонних утилит.
Стандартные средства
В операционной системе много инструментов, позволяющих вывести информацию о разрешении монитора.
Параметры системы
В параметрах Windows 10 используемую разделительную способность экрана можно узнать минимум тремя способами. Опишем все, пуская большинству людей достаточно и одного – самого простого.
1. Откройте окно параметров через контекстное меню Пуска, комбинацией клавиш Win + I, иконку в Пуске или через Панель уведомлений в трее.
2. Кликните по разделу «Система».
3. Альтернативный вариант — зажмите Win + R, введите «desk.cpl» и кликните «OK».
4. Еще один способ — щелкните правой клавишей по свободной области Рабочего стола и выберите «Параметры экрана».
Команду можно выполнить в поисковой строке, адресной строке Проводника, командной строке и PowerShell.
5. Пролистайте содержимое правой части окна вниз до раздела «Масштаб и разметка». В нем находятся данные о текущей разделительной способности экрана.
6. Если после значение нет текста «(рекомендуется)», необходимо изменить разрешение на «родное» для дисплея.
В следующем блоке «Несколько дисплеев» щелкните «Дополнительные параметры…», и в открывшемся окне увидите текущее разрешение экрана и Рабочего стола.
Панель управления
Актуально для старых выпусков Windows 10, в последних обновлениях Microsoft постепенно отходят от Панели управления, перемещая все больше настроек в Параметры.
- Откройте Панель управления, например, через контекстное меню Пуска.
- Переключите вид ее иконок на значки и кликните по объекту «Экран».
Также можете выбрать пункт «Разрешение экрана» в контекстном меню Рабочего стола, если используете Windows 10 до 1803.
Если раздела или пункта в выпавшем меню десктопа нет, вариант для вашей версии операционной системы не подходит.
- Слева в меню активируйте ссылку «Настройка разрешения экрана». Ниже отобразятся нужные значения.
Утилиты для настройки видеокарт
Фирменные утилиты от AMD, Nvidia и Intel также отобразят сведения об установленной разделительной способности экрана и позволяют изменить ее. Для запуска панели управления графическим адаптером откройте контекстное меню Рабочего стола и выберите:
для встроенной видеокарты от Intel — «Графические характеристики», перейдите в раздел «Дисплей»;
для ускорителей от AMD — «Настройки Radeon» → «Дисплей» → «Характеристики»;
Nvidia — «Панель управления Nvidia» → в меню слева кликните «Дисплей» → «Регулировка размера и положения».
Командная строка
Запустите командную строку и выполните в ней команду «wmic desktopmonitor get screenheight, screenwidth».
Первое значение — число пикселей по вертикали, второе — по горизонтали.
Средство диагностики DirectX
1. Выполните команду «dxdiag» в окне Win + R или поисковой строке.
2. Посетите вкладку «Экран», в первом блоке «Устройство» опуститесь вниз.
Сведения о системе
Информационная утилита Windows.
- Выполните команду «msinfo32» через поиск или Win + R.
- Разверните ветку «Компоненты» и кликните по пункту «Дисплей».
Ищите строку с разделительной способностью и текущей частотой в правой части окна.
Сторонние приложения
Информационные утилиты и программы для настройки монитора также покажут используемую разделительную способность монитора, данные способы подойдут для компьютера и ноутбука.
Custom Resolution Utility
Простая и понятная программа для изменения разрешения, с ее помощью, можно поменять настройки экрана или поставить свое разрешение.
2. Запустите CRU.exe прямо с архива.
3. В первой форме «Detailed resolution…» увидите строчку с разрешением монитора.
AIDA64
Запустите программу, разверните ветку «Отображение» и щелкните «Рабочий стол». Ссылка на программу: https://www.aida64.com/downloads
MultiMonitor Tool
Запустите приложение, информация содержится в главном окне.
https://www.nirsoft.net/utils/multi_monitor_tool.html
Speccy
Данные о текущем разрешении ищите в разделе «Графические устройства».
Аналогичных приложений много, но в данном случае все они лишние. В Windows 10 есть несколько инструментов, позволяющих узнать и изменить разрешение экрана.
Поисковые системы
Разрешение своего монитора вы можете узнать на сайте производителя. Для этого в поисковой системе введите название модели своего монитора или ноутбука и получите исчерпывающую информацию. Только запомните, что обычно в характеристиках указывается максимальное разрешение экрана, а не рекомендуемое.
- https://droidov.com/kak-uznat-razresenie-ekrana
- https://monitor4ik.com/stati/kak-uznat-kakoe-razreshenie-u-monitora/
- https://computernotes.ru/sovety/razreshenie-ekrana-monitora.html
- https://ocomp.info/razreshenie-ekrana.html
- https://fulltienich.com/kak-uznat-razreshenie-ekrana-monitora-noutbuka-windows/
ПОДЕЛИТЬСЯ Facebook
tweet
Предыдущая статьяПочему самая большая проблема iPhone — это батарея
LiveInternetLiveInternet
—Рубрики
- Английский язык (14)
- Весёлые коты (31)
- Рыжий котёнок (6)
- Видео (103)
- Времена года (50)
- Весна (12)
- Зима (10)
- Осень (26)
- Гороскопы (10)
- Дача (113)
- Цветы (15)
- Детям (123)
- Обучение (43)
- Рисование (33)
- Домоводство (220)
- Вязание (9)
- Полезная информация (33)
- Ремонт (24)
- Рецепты (83)
- Рукоделие (57)
- Шитьё (29)
- Новорожденный ребёнок (1)
- Живопись (60)
- Компьютерная графика (8)
- Законы жизни Духовное (129)
- Благоустроение семейной жизни (7)
- Женщине (34)
- Мифы Легенды Притчи (13)
- Сонник (2)
- ЗДОРОВЬЕ (58)
- Гимнастика (6)
- Диеты (8)
- Игры (5)
- Интересное (36)
- Календари Праздники (41)
- Масленица (6)
- Пасха (10)
- Компьютерный ликбез Чайнику (48)
- Литература (69)
- Домострой (17)
- Словари Энциклопедии Справочники (18)
- Матушка Волга (20)
- ХВАЛЫНСК (17)
- Мир фото (44)
- Мода (4)
- Москва (3)
- Музыка (126)
- Музыкальные видеоклипы (38)
- Необычное (28)
- Новичкам ЛиРу (66)
- Новости (26)
- Обои на рабочий стол (21)
- Оформление дневника (132)
- Смайлики (18)
- Фоны Клипарт Схемы (63)
- Очаровательные женщины (9)
- Путешествия Экскурсии (28)
- Разное (4)
- Россия Русь История (130)
- Наша действительность (35)
- Русский язык (25)
- Русская кухня (3)
- Санкт-Петербург (17)
- Сочи 2011 (4)
- Стихи (28)
- Фарфор (3)
- Фотошоп уроки (2)
- Юмор (79)
Способы замера диагонали монитора
Ручное измерение диагонали
Ручное измерение. Проще и надежнее метода придумать невозможно – понадобится калькулятор и линейка. Или рулетка, метр, штангенциркуль (про штангенциркуль – шутка, хотя им тоже можно воспользоваться). Прикладываем рулетку к углам экрана и запоминаем или записываем получившееся значение. Измерять нужно именно область, на которой отображается информация и не брать в расчет рамки вокруг дисплея. Получившиеся цифры нужно разделить с помощью калькулятора на 2,54 и получатся искомые дюймы. Некоторые средства измерения длины имеют разметку не только в миллиметрах и сантиметрах, но и в дюймах – тогда делить уже не нужно.
Специализированные программы
Специализированные программы. Узнать диагональ монитора компьютера, не прибегая к линейкам, поможет AIDA64, SiSoft Sandra и им подобные средства программой диагностики. Зайдя в раздел «Отображение» (название может отличатся для разного софта – ищем наиболее подходящий по смыслу пункт в меню программы) где напротив строки «Монитор» будет искомый параметр. Программа берет значение из собственной базы данных, поэтому если данные будут отображены неверно или их вовсе не будет, рекомендуем воспользоваться более новой версией.
Как узнать размер диагонали монитора с помощью документации?
Если у вас сохранилась коробка от вашего устройства, то осмотрите ее со всех сторон – обычно в одном из углов размещена табличка со списком, где производитель прописывает параметры.
Гугл в помощь
Не обязательно конечно, гугл, но воспользовавшись поисковиком можно попасть на сайт производителя техники, где в разделе производимых компанией продуктов выбрать свою модель и посмотреть, что к чему.
Фабричная наклейка на корпусе
Если вышеперечисленные способы не подходят по каким-либо причинам можно попробовать осмотреть устройство и поискать на корпусе фабричную наклейку – на ней заводом будут вписаны основные данные, которыми вы можете воспользоваться.
Методом математических решений
Для совсем уж отчаянных любителей геометрии предлагается воспользоваться методом решения несложной задачки. Здесь на помощь приходит небезызвестный древнегреческий философ и математик Пифагор со своей знаменитой теоремой. Она гласит о том, что сумма квадратов катетов треугольника равна квадрату его гипотенузы. В нашем случае катетами будут вертикаль и горизонталь дисплея, а гипотезуной – интересующая нас величина. Производим несложные вычисления – возводим в квадрат по отдельности ширину и высоту, суммируем их и из получившегося числа извлекаем квадратный корень. Если линейка градуирована в миллиметрах, то делим полученное на 2,54 и получаем дюймы.
* Прикладывая линейки, рулетки и прочее к дисплею будьте осторожны — не повредите матрицу и ее покрытие острыми частями. Некоторые экраны весьма хрупки, и оставить царапину проще простого.
Первый способ является самым верным, и гарантирует абсолютную точность результата. Вы сделаете замер своими руками и, при внимательном подходе к делу, ошибка будет исключена.
Диагональ диагонали рознь
Выбирая себе электронного друга по размеру дисплея, перед тем, как узнать какая диагональ у монитора, следует обратить внимание на соотношение сторон. Общая площадь экрана с соотношением сторон 4:3 больше, чем при 16:9
Первый вариант больше подходит для набора документов, браузинга по интернету, офисной работы с текстовыми файлами. Второй формат имеет мультимедийную направленность – широкоформатное кино, графические редакторы, просмотр видеороликов, программы обработки видео. Поэтому если вы не планируете на компьютере работать, то 16:9 будет оптимальным выбором – фильмы не обрежутся по краям черными полосами.
Другие способы измерения
Мы надеемся, что предложенных нами способов будет достаточно, чтобы узнать диагональ монитора в любой ситуации, и не будем рассматривать совсем уж экзотические. Просто перечислим их в целях, так сказать, общеобразовательных:
- Лазерный дальномер.
- Использовать предмет заведомо известной длинны.
- Курвиметр. Это прибор для измерения длинны и расстояния, представляет собой колесико, которое нужно прокатить по отрезку и стрелка прибора покажет пройденный путь в миллиметрах.
Порой попадаются круглые или овальные экраны, тогда показатель принимается за линию, идущую между наиболее далекими друг от друга точками, которые находятся противоположно. Узнаем, как посчитать, сколько дюймов в мониторе.
Свойства операционной системы
Также не лишним будет упомянуть, как определить модель монитора, с помощью базовых средств операционной системы. Этот способ актуален для любой используемой сегодня версии Винды – XP (да-да, ее по-прежнему используют, и вполне успешно), win 8, windows 7 или windows 10.
Названия пунктов могут несущественно отличаться от версии операционной системы или даже сборки, но принцип остается неизменным.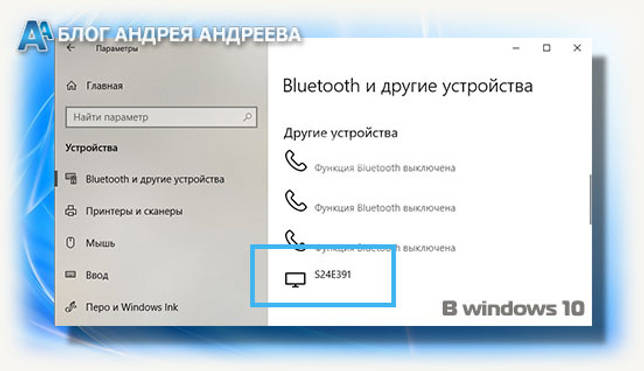 Достаточно перейти на панель управления и найти пункт «Устройства и принтеры». Здесь можно посмотреть все периферические устройства, подключенные к ПК. Однако монитор не будет отображаться в списке, если он был отключен.
Достаточно перейти на панель управления и найти пункт «Устройства и принтеры». Здесь можно посмотреть все периферические устройства, подключенные к ПК. Однако монитор не будет отображаться в списке, если он был отключен.
Также учитывайте, что иногда отображается только модель монитора, но не определяется его марка. В этом случае рекомендую воспользоваться следующим способом.
О сервисе

Обычно, узнать разрешние монитора требуется тогда, когда мы меняем настройки ОС, проверяем соответствие системным требованиям програмного обеспечения, или просто из любопытства. Раньше для решения данной задачи приходилось скачивать специальный софт, а теперь разрешение экрана можно определить онлайн прямо тут. Способ очень легкий: просто посмотрите на результат, написанный большими цифрами в самом верху. Данная страница моментально определит разрешение для экрана любого устройства: персонального компьютера, ноутбука, планшета, мобильного телефона (смартфона). Сервис доступен бесплатно и без регистрации.
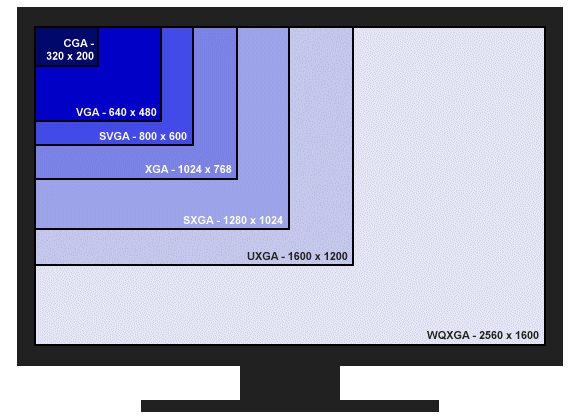
Почему разрешение экрана меняется самопроизвольно
Причина, по которой разрешение экрана может меняться без вмешательства пользователя, только одна — неполадки в работе драйвера. А вот причин для возникновения ошибок много:
- вирус может повредить системные файлы;
- перегрев может спровоцировать сбой в работе видеокарты;
- запуск множества процессов, потребляющих видеопамять, может спровоцировать нарушения в работе видеокарты;
- сбои в работе электросети могут повредить конденсаторы, а это приведёт к нестабильности в работе видеокарты.
Как решить проблему самоменяющегося разрешения экрана
В случаях, когда необходима замена конденсаторов или общий анализ видеокарты и материнской платы, стоит прибегнуть к помощи специалистов. С остальными проблемами можно справиться самостоятельно:
- Проверьте охлаждение видеокарты и очистите системный блок от пыли.
- Просканируйте систему на наличие вирусов. Для достижения лучшего результата используйте больше одного антивируса.
- Установите свежую версию видеодрайвера. Скачать программное обеспечение можно только с сайта производителя или при помощи «Диспетчера устройств» с серверов Microsoft:
- нажмите комбинацию клавиш Win + R, введите команду devmgmt.msc и нажмите «OK»;
- в «Диспетчере устройств» откройте вкладку «Видеоадаптеры», щёлкните правой кнопкой по устройству и выберите «Обновить драйверы»;
Обновите драйвер видеокарты через «Диспетчер устройств»
Выберите пункт «Автоматический поиск…», чтобы мастер самостоятельно нашёл и установил драйвер
Перезагрузите компьютер, чтобы изменения вошли в силу.
Что же такое разрешение экрана?
В самом начале мы определили, почему так важно уделить внимание этой характеристике. Однако не дали определение столь часто употребляемому термину. Давайте исправим данную ошибку?
Давайте исправим данную ошибку?
Разрешение экрана — это количественное выражение, позволяющее решить какое количество точек в двух плоскостях (вертикаль/горизонталь) вмешает в себя экран гаджета. Каждая точка – это пиксель.
Например, одно из популярных разрешений экрана планшета – это 800х600. Если перевести на наш язык, то горизонталь монитора гаджета вмещает в себя 600 пикселей, а вертикаль — 800. Чем выше этот показатель, тем четче будет изображение.
Разрешение экрана мобильного устройства Андроид устанавливается производителями исходя из потребностей большинства пользователей. Изображение дисплея планшетных компьютеров с небольшой диагональю дисплея не всегда соответствует предпочтениям юзеров. По этой причине некоторые стремятся изменить разрешение экрана на Андроид. Следует отметить, что это невозможно осуществить с помощью стандартных настроек гаджета. Обычно для таких целей необходимо и использовать дополнительные программы. Несмотря на сложности, многие юзеры не хотят мириться с проблемой больших значков, крупных шрифтов и перенастраивают своё устройство для более комфортного зрительного восприятия. Такая настройка необходима если вы собираетесь подключить планшетный компьютер к телевизору либо использовать его в режиме двух дисплеев. Прежде всего нужно точно узнать разрешение, чтобы при необходимости вернуть заводские настройки. Мы рекомендуем внимательно вносить изменения в параметры мобильного устройства, запоминая все действия. Если вас устраивает изображение дисплея, лучше не проводить эксперименты, которые могут ухудшить качество картинки.
Как вы знаете, разрешение дисплея — это количество пикселей на одну единицу площади. Чем больше такой показатель, тем лучше будет отображаться картинка на дисплее планшетного компьютера. Часто обладатели бюджетных версий планшетов с малой диагональю экрана сталкиваются с проблемой, при которой на дисплее отображается небольшое количество строк текста, особенно в альбомной ориентации. При этом все значки и символы имеют крупный размер, что, безусловно, мешает комфортному восприятию информации. Разрешение дисплея устройства с диагональю семь дюймов должно быть не меньше 1024х600 пикселей.
Чтобы точно узнать разрешение, необходимо . На устройствах с операционной системой Андроид это можно сделать, нажав одновременно две кнопки — Громкость и Питание. После этого скриншот автоматически загрузится в Галерею гаджета. Вам необходимо только лишь открыть его и ознакомиться со сведениями. Информация о разрешении картинки будет показывать актуальные данные о параметрах экрана. Обычно проведённый тест совпадает с техническими характеристиками устройства, заявленными производителем.
Что такое разрешение экрана монитора?
Разрешение экрана — это размер изображения, которое вы видите на своем мониторе, исчисляемый в точках (пикселях). Проще говоря, разрешение — это плотность этих точек на вашем экране в данный момент времени. Эта плотность измеряется по ширине и высоте экрана. Соответственно, чуть выше вы можете видеть результаты автоматического определения разршения вашего экрана. Первая цифра говорит о том, сколько пикселей сейчас отображается от левой до правой границы дисплея, а вторая цифра — от верхней до нижней границы. Узнать текущее разрешение вашего монитора и поменять его можно в настройках операционной системы. Чем оно больше — тем выше четкость и тем большее количество объектов можно отобразить на мониторе одновременно.
Как проверить монитор перед покупкой. Необходимый минимум
Сегодня мы обсудим, как проверить монитор в магазине перед покупкой. После небольшой подготовки даже неопытный пользователь сможет обнаружить наиболее распространенные дефекты и избежать неудачной покупки. Напомним, что монитор— это технически сложный товар, и вернуть его без экспертизы и доказательства «невиновности» покупателя будет сложно. Небольшие засветы или некоторое количество битых пикселей браком не являются, но могут не устроить перфекциониста. Все советы основаны на личном субъективном опыте автора, так что принимать их за абсолют не нужно, но учесть определенно стоит.
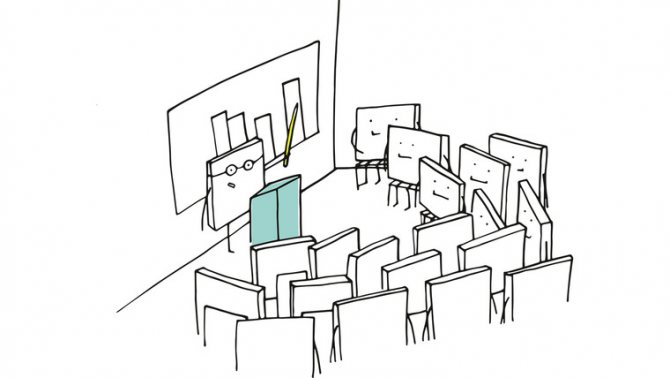
Прежде всего убедитесь в целостности товара, внимательно осмотрев его на предмет механических повреждений. Ярко выраженные дефекты в виде отломанной ножки или разбитой матрицы бросятся в глаза сразу, а потому лучше уделите больше внимания мелочам. Доказать свою непричастность к царапине или трещине после того, как товар побывал дома, практически невозможно.

Если с внешним видом все в порядке, приступаем к дальнейшей проверке. Но для начала разберемся с терминологией.
Тип матрицы
Можно обойтись двумя основными типами: OLED и ЖК разных типов с LED-подсветкой. Считается, что OLED превосходит «обычные» ЖК по насыщенности и качеству картинки, у него черный — это по-настоящему черный, да и с белым, как правило, проблем нет.
На телевизорах с LED-подсветкой пишут LED TV, и кого-то это вводит в заблуждение: матрица в этом случае будет «обычной» VA или IPS. То есть OLED и LED TV — это не одно и то же. Аналогично с технологией QLED: это VA-матрица с дополнительным «квантовым» слоем и LED-подсветкой.
В дорогих моделях QLED может оказаться «почти таким же», как OLED, однако углы обзора все равно страдают, как и цветопередача (исключения, возможно, есть). QLED (как и VA) в сравнении с OLED выигрывает за счет яркости, но проигрывает в равномерности подсветки (заметно в однотонных сценах).
LED-подсветка может размещаться по бокам экрана (чаще всего) либо под всей поверхностью дисплея, разделенного на зоны (картинка качественнее). Технология позволяет получить 4K-телевизор по более приемлемой цене — OLED с аналогичными разрешением и диагональю окажется дороже.
Коротко: OLED предлагает дорогой, но сочный цвет, отличный черный, белый и тени, он хорош для динамичных сцен. Зато яркость у него ниже, иногда говорят об опасности «выгорания» на статичной картинке.
ЖК с LED-подсветкой доступен в очень разных ценовых диапазонах, он яркий, но без дополнительных технологий улучшения картинки показывает себя не очень в динамичных сценах, углы обзора хуже. Перфекционисты почти наверняка захотят OLED.
Что такое разрешение экрана монитора?
Разрешение экрана – это размер изображения, которое вы видите на своем мониторе, исчисляемый в точках (пикселях). Проще говоря, разрешение – это плотность этих точек на вашем экране в данный момент времени. Эта плотность измеряется по ширине и высоте экрана. Соответственно, чуть выше вы можете видеть результаты автоматического определения разршения вашего экрана. Первая цифра говорит о том, сколько пикселей сейчас отображается от левой до правой границы дисплея, а вторая цифра – от верхней до нижней границы. Узнать текущее разрешение вашего монитора и поменять его можно в настройках операционной системы. Чем оно больше – тем выше четкость и тем большее количество объектов можно отобразить на мониторе одновременно.
Где в Windows 10 посмотреть разрешение экрана?
Большинство пользователей по старой привычке из Windows 7 и Windows 8.1 пытаются посмотреть установленное разрешение своего монитора в персонализации.
Персонализация в Windows
Для тех, кто не знает, персонализация это пункт контекстного меню рабочего стола, а также элемент панели управления.
В Windows 7 именно в нем можно было смотреть разрешение экрана, но в Windows 10 разработчики эту возможность убрали.
Теперь просмотр и настройка разрешения экрана находится в главных параметрах компьютера с Windows 10, а также вынесена отдельным пунктом контекстного меню рабочего стола.
Чтобы посмотреть и поменять разрешение экрана в Windows 10 нужно нажать правой кнопкой мыши на свободном месте рабочего стола и в открывшемся меню выбрать “Параметры экрана”.
Параметры экрана в Windows 10
В открывшемся окне будет строка “Разрешение” со всеми возможными вариантами установки. Напротив рекомендуемого будет написано “(Рекомендуется)”.
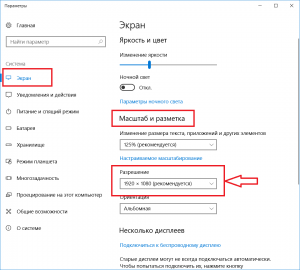
Просмотр разрешения экрана в Windows 10
Второй способ просмотра и изменения разрешения экрана в Windows 10 – параметры компьютера.
Чтобы в них зайти нужно нажать на значок с изображением сообщения в правом нижнем углу экрана возле часов и в открывшемся меню выбрать “Все параметры”.
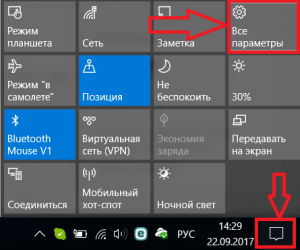
Вход в параметры Windows 10
Далее выбираем пункт “Система”.
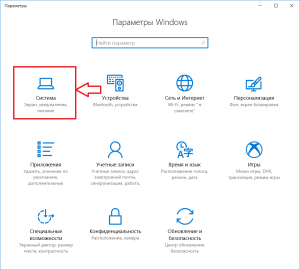
Пункт меню – “Система”
После этого откроется уже привычное окно с опцией просмотра и изменения разрешения экрана на Windows 10.








