Как увеличить яркость экрана на виндовс 10
Содержание:
- Управление яркостью через Настройки питания
- Как настроить цвета с помощью инструмента калибровки цвета
- Через отключение адаптивной регулировки
- Другие причины, по которым может не работать регулировка яркости Windows 10
- Изменение параметров монитора на стационарных компьютерах
- Что делать, если экран моргает
- Контрастность
- Использование клавиатуры
- Что такое авторегулирование яркости экрана в windows 10 и как включить
- Центр уведомлений
- Как откалибровать монитор или матрицу ноутбука?
- Решение проблем с монитором
- Встроенный инструмент калибровка цветов экрана
- Решение проблемы с регулировкой яркости в Виндовс 10
- Решение проблем с монитором
- Как настроить параметры монитора на стационарных компьютерах и ноутбуках?
- Отключенный «Универсальный монитор PnP»
- Способ 7. Изменение яркости экрана с помощью «PowerShell»
Управление яркостью через Настройки питания
Ещё один вариант управления яркостью – задать параметры в «Настройки питания». Отдельно выносим этот вариант, пусть он и не очень удобен, но, если у вас иногда прыгает яркость и вы работаете на ноутбуке, то есть шанс, что именно через панель настроек питания вы сможете задать корректные параметры, чтобы у вас всегда была нужная вам яркость – большая или маленькая.
Первым делом вам нужно зайти в «Панель управления». Проще всего оказаться там через строку поиска:
Далее вам необходимо зайти в пункт «Оборудование и звук». Пусть вас не смущает название, так как именно этот пункт отвечает за настройки питания и яркости.
В открывшемся окне найдите пункт «Электропитание». Учтите, что визуально и Панель управления, и этот пункт могут отличаться в зависимости от того, какой формат отображения у вас выбран.
В открывшемся окне у вас сразу же будет возможность задать яркость – ползунок внизку:
Однако, это ещё не все, так как на ноутбуках доступно несколько режимов электропитания – от сети, в режиме сохранения энергия и другие. И чтобы настроить параметр яркости в каждом из них, нажмите на кнопку «Настройка системы электропитания».
Как настроить цвета с помощью инструмента калибровки цвета
Чтобы отрегулировать цвета и откалибровать монитор в windows 10, нужно использовать кнопки монитора для регулировки определенного цвета аспектов. Перетащите окно приветствия на калибровочный монитор. Даже если у вас несколько мониторов одинаковой марки и модели, то их нужно настраивать по отдельности каждый. Нажмите «Далее».
Мастер показывает, что гамма контролирует количество света испускаемого из определенного цвета. Нажав «далее» вы сможете использовать ползунок для регулировки.
Добейтесь минимальной видимости небольших точек в центре каждого круга, как говорит нам мастер.
Яркость и контрастность будут скорректированы с ваших кнопок на мониторе. На некоторых мониторах есть кнопки которые сразу регулируют яркость и контрастность, в то время как на других нужно будет войти в меню на мониторе и выбрать там этих два параметра. Чтобы приступить к настройке, нажмите далее.
Отрегулируйте уровень яркость, чтобы рубашка не сливалась с костюмом, а X был еле виден, как предлагает вам мастер.
Отрегулируйте контрастность по среднему рисунку по рекомендации.
С цветовым балансом, цвета не должны «течь» в серых тонах. Нажмите далее для регулировки.
Перетаскивая ползунки откалибруйте цвета.
Теперь можете переключаться между предыдущей калибровкой и ткущей. Если все устраивает, нажмите готово, в противном случае нажмите отмена, что бы отменить.
Через отключение адаптивной регулировки
Современные компьютеры, работающие от аккумуляторных батарей, автоматически следят за расходом энергии, пытаясь максимально сэкономить ее. Матрица дисплея выступает основным энергопотребителем, и ноутбук автоматически снижает ее яркость при низком уровне заряда или слабой освещенности помещения (при наличии датчика освещения). Иногда технология работает некорректно и неуместно, отчего вызывает раздражение у многих людей во время длительного нахождения перед экраном.
Адаптивную регулировку яркости можно отключить следующим образом:
- Идем следующим путем: «Пуск/Панель управления/Система и безопасность/Электропитание/Настройка плана электропитания/Изменить дополнительные настройки электропитания».
- В разделе «Экран» есть пункт «Включить адаптивную регулировку яркости».
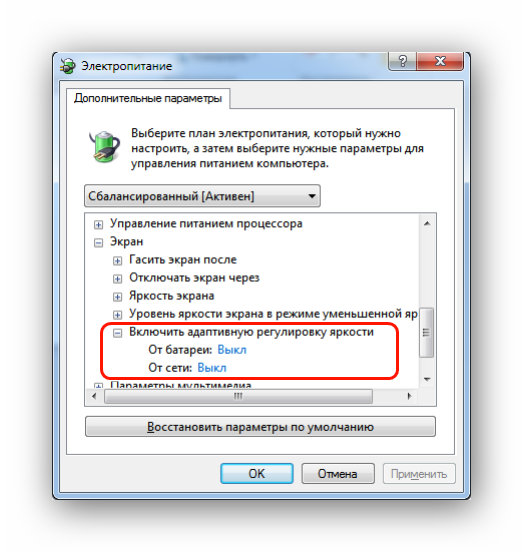
Отмечаем везде статус «Выкл» и выходим из настроек.
- Если вы не нашли такого пункта, но авторегулировка в устройстве присутствует, то переходим в «Пуск» и в строке поиска пишем «regedit». Запускаем найденный редактор реестра.
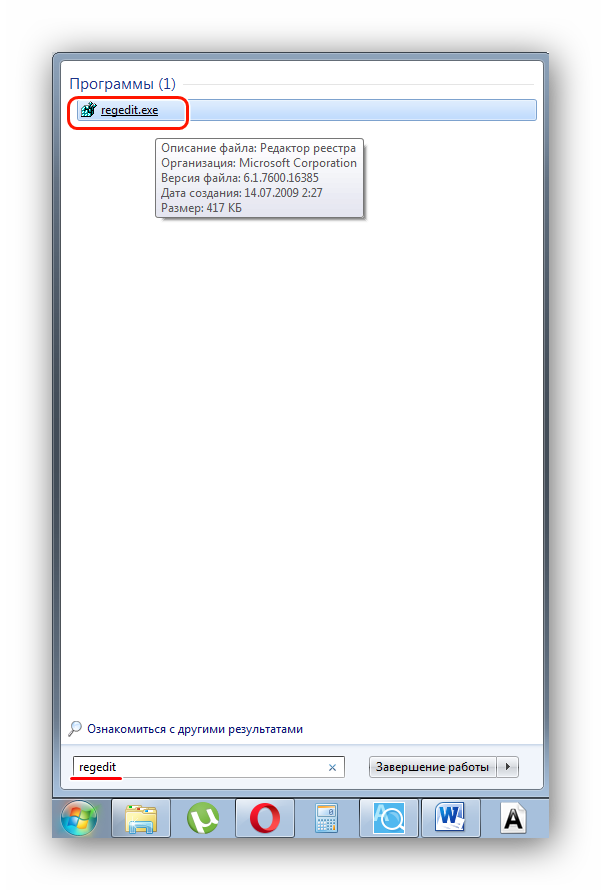
- Переходим в директорию «HKEY_LOCAL_MACHINE\SYSTEM\CurrentControlSet\Control\Power\PowerSettings».

Ищем параметр, отвечающий за настройку яркости экрана, который должен содержать описание как на скриншоте выше, и переходим в его подраздел.
- В подразделе ищем параметр с таким описанием, как на скриншоте ниже.
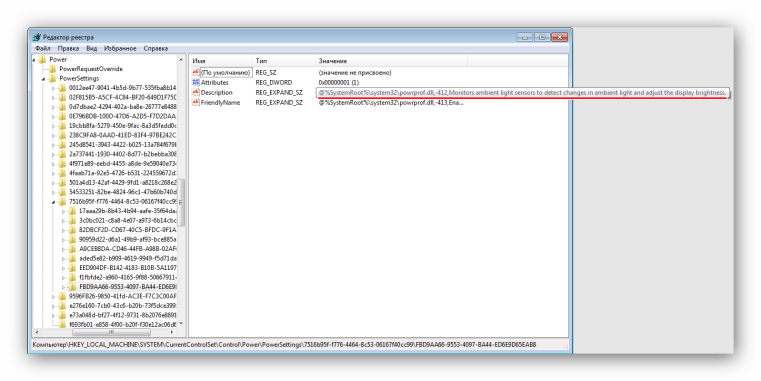
- Теперь меняем значение параметра «Attributes» (синего цвета) на любое, кроме единицы (например, «0» или «2»). Если у вас уже стоит «0» ‒ меняйте на «1» или «2», если стоит «2» ‒ на «0» или «1».

После нажатия «ОК» в меню «Электропитание» должна появиться опция авторегулировки яркости.
Другие причины, по которым может не работать регулировка яркости Windows 10
Как правило, вышеописанных вариантов оказывается достаточно для того, чтобы исправить проблему с доступностью регулировок яркости в ОС Windows 10. Однако есть и другие варианты, которые реже, но встречаются.
Драйверы чипсета
Если вы не установили на ваш компьютер, а особенно ноутбук драйвера чипсета с официального сайта производителя ноутбука, а также дополнительные драйвера управления оборудованием и электропитанием, многие вещи (сон и выход из него, яркость, гибернация) могут не работать нормально.
В первую очередь обращайте внимание на драйверы Intel Management Engine Interface, Intel или AMD Chipset driver, драйверы ACPI (не путать с AHCI). При этом, очень часто с этими драйверами случается так, что на сайте производителя ноутбука они более старые, под предыдущую ОС, но более работоспособные чем те, на которые Windows 10 пытается их обновить и обновляет
В этом случае (если после установки «старых» драйверов всё работает, а через некоторое время перестает), рекомендую отключить автоматическое обновление этих драйверов с помощью официальной утилиты от Майкрософт, как это описано здесь: Как отключить обновление драйверов Windows 10
При этом, очень часто с этими драйверами случается так, что на сайте производителя ноутбука они более старые, под предыдущую ОС, но более работоспособные чем те, на которые Windows 10 пытается их обновить и обновляет. В этом случае (если после установки «старых» драйверов всё работает, а через некоторое время перестает), рекомендую отключить автоматическое обновление этих драйверов с помощью официальной утилиты от Майкрософт, как это описано здесь: Как отключить обновление драйверов Windows 10.
Внимание: следующий пункт может быть применим не только к TeamViewer, но и к другим программам удаленного доступа к компьютеру
TeamViewer
Многие пользуются TeamViewer, и если вы один из пользователей этой программы (см
Лучшие программы для удаленного управления компьютером), то обратите внимание на то, что и она может вызывать недоступность регулировок яркости Windows 10, вследствие того, что устанавливает собственный драйвер монитора (отображается как Pnp-Montor Standard, диспетчере устройств, но могут быть и иные варианты), призванный оптимизировать скорость соединения
Для того, чтобы исключить этот вариант причины проблемы, проделайте следующее, если только у вас не стоит какой-то специфичный драйвер особенного монитора, а указано, что это стандартный (generic) монитор:
- Зайдите в диспетчер устройств, раскройте пункт «Мониторы» и кликните по монитору правой кнопкой мыши, выберите «Обновить драйверы».
- Выберите «Выполнить поиск драйверов на этом компьютере» — «Выбрать из списка уже установленных драйверов», а затем из совместимых устройств выберите «Универсальный монитор PnP»
- Установите драйвер и перезагрузите компьютер.
Допускаю, что аналогичная ситуация может быть не только с TeamViewer, но и другими схожими программами, если вы используете их — рекомендую проверить.
Драйверы монитора
С такой ситуацией мне встречаться не доводилось, но теоретически возможен вариант, что у вас какой-то особенный монитор (вероятно, очень крутой), которому нужны собственные драйверы, а со стандартными не все его функции работают.
Если описанное похоже на то, что есть по факту, установите драйверы для вашего монитора с официального сайта его производителя или с диска, входящего в комплект поставки.
Изменение параметров монитора на стационарных компьютерах
Все описанные выше способы применимы в основном к ноутбукам. Если вы хотите изменить яркость изображения на мониторе стационарного ПК, самым эффективным решением в таком случае будет регулировка соответствующего параметра на самом устройстве. Для этого необходимо выполнить несколько простых действий:
- Найдите на мониторе кнопки регулировки. Их расположение полностью зависит от конкретной модели и серии. На некоторых мониторах подобная система управления может располагаться снизу, в то время как на других устройствах – сбоку или даже с тыльной стороны. В общем упомянутые кнопки должны выглядеть приблизительно следующим образом:
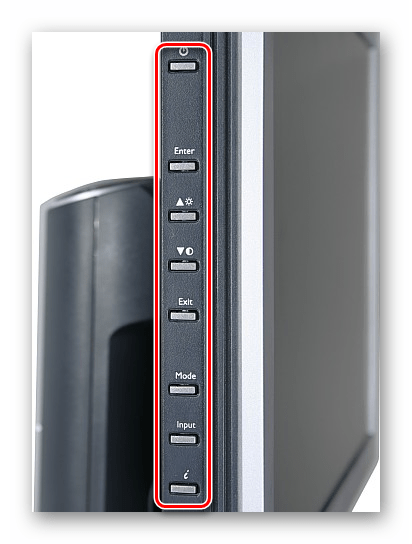
Если кнопки не подписаны или не сопровождаются конкретными значками, попытайтесь найти в интернете руководство пользователя для своего монитора либо же попробуйте отыскать нужный параметр методом перебора. Обратите внимание, что на некоторых моделях для регулировки яркости отведена отдельная кнопка, как на изображении выше. На других устройствах необходимый параметр может скрываться чуть глубже в отдельном меню.
После того как нужный параметр найден, отрегулируйте положение ползунка так, как посчитаете нужным. Затем выйдите из всех открытых меню. Изменения будут видны на глаз моментально, никаких перезагрузок после проделанных операций не потребуется.
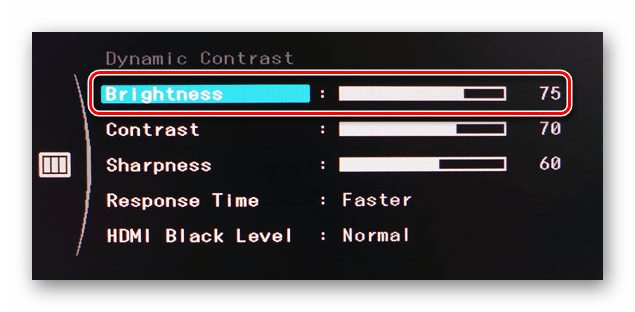
На этом наша статья подошла к своему логическому завершению. Надеемся, что один из перечисленных методов позволит вам выставить нужный уровень яркости монитора. Также не забывайте периодически очищать операционную систему от мусора во избежание разных ошибок. Если вы не знаете, как это сделать, тогда прочтите наш обучающий материал.
Подробнее: Очистка Windows 10 от мусора
Опишите, что у вас не получилось.
Наши специалисты постараются ответить максимально быстро.
Что делать, если экран моргает
Частое моргание экрана в Windows 10 может быть вызвано двумя проблемами:
- использование устаревших драйверов видеоадаптера;
- несовместимость инсталлированного на компьютер программного приложения и системных требований.
Проблема встречается не так часто, как в тот период, когда Windows 10 только начала распространяться.
Связано это с тем, что основные компании, которые производят комплектующие устройства для компьютеров, привели свои программные приложения к требуемым параметрам. На тех компьютерах, где установлены видеоадаптеры, изготовленные 6–7 лет назад, возможно проявление несовместимости, так как их драйверы разрабатывались без учёта современных требований.
Чтобы устранить ошибку, необходимо выяснить, драйвер или программное приложение является тем источником, который создаёт моргание экрана. Для решения проблемы и восстановления нормальной работы экрана и видеоадаптера необходимо использовать следующий метод:
Контрастность
Чтобы отрегулировать яркость и контрастность на экране можно обратиться к настройкам персонализации. Заходим в параметры системы. Открываем главное меню и переходим к пункту «Персонализация». Входим в меню «Фон» и сбоку находим пункт «Параметры высокой контрастности». Здесь находятся необходимые нам настройки. Данное меню достаточно специфичное и сильно повлиять на контрастность не дает. Поэтому я рекомендую воспользоваться сторонним приложением Display Tuner. Программа хороша большим количеством настроек. Она позволяет отрегулировать не только яркость экрана, но контрастность и цвета. В следующей вкладке можно выставить положение картинки на экране, более того здесь можно регулировать уровень звука. Приложение на английском языке, но разобраться с ним достаточно просто даже без знания языка.
Использование клавиатуры
Наиболее простой способ отрегулировать подсветку дисплея на ноутбуке – использовать кнопки на клавиатуре. Независимо от бренда будь это Самсунг или Леново они размещаются на функциональных клавишах F. Обычно в качестве обозначения яркости используется символ горящей лампочки. Чтобы клавиши выполняли функцию регулировки дополнительно следует зажимать кнопку Fn. В некоторых случаях эту же функцию выносят на кнопки вверх и вниз. Такое встречается у ноутбуков Acer, HP. Способ работает и на компьютере при условии, что клавиатура является мультимедийной. Офисные аксессуары в своем большинстве данной функцией не обладают. Кроме того, может потребоваться драйвер на клавиатуру.
Что такое авторегулирование яркости экрана в windows 10 и как включить
У многих современных мониторов есть функция, позволяющая автоматически подбирать уровень яркости. Подобные экраны могут различать уровень освещенности. Исходя из этого они подбирают оптимальную яркость. Особенно это полезно в случае, если устройство по какой-либо причине постоянно переносится из одного помещения в другое.
По умолчанию данная функция не работает. Чтобы это исправить, необходимо зайти в «Панель управления». Для ее открытия требуется нажать Win R и ввести команду «control». Далее в появившемся перечне нужно выбрать обведенный на скриншоте пункт:
Далее в новом окне можно будет выбрать и настроить схему. В данном случае нужно сделать второе. При этом выбирать необходимо именно ту схему, напротив которой стоит галочка.
После следует перейти к дополнительным настройкам. В списке параметров требуется выбрать «Экран» и найти соответствующий пункт. Если он отсутствует, значит монитор не имеет функции авторегулировки.
Таким образом, каждый метод имеет свои плюсы, и свои минусы. Если первые два варианта не подходят, рекомендуется использовать именно утилиты, т. к. это наиболее простой и понятный из оставшихся способов
При этом важно скачивать их только с проверенных сайтов
Центр уведомлений
Владельцы техники c ОС Windows 10 могут настроить уровень подсветки в Центре уведомлений. В правом нижнем углу рядом с часами есть иконка уведомлений. Для этого нажимаем на иконку и в открывшемся окне находим пункт «развернуть». После нажатия на него откроются настройки, среди которых есть настройка яркости. Изменяется она нажатием. Шаг – 25%
Здесь же можно обратить внимание на еще один пункт – Ночной свет. При активации режима цвета будут инвертированы таким образом, что на глаза в ночное время будет оказываться наименьшее воздействие
Те, кто часто работают в темное время суток при выключенном свете могут пользоваться режимом, на практике проверено – глаза действительно устают меньше.
Как откалибровать монитор или матрицу ноутбука?

В принципе, правильные цвета можно «выжать» даже из мониторов на ТН-матрице, тут вопрос только в вашем терпении. Проблема таких матриц (которых большинство на рынке) в том, что в пересвеченных и затемненных участках они неправильно интерпретируют сигнал видеокарты и некорректно отображают цвет. Калибровка помогает справиться с этим и многими другими недостатками. Даже если вам повезло больше и у вас монитор на IPS, PVA, C-PVA или MVA-матрице, даже им калибровка тоже нужна, хотя и в меньшей мере. Правда, такие мониторы уже изначально неплохо откалиброваны, а в комплекте к ним идет специальное ПО, которое это позволяет сделать без особых трудозатрат.
Решение проблем с монитором
Если во время настройки или использования монитора возникли проблемы, стоит попытаться устранить их самостоятельно.
Моргающий экран
Если экран начинает мерцать только в определённом приложении или игре, это значит, что программа несовместима с вашей сборкой и проблема в ней. Если же монитор моргает постоянно, то причины может быть две: проблема с кабелем или драйверами.
Во-первых, проверьте, чтобы кабель, соединяющий монитор и блок компьютера, не был пережат и не отходил. Обычно это VGA или HDMI кабель. Вытащите его из обоих разъёмов, подключите заново и проверьте, исчезла ли проблема. Если есть возможность, проверьте монитор с помощью другого кабеля.
Проверьте, хорошо ли соединены блок и монитор
Во-вторых, если вы убедились, что проблема не в кабеле, выполните обновление драйверов:
- Перейдите к «Диспетчеру устройств», найдите блок «Видеоадаптеры» и разверните его. Вы увидите название вашей видеокарты или видеоадаптера. С помощью него найдите сайт производителя и скачайте с него последнюю версию драйверов. Вернитесь к диспетчеру и перейдите к процессу обновления драйверов.
Выберите видеоадаптер и перейдите к обновлению его драйверов
- Укажите путь до ранее скачанных файлов и завершите процедуру. Если все пройдёт успешно, проблема с мерцанием экрана должна устраниться. Также стоит проверить, установлены ли драйверы для самого монитора.
Укажите путь до раннее скачанных драйверов видеоадаптера
Игры не открываются на весь экран
Некоторые игры могут по умолчанию открываться в окне, а не на весь экран. Если вы хотите это исправить, есть два способа. Первый — использовать комбинацию Alt + Enter, которая даёт команду растянуть активное окно на весь экран, второй — зайти в настройки самой игры и выставить значение «Открывать в полноэкранном режиме». Обычно стопроцентно срабатывает второй способ, игра либо сразу открывается на полный экран, либо делает это после перезапуска.
Включите полноэкранный режим в настройках игры
Калибровка экрана
Пользователи планшета под управлением Windows 10 или цифрового пера могут столкнуться с тем, что система не совсем правильно реагирует на прикосновения пальца или пера. В этом случае надо прибегнуть к калибровке экрана:
- Находясь в «Панели управления», перейдите ко вкладке «Параметры планшетного компьютера». Кликните по кнопке «Откалибровать».
Кликните по кнопке «Откалибровать»
- Пройдите процедуру калибровки, она несложная: достаточно нажимать в подсвеченных местах до тех пор, пока система не завершит тест.
Нажимайте в указанные места, чтобы откалибровать экран
Деактивация спящего режима и отключения монитора
По умолчанию, если пользователь не совершает действия в течение 15 минут, компьютер отключает монитор. Ещё через 15 минут простоя система уходит в сон. Это необходимо для экономии энергии. Но функцию электросбережения можно деактивировать или настроить:
- Находясь в параметрах системы, выберите раздел «Система», а в нём подраздел «Питание и спящий режим».
Откройте раздел «Питание и спящий режим»
- Установите время, через которое компьютер должен отключаться, или параметр «Никогда», чтобы запретить ему гасить экран и уходить в сон.
Установите время отключения монитора и ухода системы в сон
- Если вышеописанный способ не сработал, перейдите к поисковой системной строке и найдите вкладку rundll32.exe shell32.dll,Control_RunDLL desk.cpl,,1.
Найдите вкладку в поисковой строке меню «Пуск»
- Установите значение «Нет» и примите изменения.
Установите параметр «Нет»
Видео: как отключить спящий режим в Windows 10
Итак, монитор компьютера можно настроить, изменив его расширение, формат, яркость, контрастность и масштаб. Если с экраном возникают проблемы, стоит обновить драйверы, проверить кабель или выполнить калибровку. Уход компьютера в спящий режим также можно настроить или вовсе отключить.
Настройку цветов экрана можно осуществить в интерфейсе самого монитора или непосредственно в Windows 10. Если настройки изображения в разных мониторах немного отличаются, то параметры цветов монитора в операционной системе не измены. В пользователя есть возможность настроить яркость, оттенок, контрастность, насыщенность и даже цветовую температуру в программе драйверов видеокарты.
Данная статья расскажет как настроить цвета монитора в Windows 10. Тут стоит вопрос в том, а как правильно подобрать цвета монитора, чтобы изображение было как реальное. Настроить цвета монитора под себя можно несколькими способами начиная от программного обеспечения драйверов графических карт и заканчивая средством калибровки монитора в Windows 10.
Встроенный инструмент калибровка цветов экрана
Запускается утилита через командный интерпретатор, Параметры и Панель управления, в Пуске ее ярлык отсутствует.
Для старта утилиты нужны права администратора.
Первый вариант значительно быстрее второго.
- Одновременно зажмите Win R.
- В текстовую строку введите «dccw» и кликните «OK».
Если любите все делать через графический интерфейс, выполните следующие действия.
1. Откройте Панель управления, и посетите апплет «Управление цветом».
Предварительно переключите вид окна на крупные или мелкие значки, или ищите элемент.
2. Во вновь открывшемся окне перейдите на вкладку «Подробно», и кликните «Откалибровать…».
Следующий способ.
1. Вызовите Параметры и перейдите в раздел «Система» → «Дисплей».
2. В открывшемся окне опуститесь вниз и активируйте ссылку «Дополнительные параметры дисплея».
3. Выберите, тот дисплей, который хотите откалибровать, если их несколько.
4. Нажмите на «Свойства видеоадаптера…».
5. Во вкладке «Управление цветом» кликните по одноименной кнопке.
6. Посетите вкладку «Подробно», где внизу выполните клик по элементу «Откалибровать экран».
Последний метод.
1. Откройте контекстное меню Рабочего стола и выберите «Параметры экрана».
2. Щелкните «Дополнительные параметры…».
3. Перейдите к пункту 3 описанного выше метода.
Решение проблемы с регулировкой яркости в Виндовс 10
Бывают различные причины этой проблемы. Например, могут быть отключены драйвера монитора, видеокарты или некоторое программное обеспечение может стать причиной неполадки.
Способ 1: Включение драйверов
Временами бывает, что монитор подключен физически и исправен, но сами драйвера могут нормально не функционировать или быть отключенными. Выяснить, имеет ли место быть проблема с монитором, можно в «Центре уведомлений» и в параметрах экрана. Плитка или ползунок регулировки яркости должны быть неактивными. Также бывает, что причиной неполадки становятся отключенные или некорректные драйвера видеокарты.
- Зажмите Win+S и напишите «Диспетчер устройств». Запустите его.
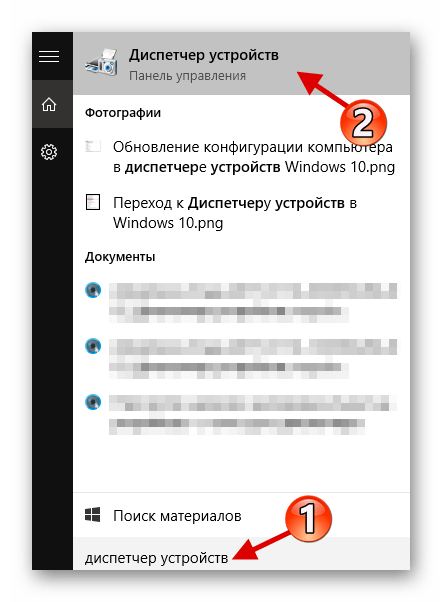
Раскройте вкладку «Мониторы» и найдите «Универсальный PnP монитор».

Если около драйвера стоит серая стрелочка, то он отключен. Вызовите контекстное меню и выберите «Задействовать».
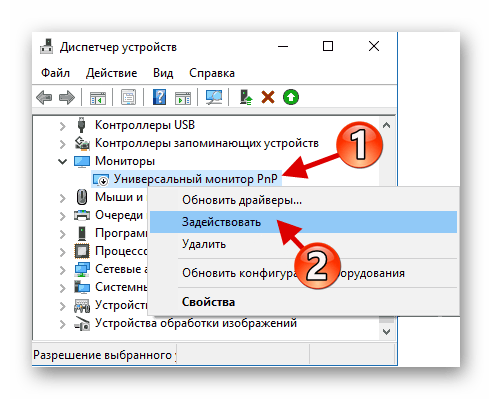
Если в «Мониторах» всё нормально, то откройте «Видеоадаптеры» и убедитесь, что драйвера в порядке.
В таком случае рекомендуется обновлять драйвера вручную, скачивая их с официального сайта производителя.
Подробнее: Узнаем, какие драйвера нужно установить на компьютер
Способ 2: Замена драйверов приложений
Одной из причин неполадок может быть ПО для удалённого доступа. Дело в том, что часто такие программы автоматически применяют свои драйвера для дисплея, чтобы увеличить скорость передачи.
- В «Диспетчере устройств» вызовите меню на вашем мониторе и выберите пункт «Обновить…».

Щелкните «Выполнить поиск…».
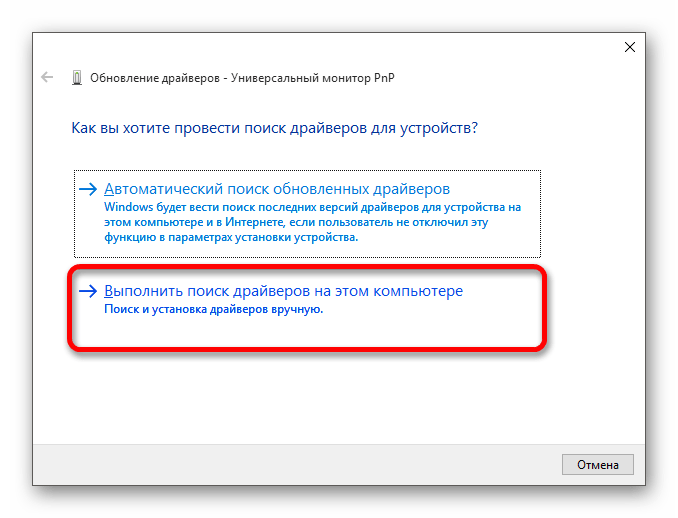
Теперь найдите «Выбрать драйвер из списка…».
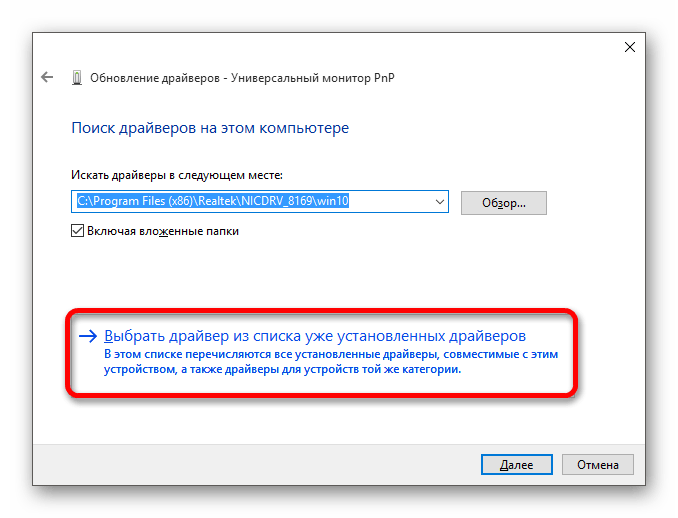
Выделите «Универсальный…» и кликните «Далее».

Начнётся процесс установки.
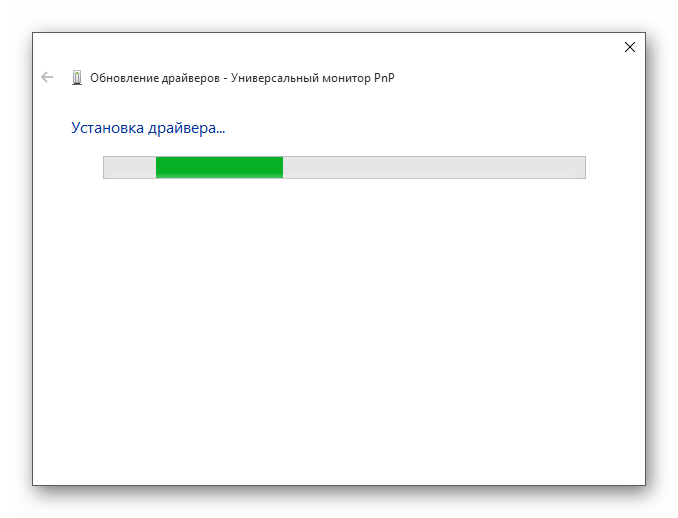
После окончания вам будет предоставлен отчёт.
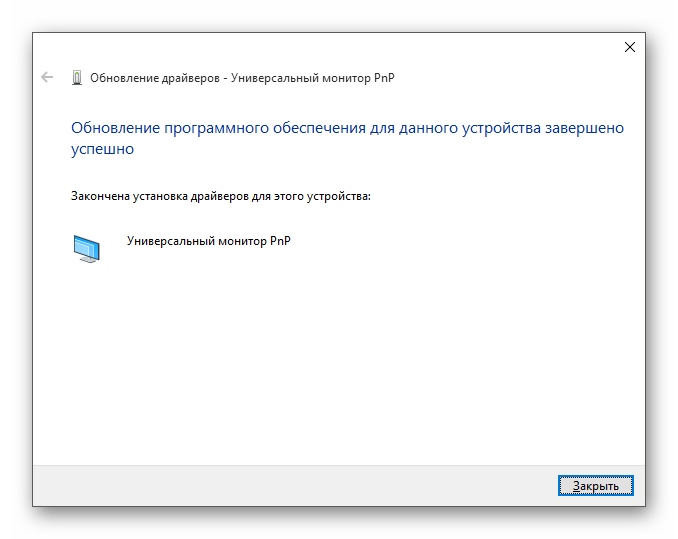
Способ 3: Скачивание специального ПО
Бывает и такое, что в настройках регулировка яркости активна, но сочетания клавиш не хотят работать. В таком случае возможно, что у вас не инсталлировано специальное программное обеспечение. Его можно найти на официальном сайте производителя.
- Для ноутбуков HP нужны «HP Software Framework», «Средства поддержки HP UEFI», «HP Power Manager».
- Для моноблоков Lenovo — «AIO Hotkey Utility Driver», а для ноутбуков «Hotkey Features Integration for Windows 10″.
- Для ASUS подойдёт «ATK Hotkey Utility» и также «ATKACPI».
- Для Sony Vaio — «Sony Notebook Utilities», иногда нужно «Sony Firmware Extension».
- Для Dell потребуется утилита «QuickSet».
Возможно, проблема не в ПО, а в неправильном сочетании клавиш. Для разных моделей существуют свои сочетания, поэтому вам нужно будет поискать их для своего устройства.
Как видите, в основном проблема регулировки яркости экрана заключается в отключенных или неправильно работающих драйверах. В большинстве случаев это легко исправить.
Опишите, что у вас не получилось.
Наши специалисты постараются ответить максимально быстро.
Решение проблем с монитором
Если во время настройки или использования монитора возникли проблемы, стоит попытаться устранить их самостоятельно.
Моргающий экран
Если экран начинает мерцать только в определённом приложении или игре, это значит, что программа несовместима с вашей сборкой и проблема в ней. Если же монитор моргает постоянно, то причины может быть две: проблема с кабелем или драйверами.
Во-первых, проверьте, чтобы кабель, соединяющий монитор и блок компьютера, не был пережат и не отходил. Обычно это VGA или HDMI кабель. Вытащите его из обоих разъёмов, подключите заново и проверьте, исчезла ли проблема. Если есть возможность, проверьте монитор с помощью другого кабеля.
Проверьте, хорошо ли соединены блок и монитор
Во-вторых, если вы убедились, что проблема не в кабеле, выполните обновление драйверов:
- Перейдите к «Диспетчеру устройств», найдите блок «Видеоадаптеры» и разверните его. Вы увидите название вашей видеокарты или видеоадаптера. С помощью него найдите сайт производителя и скачайте с него последнюю версию драйверов.Вернитесь к диспетчеру и перейдите к процессу обновления драйверов.
Выберите видеоадаптер и перейдите к обновлению его драйверов
Укажите путь до раннее скачанных драйверов видеоадаптера
Игры не открываются на весь экран
Некоторые игры могут по умолчанию открываться в окне, а не на весь экран. Если вы хотите это исправить, есть два способа. Первый — использовать комбинацию Alt + Enter, которая даёт команду растянуть активное окно на весь экран, второй — зайти в настройки самой игры и выставить значение «Открывать в полноэкранном режиме». Обычно стопроцентно срабатывает второй способ, игра либо сразу открывается на полный экран, либо делает это после перезапуска.
Включите полноэкранный режим в настройках игры
Калибровка экрана
Пользователи планшета под управлением Windows 10 или цифрового пера могут столкнуться с тем, что система не совсем правильно реагирует на прикосновения пальца или пера. В этом случае надо прибегнуть к калибровке экрана:
- Находясь в «Панели управления», перейдите ко вкладке «Параметры планшетного компьютера». Кликните по кнопке «Откалибровать».
Кликните по кнопке «Откалибровать»
Нажимайте в указанные места, чтобы откалибровать экран
Деактивация спящего режима и отключения монитора
По умолчанию, если пользователь не совершает действия в течение 15 минут, компьютер отключает монитор. Ещё через 15 минут простоя система уходит в сон. Это необходимо для экономии энергии. Но функцию электросбережения можно деактивировать или настроить:
- Находясь в параметрах системы, выберите раздел «Система», а в нём подраздел «Питание и спящий режим».
Откройте раздел «Питание и спящий режим»
Установите время отключения монитора и ухода системы в сон
Найдите вкладку в поисковой строке меню «Пуск»
Установите параметр «Нет»
Как настроить параметры монитора на стационарных компьютерах и ноутбуках?
Рассматривая способы, как можно увеличить яркость экрана на Виндовс 10, мы коснемся вопроса проблем, которые возникаю при настройках этого параметра.
Настройка яркости экрана в Windows 10 с помощью клавиатуры
Самый простой способ, как повысить качество картинки на экране – это использовать комбинацию клавиш. Для каждой модели ноутбука и ПК она разная. Рекомендуем изучить инструкцию к лептопу и монитору, чтобы не поменять другие настройки ошибочным сочетанием.
Однако нужно отметить, что чаще всего увеличение и уменьшение яркости монитора возложены на функциональные клавиши ряда F1-F12. Они могут использоваться по отдельности или в сочетании с клавишей Fn. Также яркость можно менять с помощью стрелок на клавиатуре «Вверх», «Вниз». Поэтому, внимательно изучайте клавиатуру и инструкцию к устройству.
Проблемы! Если с помощью клавиш не удаётся изменить нужный параметр, то виной тому функция Active Keys Mode в BIOS, а также драйвера клавиатуры. Драйвер, необходимый для работы клавиш регулировок яркости может называться Keyboard Driver, Power Manager, Hot Keys Driver или Quick Launch Buttons. Необходимо перейти на сайт производителя ноутбука, монитора и поискать такой же драйвер
Быстрая настройка яркости экрана через раздел уведомлений
Быстрое увеличение яркости дисплея можно выполнить и через раздел уведомлений Windows 10. Для этого следуем такой инструкции:
Проблемы! Если данным способом не меняются настройки монитора, то нужно изменить параметры электропитания
Изменение яркости экрана с помощью индикатора заряда батареи
Увеличение яркости монитора можно выполнить достаточно быстро, если нажать на значок батареи, что расположен на Панели задач. Появится небольшое окно. Нажав на нужный план электропитания, контрастность монитора поменяется.
ВАЖНО! Данный метод работает только на ноутбуках и не позволяет выставить данный параметр в процентном соотношении
Смена яркости через настройки электропитания
Если яркость не хочет увеличиваться вышеописанными способами, стоит выполнить следующее:
- Нажимаем правой кнопкой мыши на значке «Пуск» и выбираем «Панель управления».
- Откроется небольшое окно. Переходим по адресу: «Оборудование и звук», «Электропитание».
В нижнем углу экрана перетаскиваем ползунок в нужно положение, регулируя яркость.
Если нажать на ссылку «Настройка плана электропитания», то можно настроить яркость ПК при условии работы от аккумулятора и сети.
Корректировка яркости монитора с Windows 10 с помощью драйвера видеокарты
Еще один способ, как изменить яркость экрана – это настроить её с помощью драйверов видеоадаптера. Для этого нужно выполнить следующие действия:
Нажимаем правой кнопкой мыши на рабочем столе и выбираем «AMD…» или «Панель управления NVidia».
Откроется небольшое окно. В древовидном меню слева выбираем «Дисплей», «Регулировка параметров цвета рабочего стола». Появится еще одно окно. В нем переставляем отметку на «Использовать параметры NVidia», чтобы стали доступны для регулировки другие параметры.
Изменение яркости экрана с помощью консоли PowerShell
Все мы привыкли использовать командную строку, однако через PowerShell можно также выполнять различные настройки, в том числе и регулировать параметры.
- Жмем «Пуск» и в поисковой строке вводим «PowerShell». Нажимаем на результате правой кнопкой мыши и выбираем «Запустить от имени Администратора».
- Откроется консоль. Вводим команду (Get-WmiObject -Namespace root/WMI -Class WmiMonitorBrightnessMethods).WmiSetBrightness(1,яркость), где яркость – это показатель в процентном соотношении. На практике такая команда будет выглядеть так (Get-WmiObject -Namespace root/WMI -Class WmiMonitorBrightnessMethods).WmiSetBrightness(1,50).
Изменение яркости экрана через Параметры Windows 10
- Жмем «Пуск», выбираем «Параметры».
- Выбираем «Система», а в меню слева нажимаем на «Экран» (может быть Дисплей).
Регулируем яркость с помощью ползунка.
Brightness Slider – приложение для регулировки яркости экрана
Отключенный «Универсальный монитор PnP»
Этот вариант причины того, что яркость не работает (отсутствуют регулировки в области уведомлений и неактивно изменение яркости в параметрах экрана, см. скриншот выше) встречается чаще других (хотя мне это и кажется нелогичным), а потому начнем с него.
Запустите диспетчер устройств
Для этого кликните правой кнопкой мыши по кнопке «Пуск» и выберите соответствующий пункт контекстного меню.
В разделе «Мониторы» обратите внимание на «Универсальный монитор PnP» (а возможно, и какой-то другой).
Если у иконки монитора вы увидите небольшую стрелку, она означает, что устройство отключено. Кликните по нему правой кнопкой мыши и выберите пункт «Задействовать».
Перезагрузите компьютер и после этого проверьте возможность регулировки яркости экрана.
Этот вариант проблемы часто встречается на ноутбуках Lenovo и HP Pavilion, но, уверен, ими список не ограничивается.
Способ 7. Изменение яркости экрана с помощью «PowerShell»
«PowerShell» – средство автоматизации, открывающее доступ к более гибкому управлению компьютером. Благодаря ему пользователь может детально настроить интересующие его параметры, в том числе и яркость. Сделать это можно так:
Шаг 1. Откройте «PowerShell», введя соответствующее название в строку поиска. Также существует еще один способ сделать это. Одновременно зажмите клавиши «Win+X» и затем, в открывшемся окне, выберите Windows PowerShell (администратор).
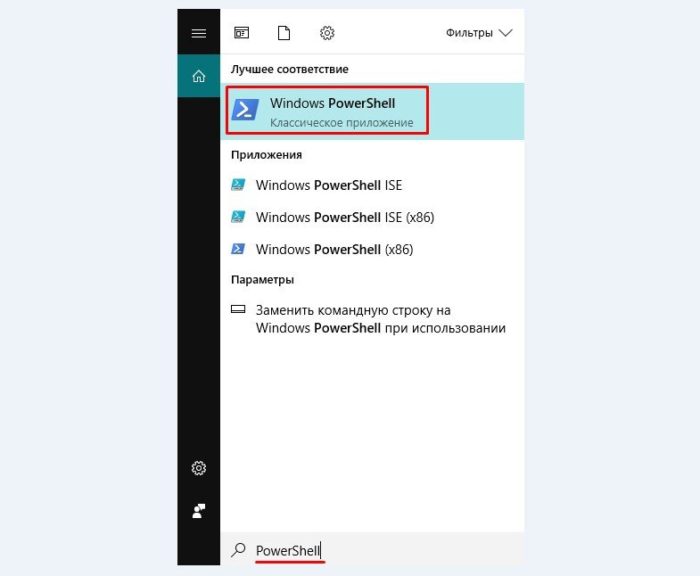 Открываем «PowerShell», вводим соответствующее название в строку поиска
Открываем «PowerShell», вводим соответствующее название в строку поиска
Шаг 2. Скопируйте и вставьте в появившееся окно данную комбинацию:
(Get-WmiObject -Namespace root/WMI -ClassWmiMonitorBrightnessMethods).WmiSetBrightness(1,BRIGHTNESS_LEVEL)
Ниже представлен пример, как должна выглядеть команда, если вам необходима яркость в 75%
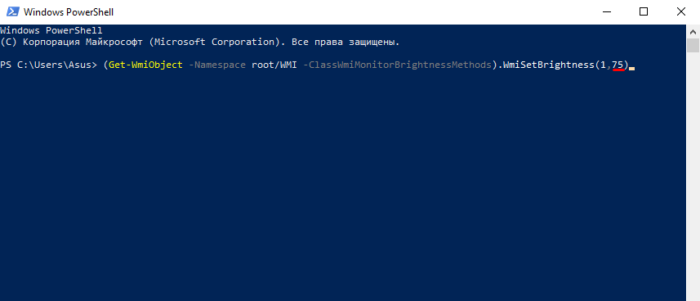 Команда для яркости экрана в 75%
Команда для яркости экрана в 75%
Шаг 3. Нажмите клавишу «Enter».








