Как сделать скриншот на самсунге а 12: 5 лучших способов
Содержание:
- Скриншот с помощью приложений из Google Play
- Как на Самсунге м21 сохранять экран быстрыми скриншотами
- Способ 3: Встроенная функция в программах
- Способ 1: Стандартные возможности
- Как посмотреть скриншот на самсунг
- Создание скриншотов на моделях под управлением Android.
- Как Сделать Скриншот Экрана с Помощью Кнопок на Планшете?
- Как сделать скриншот и сразу же дополнить его
- Создаем скриншот на смартфоне Самсунг
- Все способы сделать скриншот на планшете Samsung
- Использование сторонних приложений
Скриншот с помощью приложений из Google Play
Существует множество приложений, благодаря которым можно сделать скрин на Самсунге. От штатных программ их отличает развитый функционал. В данной статье рассмотрим тройку лучших приложений, выгодно выделяющихся среди конкурентов.
TouchShot
Данная программа позволяет создавать скриншоты на любых устройствах на Андроиде.
После закачки приложения из Google Play, запустите его и перейдите в раздел настроек. Здесь можно изменять функции программы на ваше усмотрение.
TouchShot позволяет выбирать способ осуществления скриншота (доступна даже функция снятия снимка экрана «встряхиванием» устройства), менять тип уведомления о выполненном снимке, редактировать область захвата скрина, устанавливать качество и формат сохраняемого изображения.
AZ Screen Recorder
Замечательная многофункциональная программа с помощью которой удастся не только делать скриншоты, но и записывать видео экрана.
Скачать программу можно также в Google Play. После ее запуска слева на главном экране появятся пять иконок. Данный интерфейс интуитивно понятен, например, кнопка зеленой шестеренки обозначает настройки приложения, красная камера — запись видео.
Приложение AZ Screen Recorder зарекомендовало себя как стабильное и удобное в работе. Единственный, на наш взгляд, его недостаток заключается в отсутствии возможности изменения формата созданного скриншота (по умолчанию PNG).
Multi-action Home Button
Программа, дублирующая и выводящая кнопку «Домой» на главный экран. Следует взять на заметку обладателям устройств с физической кнопкой «Домой» (она, как известно, может выходить из строя с течением времени).
С помощью данного приложения можно делать скриншоты, удерживая или дважды нажав на выведенную на экран кнопку. Для этого необходимо запустить Multi-action Home Button, в разделе Actions выбрать Action on double click, далее — Screenshot.
Как на Самсунге м21 сохранять экран быстрыми скриншотами
Если вам приходится часто делать скриншоты, то поможет еще один способ. Для этого выведите на экран так называемое «Вспомогательное меню».
Как сделать специальную кнопку для скриншотов на Самсунге 21:
- Нажмите на клавишу «Настройки».
- Выберите пункт «Специальные возможности».
- Найдите надпись «Нарушения координации и взаимодействие». Нажмите на нее.
- Тапните по пункту «Вспомогательное меню».
- Убедитесь, что тумблер стоит в положении «Включено».
Теперь в зоне непосредственного доступа всегда будет клавиша для быстрого сохранения снимка экрана. Нажмите на меню, чтобы выбрать команду «Сделать скриншот». Если кнопка для его вызова отображается в неподходящем месте, переместите её.
Если вам потребуется поставить на фото экрана штампик с датой, можете использовать стандартное средство от Самсунг Open Camera. Подобных инструментов создано довольно много. Также можете попробовать Timestamp Camera Free. Если качество получившегося изображения не отвечает вашим запросам, поищите в Google Play другое приложение.
Способ 3: Встроенная функция в программах
У самых разных программ в интерфейсе может быть функция создания скриншота. Как правило, она есть в тех приложениях, где требуется сохранять определенный объем информации, который невозможно скопировать, например редакторах и системах мониторинга. Если вам необходимо делать снимки экрана только в пределах одной-единственной программы, проверьте ее меню — возможно, эта возможность уже встроена и к использованию сторонних программ и средств Windows прибегать не нужно.
Конечно же, создание скриншотов есть в игровых клиентах типа Steam
Там их наличие обусловлено желанием игроков сделать скриншот результатов матча, сцены из игры или любого другого важного момента, чтобы потом загрузить в свой аккаунт или сообщество. В настройках клиента почти всегда можно настроить горячую клавишу и изменить путь сохранения файла
Стоит учитывать, что такие скриншоты редактировать не получится, поэтому при необходимости обрезать окно до определенной области или наложить на них текст, элементы выделения все равно понадобится обращаться к специальному ПО.
Браузеры
Браузеры — одни из программ, где можно создавать скриншоты, не пользуясь средствами Виндовс или сторонним софтом. Поскольку очень многие пользователи пользуются ноутбуками только ради браузера и мессенджеров, устанавливать полноценное приложение для создания скриншота с добавлением обводки или стрелки не совсем рационально. В этом случае куда проще подобрать небольшое браузерное расширение.
Такие дополнения есть для любого магазина: Google Chrome, Yandex, Opera, Edge и все браузеры на движке Chromium — Google Webstore; Opera, Yandex — Opera Addons, Mozilla Firefox — Firefox Addons. Чтобы делать несложную обработку, достаточно Lightshot и Joxi, о которых мы рассказывали выше, чьи браузерные версии мало чем отличаются от десктопных. Конечно, вы вправе выбрать любое другое расширение на свой вкус.
В некоторых браузерах есть и собственная функция создания скриншота. Далее мы покажем, как это делать в трех веб-обозревателях.
Opera
У Оперы самая качественная реализация этого процесса.
- Кнопка создания скриншота находится в адресной строке. Нажмите ее, когда будете находиться на странице, которую хотите сохранить как изображение.
На выбор предоставляется прямоугольное выделение области с возможностью прокрутки вниз, захват всего окна (сам интерфейс браузера нельзя захватить), или сохранение страницы в PDF-формате.
Кнопкой «Копировать и закрыть» снимок будет помещен в буфер обмена, а кнопкой «Захват» вы сделаете скриншот и сможете его отредактировать.
Как видите, в браузере есть все необходимые для этого инструменты: стрелка, размытие, маркер, карандаш, стикеры, текст. Здесь же изображение снова доступно для копирования в буфер обмена и для сохранения на устройство.
Vivaldi
Вивальди умеет делать скриншоты, однако обрабатывать их — нет.
- Кнопка, отвечающая за создание скриншота, расположена на нижней панели.
Нажмите ее, чтобы изменить тип захвата и расширение будущего файла.
Выделите интересующую область и кликните по кнопке с фотоаппаратом в правом нижнем углу этого участка.
Файл в фоновом режиме сохранится в папку с загрузками, выбранную в настройках браузера.
Microsoft Edge
- В браузере, созданном для Windows 10, функция создания снимка страницы находится прямо в меню (а также в контекстном меню любой вкладки) или вызывается клавишами Ctrl + Shift + S.
Появятся две кнопки: «Свободный выбор» и «На всю страницу». Укажите область самостоятельно или сделайте снимок всего окна, не считая самого интерфейса программы. После этого файл остается скопировать в буфер обмена или отредактировать, выбрав вариант «Добавить заметку».
Редактор, в отличие от Оперы, здесь примитивен: есть маркер и возможность рукописного ввода текста при помощи сенсорного экрана. Здесь же скриншот можно сохранить на ноутбук, отправить его в другое приложение или скопировать.
Онлайн-сервисы
Специфической заменой всем рассмотренным ранее инструментам для браузера можно считать специальные сайты. Они работают аналогичным с расширениями образом, делая скриншоты только основной области веб-обозревателя (без панели инструментов, адресной строки и других элементов интерфейса). Пользоваться такими сервисами есть смысл тогда, когда вы делаете скриншоты совсем изредка, но при этом хотите их слегка обработать без запуска каких-либо графических редакторов.
О том, как создавать снимки окна браузера через онлайн-сервисы, написано в другой нашей статье.
Подробнее: Как сделать скриншот онлайн
Опишите, что у вас не получилось.
Наши специалисты постараются ответить максимально быстро.
Способ 1: Стандартные возможности
У пользователей Самсунг Галакси A71 есть несколько вариантов сделать снимок экрана без применения дополнительного ПО.
Вариант 1: Сочетание физических кнопок
- Чтобы создать скриншот, одновременно нажмите и сразу отпустите клавиши «Громкость вниз» + «Питание».
С помощью панели управления вызовите редактор и обработайте изображение
или поделитесь им, нажав иконку «Share».
Если панель не появилась, откройте в системных настройках раздел, содержащий дополнительные функции,
затем «Параметры снимков экрана», и включите опцию.
Созданный скриншот будет висеть в области уведомлений. Опустите строку состояния и нажмите на него, чтобы открыть.
Либо проведите пальцем по нему сверху вниз, чтобы воспользоваться другими опциями.
Вариант 2: Жест рукой
Смартфон Galaxy A71 относится к тем устройствам фирмы Samsung, на которых снимок экрана можно сделать ладонью. Как правило, эта функция включена по умолчанию, но, если у вас ее использовать не получается, возможно, придется сделать это вручную.
-
Откройте «Настройки» и перейдите в раздел с «Дополнительными функциями»,
Найдите опцию в блоке «Движения и жесты» и включите ее.
Чтобы сделать скрин, проведите ребром ладони справа налево или наоборот.
Вариант 3: Специальная функция
На телефоне Самсунг Галакси A71 есть категория возможностей особого назначения, предназначенных для пользователей, которые, ввиду каких-либо физических нарушений, некоторыми функциями устройства воспользоваться не могут. Например, людям с нарушенной моторикой могут показаться сложными первые два варианта. Опция «Вспомогательное меню» позволит значительно упростить создание скриншота, но ее сначала придется включить.
-
В настройках перейдите к блоку со «Специальными возможностями»,
найдите функцию и перевидите переключатель справа от нее в положение «ВКЛ.».
Теперь откройте экран, который хотите зафиксировать, нажмите плавающую кнопку и тапните «Скриншот».
Вариант 4: Скрин с прокруткой
Если информация, которую вы хотите сохранить, не помещается на одном экране, сделайте длинный скриншот. Эта опция появляется на панели управления для снимков автоматически, но работает только для скринов с прокруткой вниз.
- Сделайте скриншот одним из описанных выше способов, затем при отображении панели управления нажмите кнопку со стрелками вниз, а когда экран прокрутится, нажмите ее еще раз. Повторяя это действие, вы сможете захватить нужное количество экранов.
В результате получится длинный скриншот.
Вариант 5: Панели Edge
Речь идет о фирменном интерфейсе, где вы можете закрепить наиболее важные для себя функции, чтобы потом быстро получать доступ к ним. Edge поддерживает до десяти панелей, включая ту, с помощью которой можно зафиксировать содержимое экрана.
-
Если интерфейс активирован, значит, сбоку вы увидите его маркер. Потяните его к центру дисплея.
Чтобы включить Edge, если маркера нет, в настройках дисплея откройте параметры изогнутого экрана
и переведите ползунок в положение «ВКЛ.».
Прокрутите панели до «Выделить и сохранить».
Если такой нет, откройте настройки Edge, найдите ее среди доступных и добавьте.
Теперь выберете одну из форм, рамкой выделите нужную область и тапните «Готово».
Полученное изображение вы можете обработать, распространить или сразу сохранить.
Где искать картинки
Найти все созданные скриншоты можно в приложении «Галерея»
или в памяти устройства с помощью любого файлового менеджера.
Как посмотреть скриншот на самсунг
После того, как скрин будет сделан в верхней панели появится соответствующий значок (смотрите картинку). Оттяните шторку вниз и откройте полученный снимок.
Сохраняются скриншоты в специальную папку в галерею, найти их всегда можно там. Просто откройте ее на своем смартфоне. В зависимости от того, какое у вас устройство, папка будет называться по-разному. Также, приложения сохраняют их в специальные директории. Обычно поменять их можно прямо в настройках, некоторые позволяют использовать и SD карту, как хранилище, что бывает довольно удобно.
В заключение
В любом случае, если все не работает, вам помогут специальные приложения из Google Play, с помощью них снимки можно делать на любом устройстве. Надеюсь информация была вам полезна и качественных вам снимков.
Создание скриншотов на моделях под управлением Android.
Начну с того, что существует ряд прошивок на мобильных устройствах, которые позволяют создать снимок с помощью всплывающего меню. Для вызова этой функции нужно прижать кнопку питания и во всплывающем меню кликнуть по пункту «Скриншот». Например, такая возможность реализована в одной из моделей компании Acer Liquid S2 и Sony Xperia V. Однако на девайсе Sony Xperia, делать снимки экрана можно и с помощью сочетания кнопок «Уменьшения громкости» и «Питания».
Компания Samsung подошла к этому вопросу более креативно и разнообразила выполнение данной операции на линейках мобильных устройств. Так например, линейка смартфонов Samsung Galaxy Note, Note 2, Note 3, Note 4 и планшетов Samsung Galaxy Note 8.0, Galaxy Note 10.1 позволяет сделать скриншот при помощи стилуса S-Pen.
Для этого всего лишь нужно прикоснуться стилусом с задержкой в несколько секунд к экрану (или значку на дисплее S-Pen) цифрового устройства предварительно зажав кнопку на пере S-Pen. После этого вы увидите легкую вспышку и услышите спуск затвора фотокамеры.
Теперь полученное изображение можно отредактировать или сразу отправить в галерею (Picture/Screenshots). Интерфейс всплывающего редактора у линейки может несколько отличаться, но принцип создания снимка у этих устройств схож.
Есть еще один уникальный в своем роде способ снятия изображения с экрана у линейки мобильных устройств компании Samsung, который предусмотрен в последних версиях пользовательского интерфейса TouchWiz. На таких устройствах сделать скриншот можно просто проведя по экрану ребром ладони от одно края к другому. Активация функции в зависимости от модели устройства в настройках может несколько отличается.
Обычно добраться до нее можно по пути: «Мое устройство» — раздел «Движения» — подраздел «Движения рук» — ставим галочку в пункте «Снимок экрана ладонью» или другой вариант «Управление» — «Управление ладонью» — «Снимок экрана». Осталось только провести ребром ладони по экрану, чтобы получить снимок.
Наконец самый распространенный способ создания снимка на мобильных устройствах Samsung. Например, Galaxy Tab 3 и другие собратья под управлением Android позволяют выполнить действие путем сочетания клавиш. Одновременно зажмите аппаратные кнопки «Питание» (On/Off) и «Домой» (Home) и задержите на несколько секунд.
После этого вы услышите знакомый звук затвора фотоаппарата и снимок будет создан. Сам скриншот найдете по уже знакомому адресу в «Галерее» (папка Screenshots).
А вот планшеты Samsung Galaxy Tab 10.1, Galaxy Tab 2, Galaxy Note 10.1 (GT-N8013) имеют специальную сенсорную кнопку для снятия снимка с экрана. Всего лишь нужно нажать на кнопку «Screen Capture» и изображение сохраниться в папку с одноименным названием.
И в заключении статьи несколько слов о мобильных устройствах HTC. Собственно на моделях HTC One, Sensation, Desire скриншот сделать можно также как и в одной из линеек Samsung. Нужно одновременно зажать и удержать на пару секунд кнопки «Питание / Блокировка экрана» и «Домой / Home».
Также на многих устройствах (например, модель Explorer) компании HTC работает общепринятый способ. Зажмите единовременно на 2-3 секунды кнопки «Питания» и «Уменьшения громкости» (Power + Volume down), чтобы получить скриншот.
Если вы нашли ошибку, пожалуйста, выделите фрагмент текста и нажмите Ctrl+Enter.
Как Сделать Скриншот Экрана с Помощью Кнопок на Планшете?
На Андроидах можно сделать скриншот, зажав одну или несколько кнопок. Они могут находиться на корпусе или сенсорном экране. На разных устройствах есть свои особенности создания снимка.
Фото экрана может быть коротким и длинным. В первом случае это обычный скриншот. Он позволяет копировать картинку в полном соответствии с экраном. Длинный скриншот позволяет сохранить данные, которые занимают несколько страниц. Например, статья на сайте или диалог в мессенджере.
Съемка начинается с первой картинки или текста, отображенного на дисплее. Далее происходит автопрокрутка экрана вниз до конца статьи или диалога. Также можно остановить съемку вручную.
«Samsung Galaxy»
Как сделать снимок экрана на Самсунге, будет зависеть от модели смартфона. Поэтому подойдет один из следующих вариантов:
- Samsung Galaxy – одновременное нажатие на кнопки «Домой» и «Питание»;
- на первых телефонах Samsung действует комбинация «Домой» + «Назад».
- если первые два способа не подошли, можно удержать «Громкость вниз» + «Питание». Этот вариант подходит для большинства Андроидов.
После нажатия комбинации появляется меню для дальнейших действий со снимком. При сохранении скриншот попадает в папку ScreenCapture.
«Huawei и Honor»
Применение функциональных кнопок – классический метод для скриншота на Huawei. Для снимка экрана нужно зажать одновременно 2 кнопки: включения (выключения) и уменьшения громкости.
Когда смартфон сделает скрин, появится меню с информацией, что делать с фотографией. Снимок сохраняется в галерею изображений. Его можно отредактировать или переслать, как обычное фото.
Существует несколько способов сделать скриншот на экране Huawei с помощью сенсора, но об этом мы расскажем далее.
«Xiaomi»
Xiaomi – одна из тех компаний, которые постоянно усовершенствуют смартфоны. Достоинство производителя – быстрое и удобное использование устройства, включая снимок экрана. При этом задействуется сенсор или кнопки. Клавиша питания + клавиша громкости вниз – наиболее популярный способ заснять экран на смартфоне Xiaomi. Эта функция пришла на платформу MIUI из оригинальной операционной системы Андроид. Чтобы сделать скрин, нужно зажать одновременно клавишу питания/блокировки и кнопку громкость вниз. Фотография будет сохранена в альбом изображений.
Сенсорная клавиша меню + громкость вниз – еще один вариант первого способа. Его разработчиком стала компания MIUI. Для скриншота нужно зажать одновременно сенсорную клавишу меню под дисплеем и физическую клавишу громкость вниз.
Разработчики включили функцию длинного скриншота на смартфонах с MIUI 8 и новее. С ее помощью можно сделать снимок видимых и невидимых областей дисплея. Для этого нужно промотать экран вниз.
Чтобы сделать длинный скрин, нужно:
- Нажать одновременно кнопку блокировки и громкость вниз.
- В правом верхнем углу нажать команду «Листать», или Scroll. Прокрутить экран вниз.
В галерее снимков сохранится фото выбранной области. Но нужно учитывать, что размер снимка загрузит память больше, чем обычное изображение.
«iPhone»
На устройстве iPhone X и на более поздних моделях скриншот можно сделать следующим способом:
- Нажать боковую кнопку блокировки экрана и клавишу увеличения громкости.
- Быстро отпустить.
- После создания фотографии внизу слева появится уменьшенный снимок экрана. Для просмотра можно нажать на миниатюру, отредактировать, переслать или удалить. Если оставить снимок без изменений, он сохранится в папке изображений.
На устройствах iPhone 8, 7 или 6 действует другая технология. Нужно одновременно зажать клавишу «Домой» и боковую кнопку блокировки, быстро отпустить. Если скриншот сделан, слева появится мни-копия экрана. Ее можно редактировать или оставить без изменений.
На устройствах iPhone SE, 5 или более ранней модели необходимо зажать кнопку на верхней панели и «Домой». Когда появится характерный звук снимка, можно отпустить клавиши. Как и на других iPhone, внизу слева появится скриншот.
«Lenovo»
Создание скриншота кнопкой выключения телефона – разработка компании Леново. Этот способ появился на последних моделях смартфонов. Чтобы сделать снимок экрана, нужно удерживать клавишу выключения, пока не появится меню.
На самой нижней строчке есть вариант «Скриншот» со значком ножниц. Далее остается только сохранить снимок. По умолчанию он попадает в папку Screenshots: \SD-карта\Pictures\Screenshots.
Если модель смартфона не снабжена данной функцией скриншота, можно воспользоваться вторым способом. Для создания снимка экрана нужно зажать кнопки «питание» и «уменьшение громкости» одновременно. После этого будет создан скрин, который попадет в ту же папку Screenshots.
Как сделать скриншот и сразу же дополнить его
Что делать, если вы хотите сфотографировать веб-страницу или видео и сразу добавить надписи и другие элементы? Если встроенных функций телефона вам недостаточно, обработать скрин можно при помощи компьютера.
ФотоСКРИН позволяет создать фотографию и сразу наложить на нее текст, скрыть или подчеркнуть определенные участки кадра, добавить списки и геометрические фигуры. Просто запустите программу и укажите, какую область вы хотите сохранить как фото.
При помощи ФотоСКРИН можно заскринить любое приложение или браузер
Выбирайте инструменты на панели управления и дополняйте кадр, исходя из вашей задачи. Что касается экспорта, то софт поддерживает все популярные форматы, а также разрешает загружать копию снимка на сервер и делиться ссылкой.
ФотоСКРИН — это универсальное средство-скриншотер для всех версий Windows, а также любой модели ноутбуков (Asus, Acer, Lenovo, HP и тд).
Создаем скриншот на смартфоне Самсунг
Далее рассмотрим несколько способов создания снимка экрана на смартфонах фирмы Samsung.
Кнопкой Home

Работает на любом смартфоне, оснащенном механической кнопкой «Home» под дисплеем:
- надо одновременно нажать клавиши Home и отключения питания;
- подержать 1—2 секунды;
- отпустить.
Регулятором громкости и кнопкой включения
Вторая пошаговая инструкция подойдет гаджетам, выпущенным после 2017 года, начиная с модели телефона Samsung Galaxy S8:
- нужно одновременно нажать клавиши регуляции громкости и отключения аппарата;
- отпустить сразу или подержать 1—2 секунды.
Использование Google Assistant
Это простой и легкий способ. Вам просто нужно сказать Окей, Google, а затем сказать Google «Сделать снимок экрана». Это заставит Google сделать снимок экрана за вас.
Но используйте этот метод только в том случае, если вы хотите мгновенно поделиться своим снимком экрана, когда вы его сделаете. Когда вы делаете снимок экрана с помощью этого метода, внизу автоматически появляется панель общего доступа. Но для этого вам нужно будет включить помощника Google.
Если помощник Google уже включен на вашем телефоне, появится всплывающее окно помощника Google, и вы сможете напрямую говорить.
Если на вашем телефоне отключен Google Ассистент, выполните следующие действия:
- Нажмите и удерживайте кнопку Home
- Если сейчас Google Ассистент выключен, вам будет предложено включить Google Ассистент.
- Просто нажмите «Включить», и теперь ваш помощник Google включен и готов помочь вам.
«Панель Edge»
Это фирменная функция Samsung, которая обеспечивает быстрый доступ к основным возможностям Galaxy A41, включая создание снимков экрана.
Когда «Панель Edge» включена, на дисплее с правой или с левой стороны будет заметен ее маркер. Пальцем вытягиваем его к центру экрана.
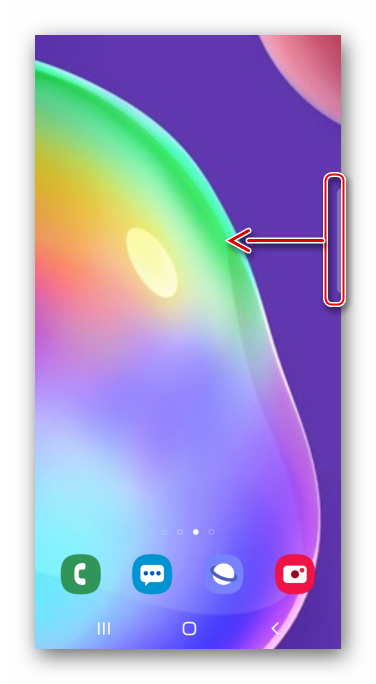
В противном случае в настройках дисплея жмем «Изогнутый экран»
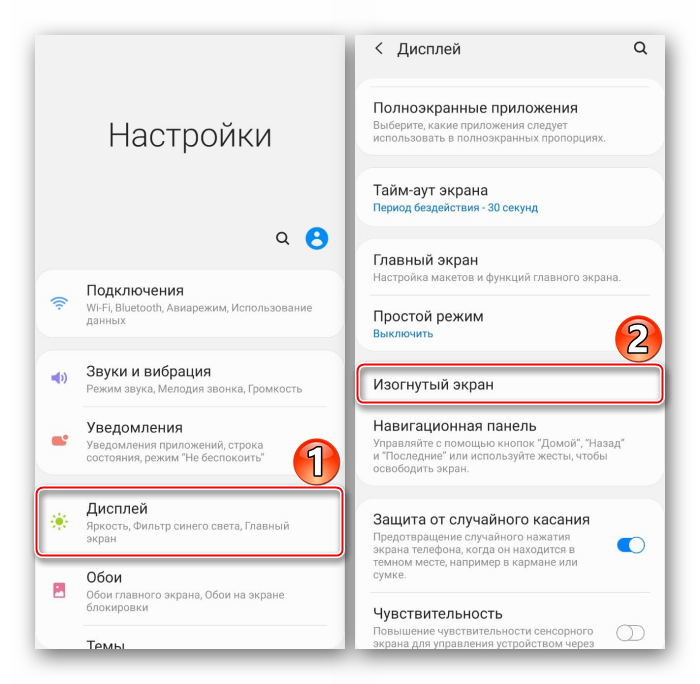
и активируем опцию.

Пролистываем в любую сторону до панели «Выделить и сохранить».
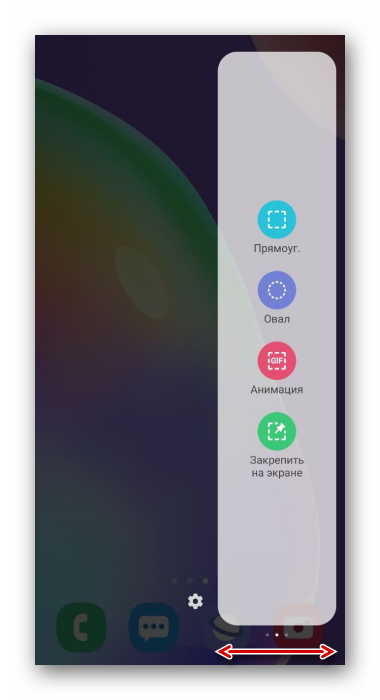
Чтобы добавить эту панель, если она отсутствует, открываем «Настройки» и среди доступных вариантов выбираем нужный.

Нажимаем значок для создания скриншота, настраиваем рамку так, чтобы охватить нужную нам часть экрана, и тапаем «Готово».

Чтобы отредактировать или распространить снимок, жмем соответствующую иконку на панели управления снизу либо сразу сохраняем изображение.

Специальные возможности
С помощью «Вспомогательного меню» можно быстро получить доступ к основным возможностям телефона фирмы Самсунг. Эта функция может быть полезна пользователям с какими-нибудь физическими нарушениями, например, отсутствием согласованности в движениях. По умолчанию «Вспомогательное меню» отключено, поэтому переходим в раздел настроек «Специальные возможности»,
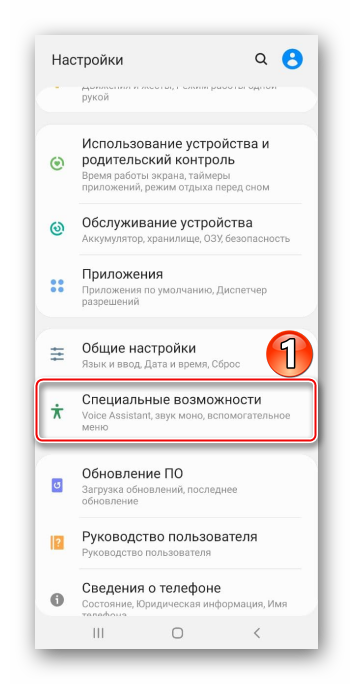
находим опцию и переводим «ползунок» рядом с ней в положение «ВКЛ.».
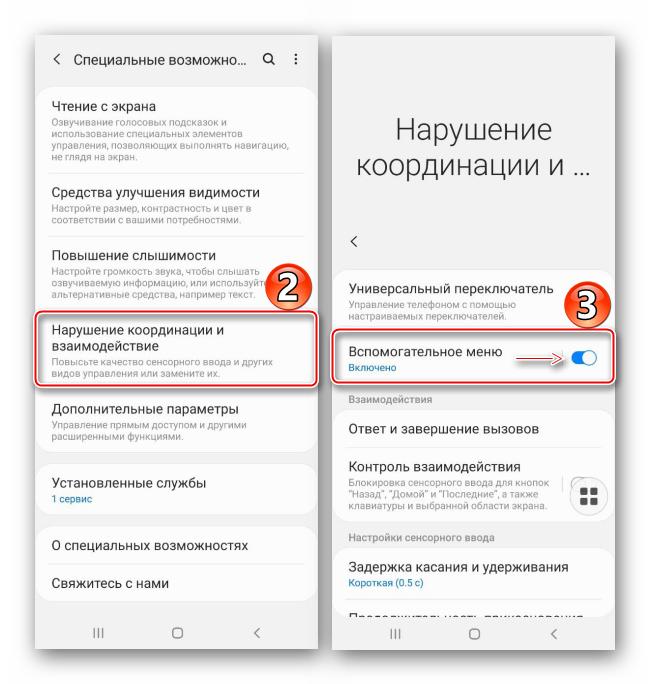
В нужный момент открываем меню, используя плавающую кнопку, и фиксируем экран.
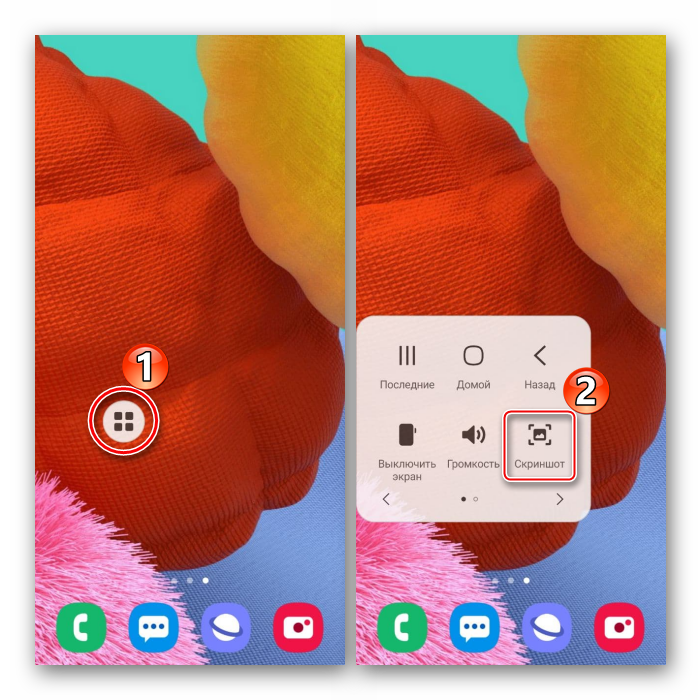
Все способы сделать скриншот на планшете Samsung
Сделать скриншот экрана можно разными способами. Большинство из них работают на любом планшете Samsung.
Современную функцию принтскрина через жест ладонью я описал в отдельном заголовке ниже. Первый способ релевантен на планшетных компьютерах с физической кнопкой “Домой”.
Порядок действий:
- Одновременно нажмите и удерживайте кнопку “Домой”, и кнопку разблокировки экрана.
- На дисплее отобразится эффект сделанной фотографии, а если у вас включены системные сигналы, то прозвучит соответствующий щелчок.
- В панели уведомлений появится значок картинки. Это значит, что принтскрин сделан и сохранен.
Второй метод совершения скриншота подойдет для большинства современных Андроид-устройств, в том числе и для планшетов/смартфонов Samsung. Он предназначен для гаджетов без кнопки “Home”.
Пошаговая инструкция:
- Одновременно зажмите кнопки включения и уменьшения громкости.
- Спустя пару секунд, на дисплее отобразится снимок и прозвучит соответствующий звук.
- В шторке уведомлений появится эмблема картинки. Скрин сделан!
Третий вариант работает на старых гаджетах, таких, как первая версия Галакси Таб.
Поэтапные действия:
- Одновременно нажать и удерживать две кнопки: “Домой” и “Назад”. Учтите, что клавиша “Назад” — это именно физическая кнопка, а не элемент на нижней сенсорной панели.
- На второй и третьей версии Андроида, нет эффектов сделанного снимка, но щелчок, похожий на затвор фотоаппарата, прозвучит (если девайс не в беззвучном режиме).
- На таких ранних версиях операционной системы не всегда появляется иконка изображения в панели уведомлений. Чтобы проверить, был ли сделан принтскрин, перейдите в Галерею.
Четвертый способ требует подключения внешней периферии, а значит, подойдет далеко не всем. Но у данного метода есть значительный плюс — он релевантен абсолютно на всех моделях южнокорейского производителя (Galaxy Tab 2, Tab A, Tab S и прочих), вне зависимости от версии операционной системы.
Действия по порядку:
- Подключить к планшету внешнюю клавиатуру через USB-кабель. Я имею в виду только ту клавиатуру, которая поддерживает подключение к планшетам, а не обычную клавиатуру с компьютера.
- На устройстве появится уведомление о том, что подключена внешняя периферия. Значит, девайс распознал клавиатуру.
- Нажмите на клавиатуре клавишу Print Screen. На некоторых клавиатурах она обозначена сокращением PrtScr или PrintScrn.
- На экране гаджета появится уведомление о сделанном скрине и соответствующий значок.
Пятый способ работает почти на всех планшетах, начиная с версии прошивки Android 5.
Поэтапная инструкция:
- Нажмите и удерживайте кнопку включения устройства.
- На дисплее появится несколько элементов управления.
- Если среди них есть одна из следующих надписей: “Скриншот”, “Сделать скриншот”, “Screenshot” или “Display Screen” — кликните на нее.
- Прозвучит характерный щелчок затвора и экран “моргнет”. Значит, снимок успешно сделан и сохранен в Галерее.
Последний, шестой вариант, поможет пользователям абсолютно любого устройства, причем речь идет не только о девайсах, работающих под управлением операционной системы Android. Но я опишу действия именно для планшетов Самсунг.
Пошаговое объяснение метода:
- В первую очередь, нужно скачать и установить приложение для создания скриншотов. Я рекомендую программу Screen Master, которая испытана мной и выбрана среди остальных. Между прочим, больше одного миллиона скачиваний, а средняя оценка пользователей — 4.5 из 5! К тому же, это приложение поддерживает более десяти языков, среди которых есть и русская локализация. Чтобы загрузить приложение, просто зайдите в Play Market и введите в поисковой строке Screen Master. Кликните на первый результат и выберите “Установить”. В течение пары минут (максимум), программа установится и появится в меню приложений, либо на рабочем столе.
- Откройте приложение. Оно запросит разрешение на доступ к Галерее. Согласиться с этим.
- Нажать на надпись “Включить захват экрана”. Программа запросит доступ к работе поверх других приложений и к работе в свернутом режиме. Переключите все ползунки во включенное положение.
- Еще раз кликните на кнопку “Включить захват экрана”. Теперь, когда вы свернете приложение, в левой части дисплея появится значок объектива. Он будет виден всегда, даже при просмотре видео или во время игры.
- Чтобы сделать принтскрин, достаточно кликнуть на значок объектива. Приложение запросит доступ к сохранению изображений. Нажать “Разрешить”.
- Скриншот откроется в редакторе. Здесь можно изменить его размер, отредактировать, добавить простейшие эффекты, отправить в другое приложение, сохранить и сделать другие действия.
Использование сторонних приложений
Конечно же, можно использовать сторонние приложения, если в этом появилась необходимость.
Подключите интернет.
Приложение показано в качестве примера, вы можете использовать другое по вашему вкусу.
Способ 4: Помощь Bixby
Голосовой ассистент знает команду создания скриншота, а значит его можно попросить об этом. Если ваш смартфон работает на пару с умным помощником:
- Активируйте его, сказав четко «Эй, Биксби».
- Затем дайте команду «Сделай скриншот».
- Дополнительно, можно совместить две команды, например сказав «Сделай скриншот и отправь в Твиттер».
AZ Screen Recorder
Удобнейшее приложение для смартфонов на Андроиде работает и с продукцией Самсунг: с его помощью пользователь может не только делать скриншоты, но и записывать видео с экрана, а также редактировать готовые снимки.
Чтобы сделать скрин при помощи AZ Screen Recorder, нужно:
- Скачать, установить и запустить приложение — с левой стороны появится пять круглых иконок.
- Перейдя в «Настройки» (пиктограмма-шестерёнка), задать отображение на снимках экрана нажатий пальцем, текстовых меток и логотипа.
- Выбрать, в каком виде должны быть представлены кнопки создания скриншотов и записи видео.
- Указать приложению, должны ли выводиться на экран всплывающие уведомления после каждого нового снимка.
- Определить место автоматического сохранения снимков.
- Во внутренней памяти (рекомендуется) или на внешней карте.
- Закрыть «Настройки» и нажать на зелёную кнопку с пиктограммой фотоаппарата.
- Чтобы на время скрыть панель создания скринов на Самсунге — тапнуть по косому крестику слева от кнопок.
- А чтобы снова включить — по наполовину спрятанной «видеокамере».
- Когда скриншот сделан, владелец Самсунга может закрыть программу, снова перейдя в «Настройки» и найдя в боковом меню пункт «Выход».
- Или тапнув по косому крестику в шторке уведомлений.
Самый существенный недостаток мобильного приложения — невозможность задать формат сохраняемого скрина (по умолчанию это PNG, обеспечивающий отличное качество и занимающий немного места в памяти) и его размеры: ширина и высота изображения будут в точности соответствовать количеству пикселей экрана.
TouchShot
Чуть менее стабильное, зато более функциональное приложение, позволяющее создавать скриншоты на Samsung Galaxy и любых других устройствах на Андроиде. Пользоваться им значительно проще, чем найти потерянный телефон</span>; владельцу достаточно:
Запустить программу и выбрать раздел Settings.
Передвигаясь по разделам «Настроек», установить прозрачность и размер виджета на экране.
Способ снятия скриншота на Самсунге: нажатием на кнопку в панели уведомлений (по умолчанию), на виджете или встряхиванием устройства (не слишком хорошо работает).
Способ уведомления об успешном снимке экрана — в виде всплывающего уведомления, текста в строке состояния или вибрации.
Область захвата: весь экран, без панели уведомлений, без панели кнопок или без того и другого.
Качество и формат сохраняемого изображения: рекомендуется оставить по умолчанию, PNG.
И место сохранения скриншота.
Теперь, снова оказавшись в главном окне программы, пользователь может смело нажимать на кнопку Screen Capture.
И на пиктограмму фотоаппарата, размещённую на виджете.
Multi-action Home Button
Основное назначение программы — вывод внизу экрана кнопки, дублирующей функцию «Домой», что особенно полезно для устройств с физической клавишей. С её помощью можно также снимать скриншоты:
Пользователь запускает приложение и выбирает раздел Actions, Action on double click или Action on long click.
В открывшемся меню нужно тапнуть по строчке Screenshot.
Теперь, дважды нажав или нажав и некоторое время удерживая подсвеченную клавишу внизу экрана, пользователь сможет делать скрины — быстро и просто.
Способ 5: Длинный скриншот
Длинный или расширенный скриншот – это своеобразная склейка снимков одной полосы прокрутки, информация с которой не уместилась на одном снимке. Как делать:
- Любым из вышеперечисленных способов создать снимок экрана.
- Нажать кнопку «Захват прокрутки».
- Продолжать нажимать до тех пор, пока скриншот не захватит всю нужную вам информацию с полосы прокрутки, или же пока не дойдете до конца.
- Нажать «Сохранить» для окончательного склеивания и сохранения длинного скриншота.








