Как полностью отключить google assistant на телефоне. как удалить гугл ассистент на телефоне андроид
Содержание:
- Как отключить ассистента Google на Андроид
- Как включить голосовой помощник Siri
- Заменяем Гугл Ассистента на Алису от Яндекс
- Почему Google Ассистент активируется по ошибке?
- Как отключить Гугл ассистент — навсегда
- Способы отключения Гугл Ассистента
- Удаление истории Google Assistant
- Специфика управления Talkback на Samsung
- Как использовать ярлыки Ассистента, чтобы делать что-то в приложении
- 2018
- Отключение Google Assistant через настройки
- Как полностью отключить Google Assistant на Xiaomi
Как отключить ассистента Google на Андроид
Программа активируется произвольно, что не всегда удобно. Помощник часто включается, когда в нем нет необходимости, например, при разблокировке экрана. В результате, приходится тратить время, чтобы закрыть опцию, прежде чем начать выполнять нужные Вам действия со смартфоном.
Происходит это, как правило, по причине случайного нажатия клавиши «Home», которая запускает Google Ассистент.
Чтобы отключить Google Ассистент, можно нажать на его виджет и переместить на верх дисплея в корзину. После этого утилита останется активной и будет присутствовать в списке программ устройства.
Полностью отключить Гугл Ассистент на Андроид получится, если деактивировать его через параметры конфигурации:
- Зайдите в «Настройки» Вашего смартфона.
- Выберите «Приложения».
- Откроется список установленных программ на смартфоне. Зайдите в дополнительные конфигурации, кликнув по троеточию или шестерне справа вверху экрана.
- Выберите пункт «Помощь и голосовой ввод» и вкладку «Помощник».
- В появившемся окне со списком управляющих программ на выбор нажмите клавишу «Нет» — сервис станет неактивен.
После проведения установок отключатся голосовые команды на устройстве, и умный помощник перестанет срабатывать по голосовому запросу.
Другая рекомендация, как отключить Google Ассистент, осуществляется посредством кнопки «Home». После проведения нужных действий прекратится появление уведомлений на дисплее о необходимости включения персонального помощника. Для отключения выполните шаги:
- Удерживайте кнопку «Домой» на смартфоне до запуска утилиты.
- Нажмите на иконку выдвижного ящика белого на голубом фоне в углу справа.
- В отобразившемся списке перейдите в «Настройки» и «Телефон».
- Переведите переключатель напротив Google Assistant в неактивное состояние.
Сервис будет выключен.
На Xiaomi
На мобильных гаджетах Сяоми по умолчанию на главном экране установлен виджет виртуального помощника. Он помогает в поиске информации при подаче команды голосом или введении текстового запроса.
Чтобы убрать его с экрана Xiaomi, нужно удерживать иконку в течение нескольких секунд и затем переместить ее в появившуюся в верхней части дисплея корзину и подтвердить действие.
Виджет программы будет удален, а утилита останется в устройстве. Чтобы отключить Google Ассистент через установки, необходимо сделать следующее:
- Войдите в параметры, прокрутите в самый низ и откройте в разделе «Система и устройство» пункт Гугл.
- Опуститесь вниз к подпункту «Поиск, Ассистент и голосовое управление».
- Перейдите в его параметры.
- В подменю «Assistant» зайдите в раздел «Телефон», снимите отметку или сдвиньте ползунок напротив Google Assistant в неактивное состояние.
На Хонор
Чтобы отключить Google Ассистент на телефоне Хонор, нужно зайти в параметры смартфона и проделать следующее:
- выбрать раздел «Приложения и уведомления»;
- зайти в «Приложения по умолчанию»;
- выбрать «Помощь и голосовой ввод»;
- в правом верхнем углу кликнуть на надпись «Запуск» или «Гугл» со стрелкой;
- во всплывающем окне выбрать «Нет».
Помощник теперь отключен.
На Хуавей
Последовательность шагов для телефона Хуавей такая же:
- Зайти в конфигурации девайса.
- Далее выбрать «Приложения и уведомления».
- В подпункте «Приложения по умолчанию» выбрать «Помощь и голосовой ввод», а затем «Нет».
На Самсунге
В гаджетах Самсунг деактивировать утилиту можно двумя способами, в зависимости от программной среды, запущенной на девайсе:
Первый:
прокрутите пальцем домашнюю страницу, чтобы открыть список приложений;
- зайдите в приложение «Google»;
- в левом углу вверху экрана выберите «Меню», а затем — «Настройки»;
- зайдите в раздел «Настройки» под пунктом «Google Assistant»;
- установите ползунок в неактивное положение.
Второй способ:
- удерживайте клавишу «Home»;
- найдите вверху раздел «Дополнительно» и войдите;
- зайдите в подпункт «Настройки»;
- деактивируйте Assistant.
Как включить голосовой помощник Siri
Для активации голосового ассистента на айфоне или айпаде, вам нужно:
- Открыть «Настройки», выбрать раздел «Основные», а затем «Siri».
- Включить “Слушать «Привет, Siri!”. Для этого переключите тумблер в активное положение.
- Нажать кнопку «Настроить» и повторить простые выражения, чтобы голосовой ассистент смог запомнить ваш голос.
Что делать, если не работает голосовой помощник
Бывают случаи, что даже после активации голосовой помощник не реагирует на ваши команды. В этом случае Google, Apple и Яндекс предлагают несколько вариантов решения проблемы. Подробности узнайте далее.
«ОК, Google»
- Убедитесь, что Google Ассистент действительно включен на Андроид. Затем следует нажать и удержать кнопку «Домой» на своем смартфоне либо планшете. Когда Google спрашивает вас, нужна ли вам помощь, значит голосовой помощник активирован. Заметьте, что на телефоне Pixel нельзя использовать команду «Окей, Google», пока не будет включен Ассистент.
- Отключите функцию Adaptive Battery и режим Battery Saver. Для этого вам нужно открыть «Настройки» на вашем гаджете и выбрать «Батарея». Выберите «Адаптивное энергопотребление» и отключите его, нажав соответствующий параметр. Кликните на «Режим энергосбережения» и отключите его.
- Проверьте список обновлений для Google-приложений. Кликните на «Обновить», открыв страницу программы. Если приложение уже обновлено, то вы увидите соответствующую надпись «Установлено».
В завершение, после исключения возможных вариантов проблем, скажите «ОК, Google», стараясь устранить все посторонние звуки и шумы.
Алиса
Как правило, голосовой помощник может не работать по нескольким причинам:
- Нет доступа к интернету. Для устранения ошибки проверьте подключение к мобильному интернету, Wi-Fi или LTE. Сервис не сможет работать, если нет доступа к беспроводной сети. Ведь функция распознавания голоса требует двухсторонний доступ к серверу.
- Ассистент не запускается после перезагрузки гаджета. Чтобы возобновить работу, выберите в панели управления «Пуск», а затем в поиске введите «Голосовой помощник».
Siri
Если функция голоса не распознается, выполните на телефоне следующие шаги:
- Проверьте подключение к сети.
- Проверьте, включена ли функция Siri. В разделе «Настройки» найдите «Siri и поиск» и проверьте, чтобы были включены такие функции: «Вызов Siri кнопкой «Домой»», «Слушать «Привет, Siri»» и «Вызов Siri боковой кнопкой»*.
- Проверьте ограничения. Убедитесь, что функция голосового помощника не была отключена в ограничениях.
- Убедитесь в исправности микрофонов. Если голосовой помощник не отвечает вам, попробуйте снять защитную пленку и чехлы с микрофона и задайте вопрос снова. В случае использования AirPods проверьте подключенный гаджет iOS.
- Проверьте параметр «Аудиоотзыв». Для этого зайдите в раздел «Настройки». Далее откройте «Siri и Поиск», а потом «Аудиоотзыв».
- Проверьте громкость. Siri может не давать вам ответ, если отключен звук на устройстве. Для решения проблемы просто добавьте громкость на устройстве.
Кроме того, функция голосового помощника может не работать по таким причинам:
- айфон или айпад лежит экраном вниз;
- закрыта крышка чехла;
- активирован режим Battery Saver;
- айпад либо айфон 6 (и ранние модели) не подключены к зарядке.
В нашей предыдущей статье вы можете узнать как выключить голосовой помощник в iOS, Android и Алиса.
Теперь вы знаете, как включить самые популярные голосовые помощники — Google, Siri и Алису. Их активация настолько проста, что ее может выполнить ребенок. А какой голосовой ассистент используете Вы?
Заменяем Гугл Ассистента на Алису от Яндекс
Альтернативой Гугл Помощника является Алиса, искусственный интеллект Яндекса. Данное дополнение не слишком отличается от вышеприведенного, но если оно вам нравится больше – можно смело переходить.
Обязательно на мобильное устройство установите само приложение Yandex. Если же этот браузер отсутствует – ничего не получится.
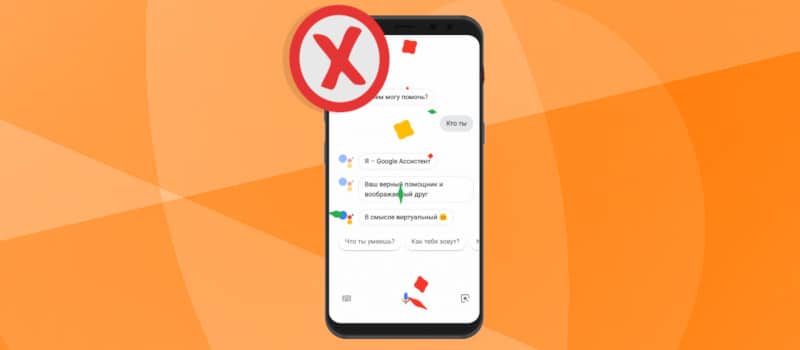
А далее операция очень простая и быстрая.
- Открываем «Настройки» и переходим в «Приложения».
- Теперь «Приложения по умолчанию» – «Помощь и голосовой ввод».
- Кликаем по самой верхней вкладке «Помощник».
- В выпадающем мини-меню выбираем «Яндекс.Браузер».
- В дальнейшем помогать вам будет робот Алиса.
Почему Google Ассистент активируется по ошибке?
Это происходит потому, что иногда случайно нажимается кнопка, настроенная на открытие Google Assistant. Зачастую — это та же клавиша, что и отвечает за разблокировку. И если ее чуть-чуть передержать или случайно нажать несколько раз, то помощник захватывает ваш голос, анализирует его и выполняет указанное действие. При этом вам нужно его «остановить», выйти на главный экран и лишь потом начать делать то, зачем вы собственно, разблокировали смартфон. Также если у вас настроено автоматическое включение ассистента в ответ на известную команду «Окей, Google», то он может иногда неверно распознать происходящее и начать слушать.
Как отключить Гугл ассистент — навсегда
Лучше сделать все способы по порядку, чтобы наверняка выключить его и не выскакивало предложение включить обратно. В разных версиях ОС Android меню могут называть немного по-другому.
Способ 1
1. Откройте настройки, перейдите в «Приложения и уведомления», далее зайдите «Приложения по умолчанию».
2. Найдите и откройте пункт «Помощь и голосовой ввод» и у параметра «Помощник» установите значение «Нет».
3. Отройте настройки устройства, перейдите в «Google» и далее зайдите в «Поиск, Ассистент и голосовое управление». Если его там нет, то посмотрите в разделе «Сервисы в аккаунте».
В нем поочередно:
4-1. Отройте «Google-ассистент», далее в устройствах с ассистентом откройте свой телефон и отключите вначале функцию «Ambient Mode», а затем и ассистента.
Функции «Ambient Mode» может быть не видно, если ассистент выключен, проверьте это включив его и затем выключив.
4-2. Откройте «Голосовой ввод», зайдите в «Voice Match» и отключите здесь все.
Способ 2 — в приложении Google
1. Если не нашли в параметрах пунктов из первой главы, а приложение Google установлено, то запустите его, зайдите в настройки и уже в них перейдите в параметры Google-Ассистента.
2. Опять перейдите в основные настройки и оттуда в пункт «Голосовой поиск».
2. В разделе «Гарнитура» сделайте все пункты неактивными, далее зайдите в «Voice Match» и отключите все здесь.
Способ 3 — для хонор
На телефонах с оболочкой EMUI, откройте основные настройки, перейдите в «Дополнительные параметры» и перейдите в «Системная навигация».
Перейдите в параметры «Жесты» и отключите Google-ассистента.
Важно! Помните, что в зависимости от версии самой прошивки и лаунчера EMUI названия пунктов меню могут отличаться, а иногда находится в немного другом месте. Поэтому если, что-то не можете найти — ищите название близкое по духу
Способ 4
Скачайте приложение Google из Google Play и не запуская — сразу удалите. Довольно многим помог такой вариант, т.к. параметры сбрасываются и выскакивать навязчивое предложение включения больше не будет.
Если не помогло, можно попробовать вначале включить, а затем уже удалить. В любом случае, стоит поэкспериментировать, т.к. в разных вариациях этот вариант оказывается для пользователей рабочим.
Способ 5
Зайдите в настройки устройства, откройте приложения и найдите там все от Google и у каждого из них в правах запретите доступ к микрофону.
Это может помочь, т.к. такое ПО довольно часто любит обращаться к микрофону, когда пользователь, что-то хочет ввести. Сама гугл так в какой-то степени рекламирует и хочет перевести всех на голосовое управление функциями их устройств.
Способ 6 — кардинально
Кардинальный вариант, но на сто процентов отключит. Зайдите в настройки устройства, откройте приложения и найдите там Google и/или GoogleАссистент.
Удалите данные и выключите. Браузером придется пользоваться другим, но вылетать предложение с просьбой включить больше не будет.
Способы отключения Гугл Ассистента
У каждого пользователя собственные требования к работе помощника. Иногда нет необходимости удалять его полностью из памяти своего устройства. Как бы то ни было, этот вариант тоже придется рассмотреть. Но сначала о методах блокировки определенных функций.
Как убрать помощника с экрана
Владелец устройства под управлением операционной системы Android часто сталкивается с ассистентом на рабочем столе. Он представляет собой вытянутую иконку с поисковой строкой Google и знаком микрофона. Разумеется, помощник занимает определенное количество места. Если ассистент таким образом не используется, его можно с легкостью убрать с экрана.
Все, что потребуется сделать – удерживать иконку в течение 1-2 секунд и переместить ее на значок мусорного ящика. Так удастся избавиться от назойливой иконки. При необходимости ее можно вернуть при помощи панели виджетов.
Избавляемся от ассистента на кнопке «Домой»
Самый распространенный и одновременно наиболее раздражающий способ запустить ассистента – удерживать кнопку «Домой» на смартфоне или планшете. Зачастую подобное действие происходит непроизвольно. Например, когда человек просто хочет перейти на главный экран. К счастью, убрать с кнопки Домой ненужную функцию тоже очень легко.
Чтобы избавиться от Google Assistant, нужно:
- Открыть настройки устройства.
- Перейти в раздел «Расширенные», а затем – «Кнопки и жесты».
- В пункте «Запуск Google Assistant» выбрать иной метод, нежели долгое нажатие на «Home».
После выполнения всех действий помощник перестанет открываться с нажатием на кнопку «Домой».
Отключение помощника через настройки телефона или планшета

Google Assistant можно отключить на время, используя стандартное приложение «Настройки», которое есть на любом смартфоне или планшете. Для выполнения операции потребуется:
- Зайти в раздел «Google» настроек устройства.
- Нажать на «Поиск, ассистент и голосовое управление».
- Выбрать пункт «Настройки».
- Кликнуть на свой аппарат в разделе «Устройства с ассистентом».
- Отключаете ползунок напротив пункта с Гугл ассистентом в неактивное положение.
Если захочется, помощника можно в любой момент включить обратно, выполнив те же самые действия. Только теперь придется передвинуть ползунок в активное положение, чтобы он стал зеленым или голубым в зависимости от модели устройства.
Полное удаление Гугл Ассистента
Что мы делаем, когда нам не нравится какое-то приложение? Правильно, убираем его навсегда. В этом пользователям устройств Андроид поможет процедура полного удаления Google Assistant из памяти.
Для избавления от ассистента необходимо:
- Открыть настройки смартфона или планшета.
- Выбрать пункт «Приложения».
- Найти в списке помощника и нажать на него.
- Кликнуть на «Удалить».
- Подтвердить совершение операции.
В некоторых смартфонах полное удаление ассистента не доступно. В таком случае рекомендуется выполнить временное отключение, как это было показано в предыдущем пункте материала. Иных способов нет, так как часто Google встраивает своего ассистента без возможности удаления.
Удаление истории Google Assistant
Google предоставляет пользователям несколько способов и вариантов удаления своей истории Помощника. Вы можете удалить их вручную или создать расписание автоматического удаления. Кроме того, вы также можете удалить свои действия в Google Assistant по отдельности или удалить их оптом — это может быть дата, час, день или произвольный диапазон / период.
Давайте рассмотрим многочисленные способы удаления вашей истории Google Assistant и как вы можете это сделать.
Индивидуальное удаление истории помощника
Панель инструментов деятельности Google Assistant содержит длинный список ваших взаимодействий с виртуальным помощником. Удалить историю в индивидуальном порядке;
Шаг 1: На странице сведений об элементе коснитесь значка трехточечного меню в правом верхнем углу.
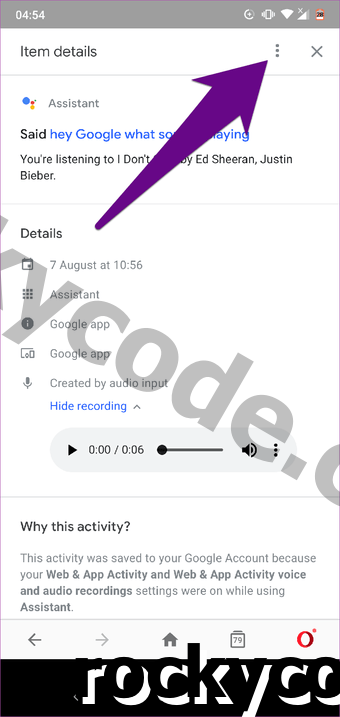
Шаг 2: Выберите Удалить.

Либо вы можете вернуться на панель мониторинга активности, коснуться значка меню и выбрать «Удалить».
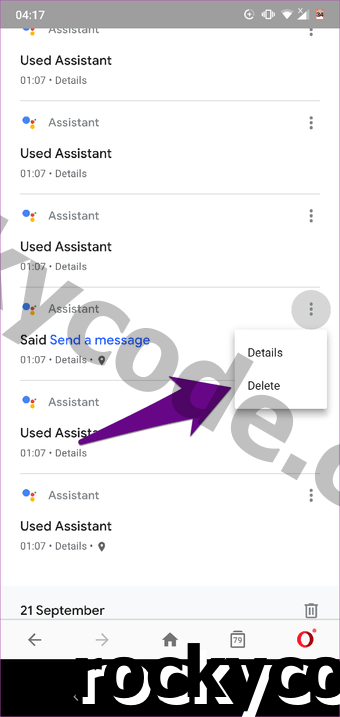
Удаление истории помощника по дню / дате
Еще один простой способ удалить историю в Assistant — удалить элементы по дням. Таким образом, вместо удаления истории один за другим, вы можете удалить историю помощника за весь день.
Вот как это сделать.
Шаг 1: На панели инструментов деятельности Google Assistant найдите конкретный день или дату, историю которой вы хотите удалить.

Шаг 2: Коснитесь значка корзины рядом с днем / датой, чтобы удалить всю историю помощника за день.
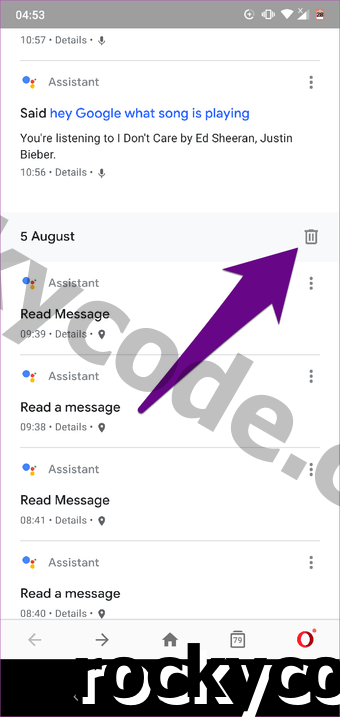
Удаление истории помощника по диапазону
Скажем, вы хотите удалить свою историю помощника на определенное количество дней или недель. Вы можете сделать это, установив пользовательский диапазон для удаления.
Шаг 1: Нажмите на значок с тремя точками меню в верхнем правом углу страницы действий Google Assistant.

Шаг 2: Выберите «Удалить активность по» из меню.
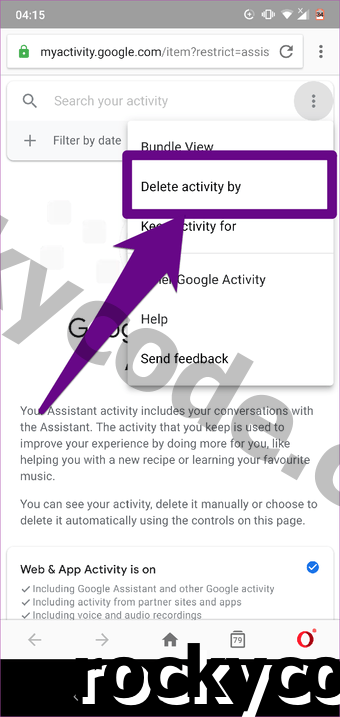
Шаг 3: Нажмите на опцию Пользовательский диапазон.

Шаг 4: В разделе После выберите дату начала, с которой вы хотите начать удаление. Аналогично, введите дату окончания в Перед чат.

Шаг 5: Нажмите кнопку «Далее» в нижней части экрана, чтобы продолжить удаление истории Google Assistant для выбранного диапазона дат.
Также на Guiding Tech

Как удалить Google Assistant из кнопки «Домой»
Подробнее
Немедленно удалить всю историю Google Assistant
Если вы не хотите удалять элементы истории Assistant по отдельности или по определенному диапазону, есть опция, позволяющая немедленно удалить всю сохраненную историю и записи.
Шаг 1: Нажмите значок меню в правом верхнем углу главной страницы Google Assistant Activity.
Шаг 2: Выберите опцию «Удалить активность по».
Шаг 3: Выберите Всегда.
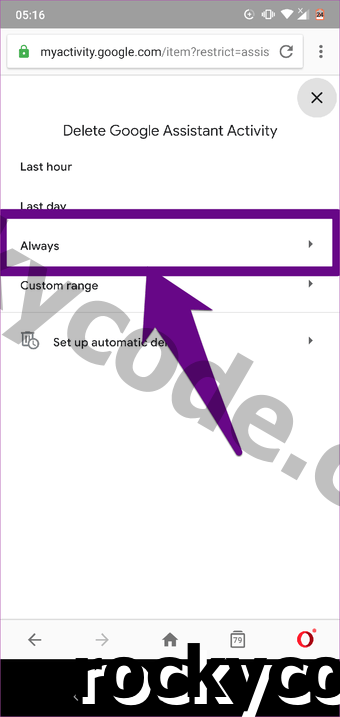
Шаг 4: Нажмите кнопку Удалить. Вы также можете выбрать предварительный просмотр удаляемых записей, коснувшись параметра «Просмотреть больше».
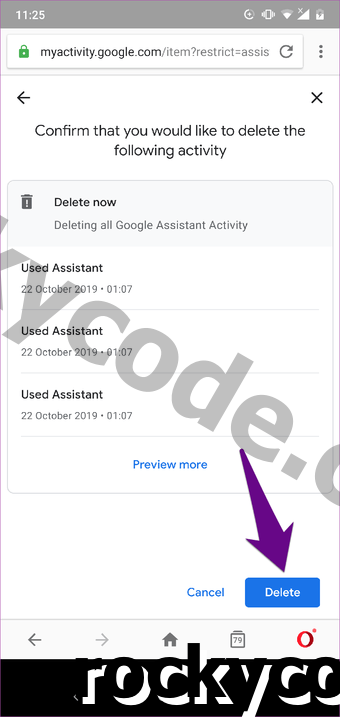
После этого Google не будет продолжать взаимодействие с Ассистентом в будущем.
Автоматическое удаление истории Google Assistant
Удаление истории помощника вручную может быть утомительным и занимать много времени. Альтернативой этому было бы настроить расписание автоматического удаления. Таким образом, вы можете расслабиться и время от времени удалять записи помощника Google.
Вот как настроить автоматическое удаление истории Google Assistant.
Шаг 1: Нажмите кнопку «Меню» в верхнем правом углу страницы действий Google Assistant.
Шаг 2: Выберите опцию «Удалить активность по».
Шаг 3: Нажмите «Настройка автоматического удаления».
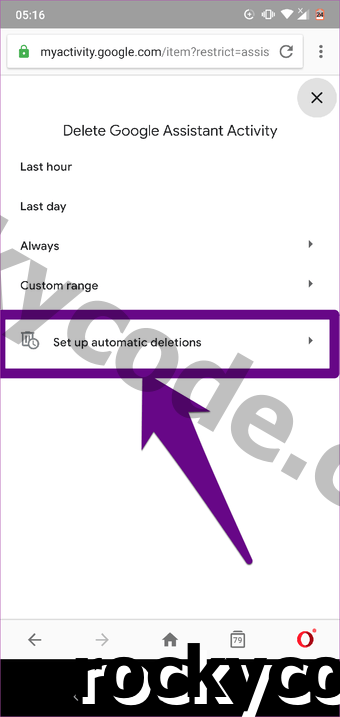
Шаг 4: Выберите «Сохранить в течение 18 месяцев» или «Сохранить в течение 3 месяцев» для автоматического удаления и нажмите «Далее».
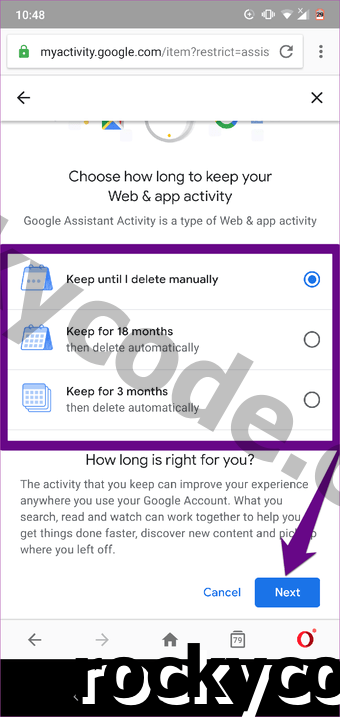
В настоящее время Google позволяет автоматически удалять вашего помощника только через 3 и 18 месяцев, потому что хранение ваших данных может улучшить ваши впечатления. Если вы хотите, чтобы ваша история была удалена немедленно и всегда, вам придется сделать это вручную.
Также на Guiding Tech
Специфика управления Talkback на Samsung
В Самсунгах с пользовательским интерфейсом TouchWiz в настройках сначала нужно перейти в подраздел «Моё устройство», чтобы открыть пункт «Специальные возможности» и настроечную панель Talkback.
Управление службой Talkback выполняется по стандартной схеме. Его без особого труда может освоить и владелец телефона без опыта пользования ОС Android.
Как отключить голосовой помощник – вопрос, которым интересуются пользователи гаджетов, оснащенных этой полезной функцией. Необходимость в отключении и деактивации возникает по разным причинам. В статье перечислены и описаны методы отключения опции.
Голосовая функция на смартфоне предназначена для пользователей, которые имеют проблемы со зрением или те, кто занят и не имеет времени заниматься введением запросов вручную. Прежде чем разобраться с методами отключения, стоит изучить главное предназначение опции. Среди главных функций следует выделить:
- Озвучка проведенного соприкосновения;
- Управление жестами;
- Превращение голоса в текст;
- Регулирование громкости;
- Чтение текста с экрана при стандартном встряхивании гаджета.
Есть пользователи, которые оценивают представленные функции по достоинству и пользуются ими. Есть такие люди, которым дополнительные функции мешают, потому от них стараются избавиться.
На Андроиде
То, как провести деактивацию, какое обеспечение использовать, зависит от того, какой смартфон у человека. В случае с Андроид нужно произвести такие действия:
- Переход в настройки.
- Выбираются приложения.
- Отключается встроенная операция.
Операция отличается легкостью и не требует от пользователя траты времени. Если появится желание активировать снова, потребуется на ту же кнопку нажать дважды.
Google Ассистент – это распространенный помощник, принимающий команды голосом. В подобной ситуации нужно провести следующие манипуляции:
- Открывается приложение.
- Нажимается Меню в виде трех полосок.
- Переход в настройки.
- В разделе, который называется Ассистент, нужно нажать на Настройки или Телефон.
Процесс отключения ассистента будет производиться посредством передвижения ползунка.
Алису
- Открывается раздел с Настройками;
- Выбирается вкладка Приложения;
- В верхнем меню следует выбрать Все;
- После этого открывается список, где нужно найти нужный вариант;
- Открывается страница приложения. Здесь можно изучить данные, провести остановку и деинсталляцию опции;
- Нажимается Очистка кэша;
- Активируется Удалить.
На устройствах ОС Андроид операцию по деактивации можно провести перемещением ярлыка в корзину. Рекомендуют удалять ярлык, а потом запускать специальную утилиту, очищающую память устройства.
Как использовать ярлыки Ассистента, чтобы делать что-то в приложении
После того, как вы включили ярлык, откройте Google Assistant и произнесите соответствующую команду, которая была назначена для выполнения действия, для которого был предназначен ярлык.
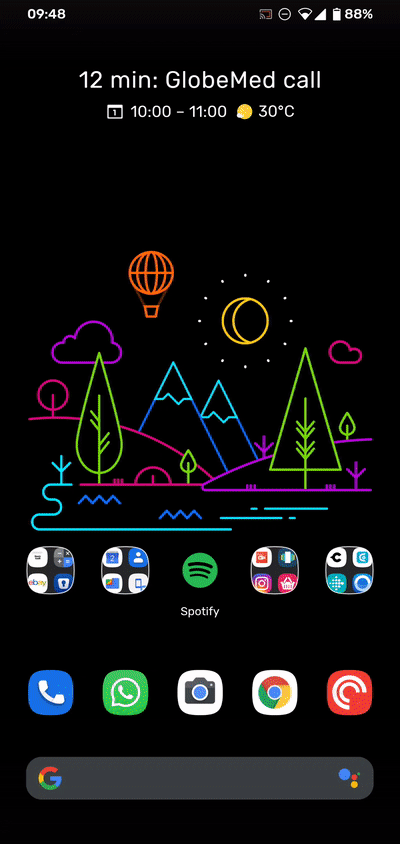
Если этот параметр включен, вы можете использовать любую из следующих и других команд для выполнения определенного действия:
- «Привет, Google, исследуй Instagram»
- «Привет, Google, новое сообщение в Твиттере»
- «Окей, Google, добавь фото в WhatsApp»
- «Привет, Google, поделись своим местоположением»
- «Привет, Google, отправь электронное письмо»
- «Привет, Google, сообщения Twitter»
- «Привет, Google, новый пост в Instagram»
- «Привет, Google, мой профиль в Instagram»
- «Привет, Google, мой статус»
- «Привет, Google, подписки на Youtube»
- «Окей, Google, мои места»
- «Окей, Google, карта времени»
2018
Функция предсказания задержки авиарейсов с 85-процентной точностью
В декабре 2018 года в Assistant появилась функция, позволяющая предсказывать изменения времени вылета самолетов. Разработчики утверждают, что новая технология работает с 85-процентной точностью.
Для прогнозирования вероятных задержек авиарейсов голосовой помощник Google использует технологию машинного обучения и данные, полученные от запрашиваемой авиакомпании и из других источников. Сервис также сообщает о причинах отложенного полета. Кроме того, утверждается, что уведомления об отложенных перелетах будут приходить пользователям раньше официальных заявлений авиаперевозчиков.
Google Assistant научился предсказывать задержку авиарейсов с 85-процентной точностью
Для получения информация о том, состоится ли вылет вовремя или нет, пользователю необходимо сделать голосовой запрос, подобный этим: «Эй, Гугл. Мой рейс пройдет по расписанию?» или «Эй, Гугл. Каков статус рейса American Airlines из Филадельфии в Денвер?».
Как отмечает издание Fortune, информация о возможных задержках авиарейсов особенно полезна перед праздниками, когда много людей улетают в другие города к родственникам, друзьям или для туристического отдыха. Уведомления о статусе рейсов помогают путешественникам легче ориентироваться в многолюдных аэропортах. Сведения об отложенных вылетах пользователи могут искать и самостоятельно на специализированных сайтах, вроде FlightAware, но сервис Google может делать это удобнее, а иногда и эффективнее, поскольку использует информацию с многочисленных источников и умные алгоритмы.
Оповещения о рейсах не по расписанию отправляют немало сервисов и компаний. Например, Apple делает этой посредством Push-уведомлений при наличии электронного посадочного талона, а большинство авиаперевозчиков оповещают своих клиентов через собственные приложения, по электронной почте или по телефону.
Команда «Окей, Google» теперь работает в iPhone
В ноябре 2018 года вышла новая версия голосового помощника Assistant для iOS, которая получила функцию запуска сервиса командой «ОК, Google». Это стало возможным благодаря «Командам Siri» (Siri Shortcuts).
Однако команда «ОК, Google» работает в iPhone не так, как в Android, где нужно просто сказать эту фразу и затем сделать какой-либо запрос. В iOS сначала придется запустить Siri нажатием на кнопку «Домой» или командой «Привет, Siri» и только потом можно говорить «ОК, Google» — тогда приложение Google Assistant запустится и будет готово выслушать команду (поиск информации в интернете, вывод погодных сводок и т. п.). Конечно, такую интеграцию нельзя назвать «бесшовной», но это лучше, чем было раньше.
Google обновила приложение Google Assistant для iOS, добавив ему поддержку «Команд Siri»
Кроме того, «Команды Siri» позволяют использовать Siri для управления поддерживаемыми устройствами умного дома через Google Assistant. К примеру, можно записать команду «Google, я спать» и назначить ее на выключение света и музыки через Google Assistant.
Apple выпустила приложение «Команды» для всех пользователей в сентябре 2018 года. Программа позволяет автоматизировать последовательности действий в других приложениях. На одно касание или голосовую команду можно «запрограммировать» сложную последовательность действий. Например, команде «еду домой» можно присвоить такую комбинацию: узнать маршрут домой, сообщить близким время приезда и включить новости на радио.
К ноябрю 2018 года приложение содержит более 300 встроенных действий и поддерживает многие программы, включая «Контакты», «Календарь», «Карты», «Музыку», «Фото», «Камеру», «Напоминания», Safari, «Здоровье», а также все программы сторонних разработчиков, поддерживающие функцию «Быстрые команды Siri», в том числе упомянутый выше Google Assistant.
Отключение Google Assistant через настройки
Отключить голосовой помощник (и убрать с экрана телефона) так же просто, как и любое другое приложение. Достаточно просто нажать на иконку и перетащить ее в Корзину. Однако имейте в виду: утилита по-прежнему числится в списке системных приложений и может быть активна.
Полностью отключить Google Assistant на Андроид можно через системный апплет “Приложения”. Для этого нужно:
- Открыть меню «Настройки».
- Найти раздел «Устройства», а в нем — пункт «Приложения».
- На экране появится список всех имеющихся приложений, а в правом верхнем углу будет виден значок в форме шестеренки.
- Нажатие на значок выведет меню с дополнительными настройками. Среди них следует найти пункт «Помощник и голосовой ввод», а затем вверху списка выбрать вкладку «Помощник».
- Откроется окно с предложением выбрать программу для управления устройством. Чтобы отключить Google Assistant, нужно просто нажать кнопку «Нет».
В результате этих действий отключатся все голосовые команды и ассистент перестанет срабатывать по голосовому запросу «Окей, Гугл».
Как полностью отключить Google Assistant на Xiaomi
Уникальная опция Google Now, обязанная помогать пользователям, впервые появилась еще в 2012 году. Ее популярность оставалась на среднем уровне, поэтому в мае 2016 года компания приняла решение выпустить улучшенную версию инструмента.
Что же это за набор функций? В чем его польза для простого владельца Андроид? Ассистент представляет собой как бы искусственный интеллект, который выполняет команды пользователя. Начиная от самого базового (включить будильник, например), и заканчивая «настоящим» двухсторонним диалогом.
Голосовой помощник понимает и выполняет следующие задания:
- Игры и развлечения. На выбор несколько легких и небольших приложений, с которыми вы точно скоротаете время. Также Ассистент может развеселить вас, исполнив серенаду или бросив монетку.
- Погода, спорт и таймер. Уже более полезные опции. Гугл Помощник расскажет, ожидаются ли сегодня в вашем городе осадки, и какая температура воздуха будет. Интересуетесь спортом? Просто задайте вопросы на данную тематику, и практически сразу получите реальные ответы. Нужен таймер? Сообщите об этом своему Ассистенту, указав временный отрезок.
- Напоминания и сообщения. Нет необходимости держать всю важную информацию в голове. Поделитесь ею с Google, и он обязательно напомнит детали. А чтобы отправить СМС, больше не нужно заходить в отдельное приложение и искать конкретного абонента.
- Поездки, звонки и места рядом. Нет необходимости самостоятельно искать гостиницу или кофе. При условии включенного GPS и доступа к текущему местоположению, Ассистент выполнит всю работу. А еще позвонит на любой номер в считанные минуты.
Мы перечислили менее половины того, что умеет Google Помощник. На самом деле, функционал у данного дополнения просто огромный и с каждым годом он только обрастает новыми функциями.
Если вы точно решили, что Помощником пользоваться категорически не будете, нет смысла отключать каждую функцию по отдельности. Дополнение поддерживает полное выключение, а сама процедура достаточно простая.
- Опять открываем браузер Google. Кликаем на значок «Еще» в нижнем правом углу страницы. Переходим в «Настройки».
- Смотрим на раздел «Google Ассистент». Под ним находится вкладка с необходимыми нам настройками. Пролистываем страницу вниз, где тапаем по «Телефон». И просто перемещаем ползунок в режим «Выкл» напротив графы «Ваш Гугл Ассистент». Сделано, дополнение полностью отключено и больше вас не побеспокоит.








