Как вставить фото в яндекс дзен
Содержание:
- Как вставить картинку в Яндекс Дзен на компьютере
- Как открыть Яндекс Диск
- Как искать по фотографии в Яндексе с телефона
- Поиск места съемки фотографии через Google
- Когда это может понадобиться
- Источники изображений для статей в Яндекс.Дзен
- Как скачать фото с Яндекс.Диска с помощью ПК
- Как выложить фотки в интернете: фотохостинги
- Как добавить фото в яндекс коллекции
- Интересные подписи
- Как найти изображение с помощью Google
- Dropbox
- Сервисы для поиска по картинкам
- Какую роль несут изображения и фотографии в статьях в Яндекс.Дзене
Как вставить картинку в Яндекс Дзен на компьютере
В редакторе Дзена доступны два формата: видео и статья. Фото или картинку, без разницы, вставлять можно и как обложку видеоролика, и как иллюстрацию текста, при написании статьи.
Меню становится доступным при нажатии кнопки в правом верхнем углу редактора .Оно находится рядом со словом «Публикации». Выглядит как «+Создать». Открывается выбор: «статья» либо «видео». При создании статьи, после написания заголовка, можно сразу добавить картинку или после пары предложений вступительного текста.
Для этого следует установить курсор на белое поле, слева появятся два серых значка: фотоаппарат и плюс. При подведении курсора всплывает подсказка «вставить изображение». По щелчку открывается меню, которое предлагает на выбор три способа:
- Добавить картинку, перетащив ее на специально отведенную для этого область с помощью мыши.
- Копировать и вставить ссылку на фото.
- Загрузить файл с компьютера или съемного носителя.
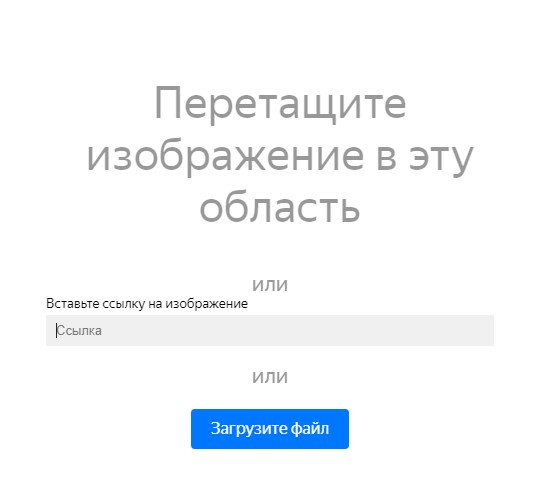 Вставка изображения в статью на Дзене не занимает много времени
Вставка изображения в статью на Дзене не занимает много времени
При этом редактора фото нет. Повернуть изображение не получится, оно должно быть готовым, уникальным, со всеми примененными фильтрами, если это требуется. Также можно вставить GIF.
Как добавить несколько фото для иллюстрации статьи
Яндекс Дзен позволяет вставить не одну картинку, а несколько. Делается это там же, называется «галерея изображений». Чтобы поставить рядом несколько фотографий, надо:
Навести курсор на рисунок.
Вверху слева щелкнуть по надписи «редактировать галерею». Открывается меню с уже имеющимся изображением и квадратиком рядом, в котором можно путем простого добавления разместить до 30 фотографий. Можно менять местами. Каждую следует подписать по теме статьи.
При этом при просмотре на компьютере галерея будет видна, если подвести курсор и начать листать по стрелке. Изначально отображается заглавная фотография. Но будет видно, сколько всего изображений. Это подписано вверху слева, что не очень удобно
Приходится обращать внимание читателей, что это галерея, а не один рисунок.
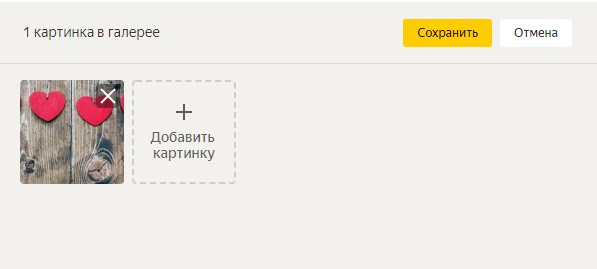 Можно вставить сразу несколько фото
Можно вставить сразу несколько фото
На планшете такой проблемы с фотографиями нет. Там в статье, где расположена галерея, видно сразу несколько рисунков.
Как открыть Яндекс Диск
Яндекс Диск — это хранилище данных (облако). В него можно записывать свои файлы, а также передавать их по интернету.
Вход на компьютере
Без регистрации
Каждому пользователю Яндекс Почты бесплатно выделяется облако размером 10 ГБ. Зайти в него можно одним из трех способов:
- Через электронный ящик
- С главной страницы
- По прямой ссылке
Через электронный ящик
1. Перейдите по адресу mail.yandex.ru. Если откроется окошко авторизации, введите логин и пароль.
2. Откроется электронный ящик. Щелкните по иконке «три пунктира» в левом верхнем углу. Из списка выберите «Диск».
В новой вкладке загрузится ваш файлообменник.
С главной страницы
Откройте браузер и перейдите по адресу yandex.ru.
Если вы выполнили вход в почтовый ящик, то в правом углу экрана будет показан логин, а под ним пункт «Диск».
Если вы еще не выполнили вход в почту, то над строкой поиска вы увидите пункты сервисов. Кликните по «ещё» и выберите «Диск».
Щелкните по кнопке «Войти» и введите данные для входа.
По прямой ссылке
- Откройте браузер.
- Щелкните в область адресной строки.
- Напечатайте disk.yandex.ru
- Нажмите клавишу Enter на клавиатуре.
Если вы еще не авторизовались, откроется окошко, в котором нужно кликнуть по «Войти». Если вы уже входили в личный кабинет, то автоматически загрузится страница с вашим облаком.
Как зарегистрироваться
Если вы еще не регистрировались в сервисе и у вас нет Яндекс Почты, то сначала нужно создать аккаунт. Это бесплатно.
1. Откройте браузер и перейдите по адресу disk.yandex.ru.
2. Кликните на «Завести Диск».
3. Откроется окно регистрации. Заполните анкету своими данными.
- Имя. Напечатайте ваше имя.
- Фамилия. Напечатайте фамилию.
- Придумайте логин. Укажите новый логин: такой, которого еще нет в системе.
- Придумайте пароль. Назначьте пароль для входа. Он должен состоять из английских букв без пробелов и желательно быть длиной в 8 и более символов.
- Повторите пароль. Введите заново назначенный пароль.
- Номер мобильного телефона. Напечатайте ваш номер телефона. Нажмите кнопку «Подтвердить номер», после чего поступит смс сообщение с проверочным кодом. Напечатайте его в поле «Введите код из смс» и кликните по «Подтвердить».Если не хотите указывать номер, выберите «У меня нет телефона». Тогда нужно будет придумать контрольный вопрос и ответ на него.
- Прочтите условия пользовательского соглашения и поставьте галочку в пункте «Я принимаю условия Пользовательского соглашения». Пункт «Я соглашаюсь создать Яндекс.Кошелек» можно пропустить, сняв галочку.
- Щелкните по «Зарегистрироваться».
4. Регистрации успешно завершена и теперь у вас есть бесплатное облако размером 10 Гб.
На заметку. Вы можете использовать созданный аккаунт также и для почты.
Вход на телефоне
На телефоне для работы с файлообменником можно установить официальное приложение. Но также можно пользоваться и без него — через мобильный браузер. Рассмотрим оба варианта.
Как установить приложение
1. Откройте магазин приложений Google Play или App Store.
2. В строке поиска напечатайте яндекс диск.
3. Нажмите на кнопку «Установить» или «Загрузить».
Если программа попросит доступ к данным, разрешите его, нажав на кнопку «Принять».
Начнется загрузка и установка приложения.
4. После установки в главном меню телефона появится программа.
Как войти в облако через приложение
1. Запустите Диск, нажав на значок программы.
2. Откроется окно авторизации.
- В поле «Логин» введите логин.
- В поле «Пароль» введите пароль.
3. Откроется файлообменник.
Как войти через мобильный браузер
1. Запустите мобильный браузер. Например, Google Chrome или Safari.
2. Перейдите в сервис по адресу disk.yandex.ru.
3. Сверху нажмите на кнопку «Войти».
4. Откроется страница авторизации:
- Введите логин;
- Напечатайте пароль.
5. Откроется ваше облако.
Как зарегистрироваться с телефона
Рассмотрим, как создать новый аккаунт через приложение.
1.Откройте приложение. В окне авторизации в правом верхнем углу будет пункт «Зарегистрироваться» — нажмите на него.
2.Напечатайте свой мобильный номер и нажмите «Продолжить с телефоном».
На телефон поступит звонок. Оператор продиктует код, который нужно напечатать в поле подтверждения.
Или можно нажать на пункт «Подтвердить по смс» для отправки кода в смс сообщении.
3. Напечатайте свое имя и фамилию и нажмите кнопку «Далее».
4. Придумайте логин. Если он уже будет в базе, система попросит придумать новый. Также придумайте пароль из английских букв и цифр без пробелов (минимум 8 знаков). Затем нажмите на кнопку «Зарегистрироваться».
Регистрации завершена, и теперь можно пользоваться облаком – как на телефоне, так и на компьютере.
Как искать по фотографии в Яндексе с телефона
Постоянно у новых пользователей Яндекс.Браузера и простого Яндекса возникают различные вопросы по поводу использования и назначения различных функций, например, режима энергосбережения или, в особенности, поиска по фотографии. Вот несколько наиболее распространенных вопросов о фотопоиске, которыми задаются пользователи Yandex, а также ответы на них.
Вячеслав
Несколько лет работал в салонах сотовой связи двух крупных операторов. Хорошо разбираюсь в тарифах и вижу все подводные камни. Люблю гаджеты, особенно на Android.
Задать вопрос
Вопрос эксперту
Насколько это безопасно и не будет ли браузер красть все мои фотографии и видео из галереи?
Данный вид поиска абсолютно безопасен, поскольку пользователь сам выбирает ту фотографию, которую ему нужно загрузить в поисковик, а для больших возможностей браузеру потребуется разрешение, в предоставлении которых вы можете как отказать, так и разрешить.
Нужно ли устанавливать из Play Market или AppStore отдельное приложение поисковика или осуществить поиск можно и без этого?
Для того, чтобы найти в Yandex картинку из галереи, не обязательно скачивать само приложение. Пользователю требуется лишь зайти в любой предустановленный браузер, перейти через него в Яндекс и уже там загрузить фотографию.
Как работает такая система поиска?
Для того, чтобы поиск работал, система использует специальные алгоритмы так называемого «компьютерного зрения», которые находят похожие картинки. Например, если вы загрузили фотографию немецкой овчарки, то поисковая система выдаст вам фотографии и информацию именно про эту породу собак.
Можно ли сфотографировать искомый предмет не выходя из браузера?
Да, пользователь может нажать на значок фотоаппарата и сделать фотографию.
Работает ли поиск по фотографии в офлайн-режиме?
К сожалению, поиск по фотографии не будет работать, если на телефоне выключен интернет или нет подключения к сети Wi-Fi.
На самом деле, использование Яндекс.Браузера не является чем-то сверхъестественным, поскольку сразу же после установки или первого захода в него система объясняет пользователю что и как работает и помогает освоиться с новым интерфейсом путем текстовых подсказок.
Алгоритм поиска по фотографии в Яндексе с телефона:
- Запускаем браузер. Под строкой поиска ищем раздел “Картинки” и кликаем на него.
- В «Картинках» в поисковой строке есть изображение фотоаппарата, нажав на которое перейдете на сайт в режим поиска по картинкам.
- Далее следует выбрать источник, откуда брать изображение – из памяти смартфона (Галерее и т.п.) или сделать новое фото.
- Результаты поиска по фото или картинке появятся в браузере и выглядят почти также как в приложении. С помощью функции “Выбрать фрагмент” можно выделить важную часть изображения и Яндекс проведет поиск только по ней.
Поиск места съемки фотографии через Google
Найти местоположение известных географических объектов можно с помощью сервиса Google-поиск по картинкам https://www.google.ru/imghp?hl=ru. Этот ресурс использует данные, полученные с помощью нейронной сети PlaNet. Она разделила планету Земля на условные 26 000 зон и проанализировала множество фотографий, снятых в их пределах. На основе этих изображений был составлен «слепок» каждой территории. Обучение проводилось с использованием 120 млн фотографий с прикрепленными к ним геотегами.
По результатам анализа континент удается установить в половине случаев. Определить город можно для 10% запросов. Небольшой процент мест находится с точностью до улицы. Однако такие зоны как Сибирь практически не охвачены сетью PlaNet.
Чтобы найти место сделанной фотографии с большей вероятностью, делайте следующее:
Зайдите на сайт Гугл. Нажмите на кнопку Картинки, размещенную в правом верхнем углу главной страницы.
Загрузите картинку в систему через Поиск по картинкам.
Если результаты вас не удовлетворили, обрежьте наиболее примечательную часть фото. Например, заметное здание.
Загрузите снимок в поисковый сервис.
Просмотрите результаты.
Если удалось установить название объекта, загуглите его.
Отправляйтесь в Google Maps
Вбейте обнаруженный адрес.
Переключите карту в режим «Спутник».
Переведите отображение улиц в 3D.
Зажмите Ctrl и осмотрите объект.
Найдите, с какой стороны было снято привлекающее внимание здание.
Определите точку, из которой с большей долей вероятности была сделана фотография.
Кликните на нее, чтобы узнать точный адрес в Google Maps.
Если адрес указывает на большой дом, то придется еще установить точный этаж. Соотнесите высоту, на которой находятся достопримечательность и строение, из которого делался снимок. Затем просто прикиньте этаж «на глаз» или сверьтесь с выложенной в открытый доступ информацией. Если вы столкнулись с муниципальным зданием или доме, который выставлен на продажу, то легко обнаружите в интернете полезные сведения о высоте потолков.
Когда это может понадобиться
- Вы являетесь фотографом, выкладываете свои фото в интернет и хотите посмотреть на каких сайтах они используются и где возможно нарушаются Ваши авторские права.
- Вы являетесь блогером или копирайтером, пишите статьи и хотите подобрать к своему материалу «незаезженное» изображение.
- А вдруг кто-то использует Ваше фото из профиля Вконтакте или Фейсбук в качестве аватарки на форуме или фальшивой учетной записи в какой-либо социальной сети? А ведь такое более чем возможно!
- Вы нашли фотографию знакомого актера и хотите вспомнить как его зовут.
На самом деле, случаев, когда может пригодиться поиск по фотографии, огромное множество. Можно еще привести и такой пример…
Источники изображений для статей в Яндекс.Дзен
В отличие от многих других площадок и социальных сетей, у Дзена строгие требования к авторскому контенту. Поэтому у блогеров часто возникает вопрос – а где вообще брать изображения для своего канала? Есть несколько легальных способов, которые не приведут к теневому бану:
- Делать фотографии самостоятельно либо использовать те, которые сам владелец канала сделал ранее (при этом права изображения не должны быть кому-то переданы).
- Пользовать фотобанками (их еще называют фотостоками). Там собраны изображения, которые можно свободно использовать в Интернете – они не защищены авторскими правами. Есть платные (Getty Images, Depositphotos) и бесплатные (Pixabay, Flickr) ресурсы. На тех, где требуется купить доступ, как правило, больше выбор и лучше качество.
- Покупать фотографии на биржах, где владельцы продают свои работы (авторские права после оплаты переходят к тому, кто купил).
- Делать поиск бесплатных изображений в Гугле и других системах. Для этого нужно перейти в инструменты и поставить фильтр картинок «С лицензией на использование».
Последствия использования неуникального контента
Если использовать на своем канале неуникальные изображения, то можно попасть под санкции Дзена. Профиль, нарушающий правила сервиса, может попасть в теневой бан — посты перестанут отображаться в лентах рекомендаций. Не исключена и полная блокировка аккаунта без права восстановления, если он не будет соответствовать требованиям площадки.
Иногда можно заметить, что популярные каналы вполне успешно пользуются заимствованными картинками (или слегка обработанными в редакторе). В таких случаях действия администрации (а точнее бездействие) не совсем понятно, но одно ясно точно – эти блоги нарушают правила платформы. За такие изображения рано или поздно последуют санкции, поэтому владельцы каналов сильно рискуют.
Как скачать фото с Яндекс.Диска с помощью ПК
Для скачивания могут быть использованы различные способы. Например, если была получена ссылка, то для получения фото будет необходимо выполнить следующие действия:
- Запустить браузер.
- В адресное поле ввести полученную ссылку и перейти по ней.
- Откроется страница, на которой будет предоставлен доступ к загрузке фото.
Для получения файла или фото нужно нажать на кнопку «Скачать», расположенную в правом верхнем углу экрана.
После этого начнётся скачивание изображения на ПК или смартфон. Фото можно будет найти в той папке, которая предназначена для закачанных файлов или фото. Иногда перед тем, как получить файл или фото, необходимо его просмотреть. На экране доступна соответствующая кнопка.
После нажатия на неё, пользователь сможет увидеть фото и решить, будет он её скачивать или нет. Если фото содержатся в архиве, то сервис позволит его открыть и получить доступ к фото.
Если необходимо просмотреть или закачать файлы или фото из собственного хранилища, то для этого нужно применить такой алгоритм действий:
После этого начнётся закачка файла. Фото можно будет найти в стандартной папке для загрузок.
Если предварительно требуется произвести просмотр изображения, он станет доступен после двойного клика по файлу.
Для загрузки можно воспользоваться фирменным приложением. Его необходимо скачать и установить. Для получения можно воспользоваться следующей ссылкой. После инсталляции на рабочем столе пользователя будет создана папка, имеющая то же название, как и сервис. Обладатели Windows 10 смогут увидеть строку «Яндекс.Диск» в проводнике.
Программа работает таким образом, что файлы и фото в папке отображаются так же, как и на Яндекс.Диске. С ней можно работать так же, как и с любой другой папкой. Отсюда можно копировать файлы и фото обычным образом. При этом фактически будет производиться их скачивание. При копировании файлов и фото в папку сервиса они будут загружены на сайт.
После завершения скачивания появится сообщение, которое уведомит об этом пользователя. Такое приложение доступно не только для персонального компьютера или ноутбука, но и для смартфонов.
Здесь предоставляется выбор из двух возможностей: скачать на компьютер или в своё хранилище Яндекс.Диск. В первом случае нажимают на кнопку «Скачать». Во втором — на «Сохранить на Яндекс.Диск».
Если в этот момент скорость доступа к интернету снижена, то выгодно скопировать файл в своё хранилище, а в более удобное время загрузить на ПК из него.
В облачном хранилище имеется система папок, которая позволяет удобно организовать файлы. Если открыть определённую папку, то можно скачать не только отдельные файлы, но и всю папку. Для этого нужно кликнуть по кнопке «Скачать всё». Этой возможностью удобно воспользоваться в тех случаях, когда файлы в директории тематически объединены или тогда, когда здесь хранится большое количество файлов, которые в противном случае придётся скачивать по отдельности. В этой ситуации также доступна опция копирования в свой раздел этого хранилища.
Как разрешить скачивание файлов другим пользователям
Хранение фото на рассматриваемом сервисе позволяет управлять доступом к ним. Пользователь может ограничить к ним доступ или позволит другим людям использовать их. В обоих случаях он сохраняет своё право на просмотр и закачивание файлов из своей части хранилища.
- На браузере открыть Яндекс.Диск и авторизоваться в нём.
- Нужно перейти к нужному изображению.
- Требуется кликнуть на кнопку «Поделиться», которая расположена в верхней части экрана. На ней расположен рисунок стрелки, направленной вверх.
- Будет открыто меню, где нужно разрешить отображение ссылки на выполнение скачивания. Для этого потребуется передвинуть переключатель вправо.
- Далее будет приведён список социальных сетей, где пользователь может сделать публикацию.
В социальной сети нужно авторизоваться на своём аккаунте и вставить полученную ранее ссылку.
Теперь изображение будет доступно для скачивания в выбранной социальной сети.
Выбрав файл или каталог в хранилище и нажав «Поделиться», можно в появившейся форме получить ссылку на него. Её можно предоставлять в интернете, давая возможность желающим получить доступ к выбранным файлам.
Как закачать фото с Яндекс.Диска можно узнать с помощью видео
Как выложить фотки в интернете: фотохостинги

1. Если не хотите тратить время на регистрацию, можете выложить фотки в интернете без нее. Для этого откройте в окне браузера одну из страниц: http://vfl.ru, http://www.saveimg.ru, http://www.easyfoto.ru, http://img-life.ru, http://imglink.ru. Нажмите на кнопку «Обзор», выберите фотографию для загрузки и нажмите «Открыть».
2. Одним из популярных фотохостингов является Photobucket.com. В окне браузера откройте страницу http://photobucket.com. Нажмите на ссылку Sign Up. Она размещена в нескольких местах главной страницы этого ресурса. Заполните регистрационную форму: введите уникальное имя пользователя, пароль, адрес электронной почты, дату рождения и капчу. Нажмите на кнопку Sign me Now.
3. В окне с предложением получить платный аккаунт нажмите ссылку No, thanks.
4. В открывшемся окне введите несколько слов для описания своего основного фотоальбома. В Privacy Settings выберите пункт public («общедоступный») или private («частный»). Нажмите кнопку Save. Ваш аккаунт на фотохостинге создан.
5. Загрузите свои фото. Для этого нажмите на кнопку Upload Photos and Videos («Загрузить фото и видео»). Выбранные вами фото по умолчанию загрузятся в основной альбом. Можете создать новый альбом, нажав на ссылку Create a new album («Создать новый альбом»). После создания нескольких альбомов вы сможете выбирать альбом для загрузки фотографий из раскрывающегося списка на странице загрузки.
В раскрывающемся списке Upload from («Загрузить с») выберите пункт My computer. Нажмите на кнопку Select photos and videos («Выбрать фото и видео»). В окне проводника выберите файл или файлы для загрузки и нажмите кнопку «Открыть». Дождитесь окончания загрузки.
Примечание. Обычно на фотохостингах, позволяющих загружать фотографии без создания аккаунта, ограничен срок хранения файлов. Посмотрите условия размещения изображений прежде, чем воспользоваться услугами подобного интернет-ресурса.
Полезный совет. При желании добавьте название, описание фотографии и тэги. Впрочем, эти шаги не являются обязательными. Ваша фотография выложена в интернет. Щелкнув по кнопке My Albums, вы можете просматривать и редактировать фотографии и подписи к ним. Слева от фотографии расположен адрес фотографии и коды для вставки фото на форум или блог.
Как добавить фото в яндекс коллекции
Справа нажмите на кнопку «Добавить».
Определитесь с дальнейшими действиями. Разрешается сохранить
фото, ссылку или создать новый раздел.
Если нужно разместить одну картинку, остановитесь на
соответствующем пункте, выберите изображение с устройства.
Решив обзавестись новым разделом изображений, нажмите на
«Коллекция».
Здесь юзеру предстоит указать некоторые данные, а именно:
- название;
- описание;
- список желаний;
- установить, кто именно будет видеть категорию.
После выполнения всех условий сохраните действия.
Все созданные юзером папки помещаются на верхней панели.
Для добавления нового изображения, в уже имеющийся раздел,
нужно нажать на выбранную папку.
В левой части остановится на «Добавить».
Выбрать с компьютера картинку, кликнуть по «Сохранить».
Интересные подписи
Название или комментарий к изображению нужно вносить под картинкой в поле «добавить подпись». К этой части контента следует относиться не менее серьезно, чем к выбору фотографий. Описание картинки должно соответствовать теме статьи.
Подпись изображения может стать дополнительным пояснением или разбавить серьезную информацию шутливым высказыванием.
Будьте осторожны, если используете фото с чужих сайтов. Почитайте в нашем онлайн журнале о том, как обезопасить себя от обвинений и штрафов за несоблюдение авторского права, и где брать легальные изображения для Дзена.
В заключение хочу обратить внимание, что изображения внутри статьи влияют на то, какой будет обложка. Если выбрать неудачные иллюстрации, контент будет выглядеть непривлекательно и не даст желаемого количества просмотров
Как найти изображение с помощью Google
«Google» является всемирно известной корпорацией, которая получила немаленькую долю нынешней популярности благодаря своему поисковому сервису, который называется точно также — «Google Chrome» или просто, как многие его зовут, «Chrome». Данной поисковой системой пользуются не только граждане России, но и жители абсолютно всех стран, где нет какой-либо цензуры на интернет (как, например, в Северной Корее) и которые имеют компьютер или смартфон.
Неудивительно, что настолько огромная и популярная компания добавила в собственный поисковой сервис возможность искать изображения. Как это делать, разберемся ниже.
Google Chrome
Для того, чтобы начать поиск по изображению в «Google Chrome», от пользователя требуется:
- Открыть «Google картинки»
- У строки поиска нажать на значок фотоаппарата, который расположен в правом крайнем углу.
- Далее нужно выбрать одно из двух: либо сделать фотографию, либо загрузить снимок из галереи устройства.
- После того, как пользователь загрузит фотографию, ему останется только дождаться завершения поиска и наслаждаться результатом.
Помимо этого, есть возможность воспользоваться приложением «Google объектив». Его можно скачать в Play Market или AppStore. Оно хорошо тем, что как только пользователь делает фотографию, поисковая система Google сразу же выдает результаты по данной фотографии.
Google Image
Google Image является все тем же вариантом поиска через Google картинки, только пользователь может сразу же установить приложение и искать через него.
Помимо обычных поисковых сервисов от компании Google, пользователь может установить специальную Google-галерею, которая называется «Google-фото». Ее главным плюсом является то, что в ней уже установлены и Google-объектив, и другие полезные приложения от компании, которые значительно упростят жизнь обычного пользователя. Например, Google-фото будет автоматически обрабатывать ваши фотографии, делать из них коллажи, а также пользователь сможет создавать специальные альбомы и сортировать их по датам, местам и другим признакам.
Dropbox
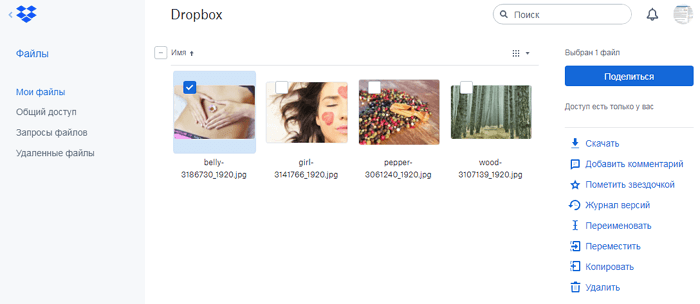
Dropbox — бесплатный хостинг, который возможно использовать для хранения материалов абсолютно различных форматов. Сервис позволяет получить ссылку на отдельный файл или целую папку для обмена данными с другими людьми.
Dropbox также имеет мобильное приложение для загрузки, управления и совместного использования всех файлов со смартфона или планшета. Нажмите на стрелку возле файла, чтобы сделать его доступным для автономного просмотра. Это полезная функция, если нет доступа в интернет.
Плюсы:
обмен отдельными фотографиями или целыми папками.
Максимальный размер хранилища — 2 Гб. Есть возможность получить дополнительный объем, приглашая других людей присоединиться к Dropbox или перейдя на платный тариф.
Сервисы для поиска по картинкам
Расскажем о нескольких сервисах, помогающих найти первоисточник фото.
TinEye
Это один из первых ресурсов, который позволил использовать обратный поиск снимков в Интернете. Он действует с 2008 года и основан канадской компанией Idee Inc.
В сервисе достаточно просто разобраться, несмотря на то, что он работает только на английском языке.
При использовании для личных целей с сервисом можно работать бесплатно.
Форма для загрузки и поиска картинки расположена в центре стартовой страницы сайта. Можно загрузить ее классическим способом или перетащить с винчестера. Здесь же можно попробовать отыскать автора фотографии, указав URL-адрес изображения, найденного в сети.
Сайт работает очень быстро и эффективно. Выдает огромное количество результатов и без погрешностей.
Если поиск первоисточника фото необходим часто, можно установить плагин этого сервиса. Он подойдет для любого из популярных браузеров.
Есть у этого ресурса и один минус. Чтобы понять, куда ведут отобразившиеся ссылки, необходимо нажать на них. При этом можно оказаться на сайтах других стран, язык которых будет непонятен пользователю. Так работа по поиску первоисточника изображения может занять много времени.
RevIMG
Сервисом можно воспользоваться бесплатно. У него достаточно простой интерфейс, но язык английский.
Среди преимуществ этого поисковика картинок – возможность задать тему поиска, а не только загрузить фотографию и ее URL-адрес. Так удастся значительно сузить поиск. Сервис также позволяет выделять определенную часть изображения. Это актуально, когда искомое фото включено в коллаж.
У сервиса есть также приложение для Android.
При этом можно отметить несколько недостатков. Сайт работает медленнее и не так точно как конкуренты. Может выдавать меньшее количество результатов и делать ошибки. Например, отображать не искомое фото, а похожие на него по цветовой гамме.
Яндекс Картинки
Этот сервис также помогает осуществлять обратный поиск фотографий. Можно выбрать интерфейс на русском.
Позволяет искать как целое изображение, так и его фрагмент.
Можно выбрать фото в Интернете или на компьютере.
В результатах поиска отображаются идентичные фотографии и те, что немного отличаются от указанного снимка.
Эффективность поиска зависит от наличия или отсутствия указанной картинки в Интернете и ее индексации поисковой системой.
Чтобы отыскать первоисточник, понадобится:
- Зайти в сервис Яндекс картинки;
- Нажать на иконку фотокамеры в правой части поисковой строки;
- Выбрать файл, перетащить его или написать URL-адрес.
После этого система укажет все найденные результаты.
Google Картинки
Сайт можно использовать бесплатно. Он очень простой, и язык можно выбрать на свое усмотрение. В том числе русский.
С поиском первоисточников картинок Google позволяет работать с 2011 года.
Дает быстрый и точный результат. Кроме идентичных фотографий в отдельной части страницы отображает снимки, похожие на заданный в поиске.
Удобно, что при выдаче результатов видна часть теста с ресурса, на который ведет ссылка.
Алгоритм действий для обратного поиска фото:
- Открыть Google Картинки;
- Нажать на значок с фотоаппаратом в правой части поисковой строки;
- Выбрать кнопку «Загрузить файл» или «Указать ссылку»;
- Ввести нужные данные или загрузить фото и нажать на кнопку «Выбрать».
Сервис моментально покажет все найденные результаты. Из них следует выбрать подходящий и перейти на нужный сайт. Вот и все.
Какую роль несут изображения и фотографии в статьях в Яндекс.Дзене
Для того, чтобы разнообразить контент на своем канале, к нему рекомендуется добавлять фото или простые картинки, которые будут отражать суть статьи.
Заглавное изображение использует в превью материала, и его задача – привлечь читателя. Те картинки, которые помещаются в сам пост, разделяют текст на логические блоки и позволяют легче воспринимать информацию
В некоторых материалах изображения необходимы. Например, если это схемы или диаграммы, о которых и рассказывает автор. Но в большинстве статей они только иллюстрируют текст, чтобы посетителям канала было приятнее его читать.
Требования к картинкам
Так как вставить картинку в Яндекс Дзен статью можно далеко не каждую, авторам необходимо знать несколько правил относительно изображений, публикуемых на канале:
- На них не должно присутствовать водяных авторских знаков.
- Картинка должна быть четкой и яркой. Если будет размещено некачественное изображение, то такой статье могут просто не дать показы.
- Загрузить фото можно только в форматах jpg и png.
- Нарушение социальной этики на размещенных изображениях не допускается.
Дзен строго запрещает авторам использовать заимствованные изображения. Это является нарушением авторских прав и наказывается не только Яндексом, но и законом.








