Что такое onedrive (оне драйв)? как пользоваться сервисом?
Содержание:
- OneDrive вход в личный кабинет
- Удаление стандартным способом
- Курс по OneDrive
- Что такое облачное хранилище?
- Что такое OneDrive и для чего он нужен?
- Начало работы с OneDrive через Дневник.ру
- Сохранение файлов и папок в OneDrive
- Поиск папок и документов
- Хранение и упорядочивание фото и видео
- Как сделать так, чтобы на мобильном телефоне всегда было место?
- Общий доступ к файлам.
- Редактирование файлов через Office Online
- One Drive для учителей: выдача домашнего задания в Дневник.ру через One Drive
- Как отключить OneDrive
- Что делает программа Onedrive?
- Можно ли его отключить
- Как настроить OneDrive на Windows 10
- Нужна дополнительная помощь?
- Ближайшие аналоги программы и их отличительные особенности
- Как пользоваться OneDrive – легкий старт
- Безопасность OneDrive
- Настройки синхронизации
- Обновление OneDrive не выполняется из-за мусора
- Как работает OneDrive
- Как отключить OneDrive в Windows 10 через групповую политику
- Microsoft Onedrive для бизнеса, что это такое и как ее получить бесплатно?
- Устранение неполадок в работе программы
- Как включить или отключить OneDrive
- OneDrive — что это?
OneDrive вход в личный кабинет
Для входа в личный кабинет облачного хранилища не требуется дополнительная регистрация, достаточно иметь учетную запись Майкрософт. Авторизация происходит автоматически, если выполнен вход в свой аккаунт на компьютере с операционной системой Windows, начиная с восьмой версии и младше. Для семерки и ХР, чтобы зайти в облачный сервис, необходимо ввести OneDrive login и пароль вручную. Linux и его производные, такие, как Ubuntu, Fedora и Rosa, стараются не отставать от общих тенденций и выпускают аналогичные по функционалу решения, позволяющие выполнить OneDrive вход на русском с компьютера.
Разработаны два интерфейса для работы с облаком. Только в режиме онлайн через браузер и с возможностью синхронизации с жестким диском компьютера. Оба варианта достаточно удобны и функциональны.
Вариант 1: зайти через браузер
Для входа в облако Майкрософт OneDrive, войти на сайт в любой программе для серфинга по сети интернет. Поддерживаются все популярные веб-серферы, такие как Internet Explorer, Google Chrome, Mozilla Firefox и Opera. Если на персональном компьютере установлен более экзотичный софт, то совместимость необходимо уточнить у разработчика программного обеспечения.
При первом входе в веб-интерфейс пользователю будет предложено войти в собственную учетную запись или аккаунт организации.
После ввода логина и пароля откроется стандартное рабочее меню на родном для пользователя языке. Сразу после идентификации можно приступать к решению задач.
Вариант 2: вход через программу
Предварительно требуется скачать установочный файл приложения с официального сайта, что является гарантией последней версии и отсутствия вредоносного кода в исходнике. Ссылка для загрузки присутствует по веб-адресу. В восьмой и десятой версиях оболочек Виндоус, софт входит в начальный образ системы.
Установка
После скачивания в папке «Загрузки» необходимо найти файл OneDriveSetup.exe.
- запустить файл от имени администратора;
- разрешить установщику внести изменения на компьютере;
- после загрузки ввести свой адрес электронной почты, привязанный к учетной записи;
- указать тип аккаунта: личный или коммерческий;
- ввести пароль от Майкрософт.
После завершения пользователю будет предложена автоматическая синхронизация между облаком и папкой на устройстве. В хранилище OneDrive войти можно автоматически. Дополнительных действий для авторизации не требуется.
Как удалить и отключить OneDrive из Windows 10 полностью
Возможности и использование личного кабинета
Главное назначение сервиса — возможность доступа к файлам на всех своих устройствах, привязанных к учетной записи.
Преимущества:
- Создав и поместив файл в облако на одном компьютере, пользователь получает доступ у нему на других устройствах.
- Отпадает необходимость хранить информацию на физических носителях.
- Сохранение и редактирование документов возможно непосредственно в облачной среде.
- Войти в облако Майкрософт с компьютера можно через стандартный проводник.
Использование веб-интерфейса эмулирует работу с проводником на жестком диске. Структура каталога складывается по принципу древа. В основании — корень диска, содержащий каталоги второго уровня, третьего и так далее. Папки в корневой директории сортируются по типу хранящихся данных для удобства навигации и поиска нужных файлов.
Если изменяются данные хранилища на сервере, то при доступе к сети, происходит автоматическая синхронизация с физическим носителем. При помещении или изменении файла на винчестере, изменения дублируются в облаке.
В заключении хочется сказать, что существуют аналоги сервиса, но по скорости обмена данными и удобству в работе, Microsoft OneDrive остается лидером рынка.
Удаление стандартным способом
Клиент OneDrive со всеми компонентами все-таки можно удалить через Приложения и возможности, если у вас Windows 10 версии 1703 и выше. Соответственно, OneDrive удаляется через обычный деинсталлятор, как и любая другая программа, установленная, например, пользователем.
Как это сделать:
- Зайдите в Приложения и возможности: правая кнопка мыши на меню Пуск > Приложения и возможности.
- В поисковую строку введите OneDrive.
- Нажмите на кнопку Удалить и подтвердите действие.
Данный метод не идеален. Например, после удаления через окно “Приложения и возможности” могут оставаться следы в виде ярлыков и мертвых пунктов меню. Также этот способ не работает в Windows 7, 8 и 10 ниже сборки 1703 (мы не проверяли это, но такая информация доступна на сайте Microsoft).
Курс по OneDrive
Курс состоит из 10 видеоуроков и проверочного теста. Среднее время прохождения курса и тестирования — 30
минут
Урок №1
Что такое облачное хранилище?
Облачное хранилище — это ваше личное пространство в интернете. На этом уроке вы узнаете:
- Что такое облако
- Для чего можно использовать облачное хранилище
Урок №2.
Что такое OneDrive и для чего он нужен?
В OneDrive можно хранить личные файлы, делиться ими с другими людьми, а также использовать их
на любом устройстве с доступом к интернету. На этом уроке вы узнаете:
- Как OneDrive помогает упростить решение повседневных задач
- Как с помощью OneDrive экономить место на жёстком диске компьютера
Урок №3
Начало работы с OneDrive через Дневник.ру
OneDrive интегрирован в Личный кабинет каждого пользователя на Дневник.ру. Только у пользователей
Дневник.ру есть возможность бесплатно использовать 1 ТБ пространства в облачном хранилище.
На этом уроке вы узнаете:
- Как получить доступ к OneDrive через Дневник.ру
- Как можно использовать 1 ТБ пространства в облачном хранилище
Урок №4
Сохранение файлов и папок в OneDrive
В OneDrive вы можете делиться своими файлами и вносить в них изменения практически откуда угодно.
На этом уроке вы узнаете:
- Как добавить в OneDrive файлы с вашего компьютера
- Как создавать и добавлять папки с файлами в OneDrive
Урок №5
Поиск папок и документов
Найти документ или папку в облачном хранилище OneDrive – легко! На этом уроке вы узнаете:
- Как работать с меню «Поиск» в облачном хранилище
- Какие ещё действия можно выполнять с файлами и папками, загруженными в OneDrive
Урок №6
Хранение и упорядочивание фото и видео
Чтобы фото и видео не занимали много места на жестком диске компьютера, храните их в облачном
пространстве OneDrive, где у каждого пользователя Дневник.ру есть 1 ТБ бесплатного пространства.
На этом уроке вы узнаете:
- Как упорядочить фотографии в OneDrive
- Как просматривать фото и видео в OneDrive
- Как добавлять подписи к фотографиям
- Как вставлять фотографии в блог или на сайт
- Как просматривать фото и видео в режиме слайд-шоу
Урок №7
Как сделать так, чтобы на мобильном телефоне всегда было место?
Чтобы фото и видео не занимали много места в памяти вашего мобильного телефона, их можно сразу
же сохранять в облаке. На этом уроке вы узнаете:
- Как настроить доступ к OneDrive со всех ваших устройств
- Как сохранять файлы с планшета и мобильного телефона в облачном пространстве OneDrive
Урок №8
Общий доступ к файлам.
Чтобы фото и видео не занимали много места в памяти вашего мобильного телефона, их можно сразу
же сохранять в облаке. На этом уроке вы узнаете:
- Как делиться фотографиями из OneDrive с другими пользователями
- Как предоставлять другим пользователям право просмотра или редактирования файла
- Как отправлять файлы и папки по электронной почте
- Как предоставлять общий доступ одному или нескольким пользователям
Урок №9
Редактирование файлов через Office Online
Office Online – аналог стандартного пакета программ Office (Word, Excel, PowerPoint). Разница
лишь в том, что все документы хранятся на диске, и вы можете редактировать их, сохранять
результаты и получать доступ к ним с любого устройства. На этом уроке вы узнаете:
- Как создавать документы и электронные таблицы в Office Online
- Как редактировать документы в Office Online
- Как сохранять результаты работы в OneDrive
- Как предоставлять общий доступ одному или нескольким пользователям
Урок №10
One Drive для учителей: выдача домашнего задания в Дневник.ру через One Drive
С помощью OneDrive вы можете прикреплять ссылки на файлы к домашнему заданию и выдавать его всему
классу через Дневник.ру. На этом уроке вы узнаете:
Как выдать домашнее задание с помощью OneDrive
Урок №11
Как отключить OneDrive
Сейчас можно отключить синхронизацию или же непосредственно саму программу OneDrive. Если же отключить только синхронизацию OneDrive, то трафик не будет использоваться облаком. Приложение как бы останется и в любой момент можно будет использовать уже подгруженные на компьютер данные.
- Откройте локальную групповую политику выполнив команду gpedit.msc в окне Win+R.
- Перейдите в раздел: Конфигурация компьютера > Административные шаблоны > Компоненты Windows > OneDrive.
- Измените значение параметра Запретить использование OneDrive для хранения файлов на Включено.
В принципе можно избавиться от OneDrive путём удаления стандартного приложения Windows 10. Достаточно в разделе Параметры > Приложения > Приложения и возможности найти и после выделения Microsoft OneDrive нажать кнопку Удалить.
Возможно, можно обойтись без отключения облачного хранилища и просто убрать OneDrive из автозагрузки Windows 10. Достаточно на панели задач найти иконку OneDrive и перейти в Параметры. В открывшемся окне в закладке Параметры снимите отметку с пункта Автоматически запускать OneDrive при входе в Windows.
Необязательно отключать автозагрузку облака вышеуказанным способом. Можно воспользоваться и другими способами работы с автозагрузкой. Например, можно воспользоваться CCleaner в Windows 10.
Заключение
После чистой установки операционной системы в списке автозагрузки, процессов или проводнике можно увидеть программу OneDrive. Далеко не все пользователи знают, что это за программа и зачем она нужна, особенно если только недавно обновились к Windows 10. Рекомендуем же не только ознакомиться с возможностями облачного хранилища, но и процессом использования OneDrive.
Что делает программа Onedrive?
OneDrive получил такое название в 2014 году. До этого времени он назывался SkyDrive.
Данная программа представляет собой облачное хранилище в интернете объемом от 15 до 25 ГБ. Причем полностью бесплатное. Говоря более простым языком OneDrive это кусок личного пространства в интернете на серверах Microsoft, куда вы можете копировать и там хранить свои какие — либо данные.
В последующем к ним можно будет получить доступ со смартфона или ноутбука, находясь в любой точке мире, в которой есть интернет.
Благодаря поддержке протокола WebDAV облачное пространство OneDrive легко подключается к компьютеру и отображается как отдельный локальный диск в «Моем компьютере».
Диск OneDrive подключенный по протоколу WebDAV
Можно ли его отключить
Несмотря на очевидные достоинства сервиса, многие люди отказываются от его использования. Обычно это происходит из-за нежелания платить настоящие деньги за место в виртуальном хранилище. Но даже те, кто не использует OneDrive, постоянно видят иконку облака в Панели задач и встречают упоминания о сервисе в различных разделах меню.
К счастью, от приложения виртуального хранилища можно избавиться двумя способами:
Закрыть. Чтобы оставить дистрибутив OneDrive на ПК, но при этом не замечать его, кликните ПКМ по иконке с облаком в правом нижнем углу экрана. Нажмите на кнопку «Закрыть», и сервис перестанет работать.
Удалить. Более радикальный вариант, позволяющий полностью избавиться от предустановленного ПО. Удалить OneDrive привычными средствами не получится, поэтому пользователю придется обратиться к помощи Командной строки (можно найти через поиск). В КС вводится запрос «taskkill /f /im OneDrive.exe», а затем – «C:\Windows\SysWOW64\OneDriveSetup.exe /uninstall». Деинсталляция начинается после нажатия на клавишу «Enter».
Важно. Если вы используете 32-битную версию Windows 10, то команда для удаления будет немного отличаться
Вместо указанного выше запроса нужно ввести «C:\Windows\System32\OneDriveSetup.exe /uninstall».
После удаления «облако» перестанет о себе напоминать. Для повторного использования потребуется загрузить и установить OneDrive на компьютер. Чтобы выполнить операцию, скачайте дистрибутив через магазин приложений Microsoft Store.
Как настроить OneDrive на Windows 10
OneDrive для Windows 10 — это отличный инструмент облачного хранилища, предназначенный для простого резервного копирования всех ваших файлов и документов. Это также упрощает доступ пользователей к файлам, расположенным в облаке, без необходимости открывать веб-браузер. Да, это не уникальные функции, но они работают очень хорошо, вероятно, намного лучше, чем другие крупные облачные сервисы, которые мы тестировали в прошлом. И это не нас предвзято, потому что мы фанаты Microsoft, а просто правда.
Теперь, если вы заинтересованы в использовании OneDrive, но не знаете, как его настроить, продолжайте читать всю необходимую информацию. Следует отметить, что OneDrive предустановлен на Windows 10, и есть также приложение OneDrive, которое можно найти через Microsoft Store, но мы не будем сейчас обсуждать приложение, а скорее более мощный инструмент по умолчанию.
Настроить OneDrive очень просто, и мы сделаем это в следующем:
- Добавить учетную запись и выбрать папку OneDrive
- Выберите местоположение папки OneDrive
Давайте углубимся в это подробнее.
1] Добавить аккаунт и выбрать папку OneDrive
Итак, первый шаг — открыть OneDrive и добавить свою учетную запись. Для этого введите свой адрес электронной почты в поле и нажмите клавишу «Ввод».
Следующий шаг — ввести пароль и снова нажать клавишу Enter.
Если вы похожи на меня, то, скорее всего, у вас будет двухэтапная проверка на вашем аккаунте.
Следуйте указаниям мастера, чтобы получить доступ к специальному коду, добавьте его и нажмите «Подтвердить».
2] Выберите местоположение папки OneDrive
Теперь пришло время выбрать расположение папки OneDrive или придерживаться раздела по умолчанию.
Мы решили использовать значение по умолчанию, но если оно не подходит для вашей ситуации, нажмите «Изменить местоположение», выберите папку и, наконец, нажмите «Далее».
Теперь пользователь должен увидеть возможность выбора папок, которые он или она хочет синхронизировать на локальном ПК и в облаке.
Люди могут также выбрать синхронизацию всех файлов, но это может быть не лучшим вариантом, если в вашей учетной записи несколько больших файлов, а ваши данные ограничены.
После нажатия кнопки Далее все должно занять некоторое время. Но когда это будет сделано, просто нажмите Открыть папку OneDrive, чтобы увидеть все ваши файлы.
В течение этого времени файлы на OneDrive должны загружаться на компьютер с Windows 10, а файлы с компьютера загружаться в облако.
Нужна дополнительная помощь?
Справка в Интернете См. другие страницы справки по OneDrive и OneDrive для работы и учебы. Для мобильного приложения OneDrive см. Устранение неполадок мобильного приложения OneDrive.
Поддержка по электронной почте Если вам нужна помощь, встряхните мобильное устройство, когда на нем открыто приложение OneDrive, или отправьте сообщение группе поддержки OneDrive по электронной почте. Чтобы обратиться в службу поддержки OneDrive, на ПК с Windows или компьютере Mac щелкните значок OneDrive в области уведомлений либо строке меню, а затем выберите Другое > Отправить отзыв > Мне кое-что не нравится.
Советы Если вы укажете свое местоположение, мы, скорее всего, сможем устранить проблему быстрее.
Все работает? Если вы обратились к нам и OneDrive снова работает, сообщите нам, ответив на электронное письмо, которое мы вам отправили.
Источник
Ближайшие аналоги программы и их отличительные особенности
В общем, ясно, что OneDrive — это иногда полезная утилита для тех, кто имеет несколько устройств с операционной системой Windows. Можно, конечно, заставить ее работать и в других популярных ОС, но зачем эти проблемы, если есть и более простые решения.
- DropBox — отличный кроссплатформенный облачный сервис. Бесплатно выдается всего 2 Гб. Но есть различные способы и бонусные задания, которые позволяют увеличить объем.
- Облако Mail.ru предоставляет самый большой стартовый бесплатный объем дискового пространства среди аналогов — 25 Гб. Имеются различные варианты тарифов.
- Яндекс.Диск — еще один отечественный облачный сервис. Бесплатно дается всего 10 Гб.
- Google Drive — бесплатно предоставляется 15 Гб. Но есть несколько способов значительно увеличить это пространство, вплоть до 1 Тб. Сервис удобно использовать совместно для создания и редактирования документов.
Как пользоваться OneDrive – легкий старт
Чтобы получить право на пользование облачным диском необходимо быть зарегистрированным участником сервисов компании Microsoft. Попросту говоря – нужно создать адрес электронной почты Hotmail. Это бесплатно и общедоступно.
- После получения почтового ящика Hotmail можно использовать email и пароль в качестве пасскарты для доступа к любым сервисам Microsoft.
- Теперь войдите в приложения OneDrive на всех ваших компьютерах, указав в форму авторизации email и пароль.
- После этого по умолчанию начнет работать автоматическая синхронизация файлов на удаленном диске и на всех интегрированных устройствах.
Как синхронизировать OneDrive на стационарном компьютере? В процессе установки приложения OneDrive на компьютер вам будет предложено выбрать папку на локальном диске, где будут храниться папки и файлы, подлежащие синхронизации на всех устройствах.
Если OneDrive уже был в дистрибутиве OS Windows, очевидно, папка синхронизации уже будет существовать.
При помощи контекстного меню можно произвести более тонкие настройки синхронизации.
- Назначить ограниченную синхронизацию только некоторых файлов и папок.
- Отключать синхронизацию полностью и хранить файлы только на локальном диске.
- Все файлы и папки, которые необходимо синхронизировать – переместите в папку OneDrive.
Когда вы пользуетесь мобильным устройством, в Менеджере Файлов можно подключить облако Майкрософт OneDrive и при желании отправлять туда файлы на хранение. При установке на планшете приложения MS Office в настройках авторизуйтесь при помощи адреса электронной почты и пароля и далее в процессе работы с документами сохранение редакторских изменений в облачном хранилище будет осуществляться автоматически.
Активным участникам социальных сетей, которые часто любят обмениваться сэлфи, интересными фотокадрами и видеороликами, будет интересно узнать о новых возможностях обмена контентом.
Автоматическое сохранение фотографий и видеороликов, мгновенная отправка в социальные профили при помощи сервиса OneDrive — как пользоваться? Здесь тоже ничего сложного нет.
В процессе установки приложения на смартфон или планшет появится окно с предложением включить функцию автосохранения фотографий и видео на удаленный диск. Можно настроить так, чтобы в облако закачивались облегченные версии фотографий, чтобы не расходовать зря интернет-трафик.
Безопасность OneDrive
Защита данных в OneDrive обеспечивается следующими методами. В первую очередь, речь идёт о популярном алгоритме шифрования AES-256 и протоколе HTTPS. Кроме того, для защиты интернет-соединения используется протокол шифрования TLS. Также можно настроить двухфакторную авторизацию с помощью мобильного устройства. Если сервис установлен в системе Windows, его безопасность увеличивается за счёт системы BitLocker, интегрированной с ОС. Она позволяет шифровать информацию, находящуюся в “Личном хранилище”.
О “Личном хранилище” стоит сказать подробнее. Оно представляет собой зашифрованную папку, которую можно разблокировать тремя способами: получить SMS на привязанный номер телефона, письмо с кодом на электронную почту или привязать Microsoft Authenticator. К сожалению, в бесплатной версии в хранилище помещаются всего три файла. Убрать это ограничение можно только при оплате одного из тарифов.
Помимо всего вышеперечисленного, пользователи самостоятельно могут контролировать безопасность своего облака. С этой целью, например, доступен журнал версий. Он фиксирует данные о том, когда и кем именно был изменён тот или иной файл. Также в платной версии появляется возможность добавлять пароли к ссылкам, по которым предоставляется доступ сторонним пользователям, и устанавливать срок их действия.
Настройки синхронизации
Щелкните правой кнопкой мыши значок OneDrive на панели задач и выберите «Параметры» в разделе «Дополнительно».
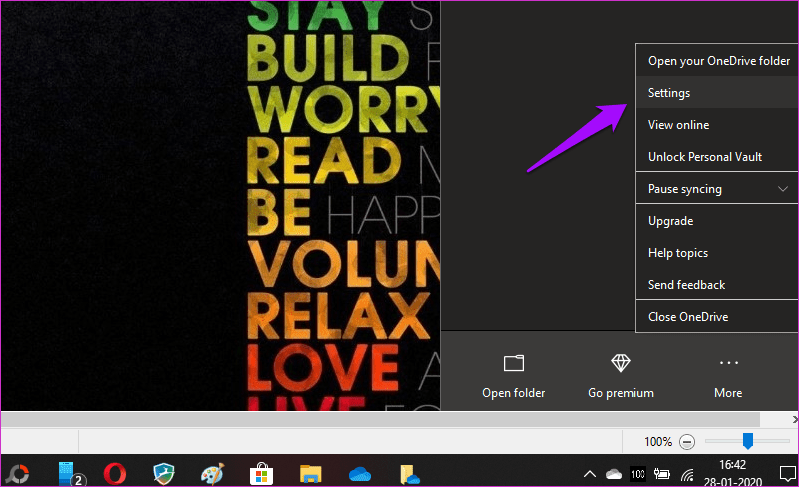
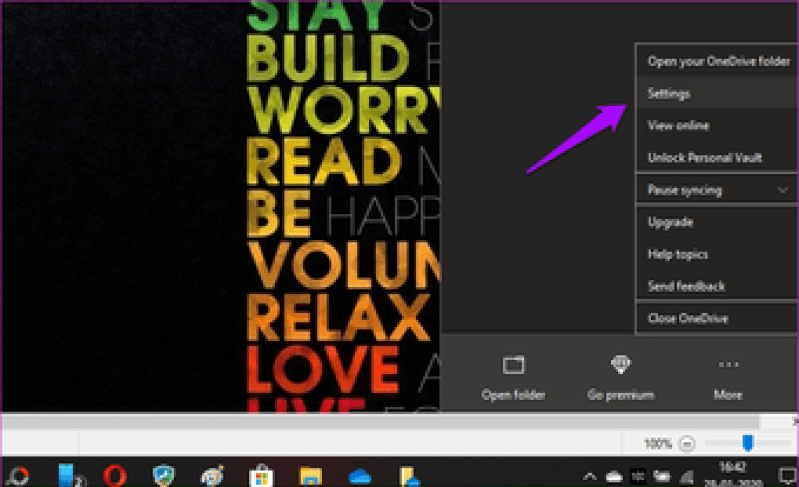
На вкладке «Настройки» убедитесь, что синхронизация не должна останавливаться автоматически при низком уровне заряда батареи или при подключении к сети с лимитом, если вы этого не хотите. Проверьте аккумулятор вашего ноутбука сейчас. Убедитесь, что он заряжен.
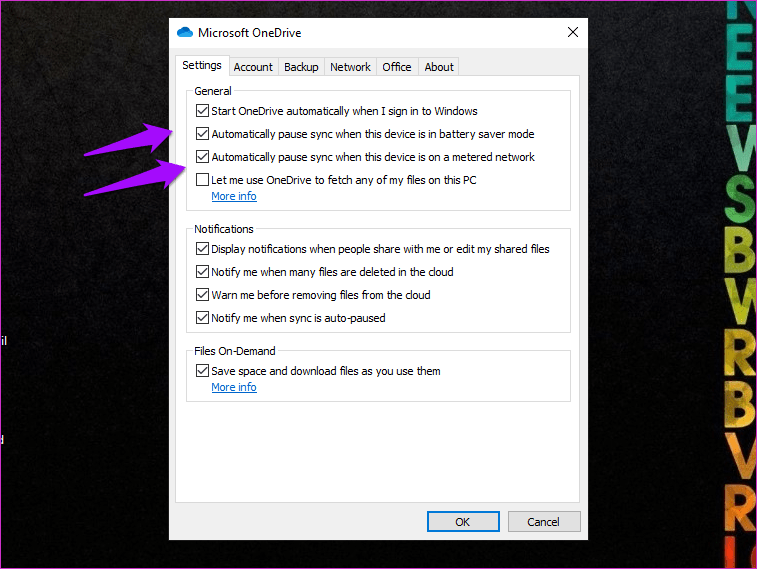
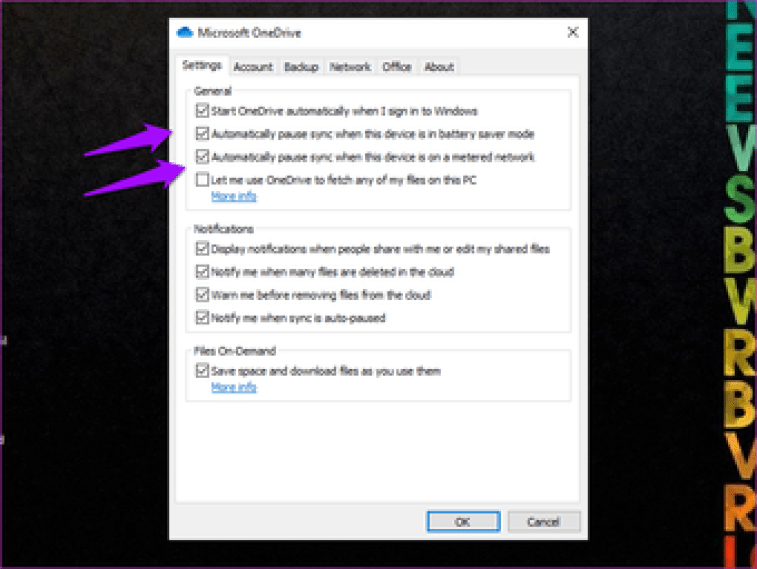
Скорость загрузки и скачивания на вкладке «Сеть» не ограничена.
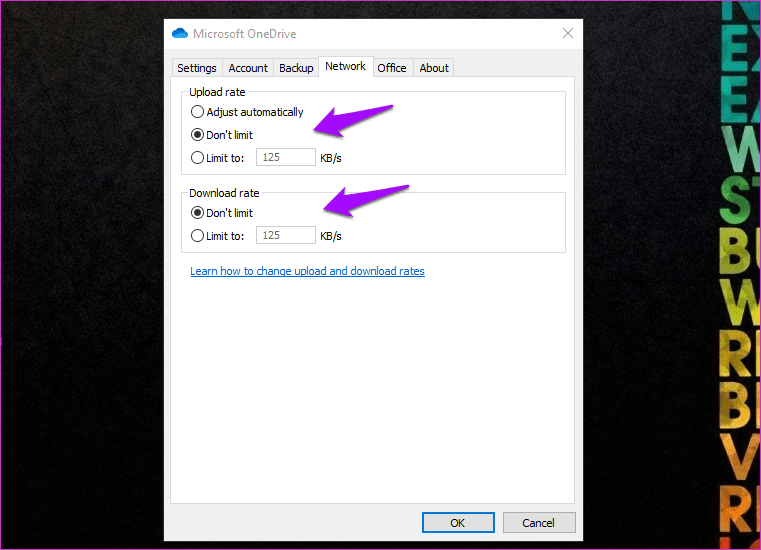
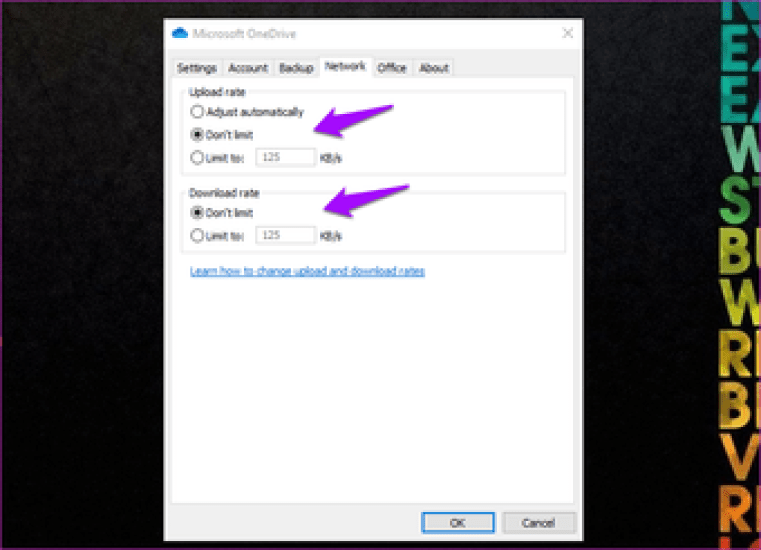
Установите флажок Использовать приложения Office для синхронизации файлов Office, которые я открываю на вкладке Office.
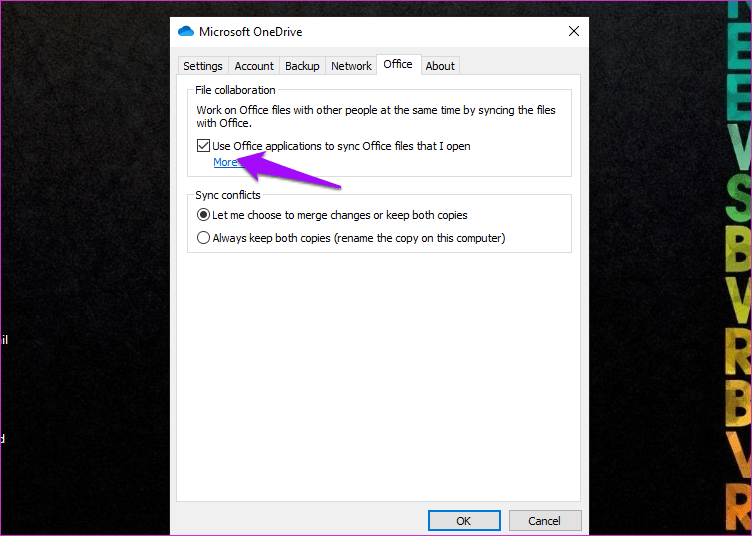
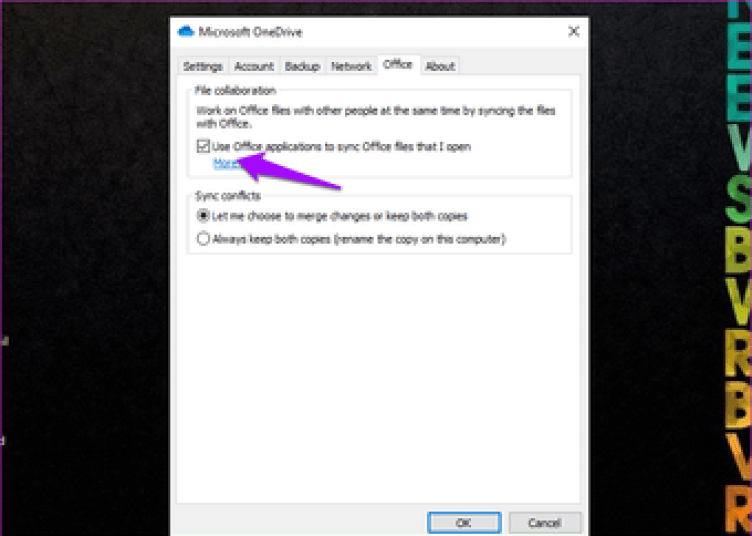
Убедитесь, что синхронизация OneDrive зависла или снова работает в Windows 10.
Обновление OneDrive не выполняется из-за мусора
Ситуация, что не обновляется OneDrive Windows из-за загрязнения системы, случается в меньшей части случаев, зато процедура очистки выполняется очень просто. Поэтому поиск проблемы стоит начинать именно с этого пункта. Причина заключается в том, что некоторые файлы, что остались от программ, могут провоцировать неправильную работу системы, в частности блокировать обновление компонентов Windows. Чтобы упростить себе жизнь очищать стоит при помощи программ, самая распространённая и доступная для понимания – CCleaner.
Как очистить реестр Windows 7? Подробная инструкция
Выполняется следующим образом:
- Нужно загрузить приложение на ПК;
- После установки стоит перейти в раздел «Очистка» и нажать на «Анализ»;
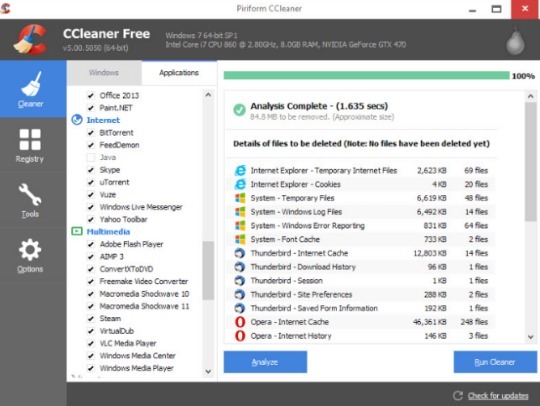
- Когда поиск остаточных файлов завершится, следует сделать клик на «Очистка»;
- Далее нужно выполнить исправление реестра, перейдя в соответствующую вкладку и нажав на «Поиск проблем»;
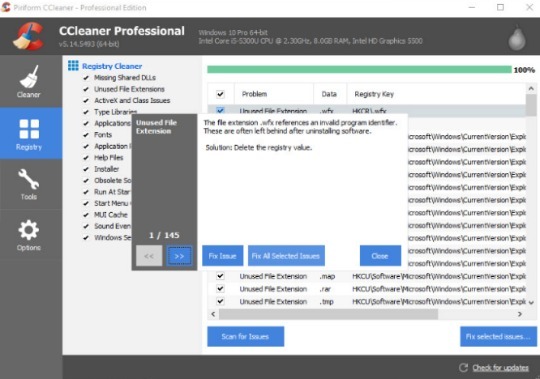
- После окончания процедуры, клик на «Исправить»;
- По завершении манипуляций нужно выполнить повторный пуск компьютера.
Если после выполнения манипуляции проблема не устранена, причина не в системе, а в самом приложении и придётся воздействовать непосредственно на него.
Как работает OneDrive
OneDrive — что это за программа и как функционирует вся система? OneDrive – это так называемый “обычный диск”, иначе говоря – сервис по представлению некоторого объема памяти на удаленном сервере, доступ к которому представляется через интернет.
- На последних версиях операционной системы Windows приложение OneDrive установлено в пакет программ по умолчанию.
- Если у вас планшетный компьютер на платформе Android или iOS, можно бесплатно скачать и установить OneDrive из встроенного магазина приложений.
- При необходимости можно получить доступ к файлам на облачном диске OneDrive при помощи веб-интерфейса в браузере на сайте Microsoft.
Установить OneDrive для разных платформ можно скачав с официального сайта сервисов Microsoft. Установка производится в обычном порядке, как любой другой компьютерной программы
Важно скачивать OneDrive именно с официального сайта, так как устаревшие версии могут оказаться несовместимы с последними обновлениями OS и прошивками мобильных устройств
Как отключить OneDrive в Windows 10 через групповую политику
Что касается отключения OneDrive в Windows 10, можно использовать несколько основных методов. Каждый из них действует, в общем-то, одинаково, но для начала остановимся на использовании редактирования параметров групповой политики.
Для этого в меню «Выполнить» используем команду gpedit.msc или вызываем конфигурацию компьютера из основного меню, где в корневых настройках переходим сначала к административным шаблонам, а затем – к компонентам системы.
Там просто выбирается раздел OneDrive. При открытии параметров появится окно, в котором необходимо выбрать запрет на сохранение файлов в «облаке», после чего подтвердить свой выбор.
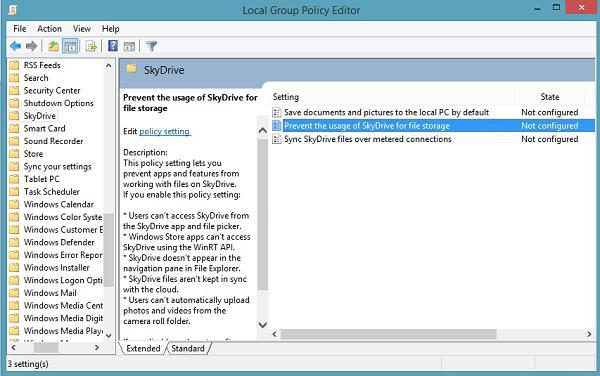
Microsoft Onedrive для бизнеса, что это такое и как ее получить бесплатно?
Бизнес-версия хранилища по сути не отличается от версии для личного пользования, кроме следующих моментов:
- этой библиотекой владеет организация. Вы получаете к ней доступ, можете обмениваться файлами, но настраивать ее объедить со своей личной библиотекой One drive не можете, только синхронизировать компьютер между ними;
- Microsoft Onedrive для бизнеса можно скачать и установить на компьютер в виде отдельного приложения, либо получить в составе корпоративной версии Windows 10;
- Ваши полномочия в бизнесс-версии и доступ к папкам определяете не Вы, а организация, которая дала Вам доступ к своей библиотеке One Drive. Можно давать доступ к файлам внешним пользователям, делать файлы общего пользования при наличии соответствующих разрешений.
- Вход может осуществляется через приложения Office365, хотя это разные хранилища.
Получить бесплатно ее можно в составе корпоративной версии Windows 10 или установив в виде приложения. Затем нужно настроить учетную запись организации, войти под ней и пользоваться.
Если Вы не хотите ставить никаких дополнительных программ вроде DropBox, Яндекс-Диск, Диск от Google, то Microsoft One Drive будет удобной для Вас. Но, придется подумать об увеличении объема, — 7 Гб недостаточный объем для облачного хранилища.
Еще, надо помнить, что Большой брат наблюдает за нами, сервера One Drive расположены в Америке. Больше никиких минусов я в нем не вижу, достойное решение, не хуже других. Как говориться для первого знакомства вполне достаточно. А на сегодня все, пишите комментарии, отзывы, буду рад. Пока.
Устранение неполадок в работе программы
Самой распространенной проблемой бывает невозможность провести синхронизацию. То есть файлы вроде как отправились в нужную локальную папку, но не достигли облачного хранилища. Здесь может быть две причины:
- Произошёл сбой OneDrive из-за отсутствующих обновлений Windows. Поэтому нужно следить, чтобы операционная система всегда обладала необходимыми актуальными «заплатками» и дополнениями.
- Слишком большой размер файла. Программа ограничивает объем передаваемых данных до 10 Гб. Поэтому если файл больше представленного значения, то нужно его разбить с помощью архиватора на составные части.
Также иногда наблюдается ошибка при запуске самого приложения. В большинстве случаев спасает обычная перезагрузка. В самых тяжёлых ситуациях поможет обновление операционной системы до последних версий.
Как включить или отключить OneDrive
По умолчанию OneDrive автоматически включается после запуска операционной системы и работает в фоне. Однако пользователь всегда может деактивировать приложение облачного сервиса и, при необходимости, активировать его повторно. Для этого предусмотрено несколько способов.
Параметры приложения
Включив компьютер, вы можете заметить маленький значок в виде облака на Панели задач. Клик по нему ЛКМ открывает диалоговое окно OneDrive. Поскольку приложение и так работает в фоновом режиме, нам нужно попытаться его отключить. Для этого сделайте следующее:
Щелкните ПКМ по значку OneDrive.
- Во всплывающем окне выберите «Параметры».
- Перейдите в одноименную вкладку.
- Снимите галочку с пункта «Автоматически запускать OneDrive при входе в Windows».
- Перезагрузите компьютер.
На заметку. Чтобы не перезагружать компьютер, можно кликнуть ПКМ по иконке облачного сектора и выбрать пункт «Закрыть».
Если вам понадобится повторно запустить сервис, то сделать это через Панель задач не получится. Пользователю потребуется открыть «Проводник», а затем перейти в папку «OneDrive». После этого иконка вновь появится на главном экране, и владелец ПК получит доступ к облачному хранилищу.
Редактор реестра
Отключение сервиса можно выполнить и при помощи альтернативных методов. Например, Windows 10 Home располагает Редактором реестра, который позволяет создавать параметры включения или выключения программ. Чтобы деактивировать облачное хранилище, нужно сделать несколько простых шагов:
- Зажмите клавиши «Win» + «R» для запуска окна «Выполнить».
- Введите запрос «regedit» и нажмите на «Enter».
- В открывшемся Редакторе перейдите по пути: «HKLM\SOFTWARE\Policies\Microsoft\Windows\OneDrive».
- Щелчком ПКМ в указанном разделе создайте параметр «DWORD» и присвойте ему имя «DisableFileSyncNGSC».
- В конце нужно открыть настройки параметров, дважды щелкнув по нему ЛКМ, и установить значение «1».
Теперь OneDrive перестанет работать. Для повторного запуска необходимо удалить созданный ранее параметр или изменить его значение с «1» на «0».
Редактор групповой политики
Альтернативным вариантом включения и выключения «облака» для владельцев компьютеров на базе операционной системы Windows 10 Pro является обращение к помощи Редактора групповой политики. Это раздел ОС, функционально напоминающий Редактор реестра. Для выполнения операции понадобится:
- Открыть окно «Выполнить» комбинацией клавиш «Win» + «R».
- Ввести и подтвердить запрос «gpedit.msc».
Перейти по пути: «Конфигурация компьютера\Административные шаблоны\Компоненты Windows\OneDrive».
Двойным щелчком ЛКМ перейти в настройки политики «Запретить использование OneDrive для хранения файлов».
Установить значение «Включено».
Как вы уже могли догадаться, для повторной активации сервиса требуется изменить значение указанной выше политики на «Отключено». После этого сервис будет запускаться в стандартном режиме.
Справка. Не стоит бояться отключать OneDrive, поскольку сохраненные в «облаке» файлы никуда не пропадут. Они удаются отдельно.
OneDrive — что это?
Что такое OneDrive — это хранилище-онлайн для важных материалов, изначально предоставлялось места на 7 Гб, потом количество уменьшилось до 1 Гб. Постоянные усовершенствования программной продукции специалистами Майкрософт дали возможность открыть доступ к 15 Гб на удаленном сервере. Тем, кто имеет учетную запись Microsoft и легальные пакеты обновления, доступно даже 25 Гб. При желании можно добавить еще. Эта программа удобна тем, что:
- есть предварительный просмотр записей в виде эскизов или слайдов;
- можно самому определять уровень доступа, от личного до «для всех»;
- имеются приложения для андроидов и айфонов;
- для бизнеса можно получить самостоятельную версию программы;
- процедура загрузки файлов — упрощенная;
- пользователи могут обмениваться материалами;
- можно создавать офисные документы онлайн.








