Как восстановить удалённые после очистки корзины файлы
Содержание:
- Восстановление файлов с помощью специальных программ
- Три возможных способа восстановления удаленных файлов
- Восстановление удаленных файлов и папок с компьютера
- Специфика хранения данных на винчестере
- Как восстановить удаленные папки с помощью бесплатной программы для восстановления данных
- Бесплатная программа Recuva
- Программа TestDisk
- Если штатные средства не помогли
- Восстановить случайно удаленную корзину
- Как восстановить файлы удаленные из корзины?
- Существует ли возможность восстановления файлов?
- Как восстановить файл из корзины программа Recuva
- Восстановление удаленных файлов средствами Windows
- Правила восстановления разнотипных файлов
Восстановление файлов с помощью специальных программ
Выше мы подробно рассмотрели, как восстановить файлы, удалённые из Корзины при её очистке либо потерянные по иным причинам, средствами самой системы. Как было показано выше, все эти способы имеют существенные ограничения. Чтобы иметь возможность восстанавливать данные непосредственно с диска, а не с резервных копий, следует использовать специальные программы, среди которых имеются как платные, так и бесплатные.
R-Studio
R-Studio – мощная профессиональная программа для восстановления удаленных файлов с самых разных цифровых устройств, начиная от жёстких дисков и заканчивая CD/DVD-дисками и картами памяти. Приложение поддерживает работу со всеми популярными файловыми системами, массивами RAID, может создавать образы физических дисков и отдельных томов. Несмотря на то, что ориентирована R-Studio на опытных пользователей, процедура восстановления данных в ней не отличается сложностью.
Запустив программу, выделите в левой колонке целевой диск или раздел и нажмите на панели инструментов иконку «Показать содержимое диска».
При этом слева отобразится список удалённых каталогов, а справа – их содержимое, помеченное красными крестиками.
Отметьте галочками объекты, которые хотели бы восстановить и выберите в главном меню опцию «Восстановить помеченные». Далее в открывшемся окне вам нужно будет указать папку для сохранения файлов, задать при необходимости дополнительные параметры восстановления и нажать «OK».
Если файлы были потеряны вследствие повреждения файловой системы или форматирования, диск желательно отсканировать, выбрав в главном меню соответствующую опцию.
Предварительное сканирование носителя позволяет выполнить более целостный и глубокий анализ, а значит увеличить шанс на восстановление утраченных данных.
По завершении процедуры в списке дисков появится новый элемент «Найденные по сигнатурам».
Ontrack EasyRecovery
Ещё один профессиональный коммерческий продукт, позволяющий быстро и эффективно восстановить удалённые файлы. Ontrack EasyRecovery имеет удобный интерфейс в виде пошагового мастера, что существенно облегчает работу с программой. Приложение поддерживает восстановление информации с жёстких, ZIP- и CD/DVD-дисков, флешек, карт памяти, RAID-массивов, а также различных устройств с flash-памятью.
Процедура восстановления в Ontrack EasyRecovery состоит из нескольких этапов. На первом этапе вам будет предложено выбрать тип носителя, на втором нужно указать конкретный диск или раздел, на третьем потребуется выбрать операцию (в данном примере это восстановление).
Далее программа предложит убедиться в правильности выбранных параметров, наконец, на пятом этапе можно будет приступать к самому восстановлению.
Для этого в древовидном списке выделите каталог с удалёнными файлами (он будет отмечен зелёным цветом), кликните по нему ПКМ и выберите в меню опцию «Сохранить как».
Также вы можете восстановить отдельные файлы, проделав то же самое в правой колонке окна программы. Если же переключиться на вкладку «Превьюшки», можно будет просмотреть миниатюры восстанавливаемых файлов, правда, доступен такой просмотр только для изображений.
Recuva
Из бесплатных программ для восстановления удалённых файлов можно порекомендовать Recuva. Этот простой и вместе с тем эффективный инструмент позволяет восстанавливать любые типы данных с разных цифровых носителей, поддерживает просмотр превью изображений и шестнадцатеричного кода файлов разных форматов.
Пользоваться Recuva очень просто. После запуска программы в выпадающем списке нужно выбрать том и нажать кнопку «Анализ». Программа выполнит сканирование носителя и выведет список удалённых файлов.
Отметьте нужные вам элементы галочками, нажмите кнопку «Восстановить» и укажите каталог для их сохранения.
Также можно воспользоваться контекстным меню, выбрав в нём опцию «Восстановить выделенные».
В программе имеется простой поиск по имени файла и его формату, доступен просмотр основной информации – состояние, дата создания и модификации, размер и полный путь.
Три возможных способа восстановления удаленных файлов
Итак, когда вы ошибочно удаляете данные с устройства, прекратите использовать устройство и запустите процесс восстановления данных как можно скорее! Существует 3 возможных способа восстановления удаленных файлов.
Если вы являетесь пользователем Mac, нажмите и узнайте, как восстановить удаленные файлы на Mac.
Способ 1. Восстановление удаленных файлов из корзины Windows
Если вы просто удалили файлы на своем компьютере, переместив их в корзину и не очистили её, вы с легкостью вернёте ваши данные. Просто откройте корзину, найдите и щелкните правой кнопкой мыши по нужным файлам и выберите «Восстановить». Это позволит вернуть удаленные файлы в исходное местоположение.
Способ 2. Восстановление удаленного или потерянного файла в его прежнем виде
Если вы очистили корзину, можно попытаться восстановить более старую версию удаленного или потерянного файла с помощью функции бесплатного резервного копирования и восстановления, встроенной в Windows.
Выполняется это данным образом:
В Windows 7:
Нажмите кнопку «Пуск» > «Компьютер», перейдите к папке, которая содержит файл или нужную папку, щелкните правой кнопкой мыши по папке, затем нажмите кнопку «восстановить прежнюю версию».
Здесь вы увидите список доступных предыдущих версий удаленных файлов или папок с различным временем и датой. Выберите версию, которую вы хотите вернуть, и нажмите «Восстановить», чтобы восстановить удаленные файлы.
В Windows 10/8.1/8:
Откройте папку, в которой находился удаленный файл, и нажмите кнопку «Свойства».
История файла покажет все файлы, содержащиеся в последней резервной копии этой папки.
Нажмите кнопку «Предыдущие версии», чтобы найти и выбрать файл, который вы хотите вернуть, а затем нажмите кнопку» Восстановить» для его восстановления.
Способ 3. Восстановление удаленных файлов с помощью программы
Если вы хотите восстановить точную копию удаленных файлов, а не ранее сохраненную версию, вы можете попробовать стороннее программное обеспечение для восстановления данных. Для этого мы рекомендуем вам простой инструмент восстановления — EaseUS Мастер восстановления данных Профессиональный. Он предназначен для решения всех сложных проблем при потери данных, таких как удаленное восстановление, восстановление после форматирования, вирусной атаки, сбоя системы, RAW-ошибки и многого другого. Наше программа помогла многим пользователям вернуть удаленные файлы со своих ПК, внешних жестких дисков, карт памяти и USB-накопителей.
EaseUS Мастер восстановления данных восстанавливает удаленные файлы и папки на жестком диске компьютера/ноутбука, внешне подключенном USB-накопителе или микро SD-карте, сканируя весь блок памяти, а общий процесс поиска удаленных элементов выполняется следующим образом:
Шаг 1. Укажите расположение: это локальный жесткий диск или съемное запоминающее устройство, с которого были удалены файлы? Выберите точное расположение файла и нажмите кнопку «Сканировать».
Шаг 2. Сканирование всего устройства хранения: это важнейший шаг в программе EaseUS File Recovery для поиска как можно большего количества потерянных данных. Вскоре вы увидите быстрый результат сканирования в виде списка под названием «удаленные файлы». В нём и отобразятся все удаленные файлы и папки.
Шаг 3. Предварительный просмотр файлов и восстановление: в разделе «удаленные файлы» найдите нужные файлы, следуя пути к их расположению. Или воспользуйтесь функцией «фильтр» для быстрого поиска файлов. Дважды щелкните по иконке данных, чтобы полностью просмотреть их. Наконец, выберите все необходимые вам файлы и нажмите кнопку Восстановить.
Никогда не забывайте проверять все результаты сканирования в каждой вкладке удаленных файлов. Часть «дополнительные файлы» поможет восстановить файлы, которые потеряли имена и путь к расположению после удаления.
Внимание: не сохраняйте восстановленные файлы обратно на раздел или диск, где вы их потеряли! Вы можете перенести их туда уже после восстановления, но при восстановлении непосредственно на тот же диск, появляется риск перезаписи файла
Восстановление удаленных файлов и папок с компьютера
Если вы удалили файлы или папки из OneDrive, проверьте корзину (Windows) или корзину (Mac), чтобы убедиться в наличии файлов.
Примечание: Удаленные файлы только в Интернете (
Чтобы восстановить файлы из корзины в Windows, Откройте корзину, выберите файлы или папки, которые вы хотите восстановить, а затем щелкните их правой кнопкой мыши и выберите команду восстановить. Файл или папка будут восстановлены в исходную папку.
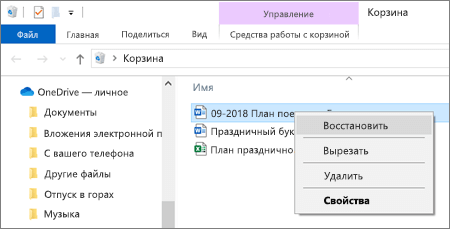
Чтобы восстановить файлы из корзины на компьютере Mac, Откройте корзину, выберите файлы или папки, которые вы хотите восстановить, а затем щелкните их правой кнопкой мыши и выберите «вернуть назад«. Файл или папка будут восстановлены в исходную папку.
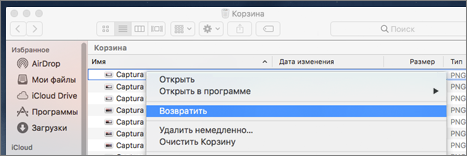
Специфика хранения данных на винчестере
Информация — это участок, занятый на жестком диске. Когда файлы уничтожаются, ликвидируются только данные об этой информации. Это необходимо для того, чтобы сведения были исключены из списка директорий. Перед тем как восстановить удаленные из корзины файлы, необходимо убедиться, что на место этих документов, не сохранялась другая информация. Утилитами сканируется каждый из секторов жесткого диска, в поисках утраченных данных. Сложности возникают в том случае, если у жесткого диска был поврежден сектор, на котором хранилась информация. Тогда придется воспользоваться услугами профессионалов.

Как восстановить удаленные папки с помощью бесплатной программы для восстановления данных
Для того, чтобы восстановить удаленные папки, необходимо воспользоваться программой восстановления данных. EaseUS Data Recovery Wizard Free Edition является наиболее эффективным и, к тому же, бесплатным решением. Программа поддерживает восстановление удаленных Word, Excel, PowerPoint, фото, эл.почту, базу данных и все форматы документов и папок в Windows.
ВНИМАНИЕ:
1. Если вы удалили или потеряли папки на внешнем устройстве, прекратите использование устройства и подключите его к компьютеру.
2. Если вы удалили папку на своем ПК, сначала проверьте корзину.
3. Обратитесь к профессиональному программному обеспечению для восстановления файлов — EaseUS Data Recovery Wizard за помощью прямо сейчас:
Шаг 1. Запустить скачать программы для восстановления файлов
1. Выберите жесткий диск, внешнее устройство или нажмите кнопку «Указать местоположение», чтобы выбрать точное место, где вы потеряли папку в окне мастера восстановления данных EaseUS.
2. Нажмите кнопку «Сканировать», чтобы мастер начал сканирование.
Шаг 2. Предварительный просмотр файлов
1. Проверьте найденные файлы в разделе «Удаленные файлы», «Диск (с именем вашего устройства)» или вы можете использовать «Поиск», чтобы быстро найти потерянную папку, выполнив поиск по имени.
2. Дважды щелкните по найденным файлам, чтобы просмотреть их.
Шаг 3. Восстановите найденную папку и данные
Наконец, вы можете выбрать файлы и перейти к восстановлению, чтобы сохранить их в безопасном месте на вашем компьютере или на внешнем запоминающем устройстве, нажав кнопку «Восстановить».
Бесплатная версия Data Recovery Wizard восстанавливает до 2 Гб данных совершенно бесплатно. Воспользуйтесь версией-PRO для восстановления большего объёма данных.
Бесплатная программа Recuva
Давайте рассмотрим инструмент, который может восстановить удалённые файлы. Эта программа достаточно эффективная и простая в использовании. Её отличительная черта – возможность просмотреть и выбрать то, что будет восстановлено.
Часто бывает так, что накапливается очень много удалённых данных, которые ждут очереди для переписи. И не всегда нужно восстанавливать их всех, а достаточно одного документа. Рассмотрим восстановление файлов с этой программой пошагово.
Совет! Используйте её и для реанимации файлов, которые были удалены мимо корзины, то есть минуя её. Обычно так удаляется информация с таких носителей, как флешки и внешние жёсткие диски. Такой же эффект удаления даёт комбинация Shift + Delete.
Программа TestDisk
Если ни Recuva, ни GDB не смогли найти и вернуть файлы после удаления, то с этой задачей можно справиться с помощью утилиты TestDisk, которая должна быть хорошо известна пользователям Linux. Возможно для 2016 года эта программа выглядит несовременно из-за отсутствия привлекательного графического интерфейса, но с восстановлением данных она справляется отлично.
При работе с TestDisk рекомендуется заранее создать папку, в которую вы будете сохранять найденные файлы. Разместить папку лучше в корне диска C.
- Запустите TestDisk, откажитесь от записи лога.
- Выберите накопитель и нажмите «Proceed».
- Тип раздела определится автоматически – нажмите Enter. Выберите пункт Advanced.
- Запустите инструмент «Undelete».
В окне программы отобразятся данные, которые удалось найти. Чтобы восстановить файл, выделите его и нажмите клавишу «C» в английской раскладке. Для выделения всех файлов нажмите «A».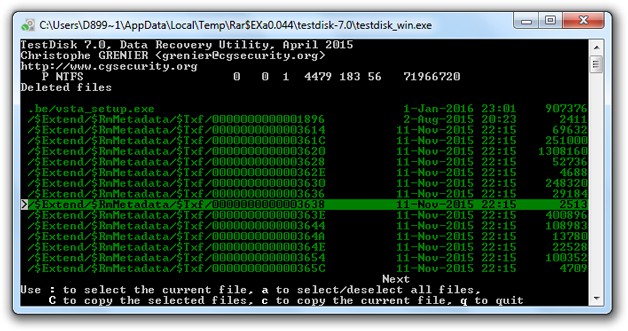
В следующем окне нужно выбрать каталог для сохранения найденной информации. С помощью стрелок найдите папку, которую вы создали и разместили в корне диска, и снова нажмите клавишу «C».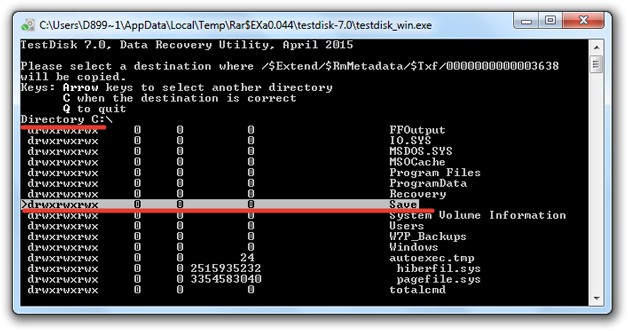
После успешного завершения копирования вы увидите сообщение «Copy Done». Восстановленные данные будут лежать в указанной вами папке; имена их изменятся, но открываться файлы должны без ошибок.
Если у вас остались вопросы, то настоятельно рекомендуем посмотреть следующее видео:
Пожаловаться на контент
Если штатные средства не помогли
2.1 Воспользуйтесь сторонней утилитой для восстановления файлов
<strong.>
Лучшие программы для восстановления удаленных файлов
</strong.>
Можно воспользоваться специализированной утилитой по восстановлению данных, которые после анализа диска выведут список файлов и папок, которые можно попробовать восстановить. Одну из таких программ можно держать на диске на пожарный случай.
Шансы на то, что файл восстановится без потерь не так велики, но бывают и удачи. Здесь очень важным моментом, влияющим на «успех концессии», является минимальное количество операций с диском с момента удаления файла. Отдельные источники даже велят нам срочно выключить компьютер и загрузиться с флэшки или диска. По мне, так это чистой воды паранойя. Намного легче соблюдать простые правила, которые я приведу ниже, и не рисковать понапрасну нервами.
2.2 Не забывайте про профессионалов
Есть люди, которые могут помочь с восстановлением удаленных файлов на диске. Шанс нарваться на шарлатана или неопытного специалиста есть, как и в любых других видах услуг. Но если файл действительно ценен, то может и есть смысл заплатить профессионалам.
Восстановить случайно удаленную корзину
Существует несколько причин, по которым значок корзины исчезает с рабочего стола. Наиболее распространенным является то, что вы удалили его самостоятельно и не можете найти корзину сейчас. Возможно, вы нажали «Удалить» вместо «Очистить корзину»! В качестве альтернативы некоторые сторонние программы могут скрывать корзину, в результате чего некоторые системные параметры могут быть повреждены. Вы можете восстановить его с помощью пользовательского интерфейса, создав папку или используя реестр Windows, групповую политику или исправить ее.
1] Использование пользовательского интерфейса
Щелкните правой кнопкой мыши на рабочем столе и выберите Персонализация .
Теперь на левой боковой панели вы увидите Изменить значки на рабочем столе . Нажмите на него, чтобы открыть окно Настройки значка рабочего стола .
В Windows 10 вы можете открыть «Настройки»> «Персонализация»> «Темы» и щелкнуть ссылку Настройки значка на рабочем столе , чтобы открыть панель.
Установите флажок «Корзина» и нажмите «Применить».
Значок корзины появится на рабочем столе Windows.
2] Создать папку
Щелкните правой кнопкой мыши на рабочем столе и выберите «Новая папка». В поле имени скопируйте и вставьте следующее и нажмите Enter:
Корзина. {645FF040-5081-101B-9F08-00AA002F954E}
Вы увидите, как папка конвертируется в корзину!
Для гиков… Вы также можете использовать реестр Windows или групповую политику для восстановления удаленной корзины.
3] Использование реестра Windows
Запустите regedit , чтобы открыть редактор реестра Windows и перейти к следующему ключу:
HKEY_LOCAL_MACHINE \ SOFTWARE \ Microsoft \ Windows \ CurrentVersion \ Explorer \ Desktop \ NAMESPACE
Щелкните правой кнопкой мыши раздел реестра> Ключ, введите следующее и нажмите Enter:
{645FF040-5081-101B-9F08-00AA002F954E}
Теперь нажмите этот новый ключ {645FF040-5081-101B-9F08-00AA002F954E}, который вы создали, и на правой панели дважды щелкните запись (По умолчанию). Теперь в диалоговом окне «Редактировать строку» введите Корзину в поле «Значение».
Значение будет отображать значок корзины, а 1 скрывает его.
Нажмите OK и выйдите.
4] Использование групповой политики
Если в вашей версии Windows есть редактор групповой политики, выполните следующие действия.
Запустите gpedit.msc , чтобы открыть редактор локальной групповой политики. Выберите Конфигурация пользователя> Административные шаблоны> Дважды щелкните Рабочий стол. Теперь дважды нажмите значок «Удалить корзину» на рабочем столе и перейдите на вкладку «Настройки».
Отключено или не настроено покажет значок. Выбор Enabled скроет это. Сделайте свой выбор, нажмите Apply/OK и выйдите.
5] Microsoft Fix It
Пользователи Windows могут загрузить и использовать Microsoft Fix it 50210, чтобы сделать это одним щелчком мыши.
Надеюсь, это помогло!
Как восстановить файлы удаленные из корзины?
В первую очередь нужно понимать, что любой удаленный файл можно восстановить ровно до тех пор, пока на его месте, на жестком диске, не запишется другой. Так что если обнаружилась пропажа, постарайтесь ничего не загружать на компьютер, копировать или устанавливать. Иначе, рискуете навсегда утратить эту информацию.
Обычно используется два основных метода поиска и восстановления удаленных данных. Все утилиты восстановления работают применяя один, или сразу два метода.
Анализ папок и их содержимого
Отличный способ вернуть данные, у которых сохранится вся основная информация в виде имени, пути и свойств.
Приложения, работающие по такому принципу, в первую очередь, будут пытаться считывать и обрабатывать первую копию удаленной из корзины информации. Часто этого оказывается достаточно и удаленные файлы легко восстанавливаются.
При этом, если первая копия оказывается поврежденной и не читаемой, то утилита начинает попытки поиска и чтения других, возможных копий информации о файлах и их структуре.
По результатам обнаруженной информации происходит процесс восстановления структуры папок и файлов.
Поиск удаленных файлов по их сигнатурам
Данный метод позволяет восстановит еще больше удаленной информации, но структура папок, имена и другая информация не восстанавливаются.
Во время работы программы по восстановлению, происходит поиск сигнатур, которые представляют собой характерные для тех, или иных файлов шаблонные данные. Обычно они располагаются в начале и в конце документа.
Но восстановление возможно только при обнаружении сигнатуры. Если ее не будет, то на месте удаленного файла будет определяться лишь область пустого пространства на диске. Здесь возможно много «ложных» срабатываний, будут находиться совсем не те, или неработоспособные файлы.
Вот небольшое видео по восстановлению утерянных файлов.
Существует ли возможность восстановления файлов?
Операционные системы семейства Windows XP и старше, являются достаточно серьезными ОС, которые защищены от случайного удаления файлов.
При удалении файла, операционная система интересуется, на самом ли деле удалить файл. После того как пользователь согласился на удаление, документ перемещается в корзину. Но бывают случаи, когда функции корзины отключены, и файлы минуют корзину. К тому же при удалении документации через командную строку, файлы проходят мимо корзины.
Помимо случаев, когда пользователь намеренно или случайно удалил файл, документация может быть удалена вирусами, которые попадают на ПК. Не стоит отчаиваться, в большинстве случаев удаленные файлы из корзины можно восстановить.
Исключением является восстановление документов после низкоуровневого форматирования. Такое форматирование осуществляется для того, чтобы секретная информация не попала в чужие руки. Такой тип форматирования возможен только на специальных устройствах, которых нет у обычного пользователя.
Как восстановить файл из корзины программа Recuva
Данный софт очень популярный среди пользователей. Я о нем уже писал отдельную статью. Поэтому, сейчас вкратце повторюсь. Программа бесплатная и на русском языке.
Скачать Recuva
Программа не обновлялась с 2016 года, но, всё равно остаётся актуальной. Запускаем программу. У нас появляется окошко приветствия. Жмём «Далее».
В новом окне мы видим, что нам нет нужды вносить названия восстанавливаемых файлов. Можно просто выбрать их тип. Продолжим искать удалённые изображения. Поэтому, выбираем «Картинки».
Далее, нам нужно определиться, где мы удалили понадобившийся нам файл. Как вы помните, файлы были удалены из корзины. Поэтому, мы ставим чикбокс в открывшемся окне рядом с надписью «В корзине».
Затем, нас программа спрашивает, какое мы желаем провести сканирование, простое или глубокое? Если вы поставите над данной надписью галочку, программа более тщательно отсканирует удалённые файлы. Если же файлы вы удалили в течение пары дней, то их ячейки ещё не успели поменять содержимое, и ставить галочку нет необходимости. Жмём «Начать».
Recuva начинает поиск удалённого файла
Прошло определённое время, и программа показывает нам все файлы, которые смогла восстановить. Что интересно, она также даёт нам понять, какова степень их сохранности.
Итак, для восстановления файлов, нужно просмотреть список и над нужными файлами поставить галочки. Затем, нажимаем «Восстановить».
Затем, софт попросит указать папочку, в которой мы желаем восстановить удалённые файлы (желательно, чтобы она находилась на другом диске). Мы указываем ей папку для восстановления.
Если вы указали для восстановления тот же диск, который сканировала программа, то возникнет надпись:
Это не страшно, главное, указать другую папку. Но, если есть возможность, лучше последовать совету, и указать другой диск.
Восстановление удаленных файлов средствами Windows
В Windows 7 и 10, если открыть свойства любой папки или файла, можно увидеть вкладку «Предыдущие версии», а в ней – список резервных копий объектов. Даже если файлы были удалены мимо Корзины, достаточно выбрать нужную версию бэкапа и нажать кнопку «Восстановить» либо «Открыть».
Но не всё так просто. Дело в том, что вкладка «Предыдущие версии» у вас, скорее всего, будет пуста, по крайней мере, в свойствах каталогов на пользовательском диске. Чтобы копии могли создаваться, в свойствах системы для соответствующего раздела должна быть включена защита, то есть создание точек восстановления.
Примечание: вернуть удалённые файлы с помощью функции «Предыдущие версии» можно только в том случае, если они располагались в папках, а не в корне диска.
Весьма желательно, чтобы в системе также была задействована функция «История файлов», обеспечивающая периодическое резервное копирование содержимого пользовательских библиотек и рабочего стола.
Это, прежде всего, касается систем Windows 8 и 8.1, в которых вкладка «Предыдущие версии» в свойствах объектов отсутствует. Трудно сказать наверняка, что побудило разработчиков Microsoft её удалить из восьмой версии, а потом вернуть в десятой, впрочем, сама технология теневого копирования была нетронута.
Как восстановить удаленные с компьютера файлы, получив непосредственный доступ к теневым копиям, будет сказано чуть ниже, а пока скажем пару слов об «Истории файлов». Опция эта появилась в Windows 8 как альтернатива функции «Предыдущие версии», которые были привязаны к созданию системных точек восстановления. Функция «Истории файлов» является независимой, но чтобы ею воспользоваться, к компьютеру должен быть подключен дополнительный физический диск или флешка либо, как вариант, сетевой диск.
Теперь что касается восстановления файлов из теневых копий в Windows 8 и 8.1. Как уже было сказано, вкладка «Предыдущие версии» в этих версиях системы отсутствует. Так как быть, если нужно восстановить конкретный файл, неужели для этого нужно откатываться к предыдущей точке восстановления? Совсем необязательно.
Откройте от имени администратора командную строку и выполните в ней команду vssadmin list shadows.
В результате вы получите список всех точек восстановления
Обратите внимание на параметр «Исходный том», в нём будет указана буква диска, с которого вы собираетесь восстанавливать данные. Затем, определив номер резервной копии (он указан в конце значения параметра «Том теневой копии»), выполните команду следующего вида:
mklink /d %SystemDrive%/shadow //?/GLOBALROOT/Device/HarddiskVolumeShadowCopy7/
В данном примере точка восстановления имеет номер 7, у вас значение будет другим. В результате выполнения команды в корне диска С появится символическая ссылка shadow.
Перейдя по ней, вы попадёте точно в теневую копию!
Этот способ одинаково хорошо работает в Windows 7, 8, 8.1 и 10, но опять же нужно помнить, что прибегать к нему есть смысл, если только в системе включена функция создания системных точек восстановления.
Правила восстановления разнотипных файлов
Перед тем как приступить к восстановлению ранее удаленной информации, необходимо запомнить несколько простых правил:
- В первую очередь нужно прекратить работу на ПК и закрыть посторонние программы, которые не помогут нам восстановить удаленные файлы из корзины. Также не стоит устанавливать и скачивать программы на диск, который нуждается в восстановлении. Это связано с тем, что новые документы и программы записываются на место уничтоженных файлов.
- Приступить к восстановлению можно только в том случае, если не делалось низкоуровневое форматирование. Когда информация удаляется из корзины, стираются оглавления, то есть система не может считать их, стало быть, просто записывает на их место новые файлы. При низкоуровневом форматировании информация уничтожается полностью, так как на ее место записываются нули. После записи нулей, восстановить информацию практически невозможно.
- Для восстановления лучше заранее позаботиться об установке специализированных утилит, или приобрести Live CD. На этом диске имеются все необходимые для работы утилиты.








