Как включить режим инкогнито в браузере
Содержание:
- Safari
- Как включить новое меню расширений Chrome
- Активация горячими клавишами
- Как включить VPN в режиме инкогнито
- Об InPrivate, Incognito или приватном просмотре
- Как включить режим «Инкогнито» в различных браузерах
- Немного о режиме
- Как перейти в режим инкогнито
- Ограничения режима инкогнито
- как включается, для чего нужен режим
- Как включить режим Инкогнито в Ватсапе
- Что такое режим “Инкогнито”
- Как узнать какие сайты посещали с компьютера если история удалена
Safari
Веб-обозреватель Safari, которому отдают предпочтение многие пользователи iOS и OC X, тоже позволяет просматривать интернет-страницы в конфиденциальном режиме и отдельном окне. Здесь оно называется «Новое частное окно» и запускается через меню «Файл». Либо комбинацией клавиш Shift+Command+N.
Кстати, при желании можете сконфигурировать браузер так, чтобы частное окно открывалось в нем по умолчанию — вместо обычного. Для этого зайдите в настройки Safari, раскройте вкладку «Основные» и из списка «Открывать при запуске» выберите «Новое частное окно».
Чтобы выйти из режима частного просмотра, как и везде, просто закройте окно.
В мобильной версии Safari — на iPhone и iPad, для перехода в инкогнито коснитесь значка открытия новой вкладки и следом — «Частный доступ».
Это откроет приватную вкладку.
***
Возможности режима инкогнито защитят вас от утечки некоторой информации, но это не самый надежный метод сохранения конфиденциальности. Да, никто не сможет посмотреть историю посещенных вами сайтов, но если на компьютере запущена программа слежения или троян, перехватывающий нажатие клавиш, пользы от него не слишком много. Не стоит особо ему доверять, когда вы передаете через Интернет реквизиты банковских карт и тому подобные данные. Для лучшей их защиты используйте каналы VPN и только те устройства, которыми кроме вас не пользуется никто.
Как включить новое меню расширений Chrome
Это меню расширений, вероятно, будет включено по умолчанию в будущем, перемещая все расширения из стандартного «трехточечного меню» Chrome. Но вам не нужно ждать, — Вы можете включить его сегодня в текущей стабильной версии браузера Chrome 76.
Чтобы опробовать фичу введите..
..в адресную сроку Chrome и нажмите Enter. Далее найдите «Панель инструментов расширений», используя поле поиска. Вы также можете скопировать и вставить этот текст в адресную строку Chrome и нажать Enter:
Установите флажок справа от «Меню панели инструментов расширений» и выберите «Включено» (Enabled).
Перезапустить сейчасChrome
Активация горячими клавишами
Применение такого понятие как горячий в отношении клавиш клавиатуры является условным. Ничего там не греется. Зато практически каждая клавиша обладает дополнительными возможностями, помимо своей основной функции. И особенно это касается их сочетания.
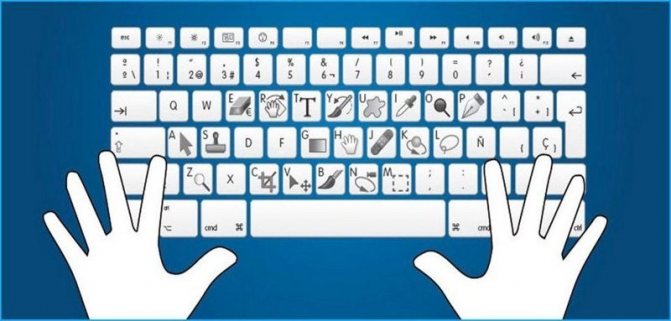
Открыть вкладку в режиме приватности можно и кнопками на клавиатуре. Тут комбинация зависит не только от конкретного веб-обозревателя, но также и от Operaционной системы.
Для таких браузеров как Microsoft Edge, Firefox и Explorer, в зависимости от ОС, может применяться 2 комбинации:
- если это компьютер или ноутбук под управлением MacOS, тогда следует одновременно нажать Command, Shift и p;
- для пользователей Chrome OS, Linux и Windows предусмотрено сочетание Ctrl, Shift и p.
Несколько иначе выглядит ситуация для обозревателей Opera, Safari, Chrome и Яндекс. А именно:
- для MacOS это сочетание Command, Shift и n;
- у остальных ОС требуется нажать Ctrl, Shift и n.

Захочет ли пользователь запоминать эти комбинации, вопрос достаточно спорный. К тому же, запустить специальный режим частичной анонимности можно всего в несколько кликов. Для многих это проще, нежели одновременное нажатие нескольких кнопок.
Как включить VPN в режиме инкогнито
Даже если работаете в Опере анонимно, то можете еще повысить свою конфиденциальность. В окне, открытом в приватном просмотре, будет возможность включить VРN.
Заходить на страницы через VPN можно и в обычной Опере, для этого нужно включить его работу в Настройках самого Интернет-обозревателя. Как это сделать, написано в статье: как включить в Опере VPN.
Дело в том, что браузер напрямую связывается с сайтами, которые Вы посещаете, и они получают данные о текущем местоположении и IP адресе. А при включенном VPN Вы будете связываться с посещаемым сайтом через VPN-сервер. Таким образом, сайты будут получать данные о местоположении сервера.
Чтобы включить VPN, нажмите на значок «VPN», который появится слева в адресной строке. Откроется диалоговое окно, в котором нужно нажать «Включить».

После этого, функция VPN будет включена и значок в адресной строке станет синего цвета. Работать она будет на всех вкладках, которые будете открывать.
Кликнув на кнопку «VPN» можно посмотреть, какой объем данных был передан за сеанс, какое выбрано местоположение, если сами его не выбирали, то браузер будет использовать оптимальное местоположение, и какой используется IP-адрес.
Чтобы отключить работу VPN, нажмите на соответствующую синюю кнопочку слева в строке адреса и перетащите ползунок в положение «Выкл.», чтобы он стал серого цвета.
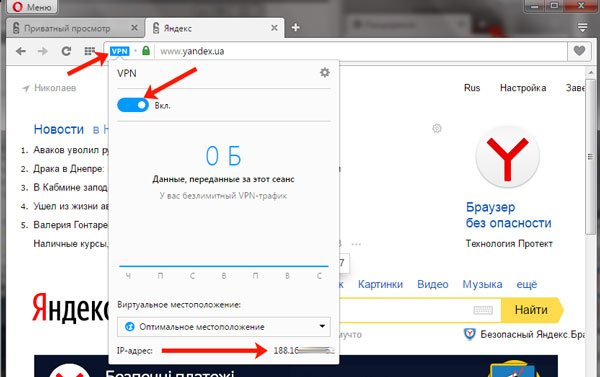
Если Вам интересно, то можете посмотреть, действительно ли используемый IР-адрес отличается от того, который используется в обычном режиме.
Откройте обычную Оперу и через поиск зайдите на любой сайт, который покажет текущий IP. Как видите, у меня он начинается с 31.
А в приватном окне, с включенным VPN, используется другой IP-адрес, он начинается со 188. Это видно на верхнем скриншоте.
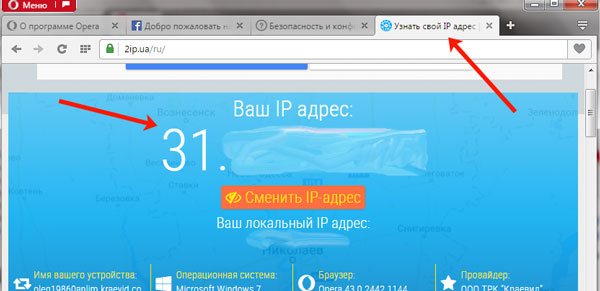
Об InPrivate, Incognito или приватном просмотре
Эти функции делают одно и то же: позволяет пользователям просматривать веб-страницы без сохранения данных (кэша, истории, паролей или cookie-файлов). Но это делается локально . То есть вы скрываете историю просмотра сайтов только от людей, использующих ваш компьютер. Сами сайты, провайдер и каждый сервер, через который проходят ваши запросы, все равно знают, какие интернет-ресурсы вы посетили.
Но некоторые браузеры предлагают больше возможностей. Например, Opera позволяет использовать при просмотре веб-страниц VPN , чтобы интернет-провайдер не смог отслеживать сайты, которые вы посещаете.
Firefox блокирует трекеры и не позволяет им собирать информацию о вашем поведении. Кроме этого в режиме инкогнито данные для аутентификации на сайтах надежно защищены.
Как запустить браузер Google Chrome в режиме инкогнито
Google называет приватный просмотр Incognito . Чтобы открыть новое окно браузера в режиме Incognito , нажмите кнопку «Настройка и управление Google Chrome», расположенную в правом верхнем углу окна браузера. Затем выберите пункт «Новое окно в режиме инкогнито».
Откройте новое окно браузера Google Chrome в режиме инкогнито
Откроется новое окно, в котором объясняется, что в режиме инкогнито Chrome не сохраняет историю посещения веб-страниц, файлы cookie, а также информацию, вводимую в веб-формы. При этом любые файлы, которые вы загружаете, или закладки, которые вы создаете, сохраняются.
Также режим Incognito отключает расширения браузера Google Chrome. Но их можно активировать вручную.
Режим инкогнито в браузере Google Chrome
Для включения режима инкогнито в браузере Google Chrome можно использовать сочетание клавиш CTRL + SHIFT + N .
В Chrome можно распознать окно Incognito по его логотипу, расположенному в правом верхнем углу. Он представляет собой изображение человека в шляпе и темных очках.
Иконка режима инкогнито в браузере Google Chrome
Как запустить браузер Mozilla Firefox в режиме приватного просмотра
Чтобы включить приватный просмотр в Mozilla Firefox, нажмите кнопку «Открыть меню», расположенную в правой верхней части окна браузера. Затем выберите пункт «Новое приватное окно».
Откройте приватное окно в браузере Mozilla Firefox
После этого откроется новое окно с блокировкой контента. Браузер Firefox объясняет, что при просмотре в приватном режиме он не сохраняет историю посещенных веб-страниц, поиска, загрузок, историю заполнения веб-форм и cookie. Но загруженные вами файлы и созданные закладки сохраняются.
В отличие от других браузеров Firefox явно предупреждает пользователя о том, что интернет-провайдер может отслеживать историю посещения. Кроме этого Firefox включает блокировку контента, чтобы онлайн-трекеры не смогли собрать информацию о вашем поведении в интернете.
Приватный просмотр в браузере Mozilla Firefox
При активном режиме приватного просмотра в окне браузера отображается иконка с фиолетовой маской.
Иконка режима приватного просмотра в браузере Mozilla Firefox
Как запустить браузер Microsoft Edge в режиме InPrivate
Microsoft Edge использует то же название режима приватного просмотра, что и Internet Explorer: InPrivate . Чтобы запустить его, нажмите кнопку «Настройки и многое другое», расположенную в правом верхнем углу окна программы. В появившемся меню выберите пункт «Новое окно InPrivate».
Откройте окно InPrivate в браузере Microsoft Edge
Как включить режим «Инкогнито» в различных браузерах
Возможность использовать режим приватного просмотра есть во всех известных браузерах. Рассмотрим подробнее, как включить данный режим.
Google Chrome
Для моментального переключения браузера в режим приватности воспользуйтесь комбинацией горячих клавиш «Ctrl+Shift+N» (актуально как для системы Windows, так и для Linux). Чтобы включить режим «Инкогнито» вручную, выполните следующие шаги.
В верхней части браузера (справа) откройте «Настройку и управление Google Chrome» (три вертикальные точки).
Нажмите на три вертикальные точки в правом верхнем углу браузера, чтобы открыть настройки
В открывшемся списке выберите пункт «Новое окно в режиме инкогнито».
Чтобы включить приватный просмотр, выберите в настройках пункт «Новое окно в режиме инкогнито»
Теперь можете свободно пользоваться браузером — вы не оставите следов.
В режиме «Инкогнито» история ваших посещений не сохранится
Видео: как включить режим «Инкогнито» в Google Chrome
Mozilla Firefox
Для моментального переключения в Mozilla Firefox используйте комбинацию «Ctrl+Shift+P». Для переключения вручную следуйте инструкции.
В верхней части браузера (справа) найдите и нажмите «Открыть меню» (три вертикальные полоски).
В Mozilla Firefox откройте меню, чтобы включить приватный просмотр
В открывшемся списке выберите пункт «Приватное окно».
Режим «Инкогнито» в Mozilla Firefox активируется в пункте «Приватное окно»
Теперь вы в режиме «Инкогнито».
Специальный значок появится в правом верхнем углу окна браузера, когда приватный режим будет включен
Opera
Для моментального переключения в Opera используйте сочетание клавиш «Ctrl+Shift+N». Включить приватный режим вручную вам помогут следующие действия.
В верхней части браузера (слева) нажмите на кнопку «Настройка и управление Opera» (надпись «Меню»).
Зайдите в настройки Opera для переключения в режим «Инкогнито»
В открывшемся списке выберите «Создать приватное окно».
Выбрав пункт меню «Создать приватное окно», вы переключитесь в режим приватности
Режим «Инкогнито» включён, можете пользоваться.
Специальный значок напомнит вам о включённом приватном режиме
Internet Explorer
Для моментального переключения браузера в режим «Инкогнито» поочерёдно нажмите «Ctrl+Shift+P» или выполните переключение вручную.
В верхней части браузера (справа) нажмите на кнопку «Безопасность».
В Internet Explorer приватность включается через параметр «Безопасность»
В открывшемся списке выберите «Просмотр InPrivate».
Нажмите «Просмотр InPrivate» и режим «Инкогнито» будет включён
Всё, режим приватного просмотра подключён.
После подключения режима «Инкогнито» в Internet Explorer появится индикатор «InPrivate»
«Яндекс.Браузер»
Используйте сочетание клавиш «Ctrl+Shift+N» для моментального переключения браузера в режим приватности или включите его вручную.
В верхней части браузера (справа) откройте «Настройки Яндекс.Браузера» (три вертикальные полоски).
Откройте меню настроек в «Яндекс.Браузере»
В открывшемся списке выберите «Режим инкогнито».
Найдите в настройках пункт «Режим инкогнито» и активируйте его
Готово! Приватный режим активен.
Теперь все ваши посещения останутся в секрете
Microsoft Edge
Используйте комбинацию клавиш «Ctrl+Shift+P» для моментального включения режима «Инкогнито» или подключите его с помощью настроек.
В верхней части браузера (справа) откройте «Настройки и управление Microsoft Edge» (три горизонтальные точки).
Откройте настройки Microsoft Edge, нажав значок с тремя горизонтальными точками на панели меню
В открывшемся списке нажмите «Просмотр InPrivate».
Подключите режим приватности в настройках браузера
Режим приватности подключён. Можете быть уверены — ваши личные данные защищены.
Значок режима «Инкогнито» в Microsoft Edge — это индикатор «InPrivate»
Немного о режиме
Режим инкогнито есть во всех популярных браузерах: Chrome, Yandex. И Опера в данном списке не исключение. Только здесь он называется приватное окно. Вполне логично, поскольку открывается новое окно веб-обозревателя, и в нем можете смотреть сайты инкогнито.
Если оно открыто инкогнито, то от обычного отличается следующим:
1. Браузер не сохраняет историю посещенных сайтов и введенные запросы. 2. Не сохраняются пароли, которые используете при авторизации на сайтах. 3. После закрытия приватного окна в Опере удаляется весь кэш и файлы cookies, которые были созданы во время работы в нем. 4. Сохраняются все измененные настройки браузера и все созданные закладки будут доступны и в обычной Опере. 5. Не сохраняется список загруженных файлов, но все скачанные файлы можно найти в папке «Загрузки» на устройстве. 6. Все установленные расширения будут отключены в приватном окне. Но их можно включить вручную. 7. Учтите, что даже в приватном режиме Ваш вход на сайт будет заметен провайдеру и учтен на самом сайте. Системный администратор также сможет посмотреть, какие сайты Вы посещаете.
Как перейти в режим инкогнито
Рассмотреть данный вопрос можно с нескольких сторон. Как было сказано чуть выше, устройств, через которые можно свободно подключить «невидимку», довольно много. Его принципы включения и выключения, соответственно, также отличаются друг от друга.
Смотрите видео о том, как зайти в режим инкогнито и зачем он нужен.
Всего чаще всего используются 2 пути входа в «невидимку»:
- Самостоятельное включение (несколько шагов).
- Включение при помощи специального сочетания клавиш.
Глядя на эти способы, можно предположить, что второй гораздо легче и быстрее, нежели его предшественник. Но на деле обычные пользователи просто-напросто забывают комбинацию, а после этого разыскивают другой путь.
Пошаговая инструкция включения функции
Первый и довольно простой способ – пошаговое включение. Здесь, исключая все догадки, все очень быстро и совершенно несложно:
- при включении браузера для собственного удобства можно перейти на его главную страницу;
- как правило, в правом верхнем углу располагается значок «Настройки» (в зависимости от браузера расположение значка может меняться, этот вопрос нужно уточнить заранее). Например, режим инкогнито в Гугле включается именно через «настройки» на панели в правом верхнем углу;
- при клике на «Настройки» открывается окошко, в котором одним из первых пунктов является включение функции «невидимки»;
- после нажатия на нужный пункт откроется новое окно уже с «невидимкой».
Занимает этот процесс даже без должной сноровки не более минуты. Если вдруг пользователь забыл комбинацию клавиш, то этот путь – самый простой.
Вход в режим инкогнито через сочетание клавиш
Другой излюбленный способ включения «невидимки» — зажим специальной комбинации клавиш. Для каждого браузера это, как правило, разные сочетания, поэтому во все тех же настройках можно уточнить интересующие моменты. При желании можно подробнее рассмотреть, как включать клавиши в режиме инкогнито.
Так называемые горячие клавиши режима инкогнито позволяют нам без труда за считанные секунды зайти в «невидимку». Как правило, для Яндекс браузера это Ctrl + shift + N, как и для Гугл Хрома. В других браузерах ситуация может меняться.
Зачем нужна «невидимка»?
И, конечно, один из самых интересных вопросов: режим инкогнито, что он дает? Сфер и целей его применения гораздо больше, чем может показаться.
На первый взгляд в нем нет абсолютно ничего полезного и интересного. Очередное полезное дополнение браузера для ленивых людей, которые не хотят чистить после себя историю. Но на деле «невидимка» — крайне полезная и нужная вещь, в особенности для тех, кто банально вынужден делить одно устройство с другими людьми. Например, нередко стационарный компьютер или ноутбук бывает общим в семье. В таком случае использование функции является единственным разумным решением при защите своих личных данных.
То же самое может произойти с человеком вне дома. Например, пользователю потребуется проверить свою социальную сеть или любой другой сайт, на котором может содержаться какая-либо личная информация. В таком случае многие браузеры буквально готовы запоминать всевозможные пароли или любой другой вид конфиденциальных данных.
Таким образом, «невидимка» используется, если нужно:
- воспользоваться чужим компьютером и не оставить личные данные;
- комфортно делить одно устройство с близкими людьми;
- при входе в социальную сеть или в почту не оставить пароли для входа на личную страницу или аккаунт;
- зайти на какой-либо сайт и остаться незамеченным.
Но нужно понимать, что все данные (история просмотра, cookie, загруженные файлы) удалятся только с конкретного устройства, а вот на локальных серверах или в истории посещенного сайта все действия пользователя сохранятся.
Отключение функции инкогнито
К сожалению, не всегда пользователи (в особенности начинающие) могут сами разобраться в том, как отключить режим инкогнито. Но, на самом деле, отключить его гораздо проще, чем включить.
Механизм отключения «невидимки» не менее прост, чем его непосредственное включение. Нужно лишь закрыть приватное окно или вкладку, вот и все. При новой загрузке браузера все встанет на свои места. История просмотров, загрузок и файлы cookie удалятся после отключения функции.
Пользовались ли вы когда-нибудь режимом инкогнито на компьютере или смартфоне? Оставьте свое сообщение в , а также смотрите видео о том, как очистить историю посещения сайтов в браузере.
Ограничения режима инкогнито
Браузеры, которые предлагают приватный режим, часто делают все возможное, чтобы подчеркнуть, что это не универсальная защита. В лучшем случае это обеспечивает тонкий уровень конфиденциальности для людей, работающих из своих частных домашних сетей.
Режим инкогнито не мешает администраторам корпоративных или образовательных сетей следить за Вашей деятельностью. Это также не обязательно препятствует тому, чтобы кто-то шпионил за Вашими привычками просмотра, если Вы используете общественную точку доступа в кафе или ресторане.
Опять же, приватный просмотр касается исключительно того, как данные о просмотре хранятся на Вашем персональном устройстве, а не их передача по сети.
Кроме того, если Ваш компьютер заражен вредоносным ПО, которое отслеживает сетевой трафик и запросы DNS, режим инкогнито Вам не поможет. Он также не может превзойти методы, когда третьи стороны (обычно рекламные сети) пытаются определить отличительные особенности Вашего компьютера для отслеживания его активности в сети.
Идентификация компьютера — интересное явление. Это привлекает меньше внимания, чем вредоносные программы и трояны, несмотря на свою способность точно определять людей с поразительной точностью. Когда Вы пользуетесь Интернетом, сторонние сайты могут собирать информацию о Вашем компьютере, включая часовой пояс, разрешение экрана, браузер, плагины, используемый язык и т. д.
Любая из этой информации может быть незначительной сама по себе, но вместе она является частью полууникального профиля Вашего устройства. Исследования Electronic Frontier Foundation показывают, что только один из 286 777 браузеров имеют одинаковую точную конфигурацию (или «отпечаток»).
EFF предлагает сервис под названием Panopticlick, который может показывать оценку уникальности Вашего браузера. Этот сайт иллюстрирует печальную реальность того, что конфигурации наших компьютеров более уникальны, чем мы когда-то думали, что позволяет третьим сторонам легко отслеживать нас.
как включается, для чего нужен режим
Если вы не хотите, чтобы после вас на компьютере оставались какие-либо пароли и логины, запросы, известные файлы «кукис», история, в том числе все страницы, на которых вы были в течение включенного режима, то «Инкогнито» — это именно то, что вам нужно. При включенном режиме инкогнито вы не можете находить свои закладки. Они станут вам доступны после выхода из режима. Если вы входите во Всемирную сеть не со своего устройства, а с устройства знакомого, родственника или интернет-кафе, то старайтесь всегда по возможности включать этот режим. Конечно, вы можете доверять всем окружающим, но беречь от посторонних свои конфиденциальные данные просто необходимо. Если вы переходимте на страницу какой-либо интернет-площадки, но не хотите чтобы кто-либо из окружающих знал об этом, вам поможет «Инкогнито». Если при обычном удалении истории вы можете кое-что упустить или забыть почистить кукисы, то тут не сохранится автоматически ничего. И при следующем попадании на этот сайт никаких признаков, что вы уже здесь были, не выявится.
Включить режим инкогнито в браузере Майкрософт легко. Для этого вам нужно выполнить следующие рекомендации:
- Запустите браузер Майкрософт.
- Найдите в верхней части программы иконку в виде трех точек (это быстрое меню).
- Далее выйдет «Новое окно» и ниже «Окно InPrivate».
- Уже открылось анонимное подокно. Теперь вам нужно только весим адрес, на интернет-площадку которого хотите попасть анонимно.
Как видите новый браузер от Майкрософт продолжил «традиции» предыдущих приложений-обозревателей, так что режим называется «InPrivate».
От кого не спрячет информацию даже режим «Инкогнито»?
Да, от всех ваших родственников, слишком любопытных друзей и знакомых «Инкогнито» станет спасением и скроет всю информацию без возможности ее восстановления. Однако на этом работа режима и заканчивается. На большее он не способен. То есть, все посещаемые вами страницы в течение режима «Инкогнито», а также любые виды активности на сайте, будут видны провайдеру. От него скрыть историю вы не сможете. Также режим «Инкогнито» не является помехой для крупных организаций и хакеров, непосредственно для самих разработчиков и владельцев посещаемой вами анонимно страницы.
Как создать закладку (сохранить страницу), вернуть закрытое подокно в режиме Инкогнито?
Если вы закрыли страницу во включенном режиме Инкогнито, то восстановить ее вы уже не сможете. И здесь будет бессмысленно тщательно обыскивать историю Майкрософт браузера, пытаясь найти браузер.
Если вам понравился какой-либо сайт, и вы решили добавить его в закладки, то в режиме Инкогнито это не получится. Единственный способ сохранения адреса – это скопировать его и сохранить в блокноте либо запомнить.
brauzergid.ru
Как включить режим Инкогнито в Ватсапе
Довольно широко используются и становятся из года в год все популярнее мессенджеры для общения. Наличие беспроводной мобильной связи позволяет пользователям забыть о потраченных средствах за минуты разговоров, количестве отправленных сообщений, а также междугородние и международные звонки. Плюс к этому наличие формата для видео общения и возможность отправки файловой информации. Как сделать себя невидимым в данной «Среде» разберем на примере достаточно популярного ресурса Ватсап. Итак, андроид:
- Через настройки необходимо войти в раздел «Аккаунт».
- Активировать пункт «Приватность».
- Выбрать вариант с указанием тех, кто будет иметь доступ к фотографиям, статусу и данным о последнем посещении (нахождении в сети) – все, контакты или никто.
В этом же разделе можно отключить опцию, отправляющую информацию собеседнику о прочтении (не прочтении) его сообщения.
Айфон:
- Через настройки (значок шестеренки) войти в раздел конфиденциальности.
- Выбрать в параметрах «Был», категорию для которой необходимо установление невидимости – все, контакты или никто.
Предусмотрена возможность дополнительной настройки категории, кому будет разрешен (запрещен) доступ к фотографиям и информации о владельце аккаунта. При этом абсолютная скрытность обеспечивается за счет отключения отчета о прочтении сообщений.
Следует иметь ввиду, что при подключении опций скрытности на мессенджере Ватсап пользователь не сможет получать информацию о прочтении отправленных им самим сообщений и времени посещения ресурса абонентами, сохраненными в его личных контактах.
Как видно из статьи, практически все существующие на сегодняшний день поисковые системы имеют функционал для подключения опции приватности, которая делает все проведенные запросы и переходы по ним невидимыми. Он достаточно простой для использования и доступен на всех компьютерных устройствах и мобильных гаджетах. К вопросу на сколько он необходим для использования следует подходить исключительно с индивидуальной точки зрения. Но знание о существовании данной возможности, а самое главное умение ее подключить в нужный момент всегда может пригодиться. Поэтому рекомендую выбрать для себя подходящий вариант и применить его на практике, чтобы закрепить полученную информацию.
Что такое режим “Инкогнито”
Функция позволяет путешествовать по глобальной сети, сохраняя анонимность. Браузер собирает информацию о посещении сайтов, вводе паролей и других данных. Это может создать определенные неудобства, если одной программой пользуются сразу несколько человек. Остаточным кэшем пользуется также вредоносный софт, например, трояны и боты способны пересылать все данные их владельцу. Так к ним могут попасть номера карт и личные фото. Чтобы избежать этого, нужно активировать режим “Инкогнито”, который встроен в каждом браузере.
При серфе в интернете через функцию анонимности программа не будет:
- сохранять историю посещения web-страниц;
- записывать поисковые запросы;
- сохранять кэш страниц;
- фиксировать в памяти введенные пароли и логины;
- записывать файлы cookie;
- сохранять информацию заполненных форм на любых сайтах.
Ошибочные мнения пользователей о режиме “Инкогнито”
Ученые Чикагского и Ганноверского университетов провели исследования, которые показали, что большинство людей неправильно понимают схему работы функции анонимности, которая встроен в браузер. По данным опроса:
- более 50% пользователей считают, что поисковые системы не сохраняют статистику, даже если владелец зашел в свой аккаунт;
- 40% людей уверены, что режим “Инкогнито” не дает определить поисковым системам, где находится ПК и узнать IP-адрес;
- почти половина опрошенных считает, что увидеть историю интернет-серфинга не способны даже правительство и провайдер;
- чуть меньше 30% пользователей думают, что режим “Инкогнито” не позволяет вирусам проникнуть в систему ПК.
Как на самом деле работает анонимность в браузере
Когда пользователь занимается интернет-серфингом, программа сохраняет все данные, чтобы сократить время на загрузку страниц. Режим “Инкогнито” отключает запись этой информации. Однако поисковые системы продолжают анализировать всю активность. Например, Google, чтобы идентифицировать пользователя, сохраняет:
- название браузера;
- разрешение экрана;
- установленные расширения;
- временную зону, в которой находится ПК;
- версию операционной системы;
- установленный язык;
- настройки шрифтов.
Чтобы между компаниями, предоставляющими софт, и пользователями не возникало недопонимания, на главной странице режима инкогнито браузеры показывают уведомления. В них перечислены функции, которые обеспечивают анонимность. Владельцы ПК могут ознакомиться с описанием и узнать, какая активность в интернете будет видна провайдеру и государству. Действия, скрытые от глаз пользователей, также прописаны в тексте.
Как узнать какие сайты посещали с компьютера если история удалена
Наверняка, вы до сих пор задаетесь вопросом, как посмотреть историю в режиме инкогнито? Для того, чтобы посмотреть, какие сайты посещал человек с вашего ПК, вам придется на несколько минут представить себя программистом.
Итак, для поиска чужих следов нам понадобиться командная строка. Это такое системное окошко, которое напоминает примитивный старый компьютер, как когда-то мы играли в Дэнди или Марио. С помощью него мы создадим специальный текстовый файл, в котором и будет отражена вся информация. К вашему сведению, вы дополнительно можете узнать еще, кто искал вас в интернете.
Но только не торопитесь выдувать пар из ушей, все достаточно просто! Итак, первым простым шагом вам нужно просто нажать на кнопку «ПУСК». Она есть у каждого компьютера на рабочем столе:
Шаг 1: Найдите кнопку ПускШаг 2: Найдите форму поиска
В строке поиска нужно ввести слово из трех букв… Нет, не то слово, которое пришло вам сейчас на ум… Совсем не то. Это слово:
сmd
Шаг 3: Введите в командную строку cmd
Оно означает запуск командной строки. После того, как вы его наберете, вам нужно сделать второй важный шаг — нажать клавишу «Enter».
После чего, на вашем рабочем столе откроется такая штуковина — такое окно, которое может быть не только черного цвета — и зеленого, и синего, смотря какой компьютер:
Шаг 4: так выглядит командная строка
Теперь вам нужно с помощью специальной команды создать на диске C или D текстовый файл, в котором будет отражена вся информация о посещаемых сайтах в любом браузере.
Эта команда выглядит так (в двух вариантах):
Шаг 5: команда создания файла с кэшем истории посещений в двух вариантах
Если после ввода в командную строку первого варианта с диском С у вас высветится, что доступ запрещен, то вместо этого возьмите вторую команду для диска D (или же другой диск, если на вашем компьютере есть разные диски — F, например, или A…).
Подставлять команду надо следующим образом: скопировав команду вставлять её нужно через правую кнопку мышки, нажав «Вставить»:
Шаг 6: вставьте командую сюда
Привычная команда на горячих клавишах CTRL+V не работает в командной строке. Вставили?
Шаг 7: после вставки команды нажмите Enter
Теперь снова нажимайте клавишу «Enter»:
Высветится строка для новой команды.
Шаг 8: команда выполнена, если появилась строка с юзером
Это значит, что файл уже создан. В данном случае мы взяли вторую команду для диска D и теперь идем искать этот текстовый файл:
Шаг 9: найдите файл с кэшем (на диске C или D)
Вот он, находится в списке среди других файлов после открытия диска D вот здесь:
Шаг 10: файлы с дисками вашего ПК находятся здесь
Вот какую информацию можно найти в файле DNScache.txt:
Рис 1: отображение посещенных сайтов в режиме инкогнито под приватным просмотромРис 2: отображение посещенных сайтов в режиме инкогнито под приватным просмотромРис 3: отображение посещенных сайтов в режиме инкогнито под приватным просмотромРис 4: отображение посещенных сайтов в режиме инкогнито под приватным просмотром
Четко видно, какие сайты были открыты на компьютере. Стоит отметить, что данные странички были открыты из браузера в режиме инкогнито! То есть, в истории самого браузера их не найти.
Кстати, пока не забыли, напоминаем, вы можете узнать еще кто посещал вашу страничку в фэйсбуке
Теперь одна фишка! Чтобы вам не пришлось каждый раз лезть в командную строку и задавать команду на создание файла с информацией из КЭШа, можно создать файлс командой, который автоматически будет создавать такой файл и вы каждый раз без лишних усилий старый файл со старыми данными удалите и тут же создадите новый файл со свежими данными.
Перерыв 3 минуты! Прежде чем продолжить, узнайте, когда отключат интернет в России.
Теперь продолжаем…
Такой документ-команду можно спрятать далеко внутри своих папок, что его никто не сможет найти, кроме вас. Как такой документ создать?
Для этого вам нужно взять одну из команд, которая вам подошла, например для диска D и написать ее в обычном текстовом файле:
Шаг 1: пишем команду в текстовом файле, чтобы создать файл с кэшем автоматически
После этого нажимаем «Сохранить как»:
Шаг 2: нажимаем «Сохранить как»
И меняем расширение с txt на cmd
Шаг 3: смените расширение с txt на cmdШаг 4: так должен выглядеть файл командной строки перед сохранением
На вашем рабочем столе появится такой или другой модификации значок похожего типа:
Шаг 5: команда для создания файла с кэшем истории браузера готова
Нажав на этот файл 2 раза левой кнопкой мышки на диске D будет создаваться специальный файлик с КЭШем истории посещений в браузерах.
Теперь давайте разберемся, как можно очистить историю именно в этой командной строке, чтобы вы точно были уверенны в своем собственном инкогнито.








